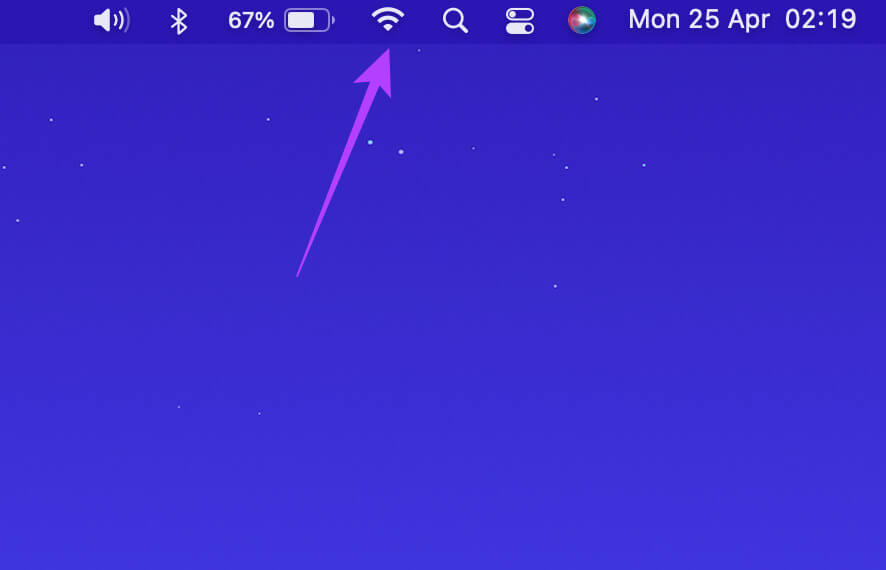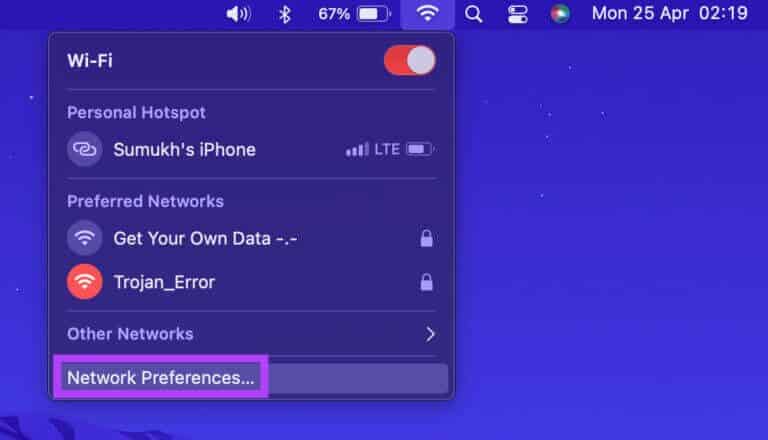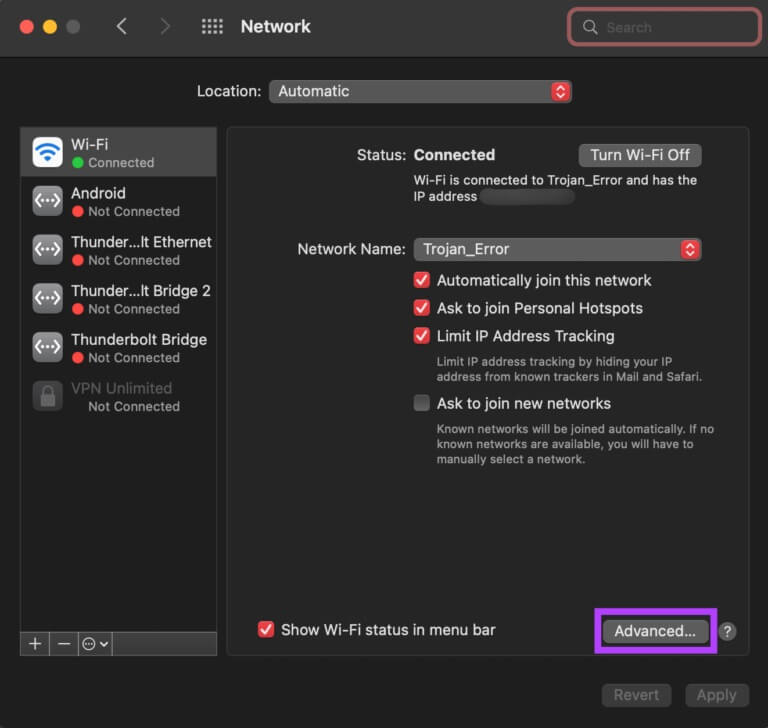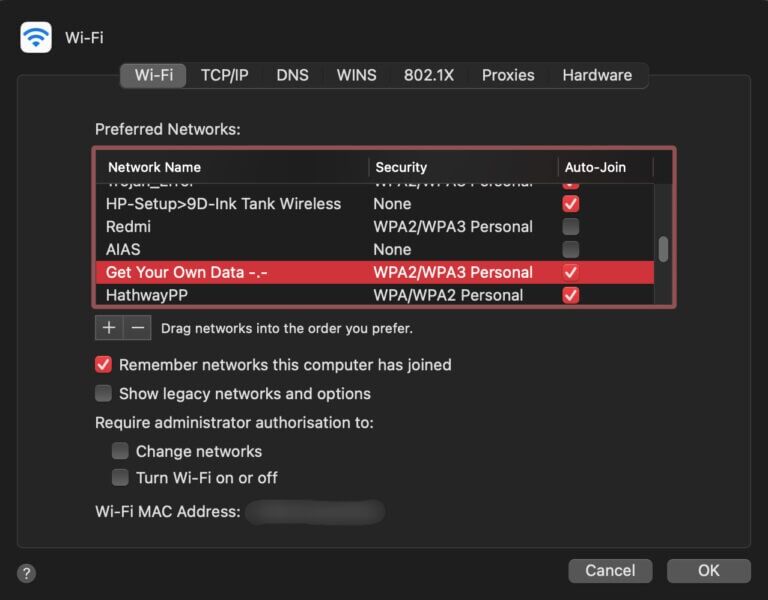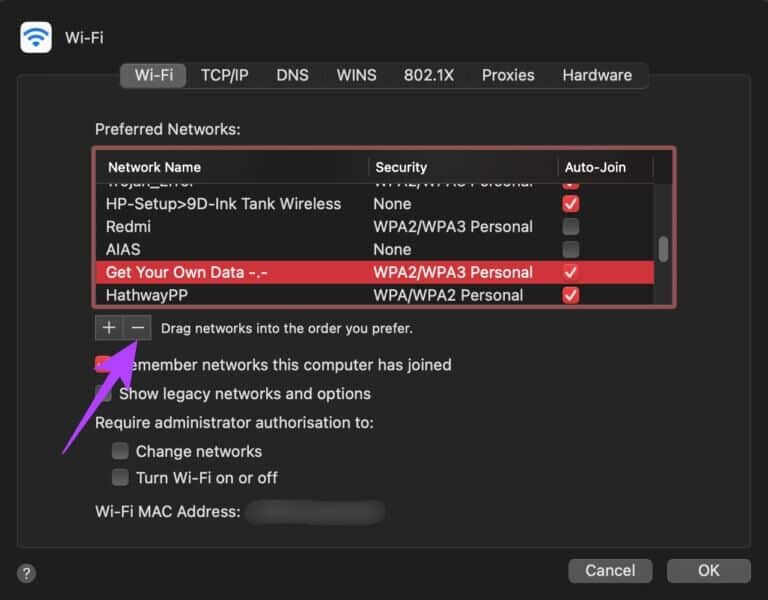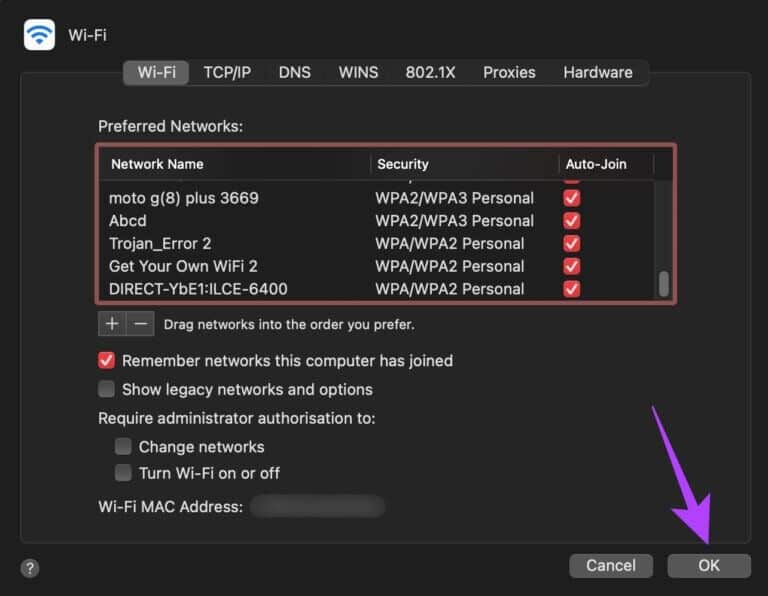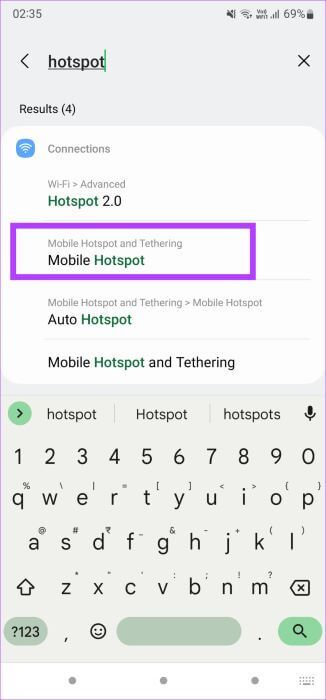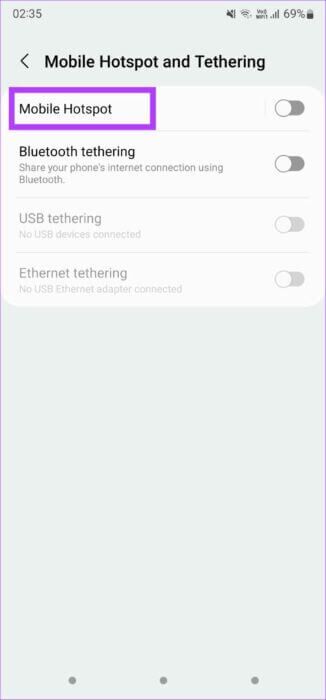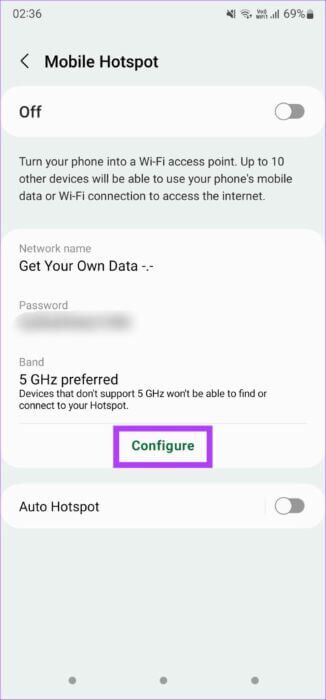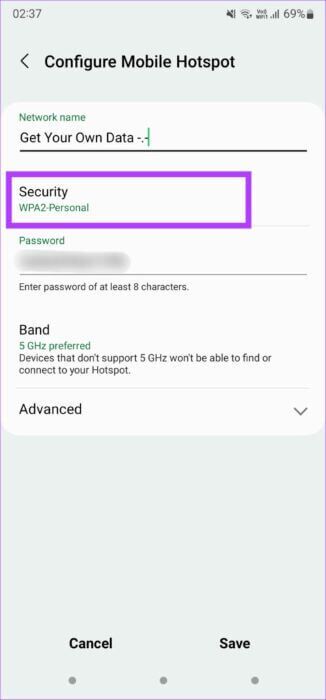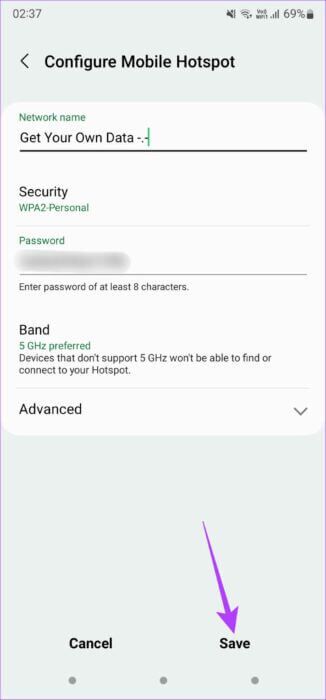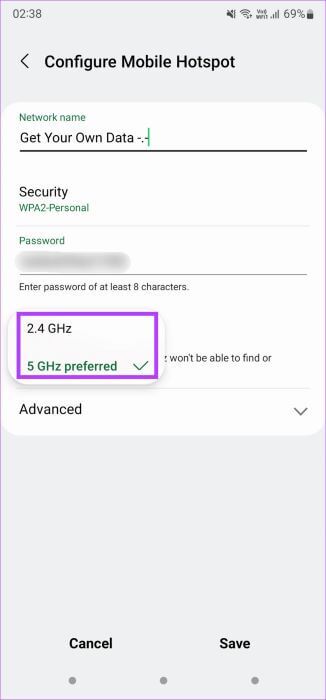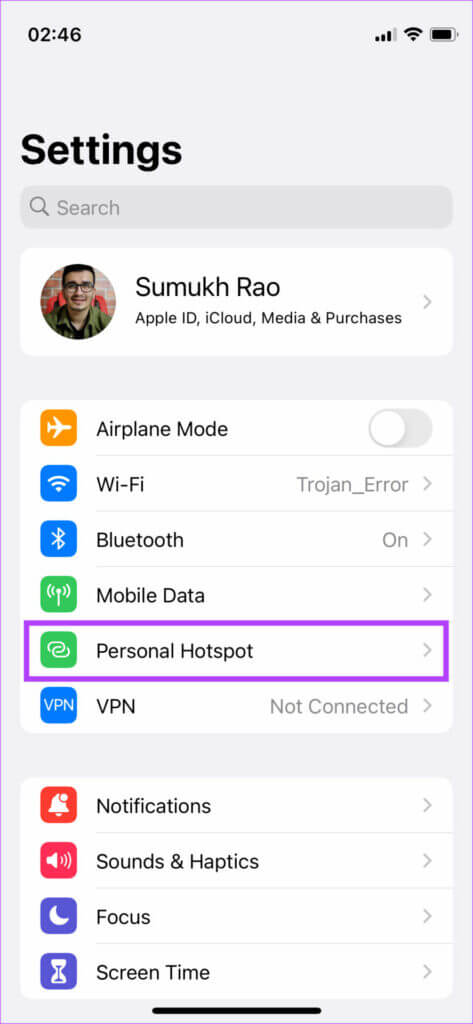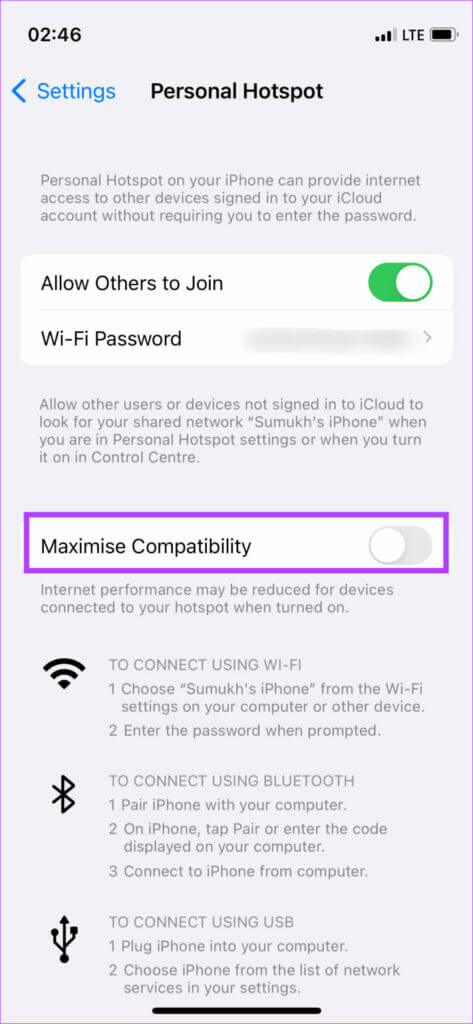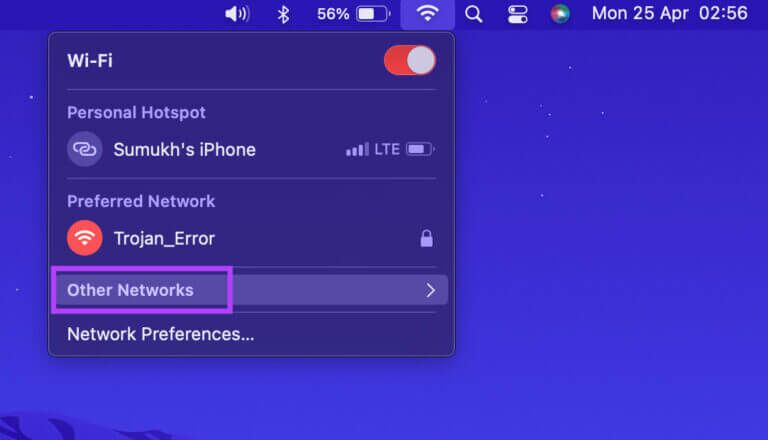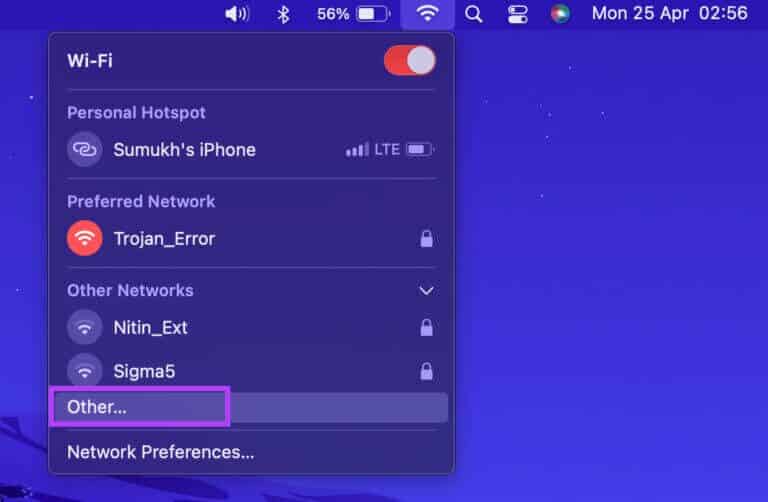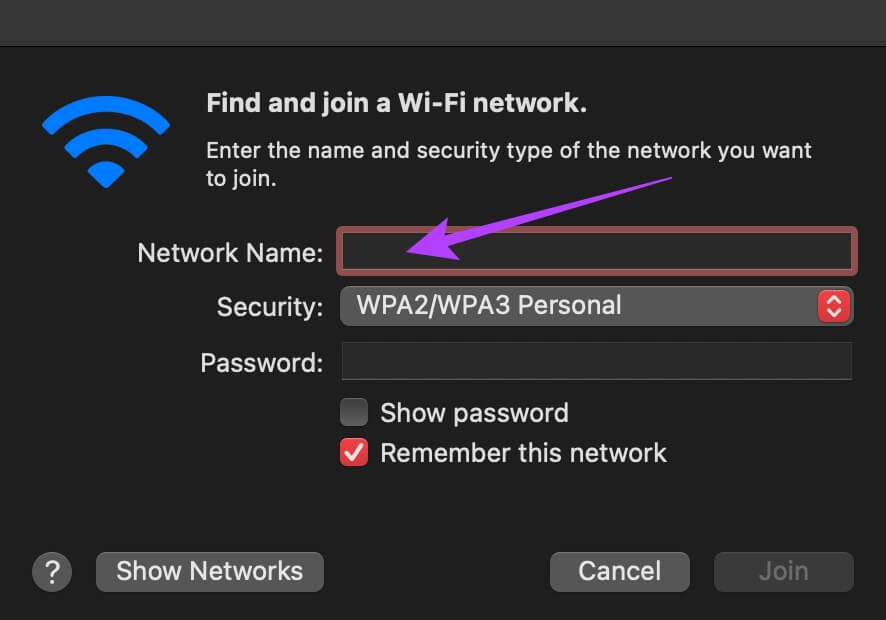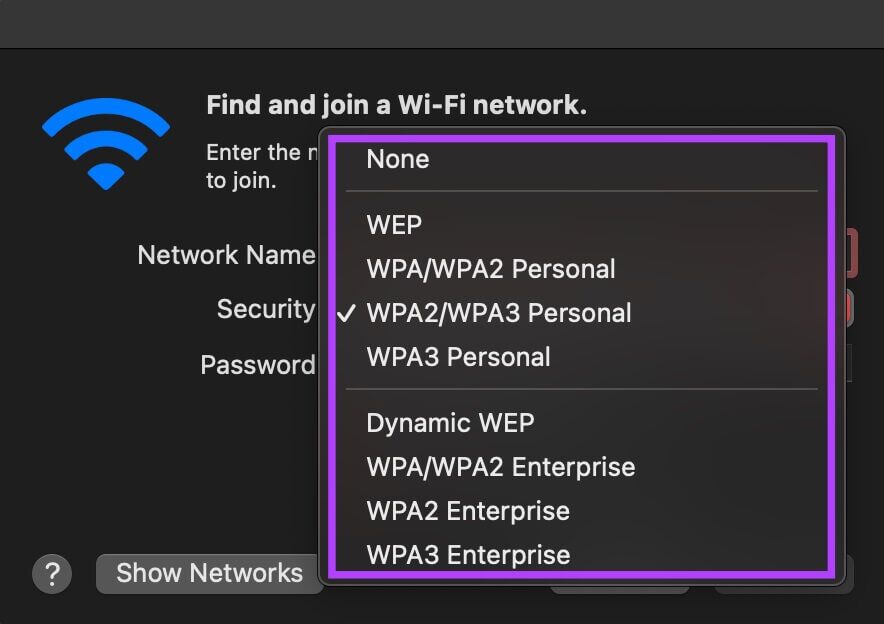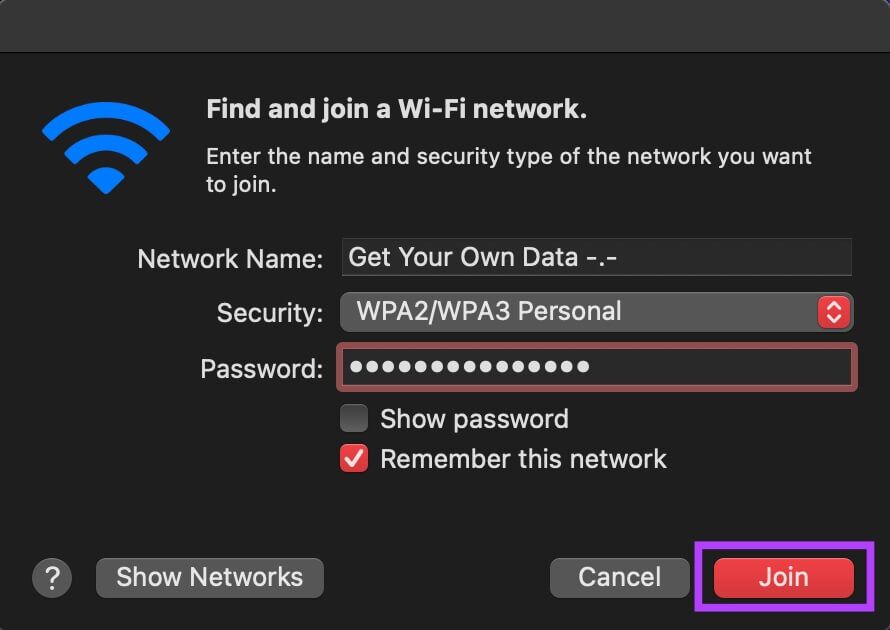Top 6 Möglichkeiten, um zu beheben, dass der persönliche Hotspot auf dem Mac nicht funktioniert
Lösen Sie das Problem, dass der Mac keine Verbindung zum Hotspot herstellt
Die Verwendung eines tragbaren Hotspots ist eine großartige Möglichkeit, online zu gehen, wenn Sie kein WLAN haben. Wenn Sie eine gute Datenverbindung auf Ihrem Telefon haben, können Sie es als WLAN-Hotspot verwenden und eine Verbindung zu Ihrem Mac herstellen. Es können jedoch Probleme auftreten, wie z. B. dass der mobile Android-Hotspot nicht funktioniert oder der iPhone-Hotspot nicht mit Ihrem Mac funktioniert.
Wenn Ihr Mac keine Verbindung zu einem Hotspot von Android oder iPhone herstellt, können Sie dieses Problem mit den hilfreichen Lösungen in diesem Beitrag beheben. Wenn Sie dies befolgen, sollte Ihr Mac eine nahtlose Verbindung zu einem tragbaren Hotspot herstellen können.
1. Vergessen Sie das Netzwerk und stellen Sie erneut eine Verbindung her
Wenn Ihr Android oder iPhone als Hotspot in der Verbindungsliste angezeigt wird, aber nicht wie erwartet funktioniert, können Sie diese Verbindungen „vergessen“. Unabhängig davon, ob keine Verbindung besteht oder nicht funktioniert, können Sie versuchen, den entsprechenden Hotspot zu vergessen und erneut zu versuchen, eine Verbindung herzustellen. Hier ist, wie es geht.
Schritt 1: Klicken Sie auf das Wi-Fi-Symbol auf Ihrem Mac, um die verbundenen Netzwerke anzuzeigen.
Schritt 2: Wählen Sie Netzwerkeinstellungen.
3: Klicken Sie auf die Schaltfläche Erweitert in der unteren rechten Ecke.
Schritt 4: Der nächste Bildschirm zeigt Ihnen eine Liste aller Wi-Fi-Netzwerke, die Sie mit Ihrem Mac verwendet haben. Scrollen Sie nach unten, bis Sie Ihren Hotspot-Namen finden, und tippen Sie darauf, um ihn auszuwählen.
Schritt 5: Klicken Sie auf die Schaltfläche „-“ unter dem Feld, um den ausgewählten Hotspot-Eintrag aus der Liste zu entfernen.
6: Klicken Sie danach auf OK, um die Änderungen zu übernehmen.
Aktivieren Sie den Hotspot auf Ihrem Android und iPhone. Lassen Sie Ihren Mac danach suchen und versuchen Sie erneut, sie zu verbinden, wenn es angezeigt wird.
2. Stellen Sie sicher, dass das Telefon über eine funktionierende Internetverbindung verfügt
Dies mag wie ein grundlegender Schritt erscheinen, aber es ist einer der wichtigsten Schritte, um sicherzustellen, dass Ihr Mac mit Ihrem Hotspot verbunden bleibt. Starten Sie auf Ihrem Telefon einen Webbrowser und rufen Sie einige Websites auf, um zu sehen, ob sie richtig geladen werden. Wenn die Webseiten nicht geladen werden, liegt möglicherweise ein Problem mit der Internetverbindung Ihres Telefons vor.
Sehen Sie sich unsere Anleitungen zu den besten Möglichkeiten an, um mobile Daten zu reparieren, die auf Android oder iPhone nicht funktionieren, um das Problem zu beheben, bevor Sie sich mit dem Hotspot verbinden.
3. Fügen Sie ein Passwort hinzu, wenn es sich um ein offenes Netzwerk handelt
Ihr Mac kann aus Sicherheitsgründen manchmal keine Verbindung zu offenen Netzwerken herstellen. Wenn Ihr Hotspot also ein offenes Netzwerk ohne Verschlüsselung ist, sichern Sie es mit einem Passwort und versuchen Sie dann, Ihren Mac damit zu verbinden. Der Hotspot auf dem iPhone ist standardmäßig sicher, daher gilt dies nur für Android. Hier ist, wie es geht.
Beachten Sie, dass die folgenden Screenshots von einem Samsung-Telefon aufgenommen wurden. Die Benutzeroberfläche und die Optionen können je nach Telefonmodell und Android-Version variieren.
Schritt 1: Öffnen Sie die Einstellungen-App auf Ihrem Smartphone und verwenden Sie die Suchleiste, um nach einem Hotspot zu suchen.
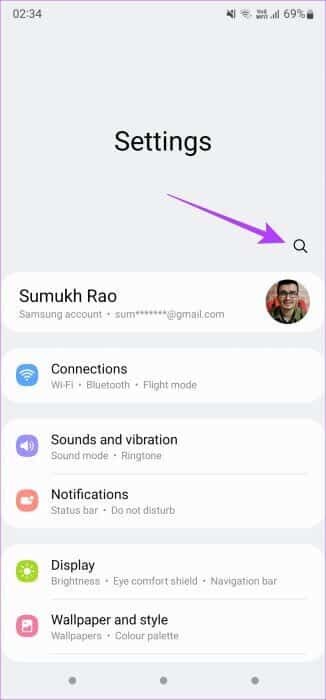
Schritt 2: Wählen Sie in den Suchergebnissen Mobiler Hotspot aus.
3: Tippen Sie erneut auf Mobiler Hotspot, um auf weitere Einstellungen zuzugreifen.
Schritt 4: Klicken Sie auf Konfigurieren, um die Verschlüsselung zu ändern.
Schritt 5: Tippen Sie auf Sicherheit und wählen Sie einen beliebigen Sicherheitsstandard außer Offen aus.
6: Sie werden nun aufgefordert, ein Passwort für das Netzwerk festzulegen. Geben Sie es ein und drücken Sie Speichern.
Schritt 7: Vergessen Sie das Netzwerk auf Ihrem Mac mit Methode XNUMX und fügen Sie den Hotspot dann erneut hinzu.
4. Ändern Sie das Band auf 2.4 GHz, wenn das Gerät weit entfernt ist
Es gibt zwei Frequenzen, mit denen Sie einen mobilen Hotspot auf Android-Telefonen betreiben können - 2.4 GHz und 5 GHz. Das 5-GHz-Band bietet zwar höhere Geschwindigkeiten, ist jedoch mit geringeren Bandkosten verbunden. Wenn Ihr Telefon beispielsweise weit von Ihrem Mac entfernt ist, verwenden Sie am besten die 2.4-GHz-Konfiguration im Nebenraum. Sie erhalten etwas niedrigere Geschwindigkeiten, aber die Reichweite wird besser sein. So können Sie es ändern.
Schritt 1: Öffnen Sie die Einstellungen-App auf Ihrem Smartphone und verwenden Sie die Suchleiste, um nach dem Hotspot zu suchen.
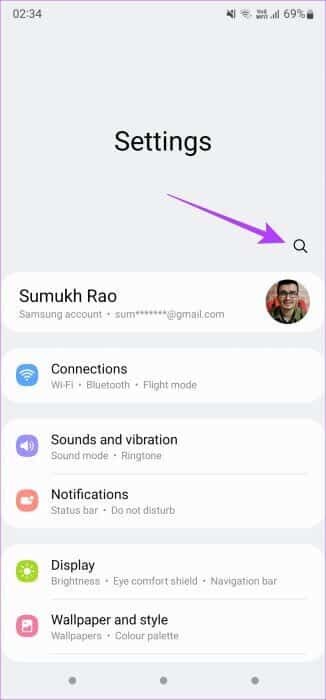
Schritt 2: Wählen Sie in den Suchergebnissen Mobiler Hotspot aus.
3: Tippen Sie erneut auf Mobiler Hotspot, um auf weitere Einstellungen zuzugreifen.
Schritt 4: Klicken Sie nun auf Konfigurieren, um die Bereichseinstellungen zu ändern.
Schritt 5: Wählen Sie das Band und wählen Sie 2.4 GHz.
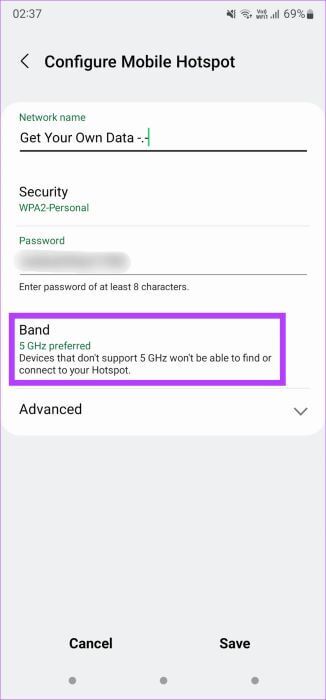
6: Klicken Sie auf Speichern und Sie können loslegen.
5. Aktivieren Sie die maximale Kompatibilität auf dem IPHONE
Ihr iPhone verfügt über einen Kippschalter, mit dem Sie die iPhone-Hotspot-Kompatibilität erweitern können, wenn Sie versuchen, ein neues Gerät anzuschließen. Durch Aktivieren des Schalters wird sichergestellt, dass Ihr Mac mit dem Hotspot kompatibel ist und sich sofort verbindet. So aktivieren Sie es.
Schritt 1: Öffnen Sie die App „Einstellungen“ auf Ihrem iPhone und wählen Sie die Option „Persönlicher Hotspot“.
Schritt 2: Aktivieren Sie den Umschalter neben Kompatibilität erhöhen.
Versuchen Sie, Ihren Mac mit dem Hotspot zu verbinden.
6. SSID und Passwort manuell zum MAC hinzufügen
Wenn Sie den Hotspot nicht einmal in den verfügbaren Netzwerken aufgelistet sehen, können Sie ihn am besten beheben, indem Sie das Netzwerk manuell auf Ihrem Mac hinzufügen. Dies ist besonders nützlich, wenn Sie versuchen, von Ihrem Android-Telefon aus eine Verbindung zu einem Hotspot herzustellen.
Manchmal kann es vorkommen, dass die vom Telefon und dem Mac verwendeten Verschlüsselungsstandards nicht übereinstimmen. Mit dieser Methode können Sie das loswerden und ein Live-Netzwerk hinzufügen. Hier ist, wie es geht.
Schritt 1: Aktivieren Sie den Hotspot auf Ihrem Android-Telefon.
Schritt 2: Sichern Sie es mit einem Verschlüsselungsstandard, indem Sie Schritt 3 befolgen. Notieren Sie sich die von Ihnen angegebene Verschlüsselung. In unserem Fall ist es WPA2-Personal.
3: Klicken Sie auf Ihrem Mac oben auf das WLAN-Symbol und wählen Sie dann Andere Netzwerke.
Schritt 4: Klicken Sie nun auf Andere.
Schritt 5: Sie sehen nun einen Dialog, in dem Sie aufgefordert werden, den Netzwerknamen und andere Details einzugeben. Geben Sie den genauen Namen des Hotspots ein, wie er auf dem Telefon angezeigt wird.
6: Klicken Sie auf Sicherheit und wählen Sie denselben Verschlüsselungsstandard, den Sie auf Ihrem Telefon eingestellt haben. In diesem Fall ist WPA2/WPA3 persönlich.
Schritt 7: Geben Sie das festgelegte Passwort ein und klicken Sie auf Beitreten.
Warten Sie eine Weile und Ihr Mac sollte sich jetzt ohne Probleme mit dem Hotspot verbinden.
Verwenden Sie unterwegs den mobilen Hotspot auf dem MAC
Es kann lästig werden, wenn Sie unterwegs sind und Ihr Mac sich weigert, sich mit dem Hotspot Ihres Telefons zu verbinden. Die obigen Schritte sollten Ihrem Mac jedoch dabei helfen, sich problemlos mit Ihrem Hotspot zu verbinden, unabhängig davon, welches Telefon Sie verwenden.