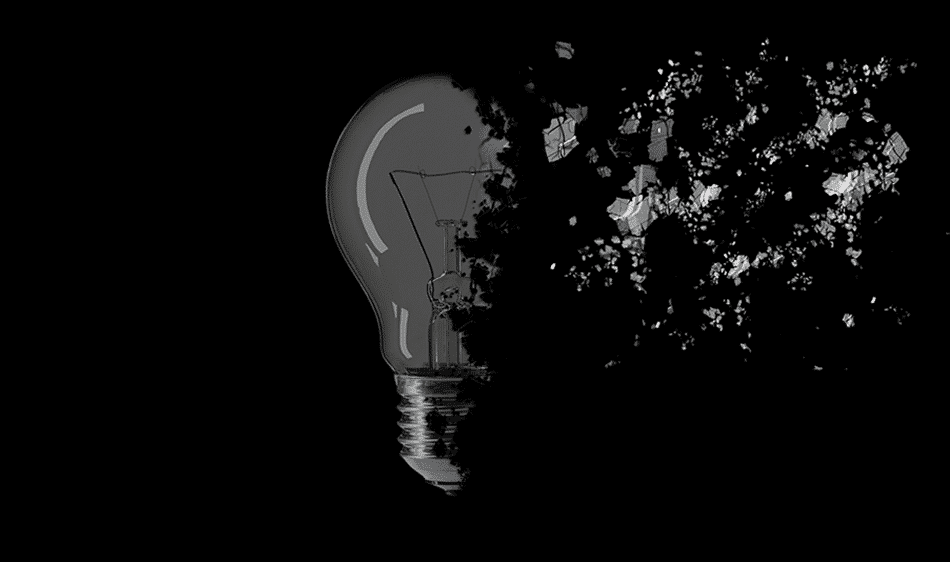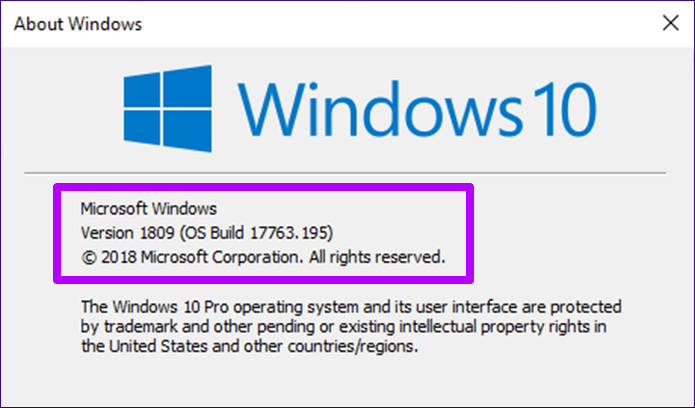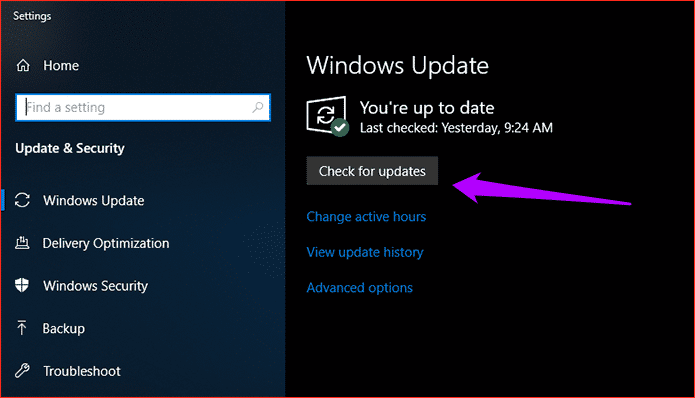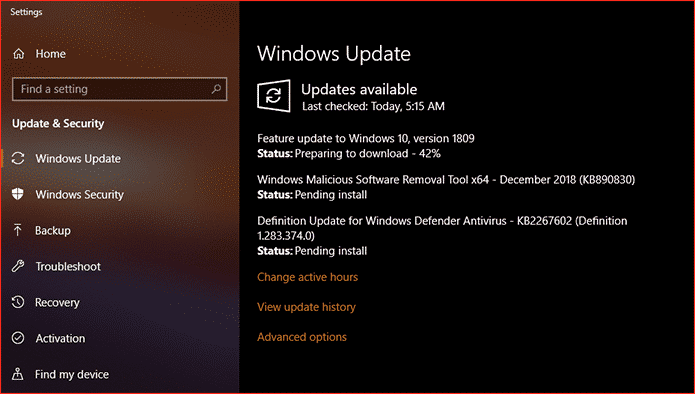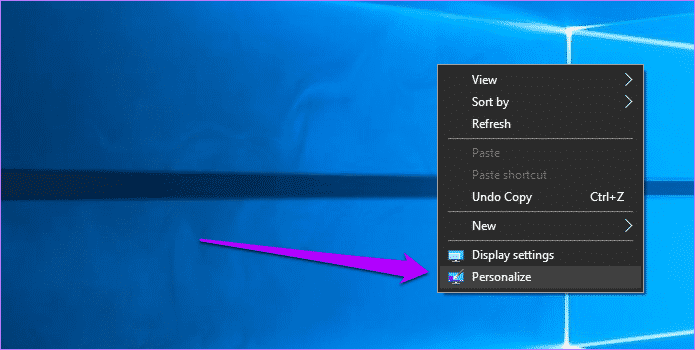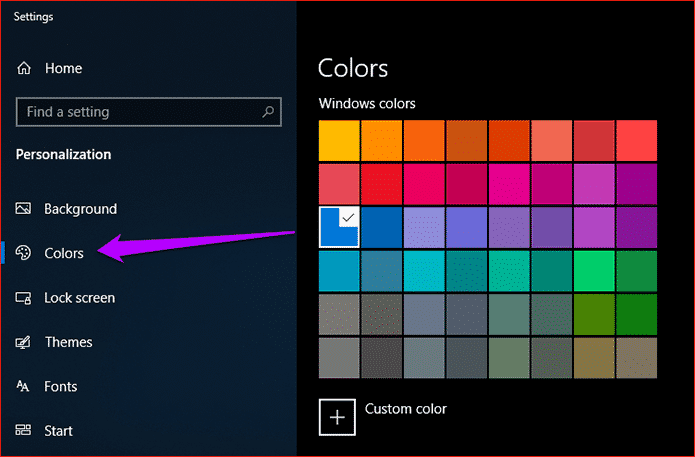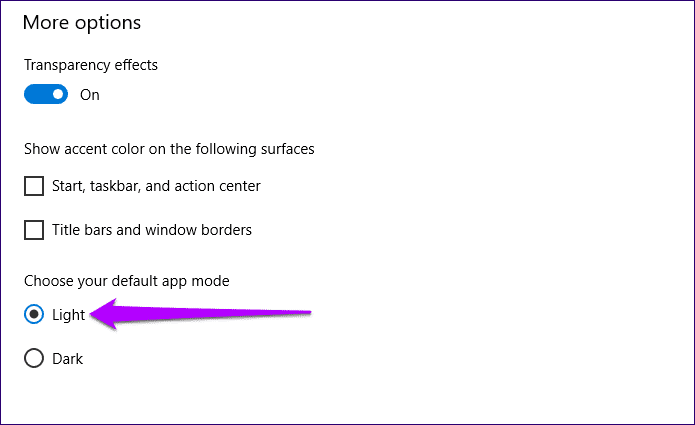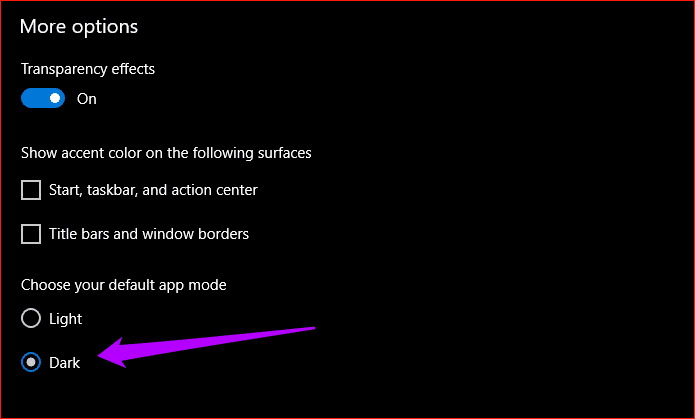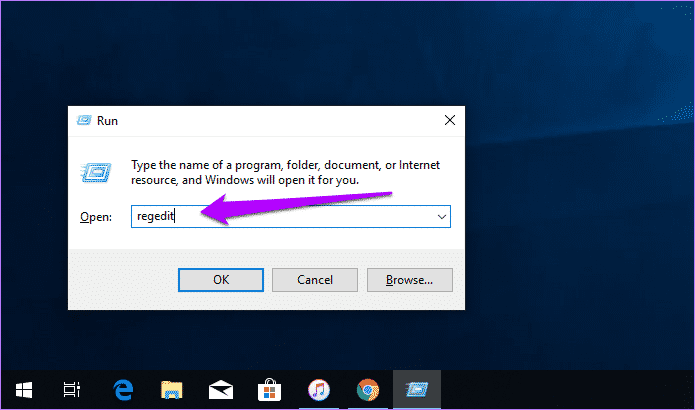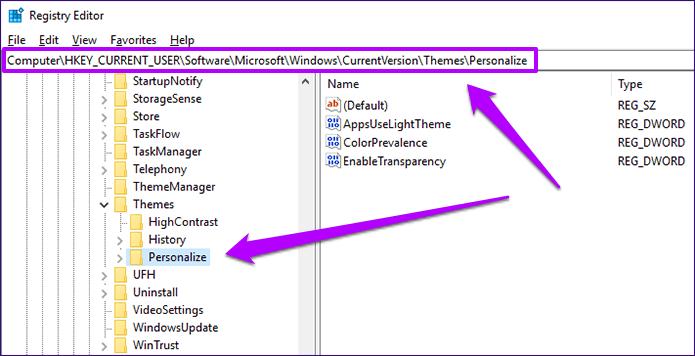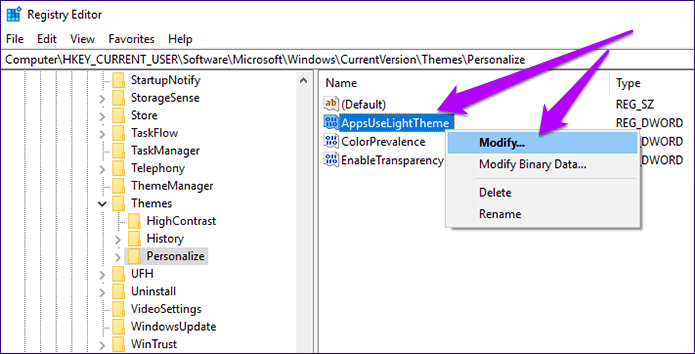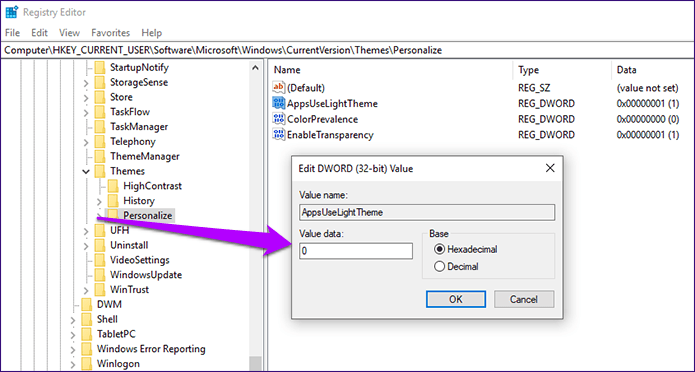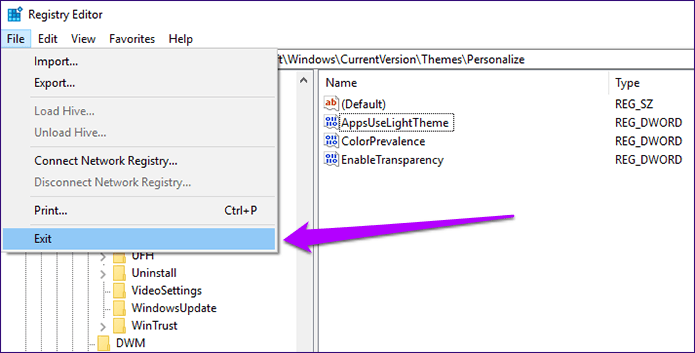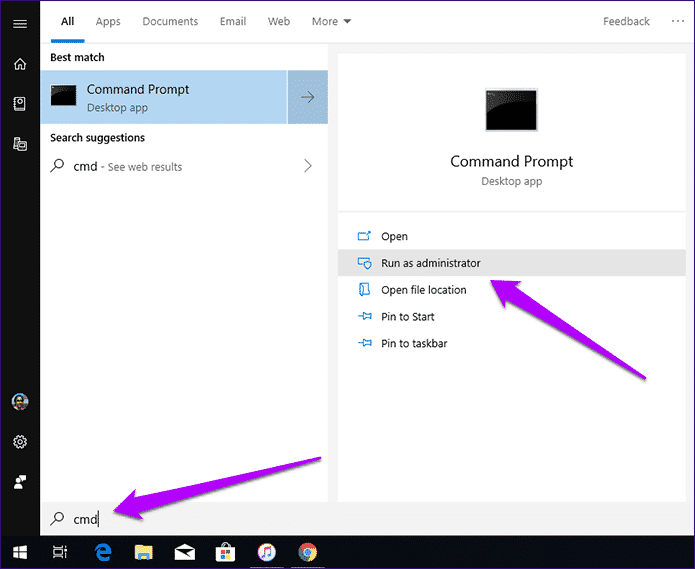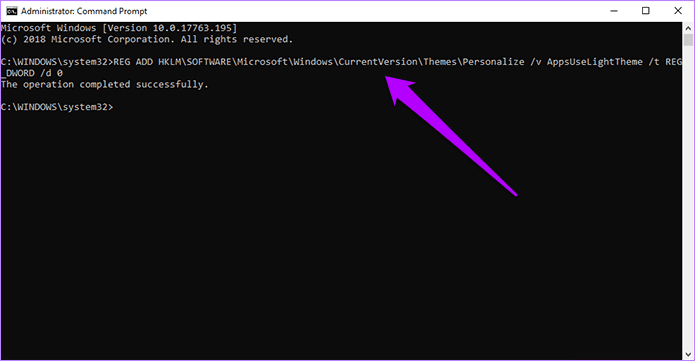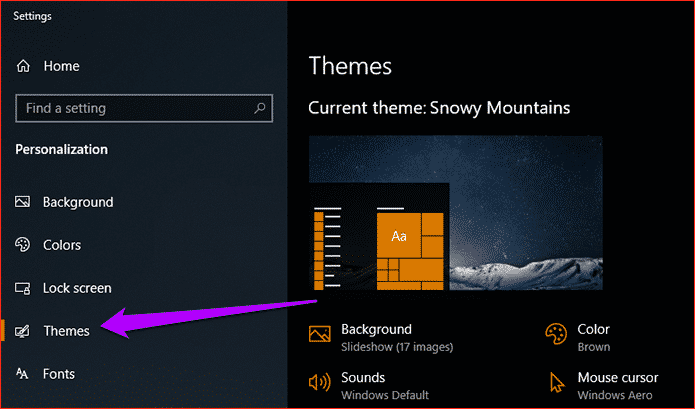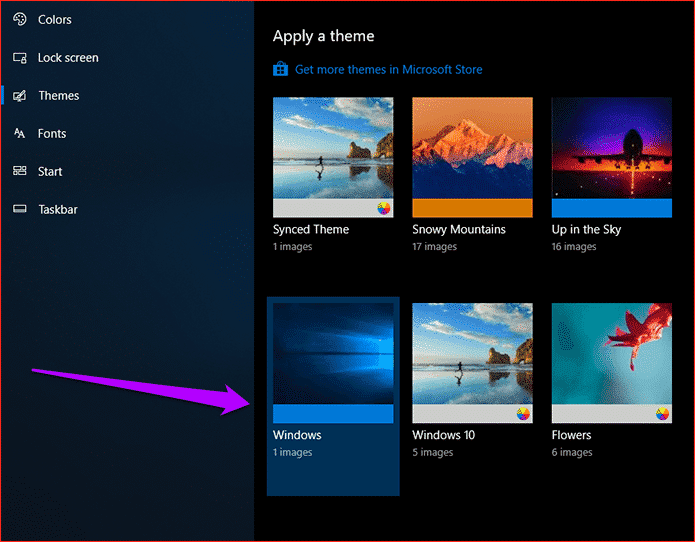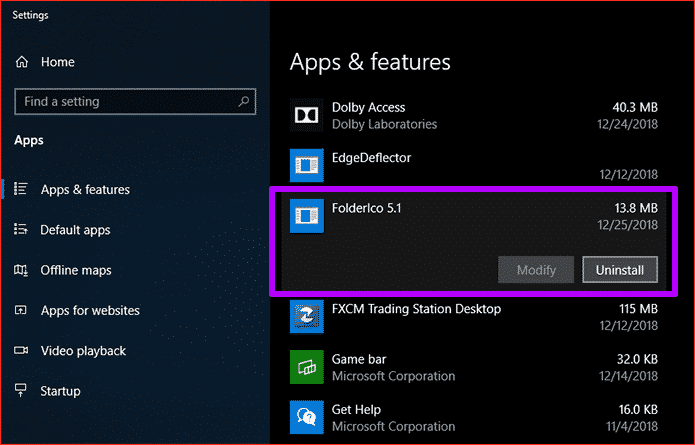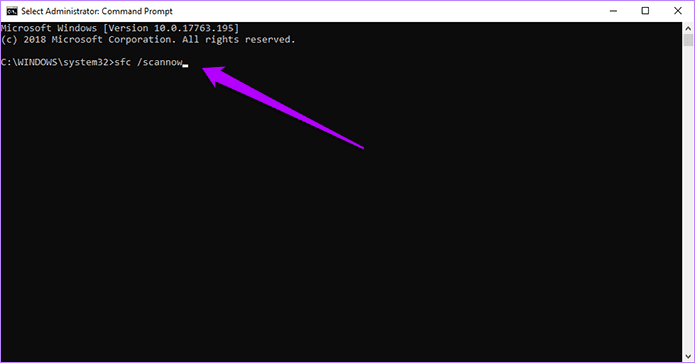Windows 10 Dark Mode funktioniert nicht im Datei-Explorer? Versuchen Sie diese Schritte
Ich konnte die Suche nach Elementen über das Startmenü oder Cortana nicht vollständig akzeptieren. Ich bevorzuge den Datei-Explorer, um nach Dateien zu suchen, egal wo sie sich befinden. Lange Zeit wünschte ich mir, es gäbe ein dunkles Thema für den Datei-Explorer, das meine Augen nicht verletzen würde, besonders wenn es spät in der Nacht verwendet wird.
Glücklicherweise hat Microsoft einen systemweiten Dunkelmodus veröffentlicht, der die meisten nativen Apps umfasst, und die Funktionalität schließlich mit dem Update vom Oktober 108 für Windows 10 auf den Datei-Explorer erweitert. Obwohl ich keine Probleme damit hatte, dass der Dunkelmodus in Datei nicht richtig verwendet wurde Entdecker, der Einige meiner Freunde hatten nicht so viel Glück. Und natürlich war ich derjenige, der seinen Computer reparieren musste!
Wenn Sie auch Probleme mit dem Datei-Explorer haben, z. B. wenn der Dunkelmodus nicht angezeigt wird oder Elemente falsch angezeigt werden, sehen wir uns an, was Sie tun können, damit er normal funktioniert.
- Hinweis: Bevor Sie beginnen, empfehle ich Ihnen, Ihren Computer neu zu starten. Normalerweise gibt es keinen Neustart, um anhaltende Probleme zu beheben, und Sie sollten dies tun, bevor Sie mit der Fehlerbehebung fast jedes Problems beginnen.
Windows 10 Update
Damit der Datei-Explorer ordnungsgemäß funktioniert, muss auf Ihrem PC das Update vom 10. Oktober 2018 (Version 1809) installiert sein. Obwohl Sie davon ausgehen können, dass Sie die Software bereits installiert haben, ist dies möglicherweise nicht der Fall. Tatsächlich verursachte das Update beim Start bei vielen Benutzern eine Vielzahl von Problemen, und Microsoft musste einen Rückzieher machen. Dann musste das Unternehmen nach und nach die Hardware-Konfigurationen implementieren.
Um zu überprüfen, ob Sie auf dem neuesten Stand sind, geben Sie winver in das Startmenü ein und drücken Sie dann die Eingabetaste. Der Dialog „Über Windows“ sollte unter Microsoft Windows „Version 1809“ lauten. Wenn die Nummer 1803 oder niedriger ist, führt Ihr System immer noch das ältere Update aus.
Wenn Sie nicht die neueste Version installiert haben, prüfen Sie am besten, ob das Update vom Oktober 2018 für Ihren Computer verfügbar ist. Auch wenn Sie die neueste Version von Windows 10 verwenden, ist es immer eine gute Idee, nach neueren Updates zu suchen. Die neuesten Updates enthalten hauptsächlich Fixes für allgemeine Probleme im Zusammenhang mit dem Betriebssystem.
Geben Sie Windows Update in das Startmenü ein und drücken Sie dann die Eingabetaste, um das Windows Update-Konfigurationsfenster aufzurufen. Klicken Sie anschließend auf Nach Updates suchen.
Wenn Updates verfügbar sind, sollte Windows 10 sofort mit dem Herunterladen beginnen. Denken Sie daran, dass das Herunterladen und Installieren von Release-Updates wie dem Update vom Oktober 2018 viel Zeit und Bandbreite in Anspruch nehmen kann.
- Hinweis: Wenn die neueste Version für Ihren PC nicht angezeigt wird, können Sie nichts tun, außer warten, bis sie für Ihren PC verfügbar ist.
Nach der Aktualisierung wird der Datei-Explorer standardmäßig im neuen dunklen Designmodus angezeigt. Wenn Sie bereits die richtige Version verwenden und keine inkrementellen Updates installiert haben (oder keine vorhanden sind), fahren Sie mit den folgenden Lösungen fort.
Dunkelmodus erneut anwenden
Der Dunkelmodus ist immer noch eine relativ neue Funktion unter Windows 10 und kann im Datei-Explorer auftauchen. Normalerweise kann ein vorübergehender Wechsel zum älteren Beleuchtungsthema helfen, die Probleme zu beheben. Der Datei-Explorer hat im Gegensatz zu anderen nativen Apps wie Fotos keine Einstellung zum Ein- oder Ausschalten des Dunkelmodus. Stattdessen müssen Sie Farbeinstellungen verwenden, die sich auf das gesamte Betriebssystem als Ganzes auswirken.
Schritt 1: Klicken Sie mit der rechten Maustaste auf einen freien Bereich des Desktops, und klicken Sie dann auf Personalisieren. Die Einstellungen-App sollte jetzt mit den Anpassungsoptionen starten.
Schritt 2: Klicken Sie auf die seitliche Registerkarte mit der Bezeichnung Farben.
Schritt 3: Tippen Sie unter Wählen Sie Ihren Standard-App-Modus aus auf das Optionsfeld neben Light.
Schritt 4: Starten Sie Ihren Computer neu und kehren Sie dann in der App „Einstellungen“ zum gleichen Bildschirm wie im vorherigen Schritt zurück. Klicken Sie nun auf das Optionsfeld neben Dunkel.
Es ist möglich, dass der Datei-Explorer mit dem Update den Dark Mode anzeigt. Wenn es nicht funktioniert, sehen wir uns an, was als nächstes auf den Karten passiert.
Bearbeiten Sie die Registrierung manuell
Manchmal kann die App "Einstellungen" den systemweiten Dunkelmodus nicht effektiv auf die Benutzeroberfläche von Windows 10 anwenden. Wenn der Datei-Explorer auch nach erneutem Anwenden des Dunkelmodus immer noch in seinem üblichen hellen Design angezeigt wird, ist es an der Zeit, dies selbst zu tun, indem Sie die Systemregistrierung konfigurieren.
Schritt 1: Drücken Sie Windows-R, um das Feld Ausführen zu öffnen. Geben Sie regedit in die Suchleiste ein und drücken Sie dann die Eingabetaste, um den Registrierungseditor zu laden.
- Hinweis: Bevor Sie fortfahren, sollten Sie eine Sicherungskopie der Systemregistrierung erstellen, damit Sie für den Fall, dass etwas schief geht, auf etwas zurückgreifen können. Öffnen Sie dazu das Menü Datei im Fenster des Registrierungseditors, klicken Sie auf Exportieren und wählen Sie dann einen Speicherort für die exportierte Sicherungsdatei aus.
Schritt 2: Geben Sie den folgenden Pfad in die Adressleiste oben im Fenster des Registrierungseditors ein und drücken Sie dann die Eingabetaste:
HKEY_CURRENT_USER\Software\Microsoft\Windows\CurrentVersion\Themes\Personalize
Schritt 3: Klicken Sie mit der rechten Maustaste auf den Registrierungswert namens AppsUseLightTheme, und wählen Sie dann Ändern aus.
Schritt 4: Geben Sie „0“ in das Feld unter Wertdaten ein und klicken Sie dann auf OK.
Schritt 5: Beenden Sie den Registrierungseditor und prüfen Sie, ob der Dunkelmodus jetzt auf den Datei-Explorer angewendet wird. Wenn nicht, fahren Sie mit Schritt 6 fort.
- Hinweis: Die nächsten beiden Schritte umfassen das Erstellen eines Registrierungsschlüssels, der den Dunkelmodus für alle Benutzer aktiviert, wodurch das Problem behoben werden kann, selbst wenn Sie der einzige Benutzer auf Ihrem Computer sind. Sie können den Schlüssel zwar manuell in der Struktur HKEY_LOCAL_MACHINE des Registrierungseditors erstellen, die folgende Methode ist jedoch viel schneller.
Schritt 6: Öffnen Sie das Startmenü, geben Sie cmd ein und klicken Sie dann auf Als Administrator ausführen.
Schritt 7: Kopieren Sie die folgende Befehlszeile und fügen Sie sie in die Eingabeaufforderungskonsole mit erhöhten Rechten ein, und sie sollte automatisch ausgeführt werden:
REG ADD HKLM\SOFTWARE\Microsoft\Windows\CurrentVersion\Themes\Personalize /v AppsUseLightTheme /t REG_DWORD /d 0
Ist der Dunkelmodus jetzt im Datei-Explorer aktiviert? Wenn nicht, keine Sorge – es gibt noch weitere Fixes, die wir noch nicht behandelt haben.
Wechseln Sie zum Standard-Windows-Design
Für Fälle, in denen das dunkle Design des Datei-Explorers aktiviert zu sein scheint, obwohl es offensichtliche visuelle Probleme wie unsichtbarer Text oder zufällige farbige Blöcke um Elemente auf seiner Benutzeroberfläche gibt, schlägt Forum Chat als mögliche Lösung vor, zum Standard-Windows-Design zu wechseln. Darüber hinaus können Sie dies auch versuchen, wenn der Datei-Explorer im dunklen Modus nicht vollständig angezeigt wird.
Schritt 1: Klicken Sie mit der rechten Maustaste auf den Desktop und wählen Sie im Kontextmenü Personalisieren. Klicken Sie im Fenster Personalisierung auf der seitlichen Registerkarte auf Funktionen.
Schritt 2: Klicken Sie unter Thema anwenden auf das Thema mit dem Namen Windows.
Wenden Sie den Dunkelmodus erneut an. Sieht der Datei-Explorer jetzt gut aus? Wenn nicht, fahren wir fort.
Videotreiber aktualisieren
Wenn Sie immer noch Probleme mit bestimmten fehlenden Elementen oder anderen visuellen Problemen haben, wenn der dunkle Modus im Datei-Explorer aktiviert ist, müssen Sie erwägen, die Videotreiber auf Ihrem Computer zu aktualisieren. Obwohl Windows 10 Treiber für fast alle Hardwarekomponenten automatisch anwendet, verwendet es meistens einen generischen Anzeigetreiber, der die Ursache für grafische Probleme auf der Benutzeroberfläche des Datei-Explorers sein kann.
Die obigen Links sollten Ihnen helfen, auf die Website Ihres Grafikkartenherstellers zuzugreifen, wo Sie dann die Marke und das Modell Ihrer Grafikkarte auswählen können, um die richtigen Treiber herunterzuladen. Wenn das Problem nach der Aktualisierung der Treiber nicht behoben ist, fahren Sie mit den folgenden Methoden fort.
Personalisierungs-Apps deaktivieren
Es gibt viele Apps von Drittanbietern, die die Standardbenutzeroberfläche von Windows 10 ändern können, z. B. das Ändern der Farben der Ordnersymbole oder das Anwenden von Designs auf das gesamte Betriebssystem. Leider ist dies ein weiterer Grund, warum der Datei-Explorer im dunklen Modus möglicherweise nicht richtig angezeigt wird (oder sogar nicht angezeigt wird).
Wenn Sie eine installiert haben, deaktivieren Sie entweder alle von Ihnen vorgenommenen Anpassungen oder entfernen Sie diese Anwendungen vollständig von Ihrem Computer. Geben Sie dazu Apps & Features in das Startmenü ein, drücken Sie die Eingabetaste, und Sie können UI-Anpassungs-Apps von Ihrem PC auswählen und deinstallieren.
Sobald dies erledigt ist, starten Sie Windows 10 neu, wenden Sie den Dunkelmodus erneut an, und Sie haben möglicherweise nur den Datei-Explorer repariert.
Dateisystemprüfung ausführen
Sofern Sie das Windows 10 Oktober 2018 Update nicht bereits auf Ihrem PC erhalten haben, sollten die obigen Tipps zur Fehlerbehebung funktionieren. Wenn der Dunkelmodus jedoch immer noch nicht richtig geladen oder angezeigt wird, ist es an der Zeit, Ihren Computer nach problematischen Systemdateien zu durchsuchen und zu reparieren, die möglicherweise die normale Funktion des Betriebssystems beeinträchtigen. Glücklicherweise können Sie dies mit dem System File Checker ganz einfach tun.
Beginnen Sie, indem Sie die Konsole in der Eingabeaufforderung mit erhöhten Rechten laden (im Startmenü cmd eingeben und dann Als Administrator ausführen auswählen). Geben Sie den folgenden Befehl in die Eingabeaufforderungskonsole ein und drücken Sie die Eingabetaste:
sfc / scannow
Die Eingabeaufforderungskonsole sollte einige Zeit in Anspruch nehmen, um Probleme auf Ihrem Computer zu scannen und zu beheben. Wenn Probleme gefunden und behoben werden, sollten Sie auf dem Bildschirm „Windows-Ressourcenschutz hat beschädigte Dateien gefunden und erfolgreich repariert“ sehen.
Beenden Sie am Ende die Eingabeaufforderungskonsole und starten Sie Ihren Computer neu. Wenn beschädigte Systemdateien hinter dem Problem stecken, erwarten Sie, dass der Datei-Explorer im dunklen Modus ordnungsgemäß angezeigt wird.
hinter der Schwärze
Hoffentlich funktioniert der Datei-Explorer jetzt im Dunkelmodus einwandfrei und gibt Ihren Augen die wohlverdiente Ruhe. Ehrlich gesagt hätte ich nicht gedacht, dass der Dark Mode mit der etwas älter aussehenden Datei-Explorer-Benutzeroberfläche, die seit Windows 8 ziemlich gleich aussieht, so gut ankommt. Während es zunächst etwas seltsam aussieht, beginnt das neue Aussehen, auf einen zu wachsen nach ein paar Sitzungen, also nicht sofort ausschalten!
Wenn Sie immer noch Schwierigkeiten haben, den Datei-Explorer richtig zum Laufen zu bringen, können Sie nichts tun, außer auf ein Update zu warten, das die Konfiguration Ihres Computers behebt. Vergessen Sie also nicht, regelmäßig nach Updates zu suchen.