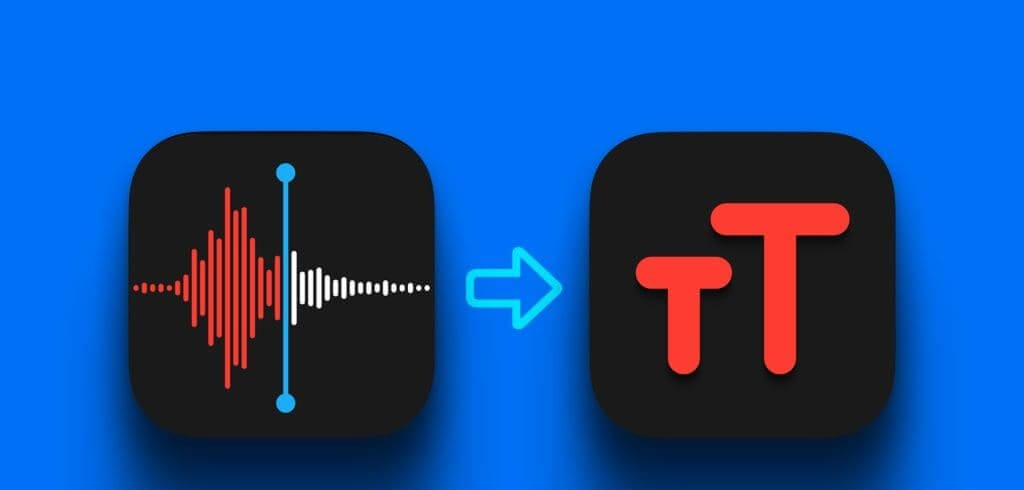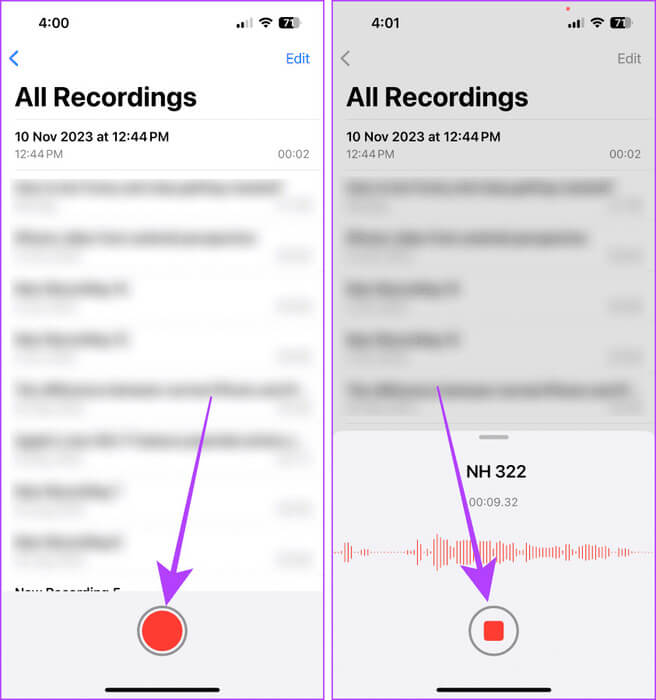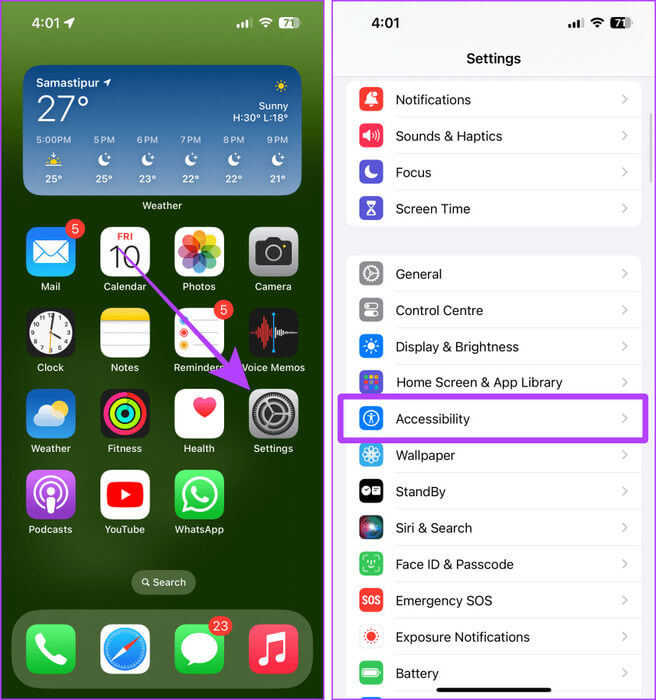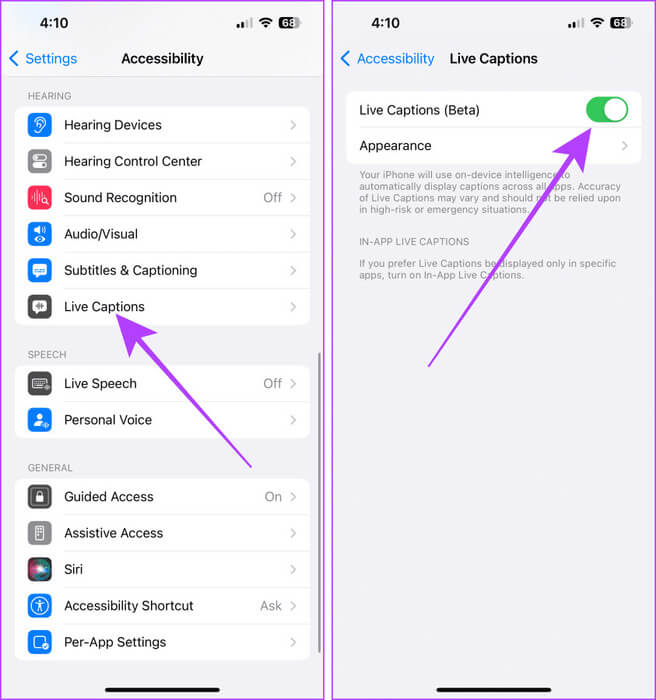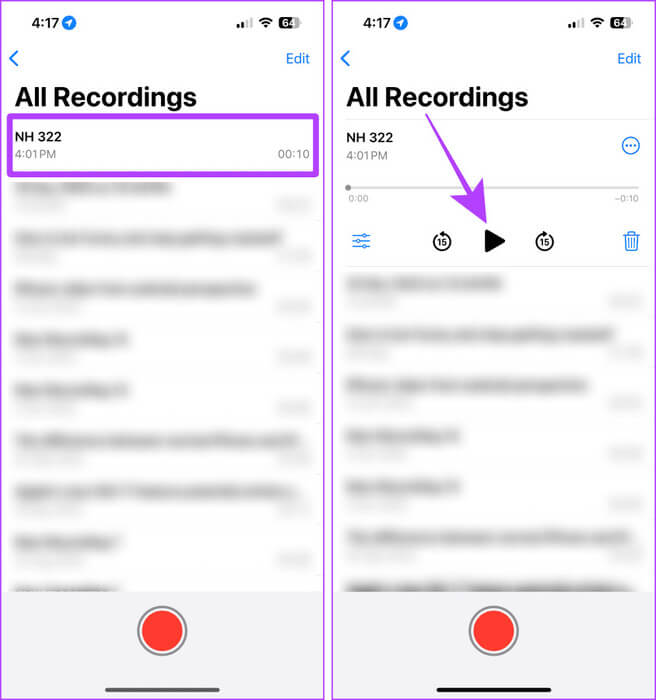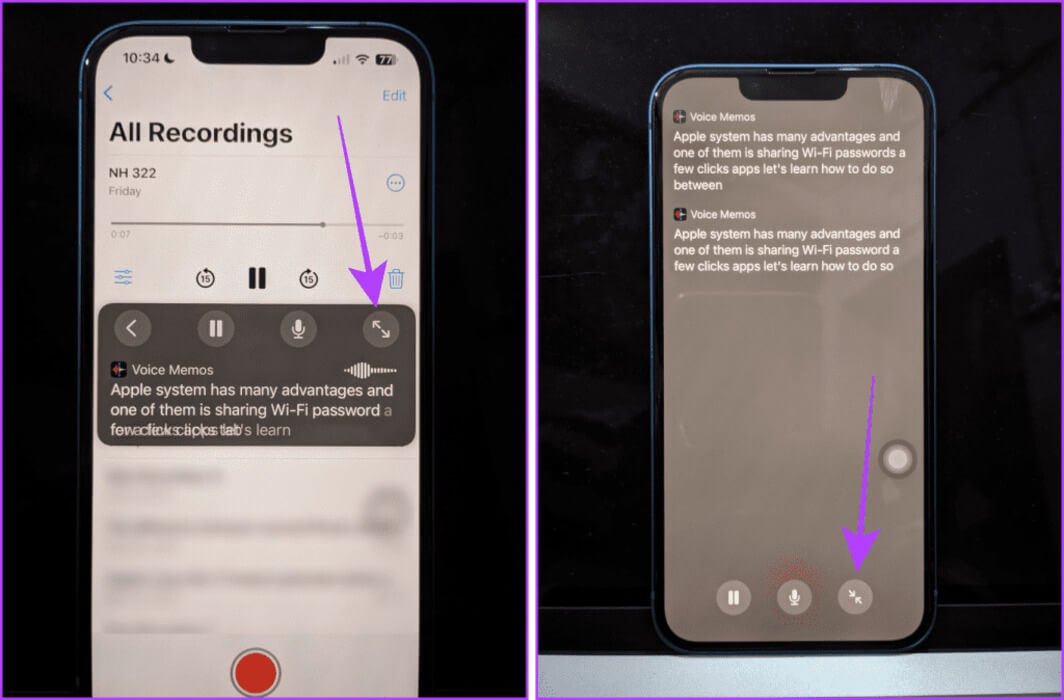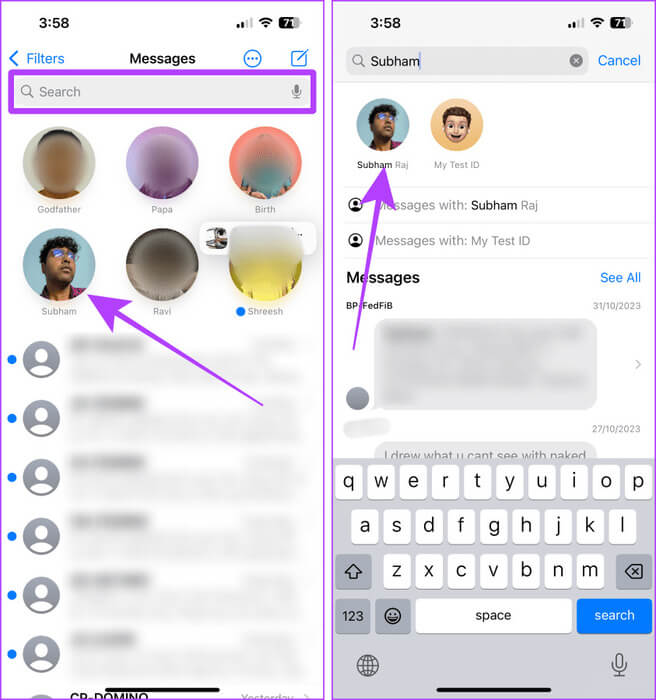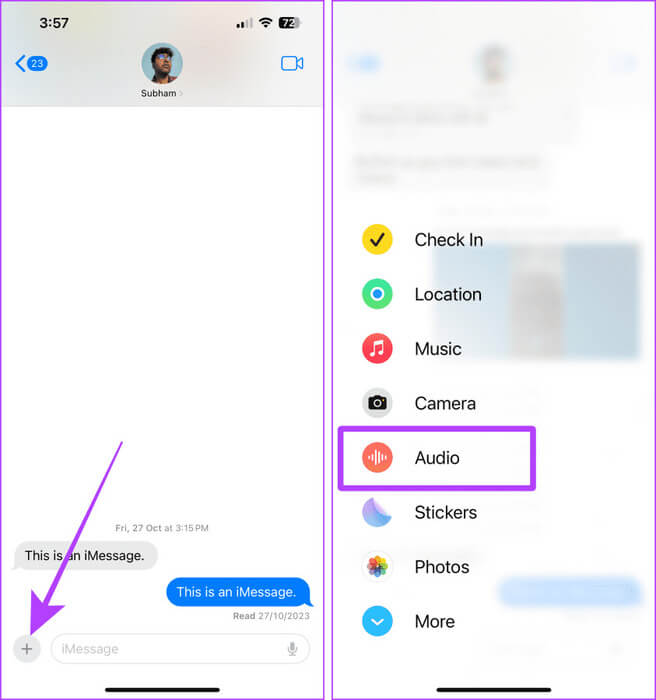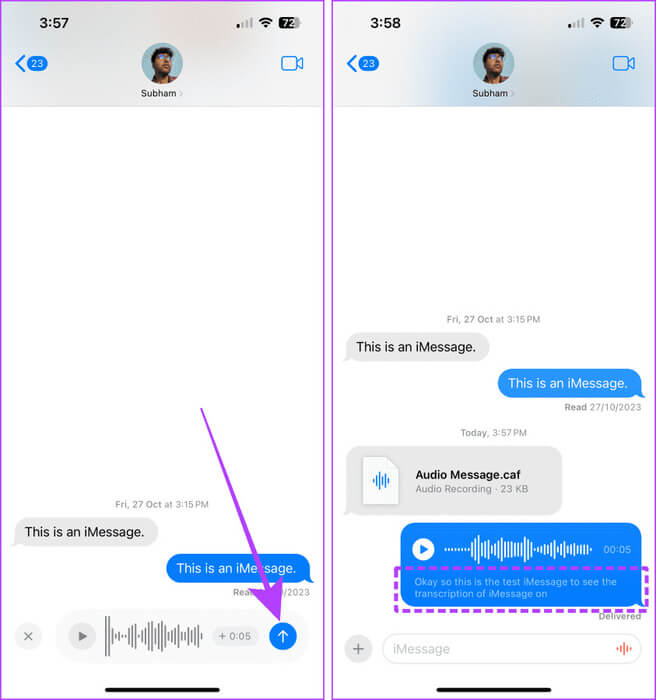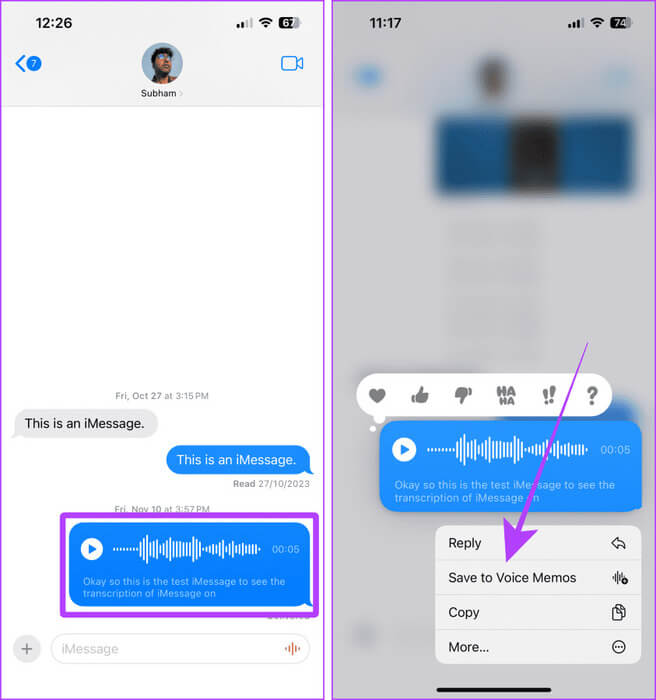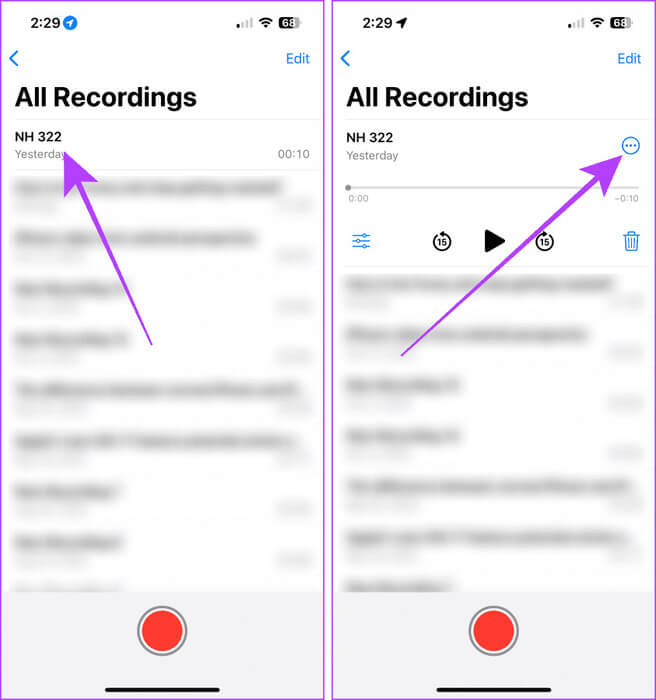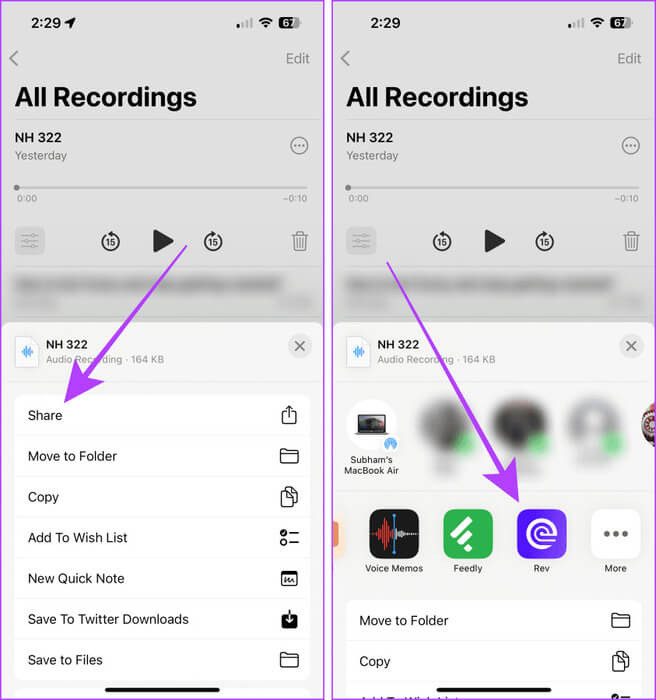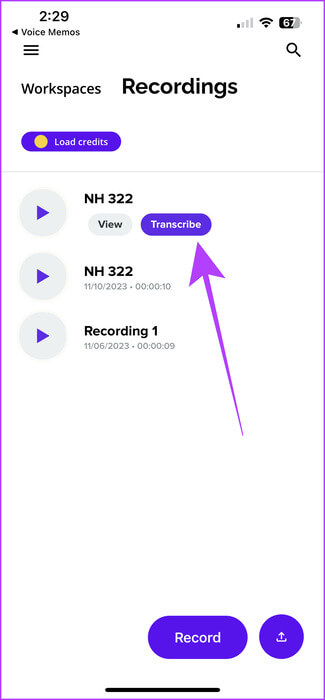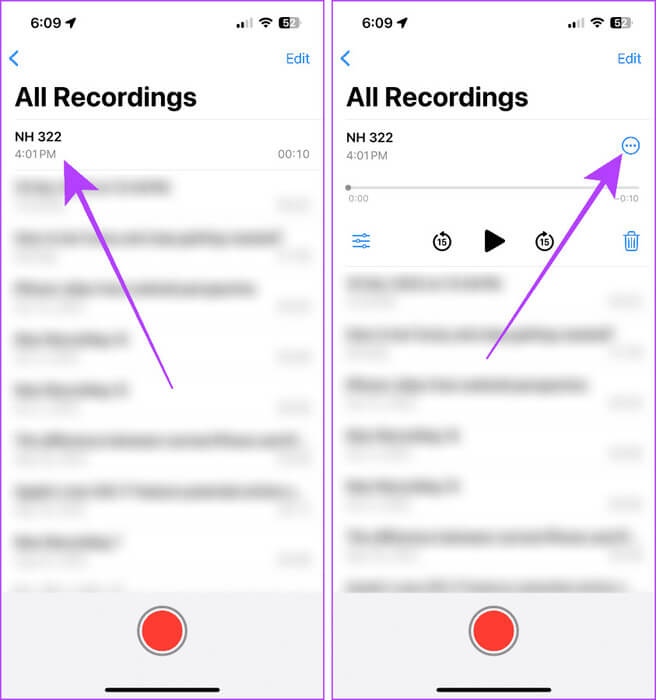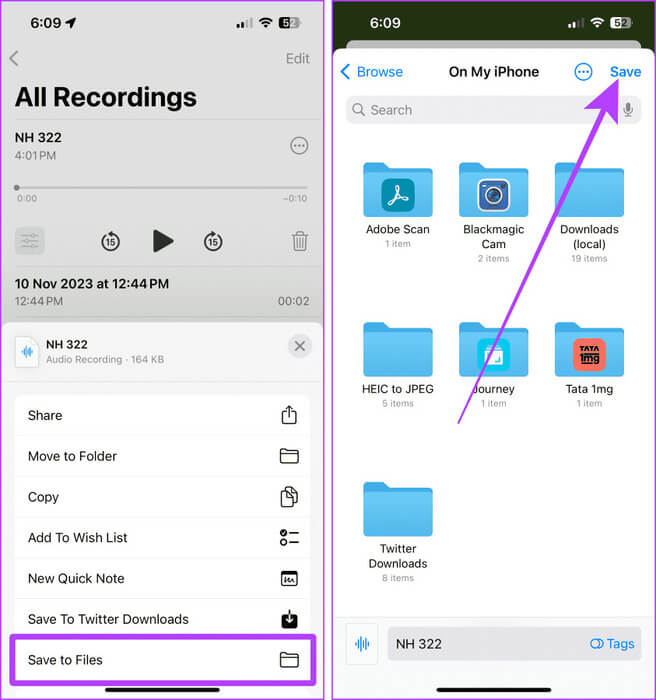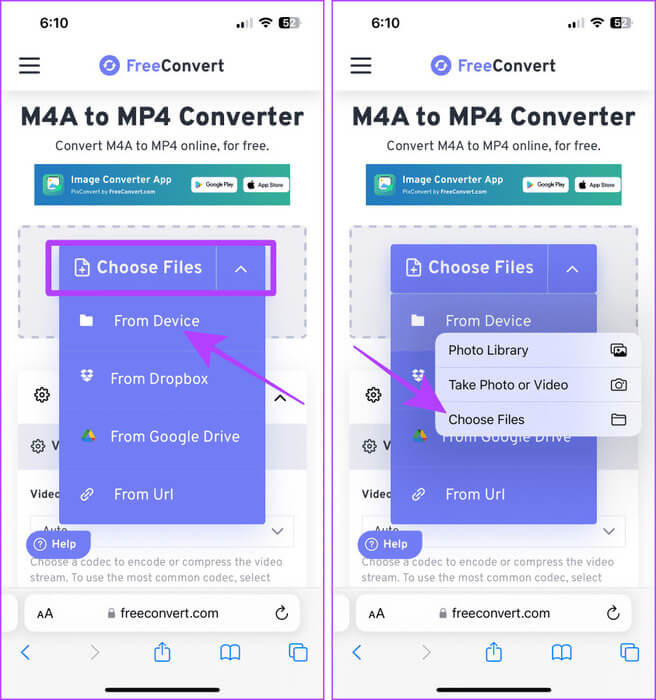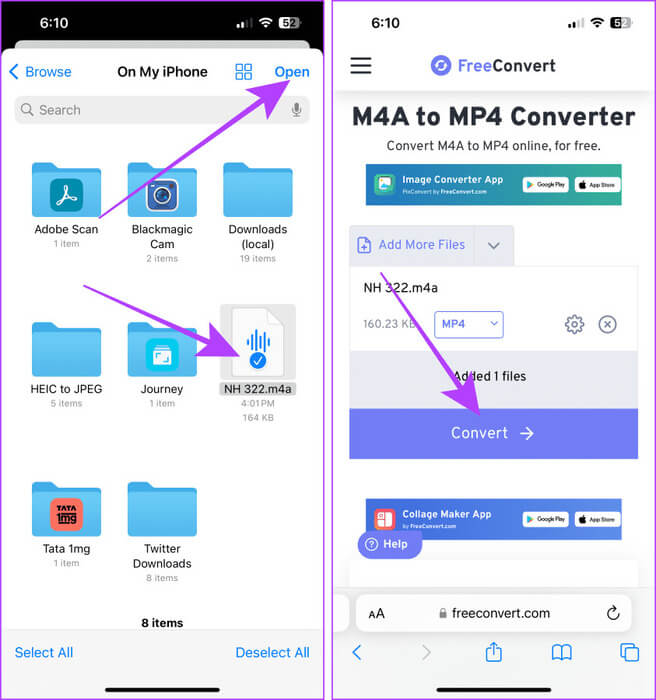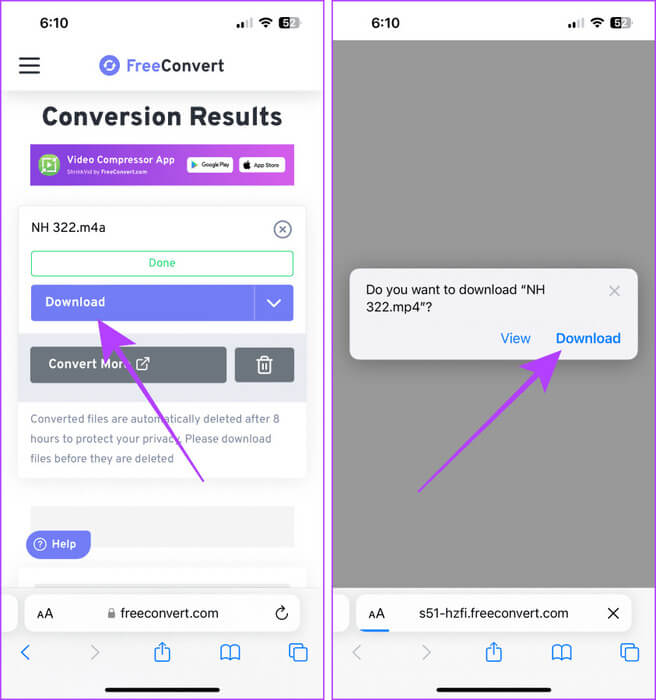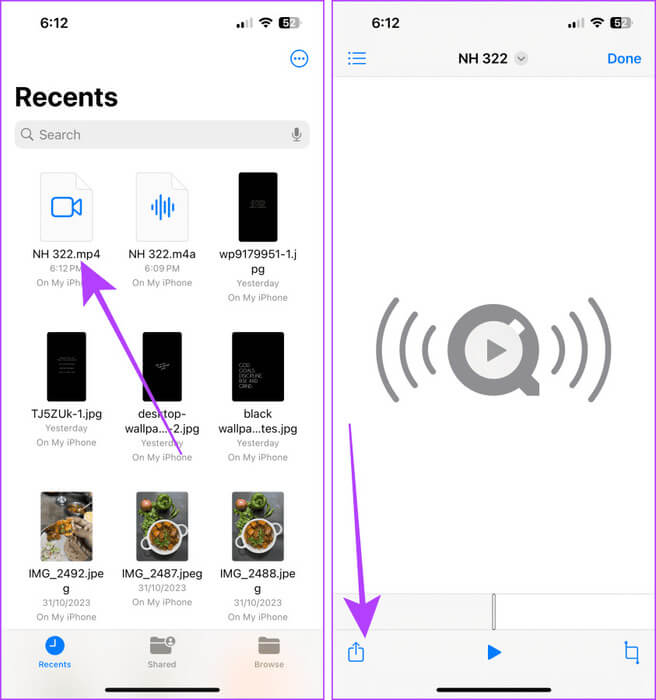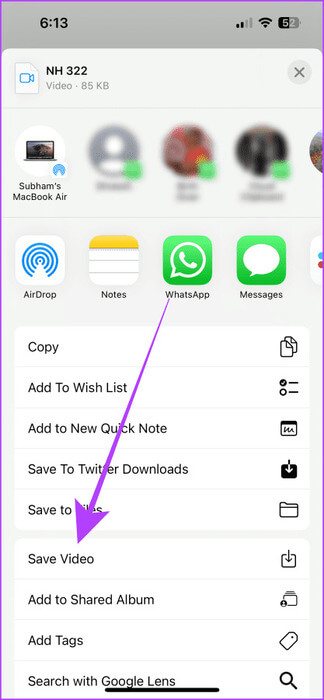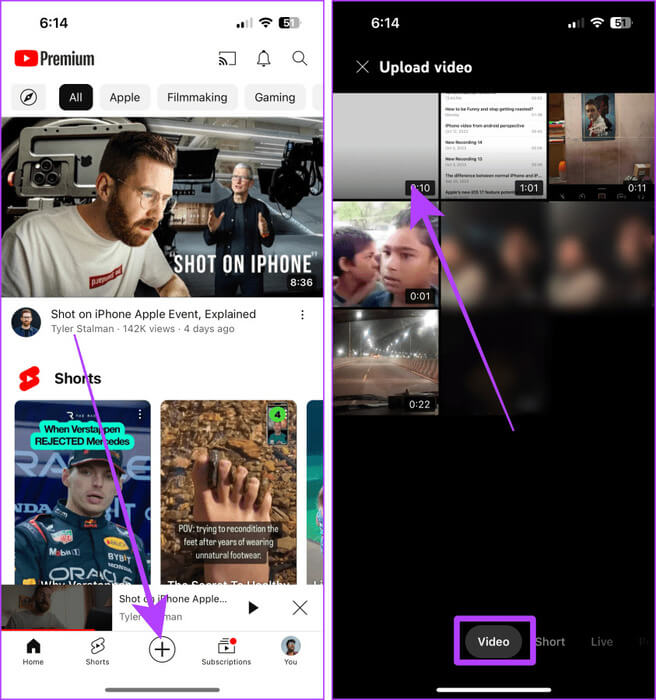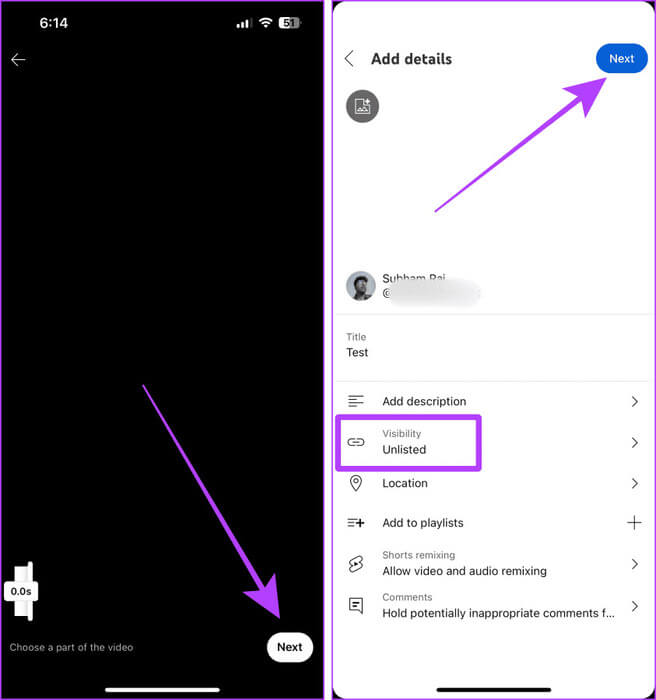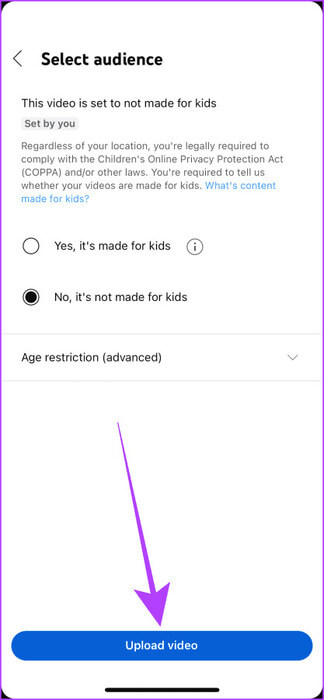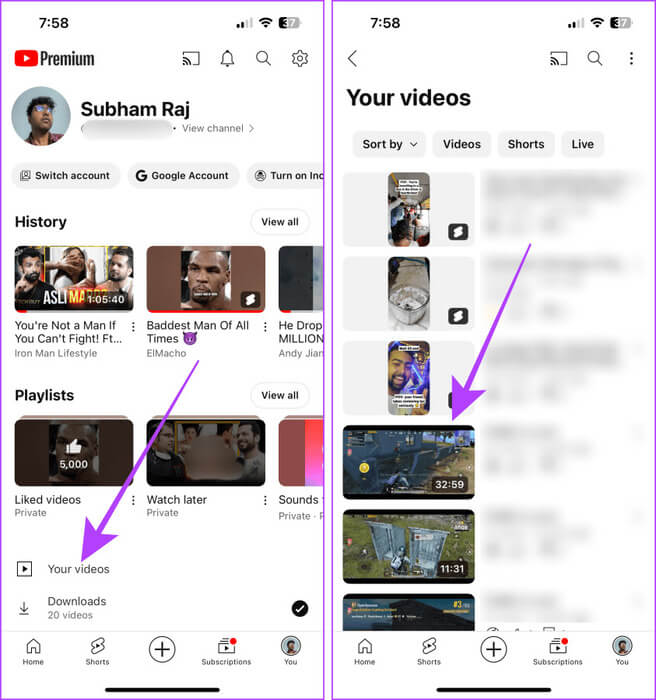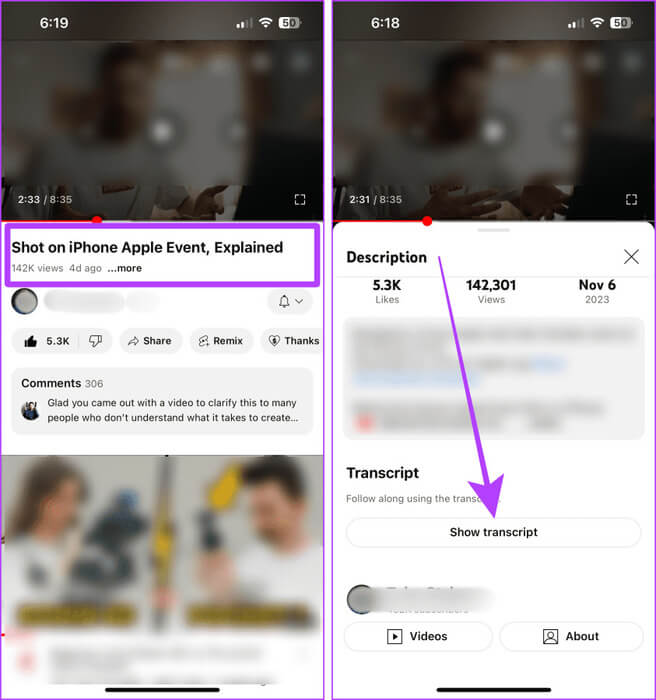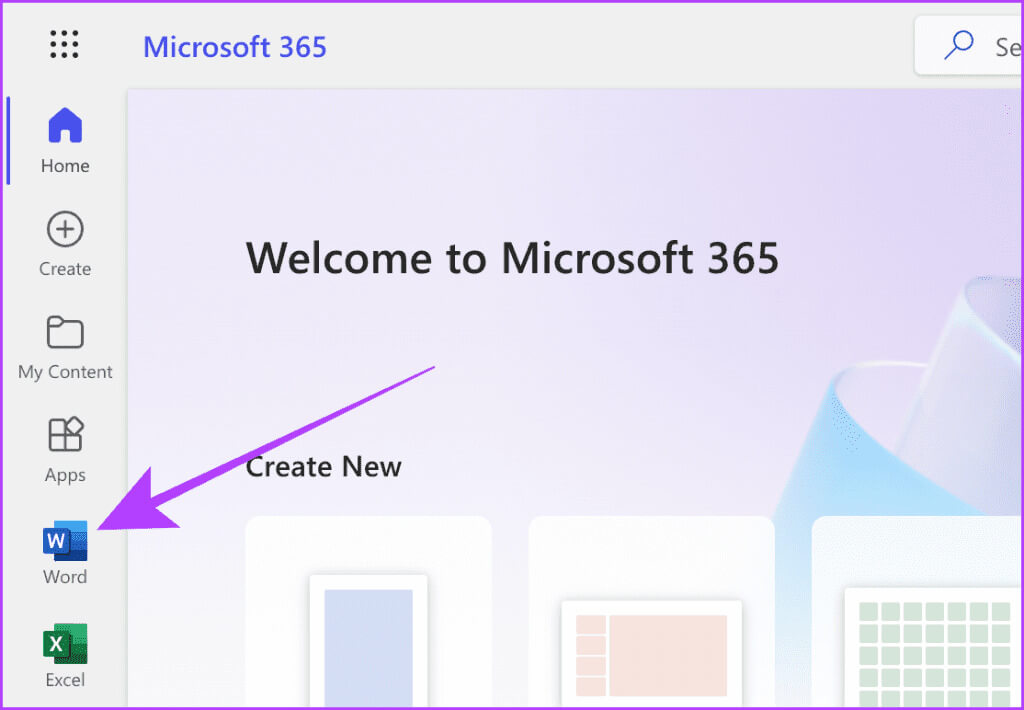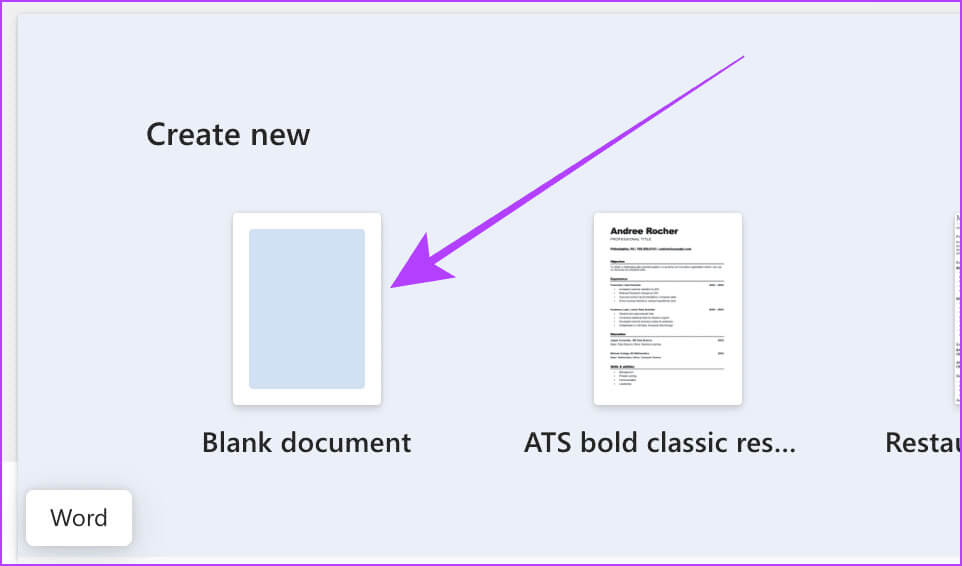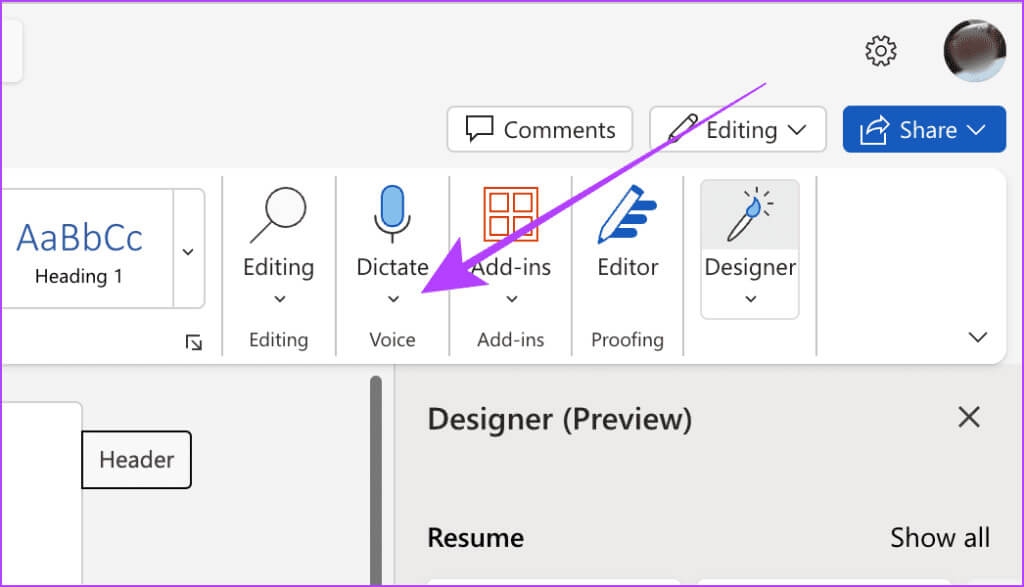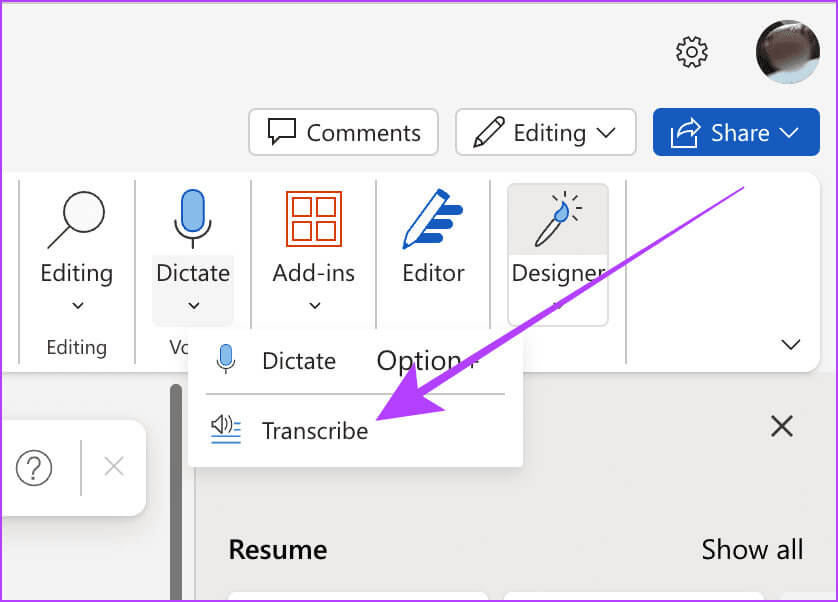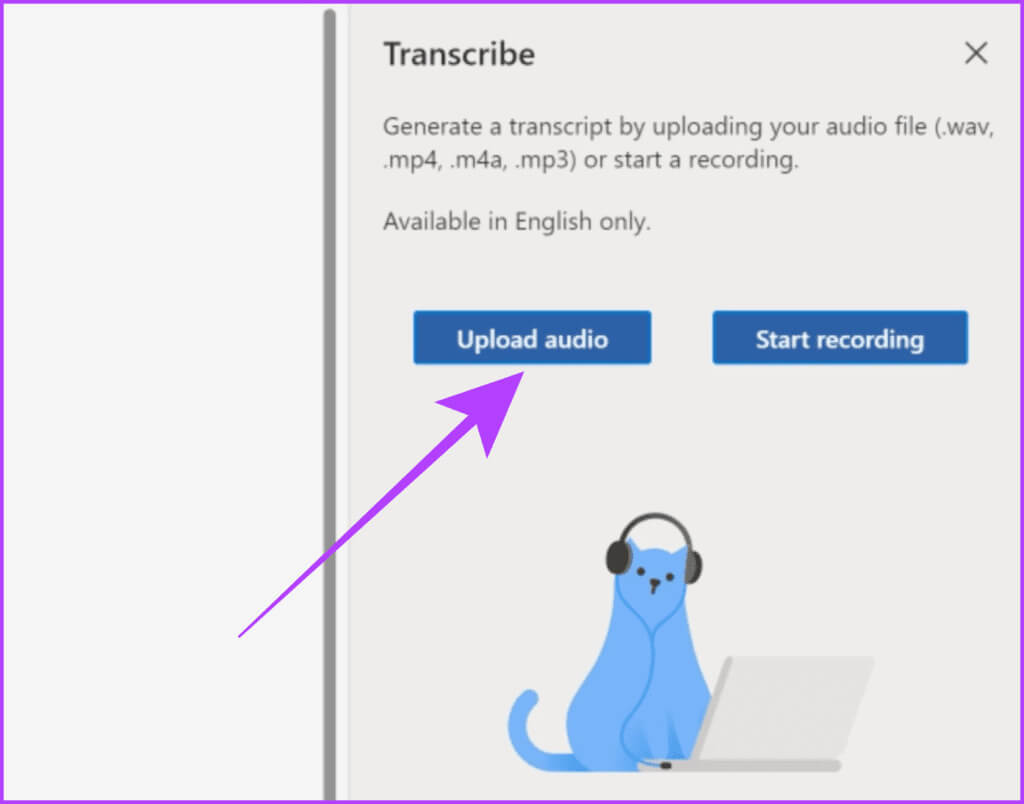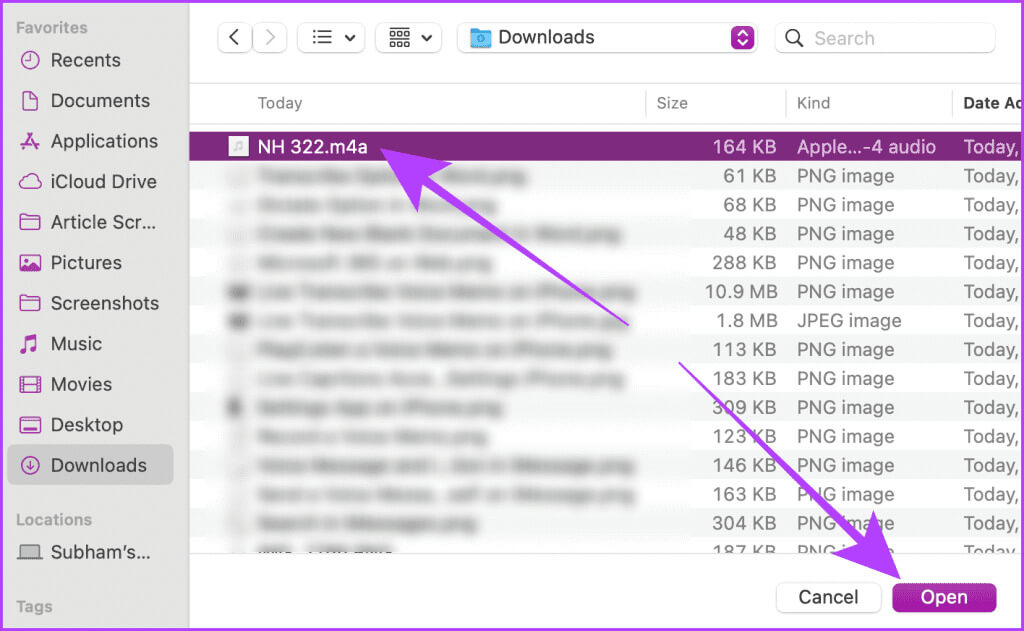5 طرق لنسخ المذكرات الصوتية على iPhone
في بعض الأحيان، تكون قراءة النص أكثر توفيرًا للوقت من الاستماع إلى الصوت. كان من الممكن أن يكون الأمر سهلاً للغاية إذا عرض تطبيق Voice Memo على جهاز iPhone الخاص بك نسخ التسجيل داخل التطبيق. لكن لا تقلق؛ فيما يلي أهم 4 طرق لنسخ المذكرات الصوتية على جهاز iPhone الخاص بك.
هناك العديد من الطرق لنسخ مذكرة صوتية على جهاز iPhone الخاص بك؛ يحتاج البعض إلى الإنترنت، والبعض الآخر يحتاج إلى المساعدة من تطبيق تابع لجهة خارجية، والبعض الآخر يحتاج إلى كليهما. سواء كنت تريد نسخ مذكرة صوتية لأغراض غير رسمية أو أكاديمية أو تجارية، فإن هذه الطرق ستنجز المهمة. دعونا نتعمق فيها ونتعرف عليها بالتفصيل.
الطريقة الأولى: نسخ المذكرات الصوتية على iPhone باستخدام التسميات التوضيحية المباشرة
لماذا يجب أن تجرب هذا: ليست هناك حاجة للإنترنت أو تطبيق طرف ثالث.
أسهل طريقة لنسخ المذكرات الصوتية هي استخدام ميزة Live Captions على جهاز iPhone الخاص بك. العملية واضحة ومجانية للاستخدام. اتبع هذه الخطوات.
ملحوظة: Live Captions على الـ iPhone متاح فقط في الولايات المتحدة. ومع ذلك، لا يزال بإمكانك استخدام الميزة خارج الولايات المتحدة؛ انتقل إلى الإعدادات > عام > اللغة والمنطقة > إضافة لغة واضبط اللغة على الإنجليزية الأمريكية.
الخطوة 1: افتح تطبيق Voice Memos على جهاز iPhone الخاص بك واضغط على زر التسجيل.
الخطوة 2: بمجرد الانتهاء من التسجيل، اضغط على إيقاف.
خطوة 3: الآن افتح تطبيق الإعدادات على جهاز iPhone الخاص بك.
الخطوة 4: قم بالتمرير لأسفل إلى تطبيق الإعدادات وانقر فوق إمكانية الوصول.
الخطوة 5: اضغط على Live Captions ضمن قسم السمع.
خطوة 6: قم بتشغيل مفتاح التبديل للتسميات التوضيحية المباشرة.
الآن مرة أخرى، انتقل إلى تطبيق Voice Memos واتبع هذه الخطوات.
الخطوة 7: انقر لتوسيع المذكرة الصوتية التي تريد نسخها.
الخطوة 8: اضغط على زر التشغيل. وهذا كل شيء؛ سيظهر النسخ على شاشتك في نافذة عائمة.
خطوة 9: اضغط على زر التوسيع من النافذة العائمة لتوسيع النسخ المباشر للمذكرة الصوتية الخاصة بك إلى وضع ملء الشاشة.
الخطوة 10: بمجرد الانتهاء، انقر فوق طي للعودة.
ملاحظة: لا تسمح Apple بلقطات الشاشة أو تسجيل الشاشة للتسميات التوضيحية المباشرة.
الطريقة الثانية: أرسل لنفسك رسالة صوتية على IMESSAGE
لماذا يجب أن تجرب هذا: لا حاجة للإنترنت أو تطبيق طرف ثالث.
هناك العديد من الميزات المحجوبة على جهاز iPhone الخاص بك، وأحدها هو النسخ المباشر للرسائل الصوتية المرسلة / المستلمة في iMessage. يمكنك استخدام هذه الطريقة لنسخ مذكرة صوتية سريعة عن طريق إرسال رسالة صوتية لنفسك. وهنا الخطوات.
ملاحظة: لاستخدام هذه الميزة على جهاز iPhone الخاص بك، تأكد من تمكين iMessage وأن جهاز iPhone الخاص بك يعمل بنظام التشغيل iOS 17 والإصدارات الأحدث.
الخطوة 1: قم بتشغيل تطبيق الرسائل على جهاز iPhone الخاص بك واضغط على شريط البحث.
الخطوة 2: ابحث عن اسمك واضغط على النتيجة.
الخطوة 4: الآن، حدد الصوت.
نصيحة: إذا لم يظهر الصوت، فحاول السحب لأعلى في القائمة.
الخطوة 5: سيبدأ التسجيل الصوتي. اضغط على زر الإرسال لإرسال التسجيل لنفسك.
الآن، سترى نسخة من المذكرة الصوتية المرسلة مع الصوت.
علاوة على ذلك، يمكنك أيضًا حفظ هذه الرسالة الصوتية في تطبيق Voice Memo على جهاز iPhone الخاص بك. اتبع هذه الخطوات.
خطوة 6: اضغط مع الاستمرار على الرسالة الصوتية.
الخطوة 7: الآن، اضغط على “حفظ في المذكرات الصوتية”.
الطريقة الثالثة: استخدام تطبيق طرف ثالث لتسجيل المذكرات الصوتية
لماذا يجب أن تجرب هذا: يوفر نسخًا أكثر دقة (مقارنة بالآخرين في هذه القائمة).
يمكنك أيضًا استخدام تطبيق تابع لجهة خارجية لنسخ مذكراتك الصوتية. هناك العديد من التطبيقات على متجر التطبيقات، مثل Rev، الذي يقوم بنسخ المذكرات الصوتية وتسجيلها محليًا. ومع ذلك، اتبع هذه الخطوات لنسخ المذكرات الصوتية المسجلة بالفعل.
ملاحظة: يمكن تنزيل Rev مجانًا، لكنك تحتاج إلى نسخته المدفوعة لاستخدام النسخ. قم بتحميل التطبيق باستخدام الرابط أدناه قبل متابعة الخطوات.
الخطوة 1: قم بتشغيل تطبيق Voice Memo على جهاز iPhone الخاص بك وانقر فوق التسجيل الذي تريد نسخه.
الخطوة 2: اضغط على النقاط الثلاث.
خطوة 3: الآن، اضغط على مشاركة.
الخطوة 4: قم بالتمرير ثم اضغط على Rev.
الخطوة 5: انتقل إلى قسم التسجيلات واضغط على “نسخ” بجوار المذكرة الصوتية التي قمت باستيرادها. وهذا كل شيء.
الطريقة الرابعة: استخدم ميزات النص في YOUTUBE
لماذا يجب أن تجرب ذلك: يوفر نسخًا متزامنًا مع الوقت للمذكرات الصوتية، بالإضافة إلى أنه يمكنك بسهولة مشاركة رابط لهذه المذكرات الصوتية ونسخها المتزامن مع الوقت مع أي شخص.
يجب أن تكون قد شاهدت مقاطع فيديو على YouTube تحتوي على نصوص تم إنشاؤها تلقائيًا. يمكن إنشاء هذه النصوص لمذكراتك الصوتية أيضًا، ولكن عليك تحويلها إلى ملفات فيديو قبل تحميلها على YouTube.
وللتيسير، قمنا بتقسيم الخطوات إلى أربعة أجزاء، أي:
- حفظ المذكرة الصوتية إلى الملفات
- تحويل m4a (مذكرة صوتية) إلى mp4 (فيديو)
- حفظ mp4 (فيديو) إلى الصور
- تحميل mp4 المحول إلى اليوتيوب
الجزء 1: حفظ المذكرة الصوتية في الملفات
الخطوة 1: افتح تطبيق Voice Memo على جهاز iPhone الخاص بك واضغط على التسجيل.
الخطوة 2: اضغط على قائمة النقاط الثلاث.
خطوة 3: اضغط على حفظ في الملفات في ورقة المشاركة.
الخطوة 4: حدد حفظ.
الجزء 2: تحويل M4A (مذكرة صوتية) إلى MP4 (فيديو)
الخطوة 5: الآن، انتقل إلى موقع FreeConvert واختر من الجهاز من القائمة.
خطوة 6: اضغط على اختيار الملفات.
الخطوة 7: اضغط على المذكرة الصوتية وحدد فتح في الجزء العلوي الأيمن.
الخطوة 8: في الصفحة التالية، اضغط على تحويل.
خطوة 9: بمجرد تحويل الملف، اضغط على تنزيل.
الخطوة 10: ستظهر نافذة منبثقة على الشاشة؛ انقر فوق تنزيل.
الجزء 3: حفظ MP4 (الفيديو) في الصور
الخطوة 11: الآن، انتقل إلى “الحديثة” في تطبيق “الملفات” وافتح الفيديو الذي تم تنزيله مؤخرًا.
خطوة 12: اضغط على زر المشاركة.
الخطوة 13: اضغط على حفظ الفيديو.
الجزء 4: تحميل mp4 المحول إلى YouTube
الخطوة 14: افتح YouTube على جهاز iPhone الخاص بك واضغط على الزر “+”.
خطوة 15: اضغط على الفيديو.
الخطوة 16: اضغط على التالي.
الخطوة 17: أدخل عنوانًا للفيديو وتأكد من ضبط الرؤية على غير مدرج؛ ثم اضغط على التالي.
ملاحظة: إذا لم تقم بتعيين إمكانية الرؤية على “غير مدرج”، فسيتم تحميل الفيديو كفيديو عام على YouTube.
خطوة 18: حدد “لا، إنه ليس مخصصًا للأطفال” ثم انقر فوق تحميل الفيديو.
بمجرد انتهاء تحميل الفيديو الخاص بك، اتبع هذه الخطوات للوصول إلى المذكرة الصوتية التي تم تحميلها.
الخطوة 19: انتقل إلى علامة التبويب أنت في تطبيق YouTube وانقر على مقاطع الفيديو الخاصة بك.
خطوة 20: الآن، اضغط على الفيديو لفتحه على كامل الشاشة.
الخطوة 21: اضغط على عنوان الفيديو لفتح الوصف.
الخطوة 22: قم بالتمرير لأعلى في الوصف وانقر فوق إظهار النص. أفضل ما في الأمر هو أن النصوص تتم مزامنتها مع الوقت، ويمكنك مشاركة هذا الفيديو مع أي شخص.
الطريقة الخامسة: نسخ المذكرات الصوتية باستخدام MICROSOFT 365
لماذا يجب أن تجرب هذا: يكون مفيدًا إذا كنت تستخدم Microsoft Office 365 لأغراض أكاديمية أو إنتاجية أو تجارية.
هل تعلم أن Microsoft 365 يحتوي على ميزة النسخ المضمنة؟ إذا كنت تستخدم Microsoft 365 لتحقيق الإنتاجية، فيمكنك أيضًا نسخ أي ملف صوتي تقوم بتسجيله باللغة الإنجليزية. العملية بسيطة. ما عليك سوى استيراد المذكرة الصوتية من جهاز iPhone الخاص بك إلى جهاز Mac أو الكمبيوتر الشخصي واتباع هذه الخطوات البسيطة.
نصيحة: يمكنك استخدام AirDrop لنقل المذكرة الصوتية من جهاز iPhone إلى جهاز Mac. وإذا كنت تستخدم نظام التشغيل Windows، فتعرف على كيفية نقل الملفات من iPhone إلى جهاز الكمبيوتر.
ملاحظة: على الرغم من أن معظم ميزات Microsoft 365 مجانية الاستخدام، إلا أن ميزة Transcribe مدفوعة الأجر.
الخطوة 1: افتح Microsoft 365 في أي متصفح وانقر على أيقونة Word من اللوحة الجانبية.
الخطوة 2: انتقل إلى إنشاء جديد وانقر فوق مستند فارغ.
خطوة 3: الآن، انتقل إلى الإملاء في شريط أدوات Word وانقر على السهم لأسفل.
الخطوة 4: انقر فوق نسخ.
الخطوة 5: انقر على تحميل الصوت.
خطوة 6: حدد المذكرة الصوتية وانقر فوق فتح في مربع الحوار. وهذا كل شيء؛ بمجرد الانتهاء من معالجة الصوت، سيكون متاحًا مع النصوص.
الأسئلة الشائعة المتعلقة بنسخ المذكرات الصوتية على iPhone
س. هل يستطيع Siri نسخ المذكرة الصوتية الخاصة بي؟
الجواب: لا، حتى الآن، لا يستطيع Siri نسخ المذكرات الصوتية.
نسخ المذكرات الصوتية على iPhone بسهولة
باختصار، إذا كنت تريد نسخ المذكرات الصوتية دون الاتصال بالإنترنت أو تثبيت تطبيق، فانتقل إلى طريقة Live Captions وiMessage. وإذا كنت تريد نسخًا متزامنًا مع الوقت، فإن طريقة YouTube هي الأفضل. بخلاف ذلك، استخدم تطبيق Rev وطريقة Microsoft Office إذا كنت تريد النسخ للأغراض الأكاديمية أو التجارية.