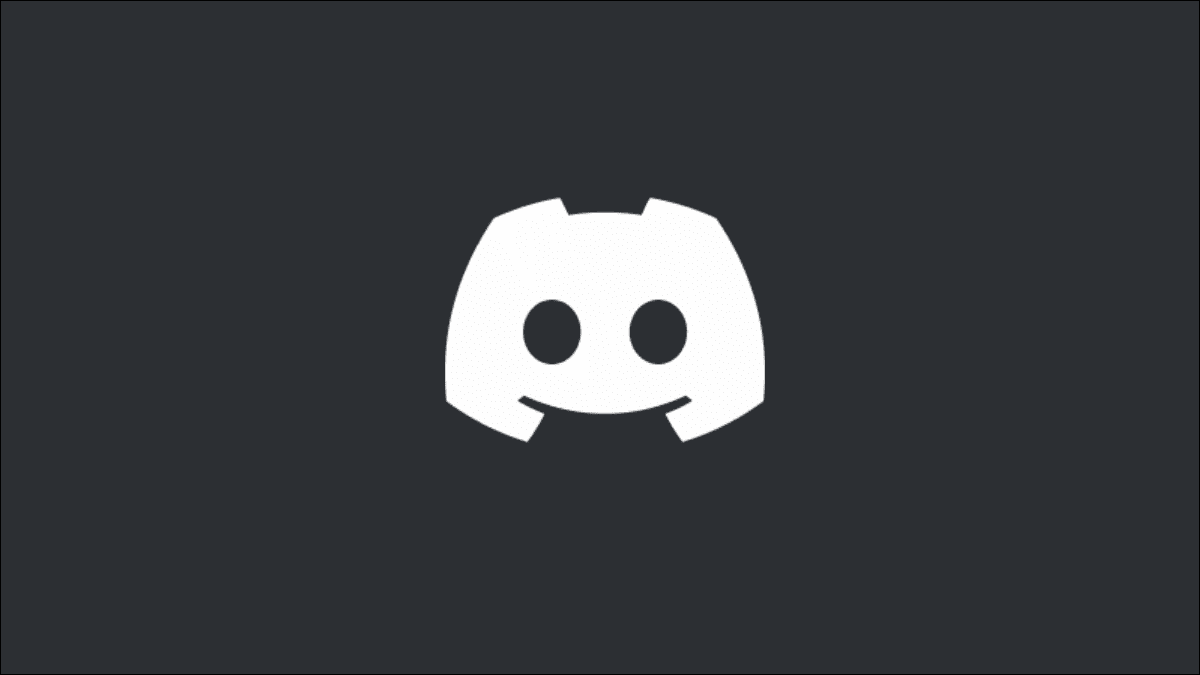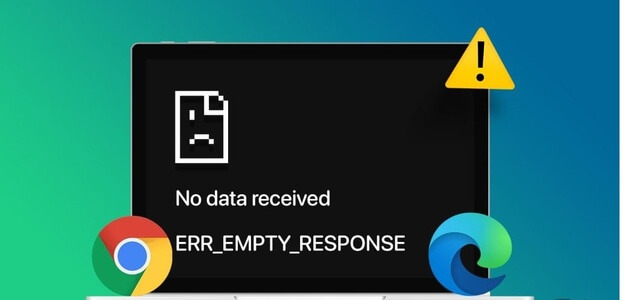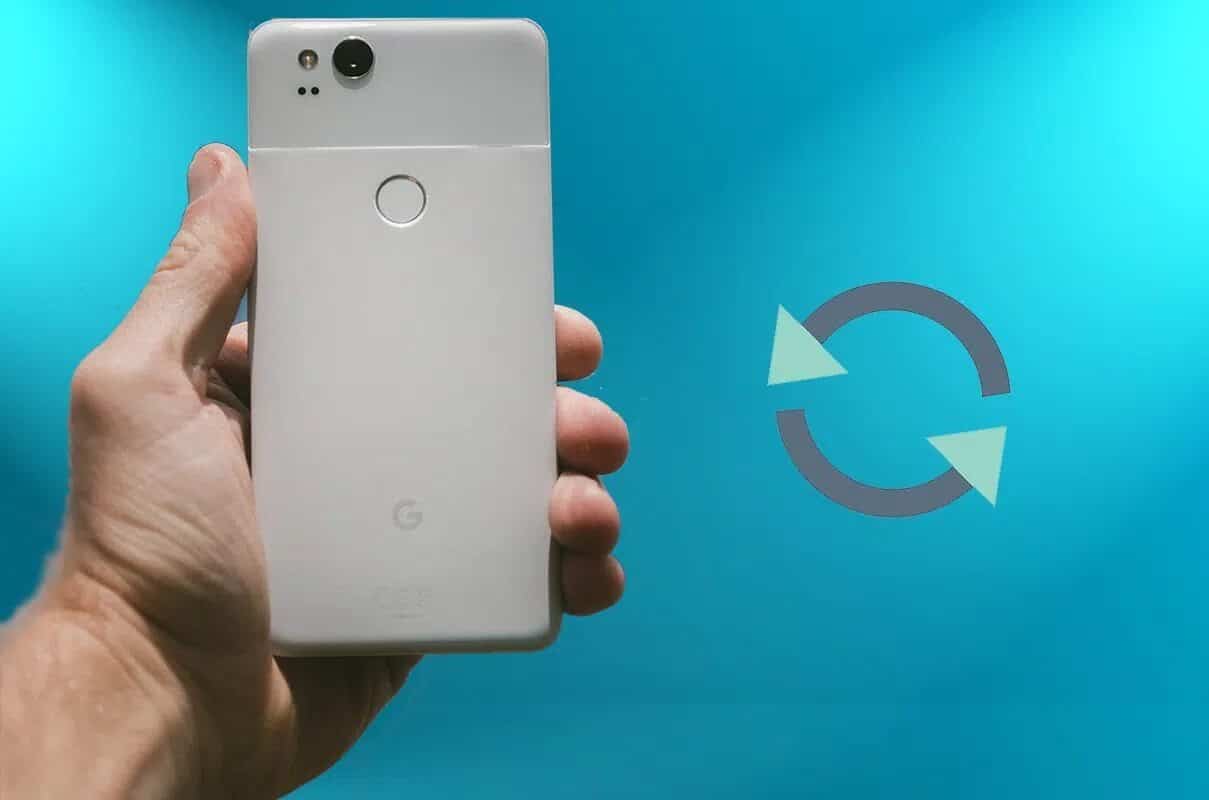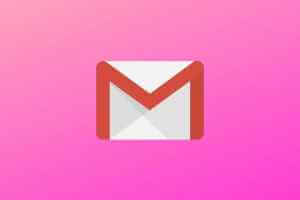حساب Microsoft عبارة عن خدمة تسجيل دخول واحدة تسمح لك بالوصول إلى العديد من منتجات وخدمات Microsoft، مثل Windows وOffice وXbox وSkype وOneDrive وOutlook والمزيد. ومع ذلك، إذا كان لديك ما يكفي، فسيوضح لك هذا الدليل كيفية حذف حساب Microsoft الخاص بك على سطح المكتب والهاتف المحمول.
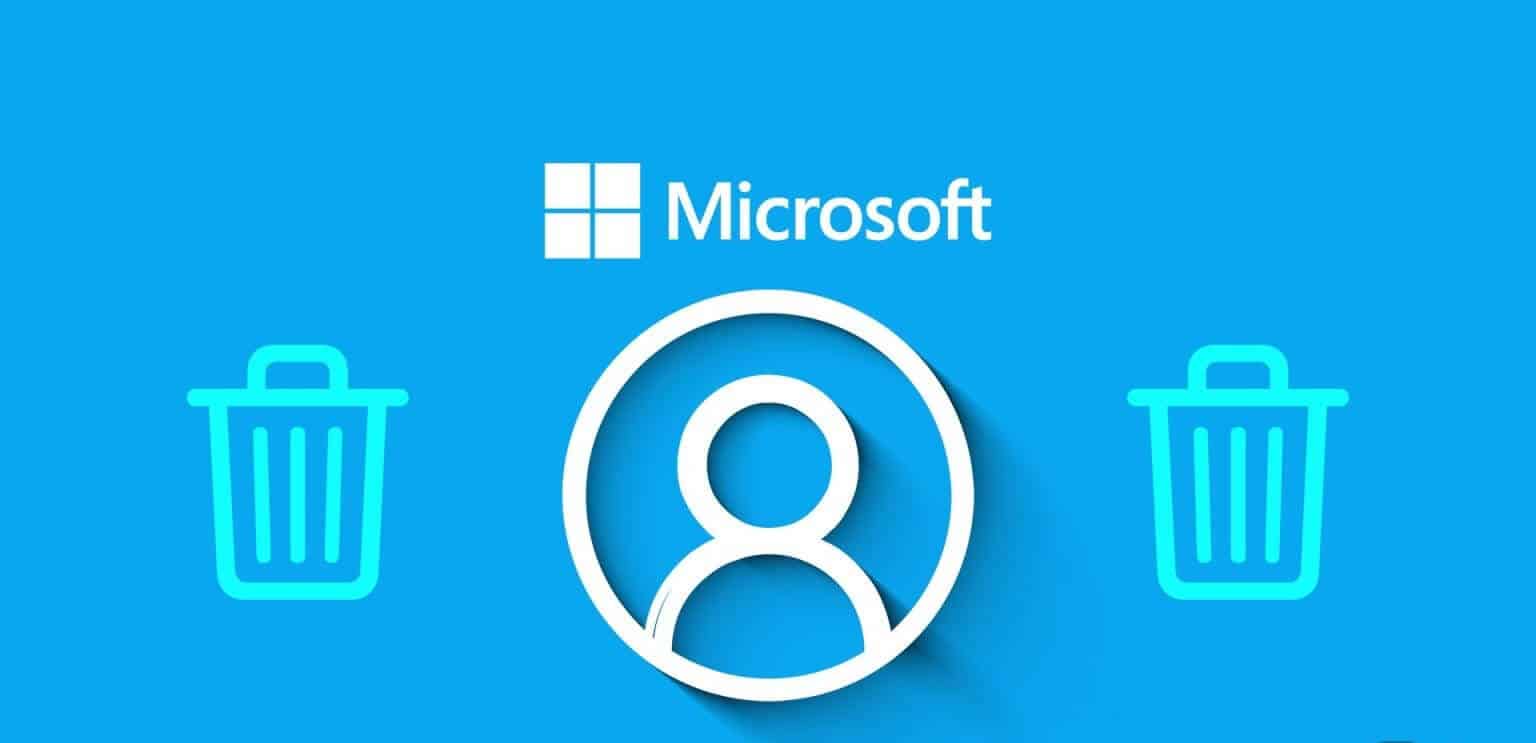
يمكن أن يكون حذف حساب Microsoft الخاص بك عملية معقدة تتضمن عدة خطوات وتأثيرات. إليك بعض الأشياء التي يجب أن تكون على دراية بها قبل المتابعة.
- تأكد من قيامك بعمل نسخة احتياطية أو نقل أي بيانات أو معلومات مهمة تريد الوصول إليها لاحقًا.
- يجب عليك إلغاء أي اشتراكات أو عضويات مرتبطة بحساب Microsoft الخاص بك وإزالة حساب Microsoft الخاص بك من أي جهاز تستخدمه لتسجيل الدخول.
- بعد حذف حساب Microsoft الخاص بك، لديك فترة سماح تتراوح من 30 إلى 60 يومًا لإعادة تنشيط حسابك. إذا لم تقم بإعادة تنشيطه، فسيتم حذفه نهائيًا.
لذا، هذه بعض الأشياء التي يجب معرفتها قبل حذف حساب Microsoft الخاص بك. إذا كنت ترغب في المضي قدمًا، فهناك أشياء معينة يجب عليك القيام بها قبل البدء في عملية الحذف؛ تابع القراءة.
من المهم أن تعرف: كيفية إعادة تعيين متجر Microsoft في نظام التشغيل Windows.
الأشياء التي يجب القيام بها قبل حذف حساب MICROSOFT
بمجرد أن تقرر أنك لم تعد بحاجة أو لا ترغب في استخدام حساب Microsoft الخاص بك، يمكنك إغلاقه نهائيًا. ومع ذلك، يجب عليك القيام ببعض الأشياء الأساسية قبل القيام بذلك.
1. إزالة حساب Microsoft من نظام التشغيل Windows
تعد إزالة حساب Microsoft من جهاز الكمبيوتر الخاص بك أمرًا مهمًا جدًا قبل المتابعة وحذفه. اتبع الخطوات المذكورة أدناه.
الخطوة 1: اضغط على مفتاح Windows على لوحة المفاتيح، واكتب الإعدادات، ثم انقر فوق فتح.
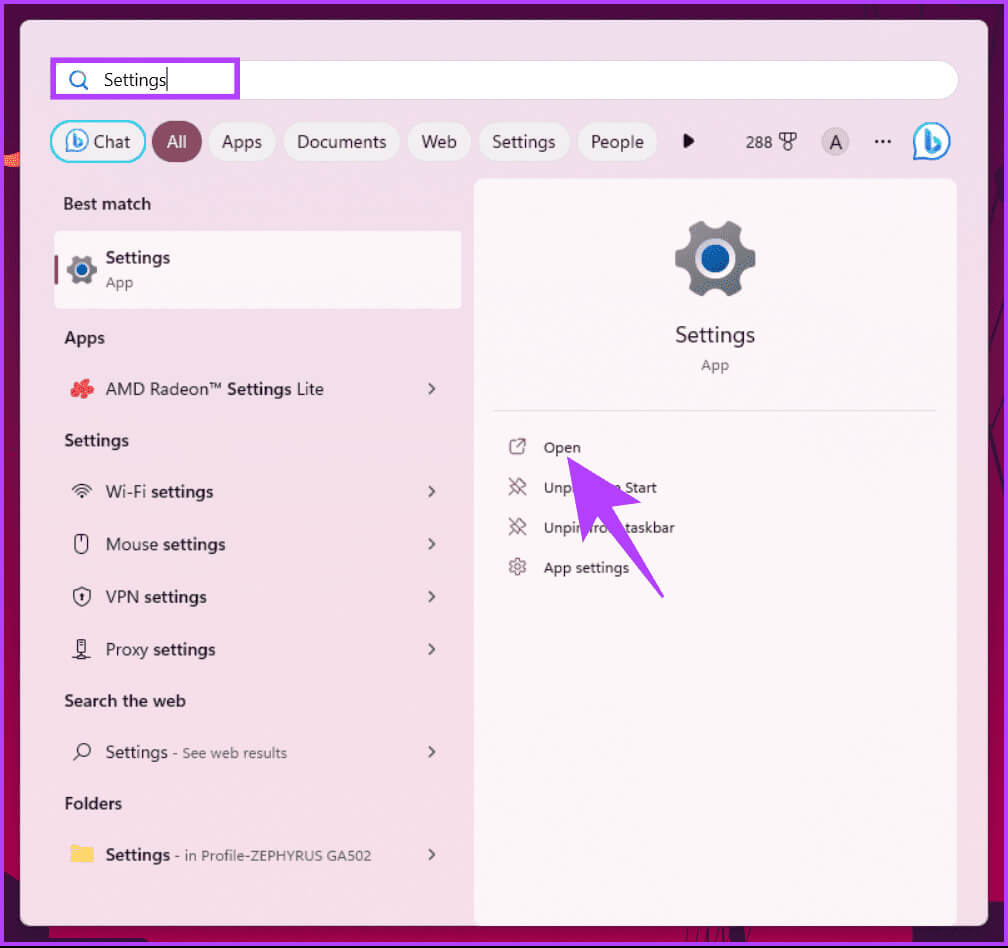
الخطوة 2: في نافذة الإعدادات، حدد الحسابات من الشريط الجانبي.
خطوة 3: قم بالتمرير إلى إعدادات الحساب واختر “البريد الإلكتروني والحسابات” على اليمين.
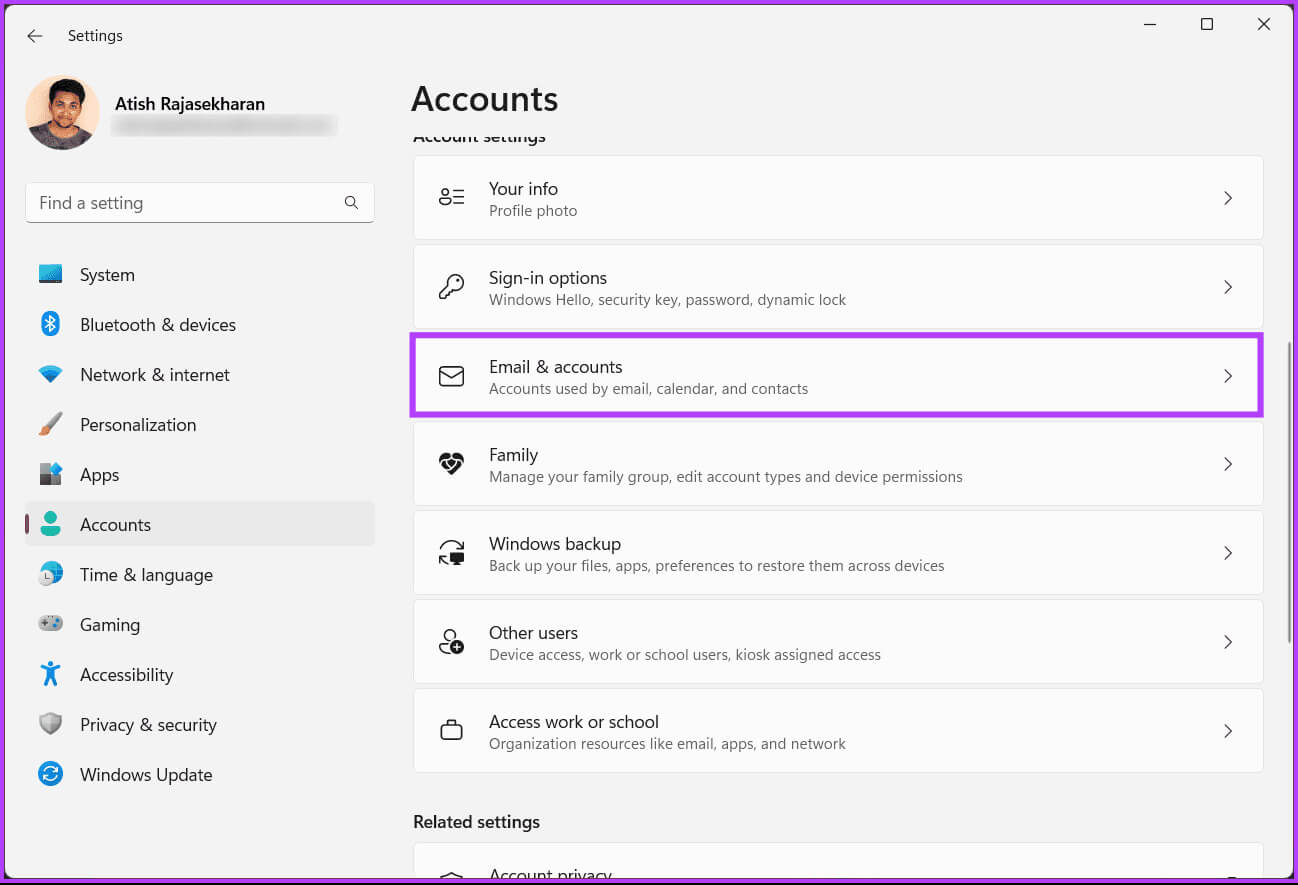
الخطوة 4: سترى قائمة بالحسابات المتصلة بجهاز الكمبيوتر الذي يعمل بنظام Windows. انقر فوق الحساب الذي تريد إزالته أو تخطط لحذفه نهائيًا.
الخطوة 5: من القائمة المنسدلة، اختر الزر إزالة.
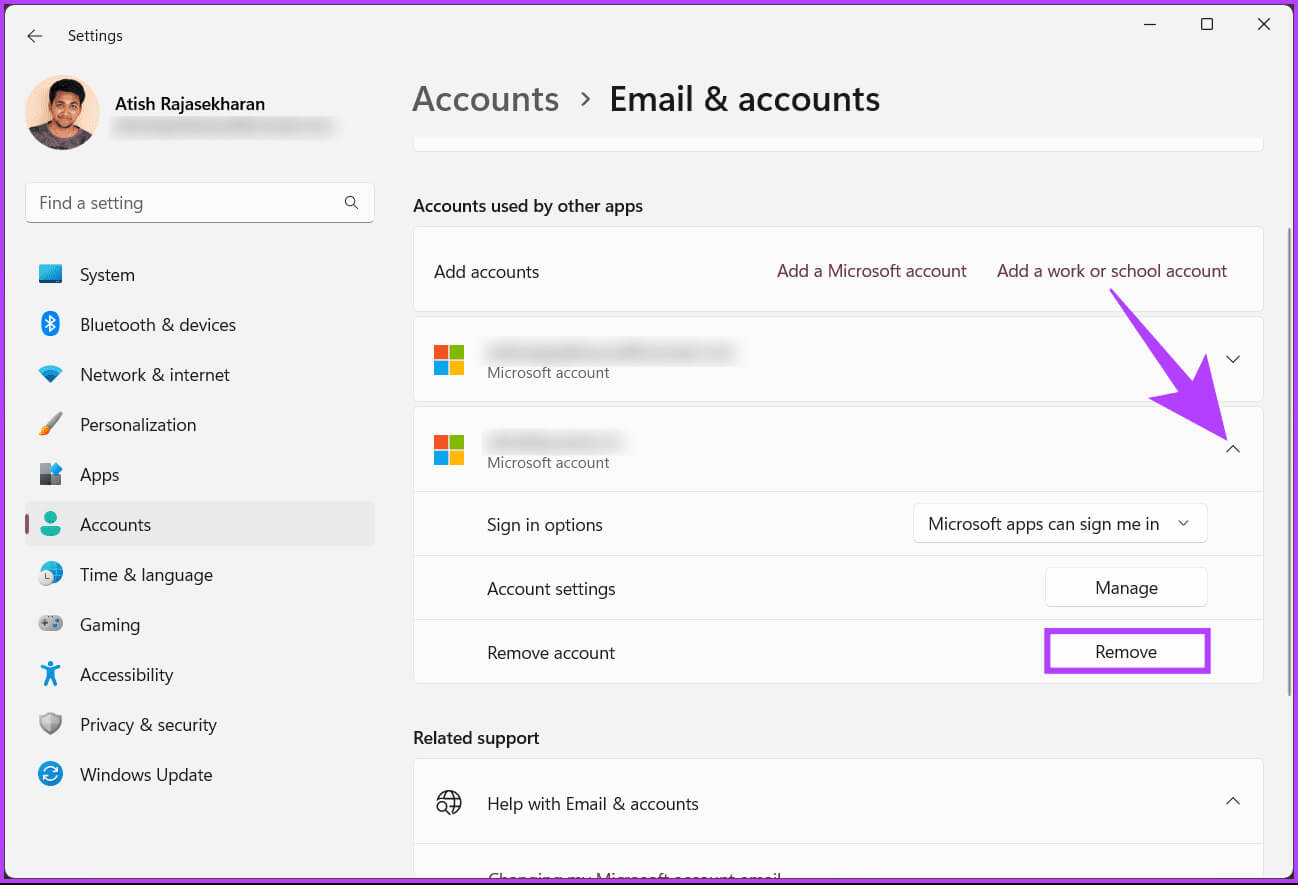
خطوة 6: انقر فوق نعم في النافذة المنبثقة لتأكيد رغبتك في إزالة الحساب من جهاز الكمبيوتر الذي يعمل بنظام Windows.
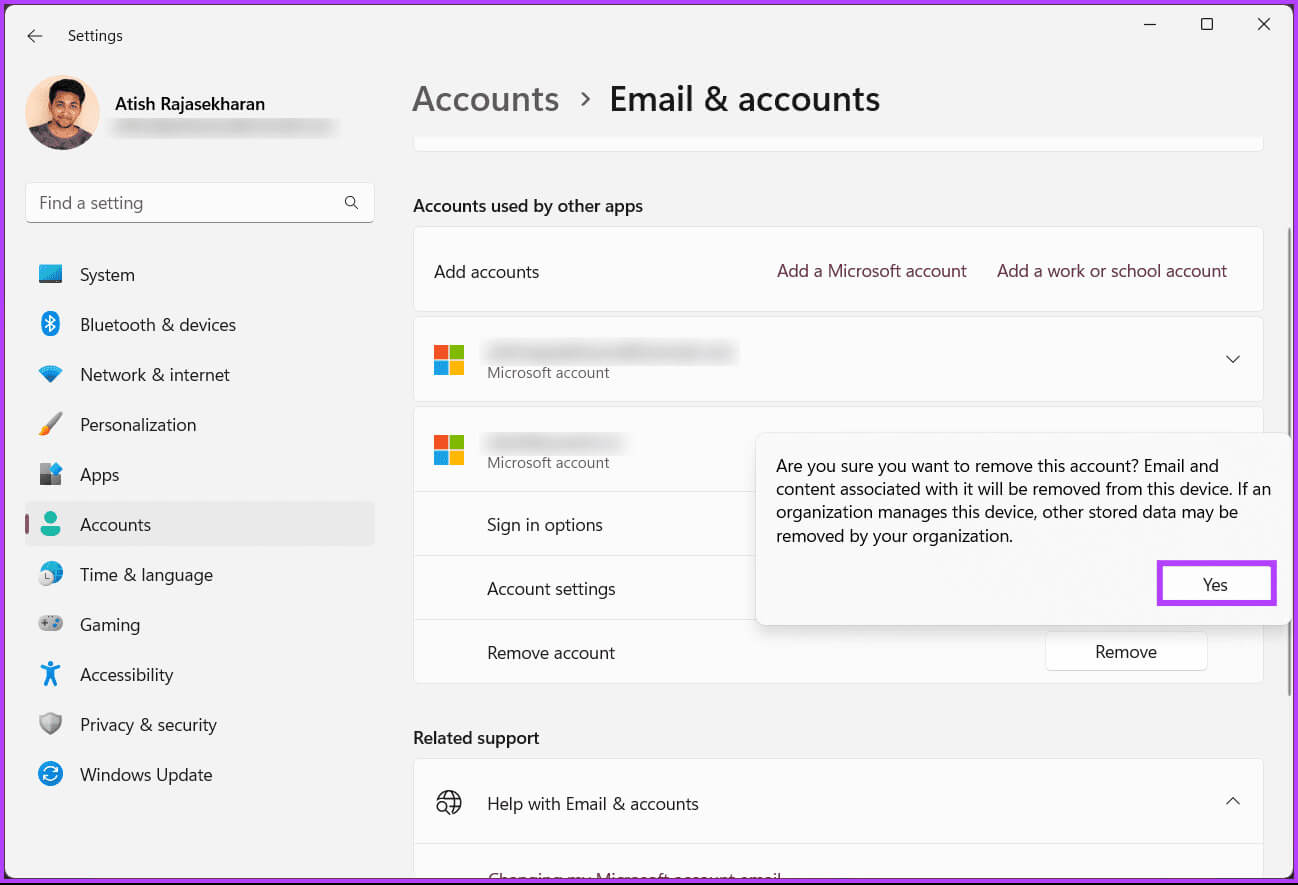
هذا كل شيء. تتم إزالة حساب Microsoft المتصل على الفور من جهاز الكمبيوتر الخاص بك، مما يفتح الطريق لحذف حساب Microsoft الخاص بك. إذا كان لديك أي اشتراكات مرتبطة بالحساب، قم بإلغائها قبل حذفها.
2. إلغاء الإشتراك
إذا كانت لديك اشتراكات أو عضويات نشطة مرتبطة بحساب Microsoft الخاص بك، مثل Microsoft 365 أو Xbox Game Pass أو رصيد Skype أو مساحة تخزين OneDrive، فقم بإلغائها أولاً. وإلا، فقد يتم تحصيل رسوم منك حتى بعد إغلاق حسابك. اتبع الخطوات التالية:
الخطوة 1: انتقل إلى صفحة الخدمات والاشتراكات الخاصة بحساب Microsoft الخاص بك وقم بتسجيل الدخول باستخدام بريدك الإلكتروني وكلمة المرور إذا طُلب منك ذلك.
تفضل بزيارة صفحة خدمات واشتراكات Microsoft
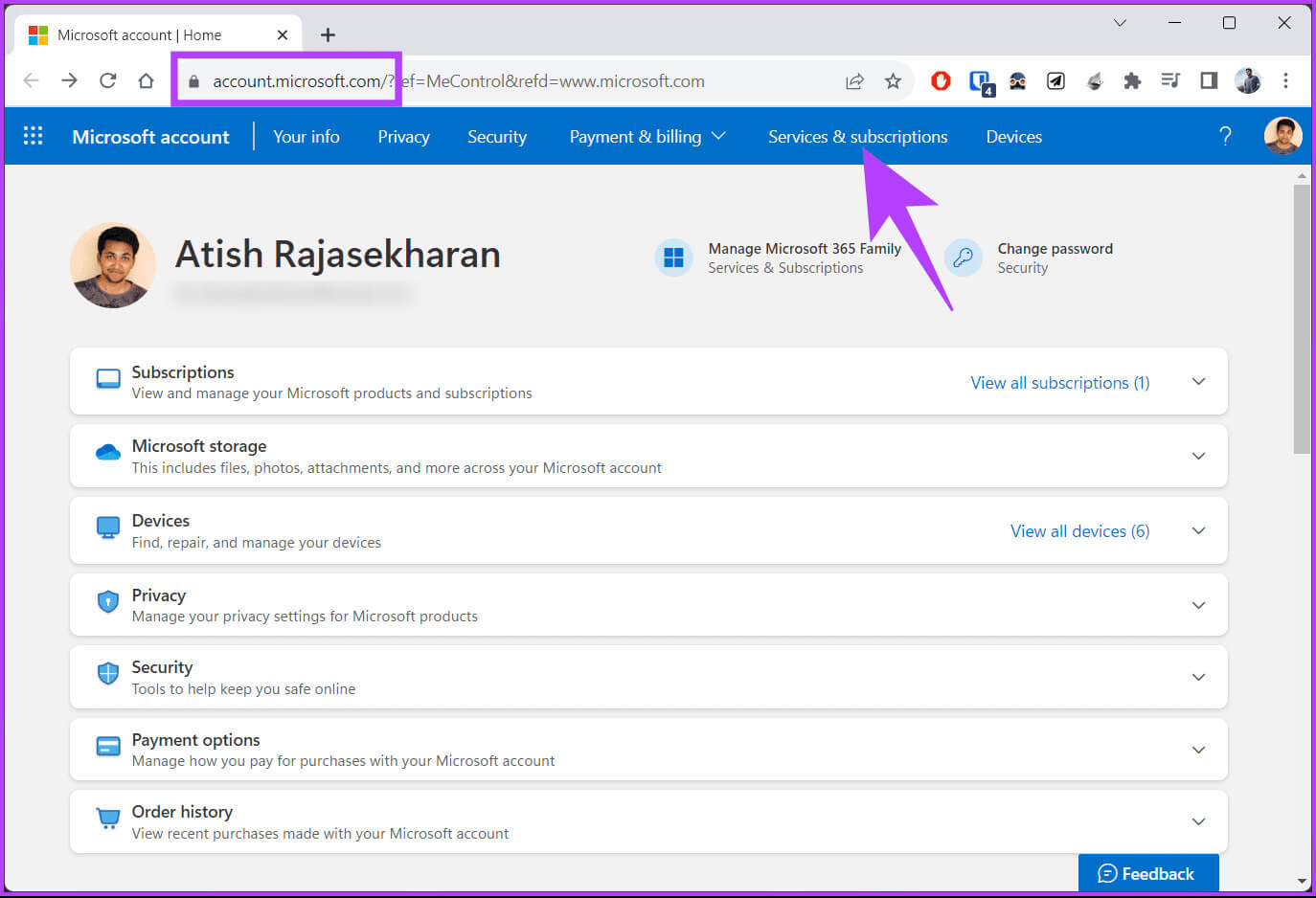
الخطوة 2: ابحث عن الاشتراك الذي تريد إلغاءه وانقر على إدارة.
خطوة 3: الآن، انقر فوق إلغاء أو إيقاف تشغيل الفواتير المتكررة واتبع التعليمات لتأكيد الإلغاء.
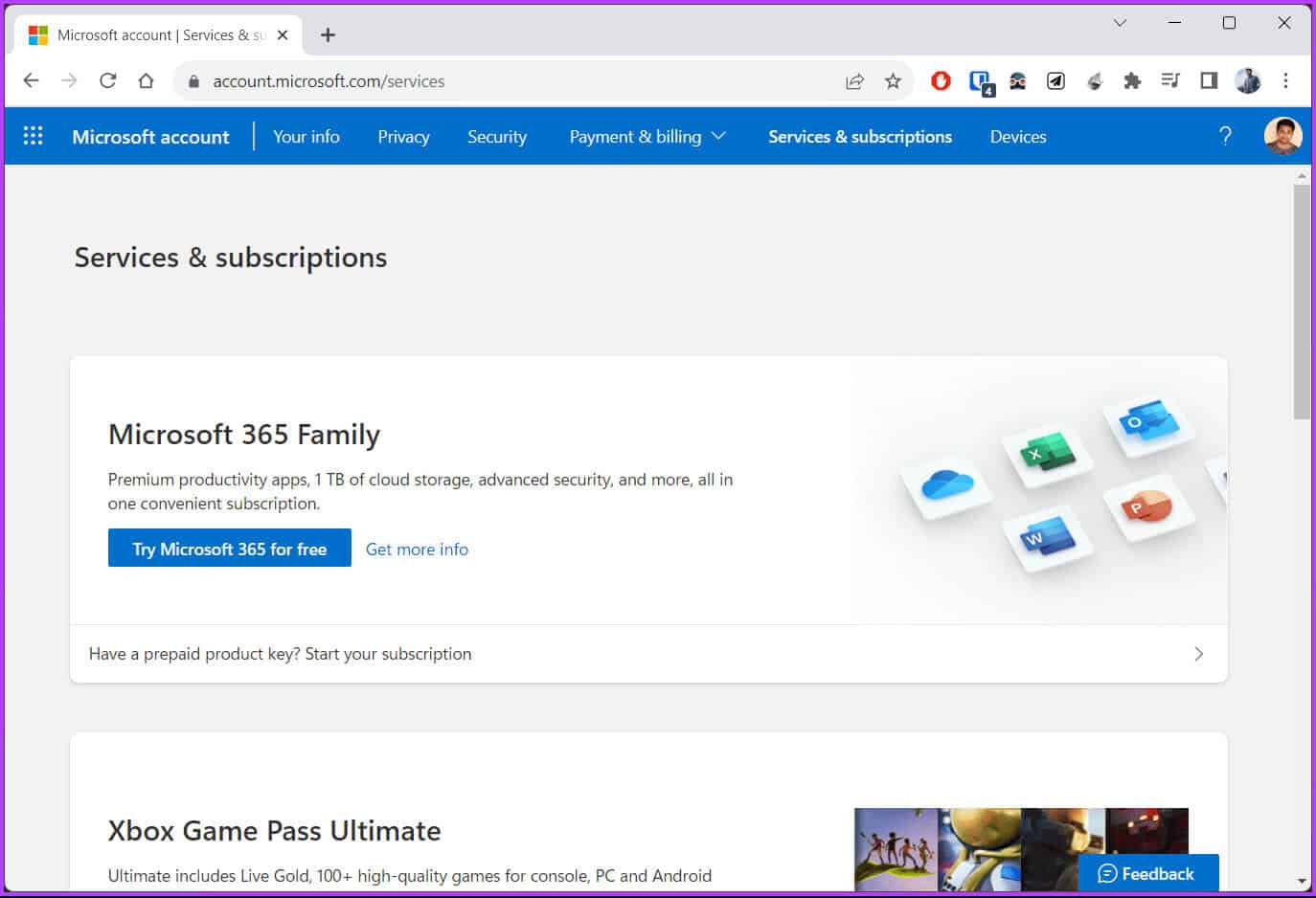
وفي نفس الصفحة، يمكنك أيضًا التحقق من حالة اشتراكاتك ومعرفة متى ستنتهي صلاحيتها. إذا كانت لديك اشتراكات مدفوعة مسبقًا لن تنتهي صلاحيتها قريبًا، فقد ترغب في استخدامها قبل حذف حسابك.
هل تحتاج إلى حساب MICROSOFT لاستخدام WINDOWS؟
السؤال الشائع الذي يطرحه العديد من المستخدمين هو ما إذا كانوا بحاجة إلى حساب Microsoft لاستخدام Windows 10 أو Windows 11. الإجابة هي لا؛ لا تحتاج إلى حساب Microsoft للوصول إلى Windows. لا يزال بإمكانك استخدام حساب محلي لتسجيل الدخول إلى جهاز الكمبيوتر الخاص بك والاستمتاع بمعظم ميزات Windows. ومع ذلك، فإن استخدام حساب Microsoft مقابل حساب محلي له بعض المزايا والعيوب.
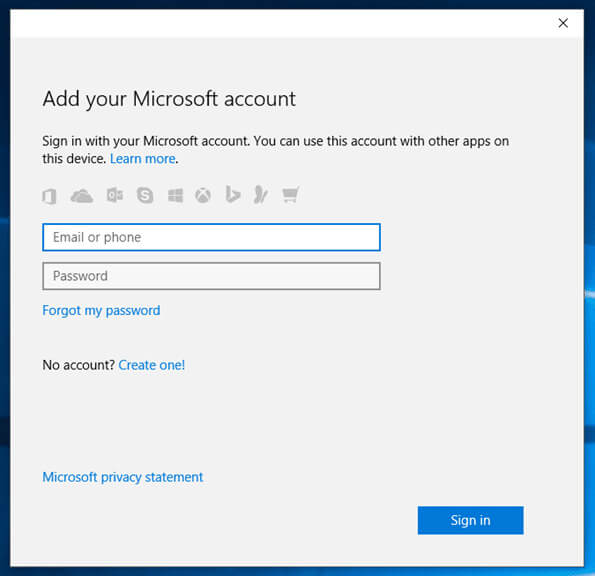
تتمثل بعض فوائد استخدام حساب Microsoft في مزامنة إعداداتك، والوصول بنقرة واحدة إلى خدمات Microsoft واشتراكاتك، والتوصيات المخصصة، وما إلى ذلك. على الجانب الآخر، هناك بعض العيوب، مثل حاجتك إلى اتصال بالإنترنت لتسجيل الدخول إلى جهاز الكمبيوتر الخاص بك لأول مرة، وقد تشارك معلومات أكثر مما تريد مع Microsoft، وما إلى ذلك.
الآن بعد أن فهمت الاختلافات وقمت بتحديد الأشياء التي يجب القيام بها، فلننتقل إلى حذف حساب Microsoft الخاص بك.
كيفية حذف حساب Microsoft نهائيا من سطح المكتب
الخطوة 1: انتقل إلى صفحة الويب “إغلاق حسابك” على موقع Microsoft الرسمي باستخدام الرابط أدناه وقم بتسجيل الدخول باستخدام بيانات الاعتماد الخاصة بك.
زيارة صفحة إغلاق حسابك على الويب
الخطوة 2: في نموذج الحذف، قم بالاطلاع على مجموعة من قوائم التحقق لتنزيل أي سجلات، واستخدام أي أرصدة معلقة، وإعداد الردود التلقائية، وما إلى ذلك. انقر فوق “التالي”.
ملاحظة: بشكل افتراضي، تنتظر Microsoft 60 يومًا قبل إغلاق الحساب نهائيًا. ومع ذلك، يمكنك تغييره إلى 30 يومًا.
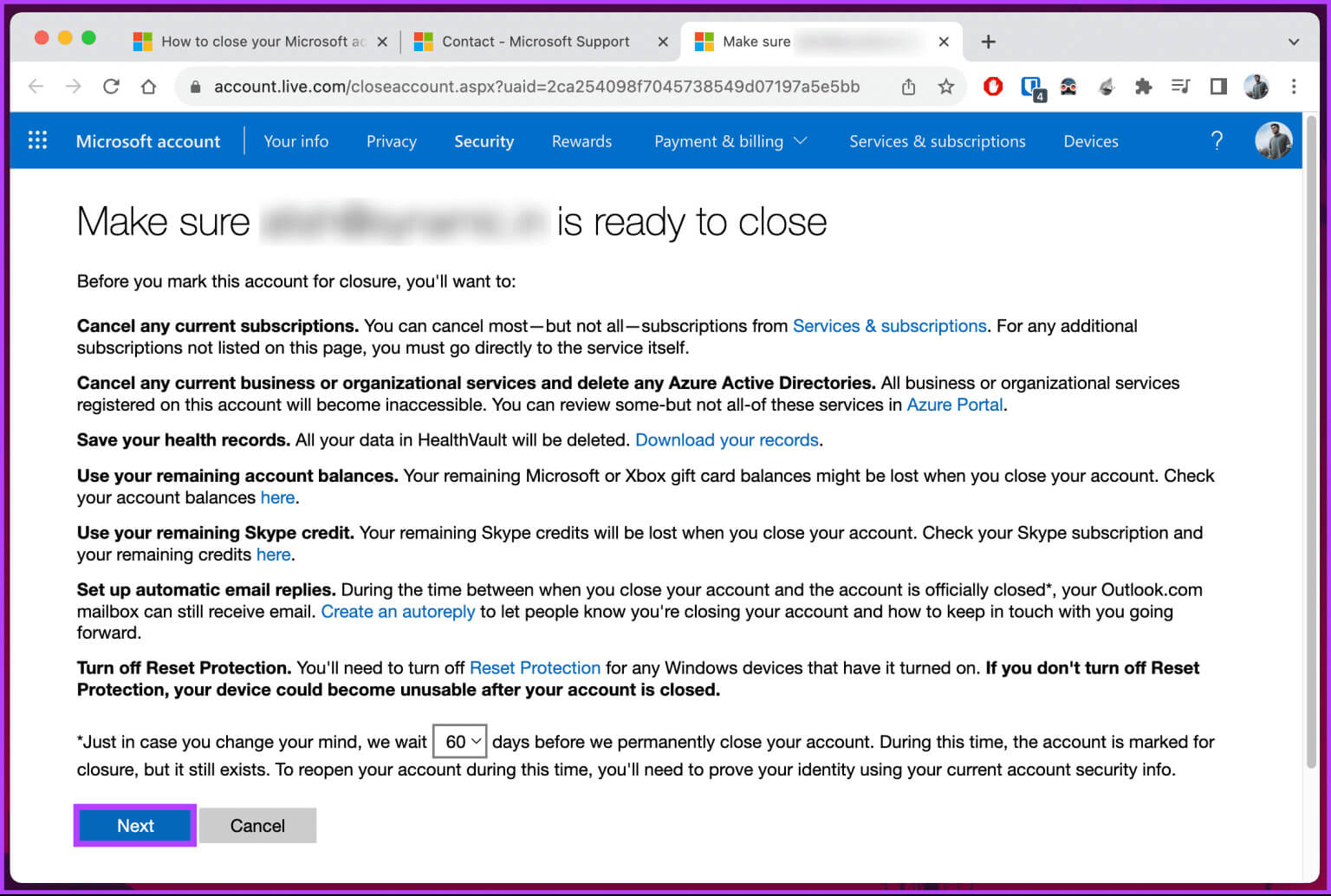
خطوة 3: قم بمراجعة كل مربع والتحقق منه. أخيرًا، حدد سبب حذف الحساب من القائمة المنسدلة.
الخطوة 4: انقر فوق الزر “وضع علامة على الحساب للإغلاق”.
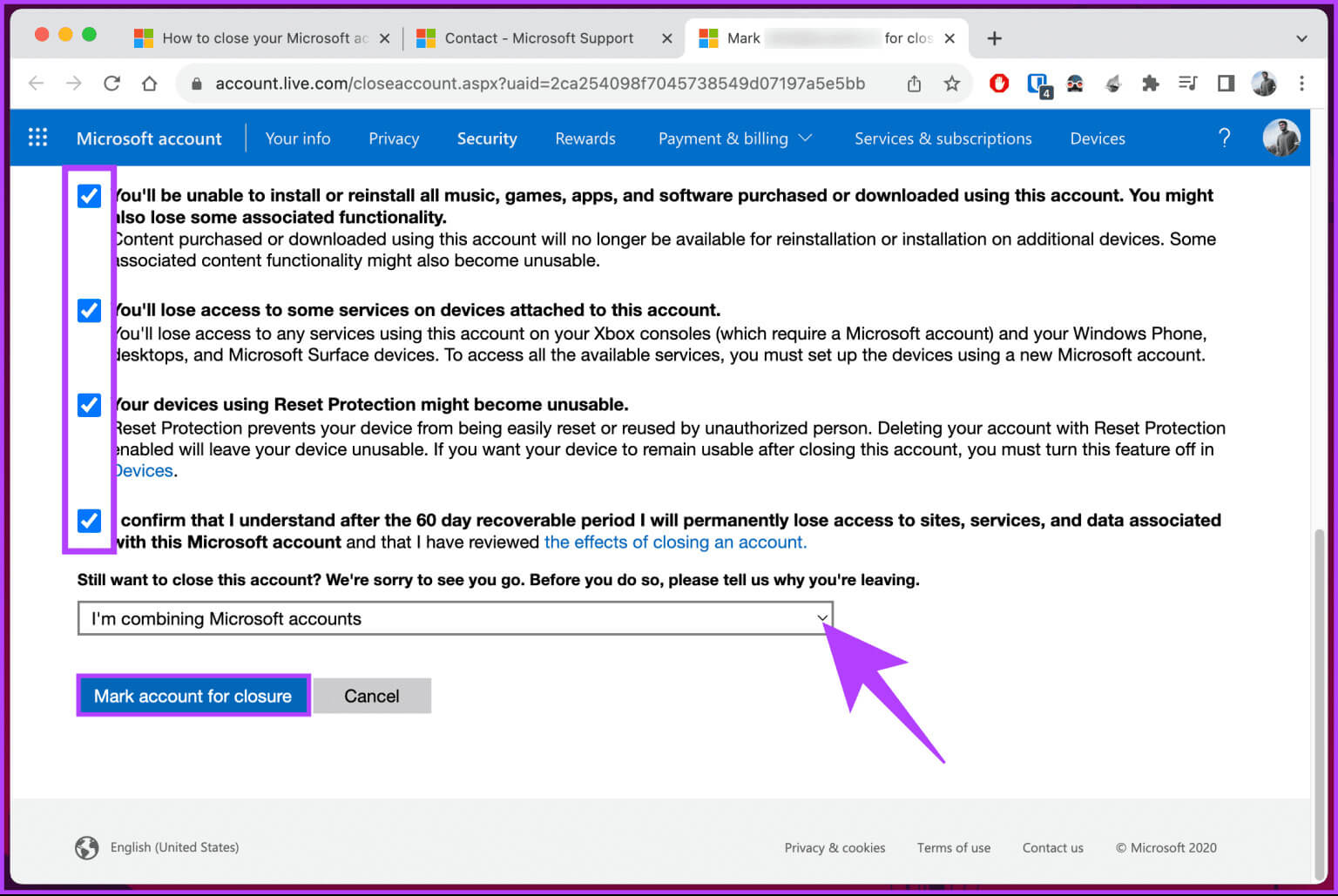
هذا كل شيء. سيتم حفظ حساب Microsoft كحساب معطل لمدة 60 يومًا (أو 30 يومًا)، وبعد ذلك سيتم حذفه نهائيًا. خلال فترة التعطيل، إذا غيرت رأيك، فيمكنك دائمًا تسجيل الدخول مرة أخرى إلى حساب Microsoft الخاص بك لإحيائه.
كيفية إغلاق حساب Microsoft من أجهزة Android أو IOS
الخطوة 1: أولاً، قم بتشغيل تطبيق Microsoft Office على جهاز iOS أو Android الخاص بك.
ملحوظة: إذا لم يكن لديك التطبيق، يمكنك تنزيله من Play Store أو App Store.
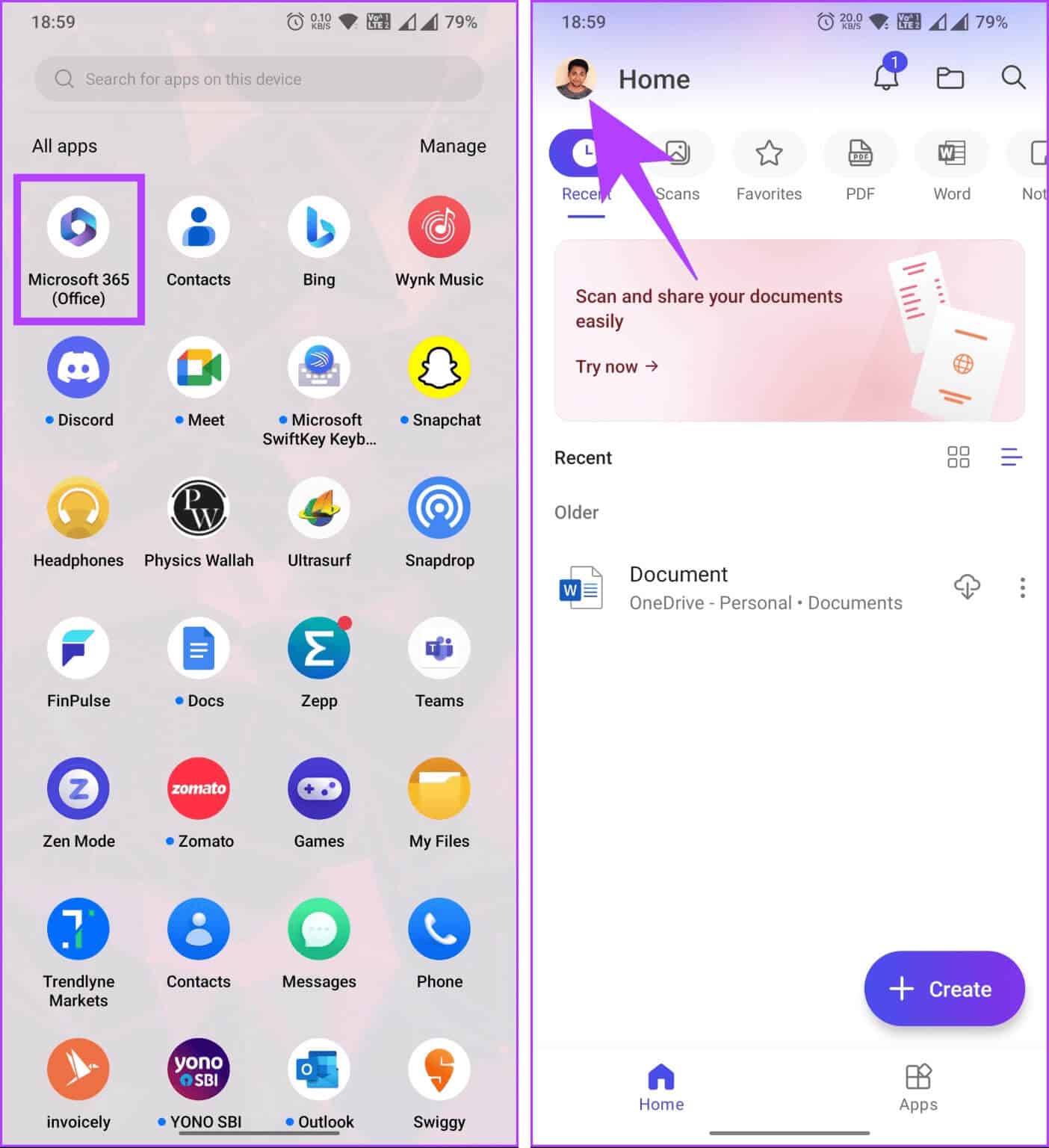
خطوة 3: قم بالتمرير لأسفل واختر التالي. يمكنك أيضًا اختيار 30 يومًا من القائمة المنسدلة بدلاً من 60 لتقليل فترة إعادة التنشيط.
الخطوة 4: راجع التفاصيل وحدد جميع المربعات حتى ترى السؤال، “هل لا تزال ترغب في إغلاق هذا الحساب؟”
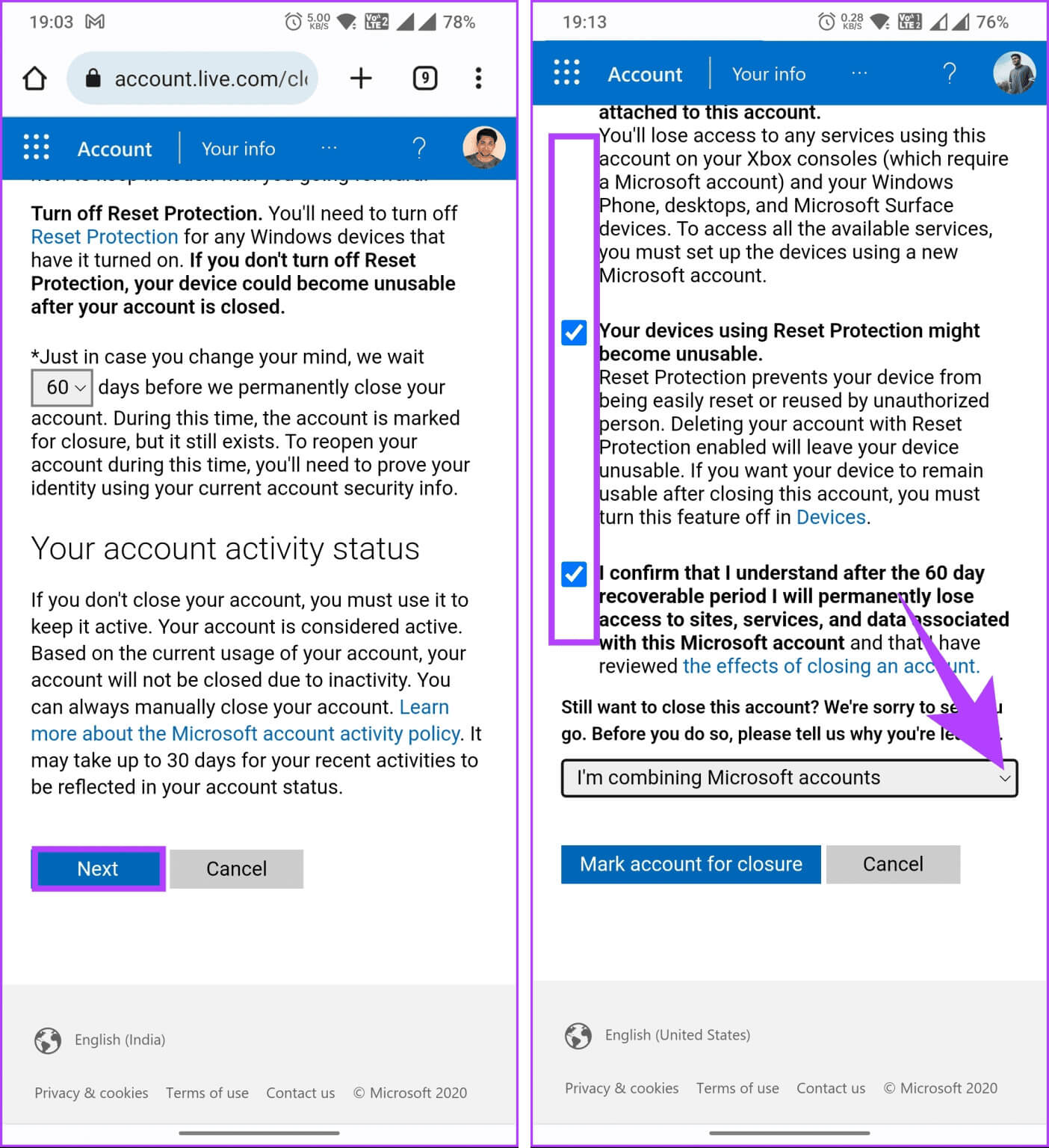
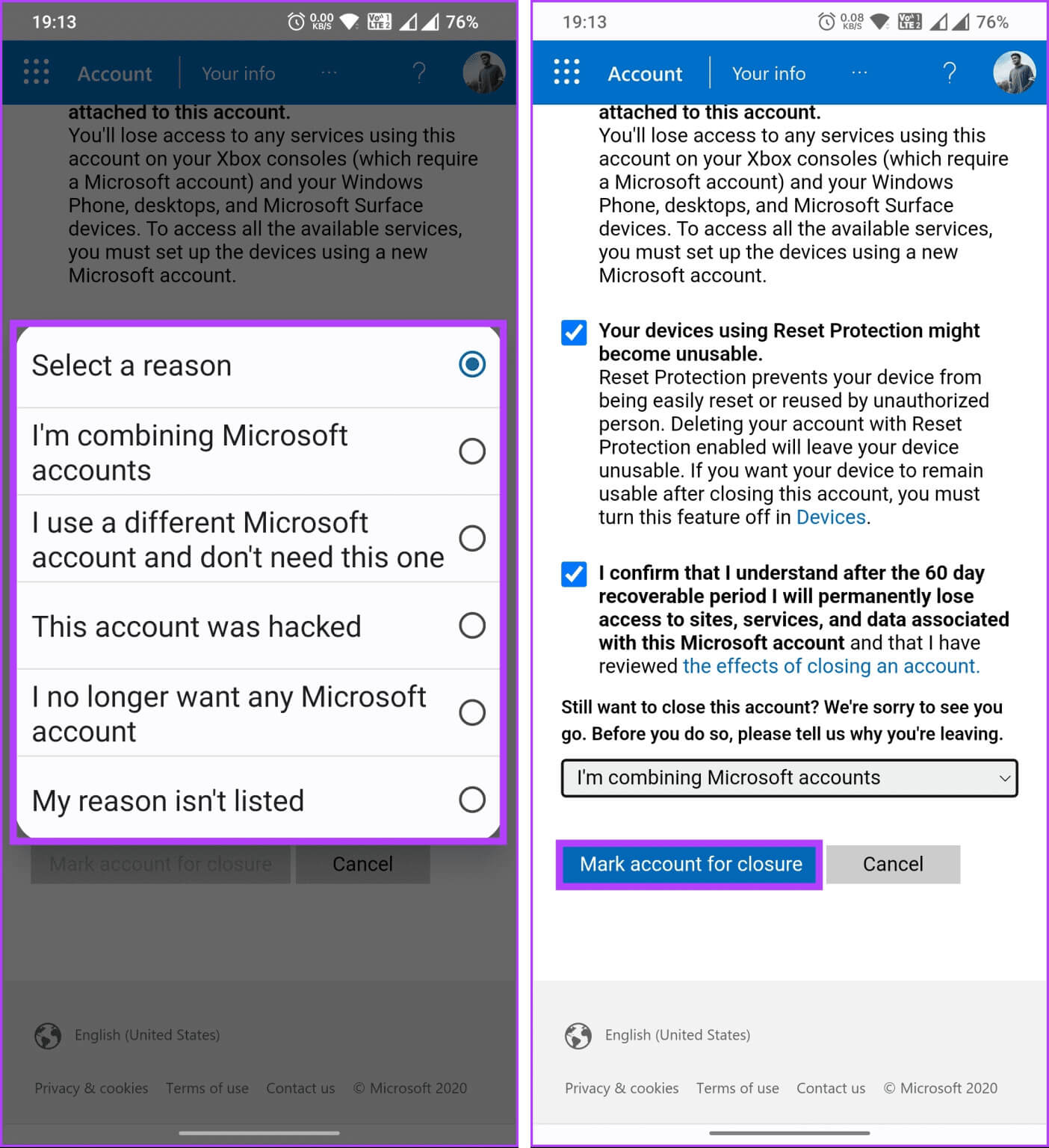
هذا هو الحال. ستقوم Microsoft بحذف حسابك بعد العدد المحدد من أيام التعطيل. يمكنك دائمًا إعادة فتح حسابك إذا غيرت رأيك أثناء فترة التعطيل.
الأسئلة المتداولة حول إزالة حساب MICROSOFT
س1. ماذا يحدث لرسائل البريد الإلكتروني والملفات الخاصة بي عندما أقوم بحذف حساب Microsoft الخاص بي؟
الجواب: عندما تقوم بحذف حساب Microsoft الخاص بك، سيتم حذف جميع رسائل البريد الإلكتروني وبيانات البريد الإلكتروني المرتبطة به، بما في ذلك صندوق الوارد الخاص بك والرسائل المرسلة وأي مجلدات، نهائيًا ولا يمكن استعادتها. يتضمن ذلك جميع محتويات البريد الإلكتروني والمرفقات وجهات الاتصال المرتبطة بهذا الحساب. من الضروري عمل نسخة احتياطية لأي رسائل بريد إلكتروني أو بيانات مهمة قبل متابعة الحذف لمنع فقدان البيانات.
س2. هل يمكنني استخدام نفس عنوان البريد الإلكتروني لإنشاء حساب Microsoft جديد بعد الحذف؟
الجواب: لا، لا يمكنك استخدام نفس عنوان البريد الإلكتروني لإنشاء حساب Microsoft جديد. إذا أردت، قم بإنشاء حساب Microsoft جديد باستخدام عنوان بريد إلكتروني مختلف.
س3. ماذا يحدث لترخيص Windows الخاص بي بعد حذف حساب Microsoft الخاص بي؟
الجواب: لا يؤثر حذف حساب Microsoft الخاص بك على ترخيص Windows أو تنشيطه. يرتبط ترخيص Windows الخاص بك بأجهزة جهازك، وليس بحساب Microsoft الخاص بك. لذلك، لن يتأثر تثبيت Windows وتنشيطه حتى إذا قمت بحذف حساب Microsoft الخاص بك.
س4. هل يمكنني حذف حساب Microsoft دون حذف بريدي الإلكتروني في Outlook؟
الجواب: لا، لا يمكنك حذف حساب Microsoft دون حذف الخدمات المرتبطة به، بما في ذلك بريدك الإلكتروني في Outlook. يتضمن حذف حساب Microsoft حذف جميع الخدمات والبيانات المرتبطة بهذا الحساب، بما في ذلك رسائل البريد الإلكتروني والملفات وجهات الاتصال والمزيد.
وداعا MICROSOFT
الآن بعد أن عرفت كيفية حذف حساب Microsoft على سطح المكتب والهاتف المحمول، يمكنك إغلاق الحساب بسرعة أو التبديل إلى نظام أساسي مختلف أو إنشاء حساب جديد. قد ترغب أيضًا في قراءة كيفية إعداد Windows دون تسجيل الدخول إلى حساب Microsoft الخاص بك.