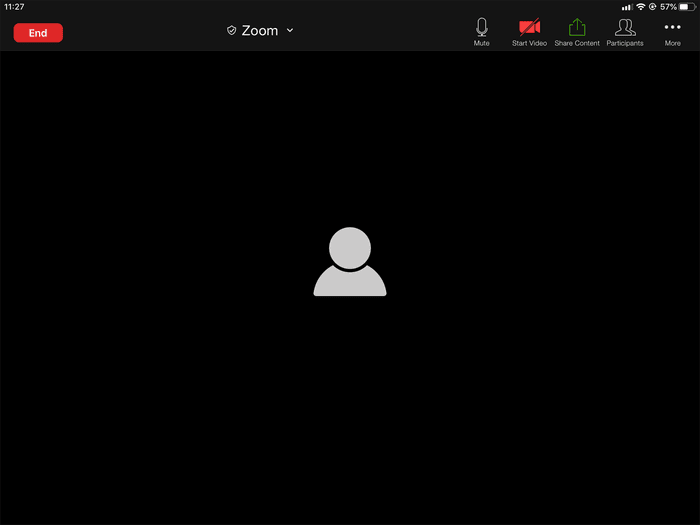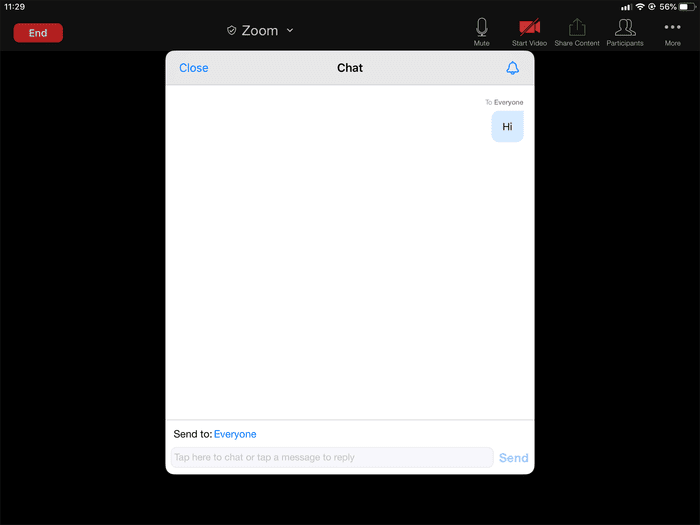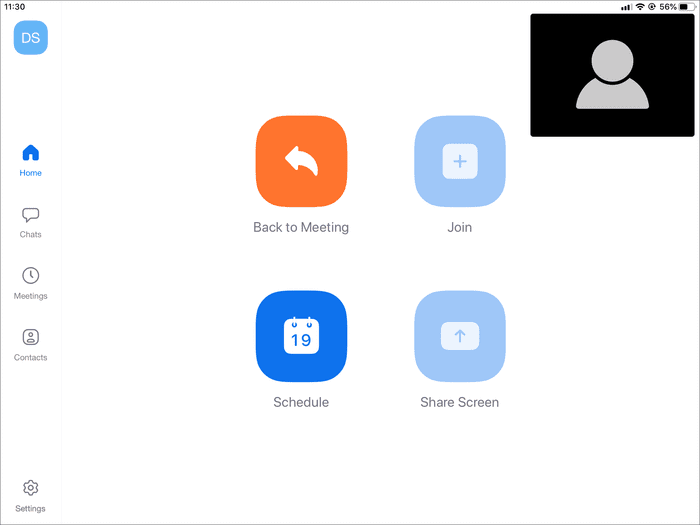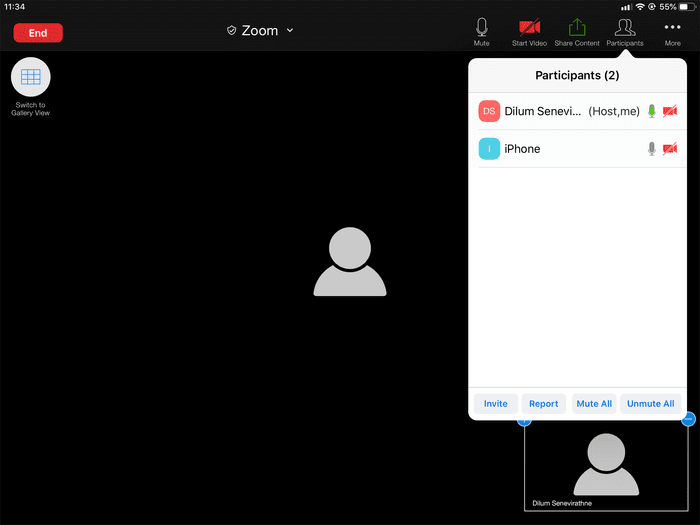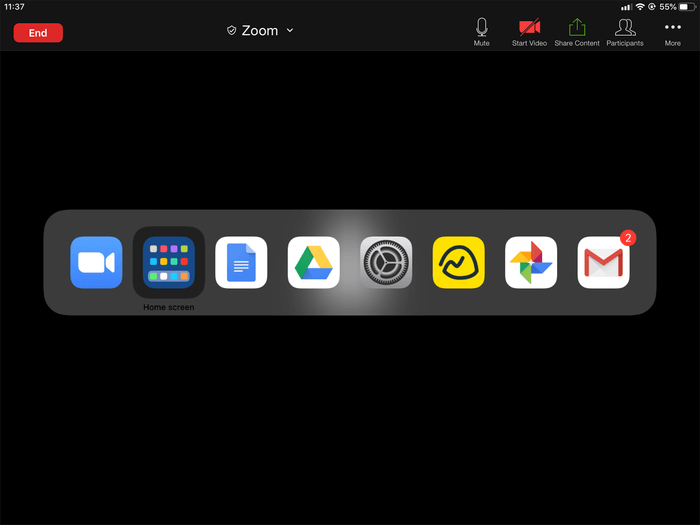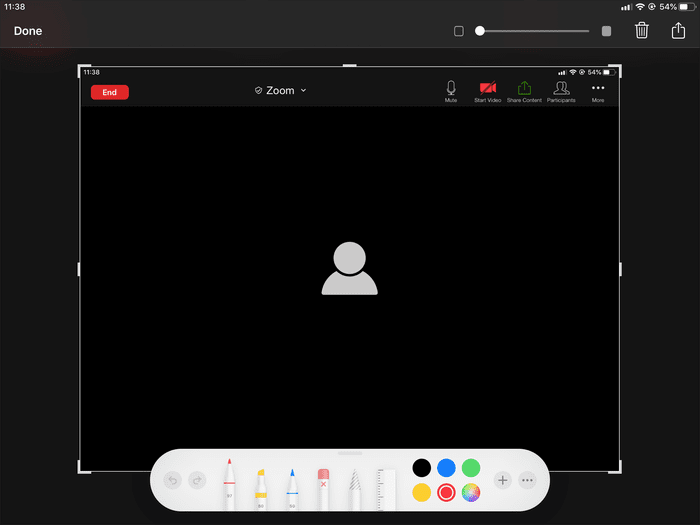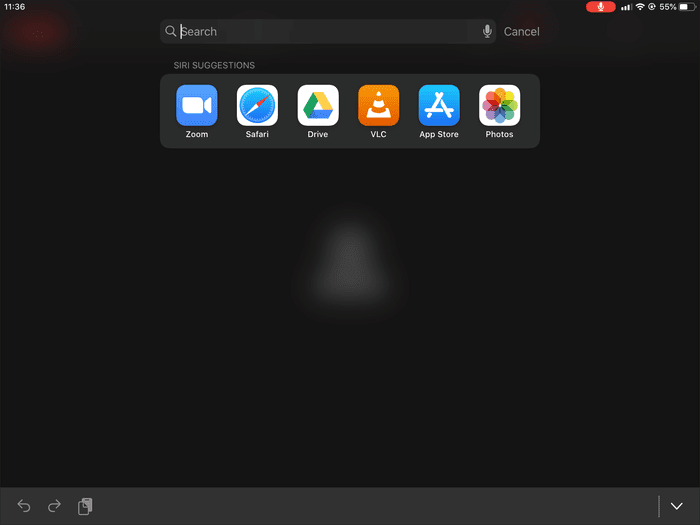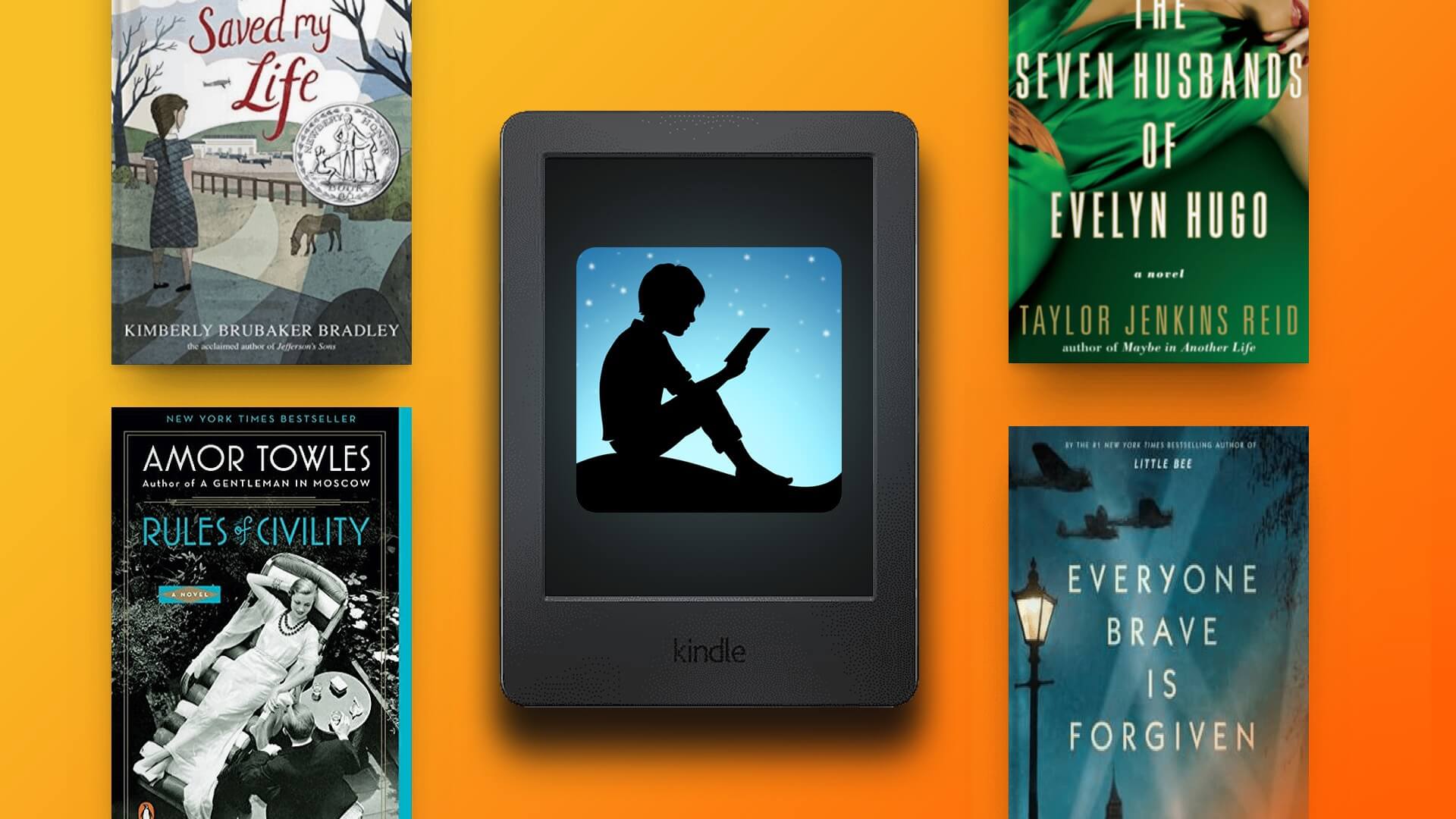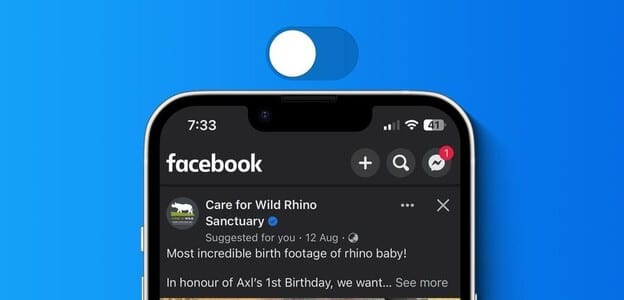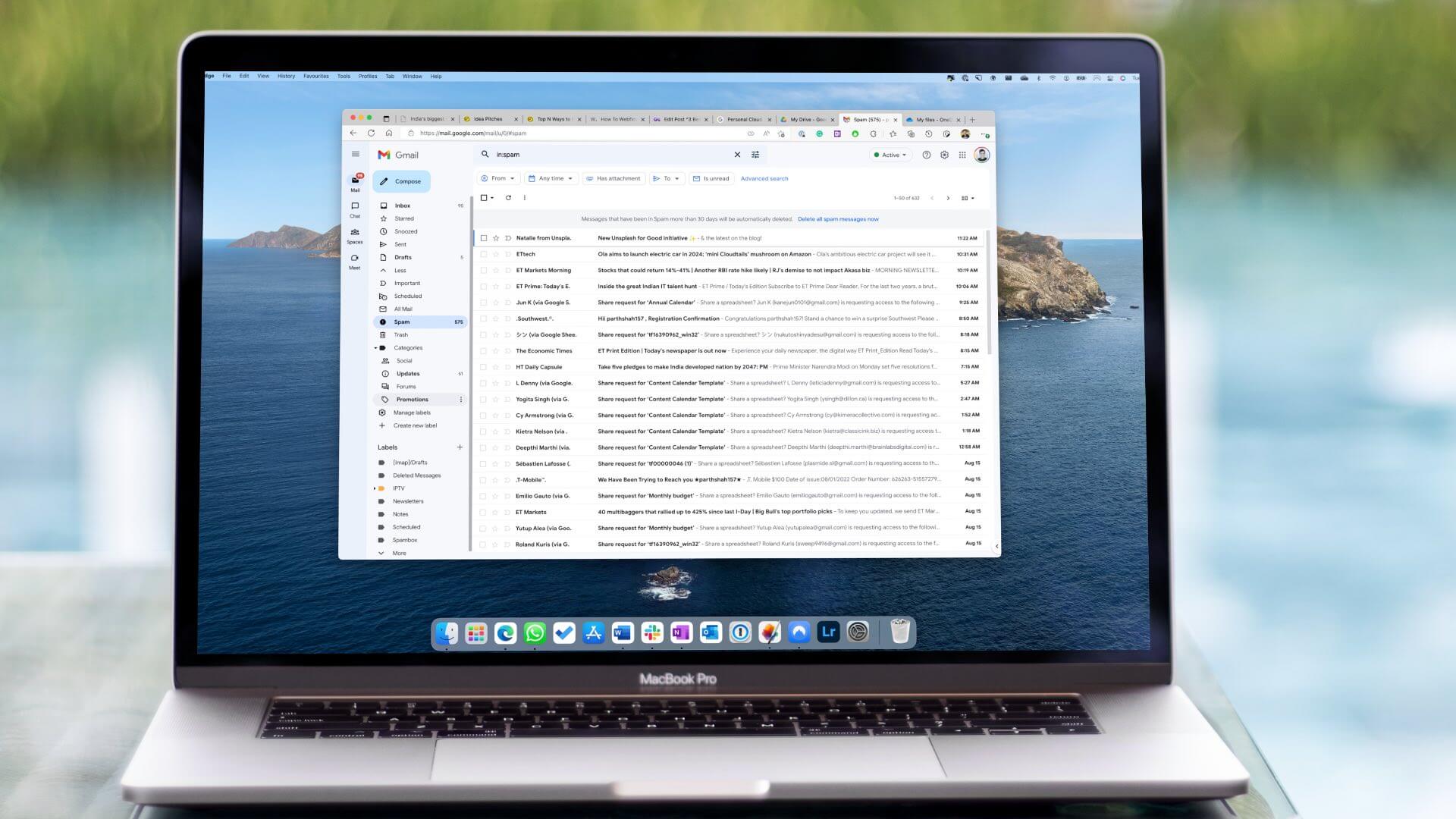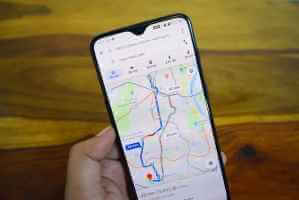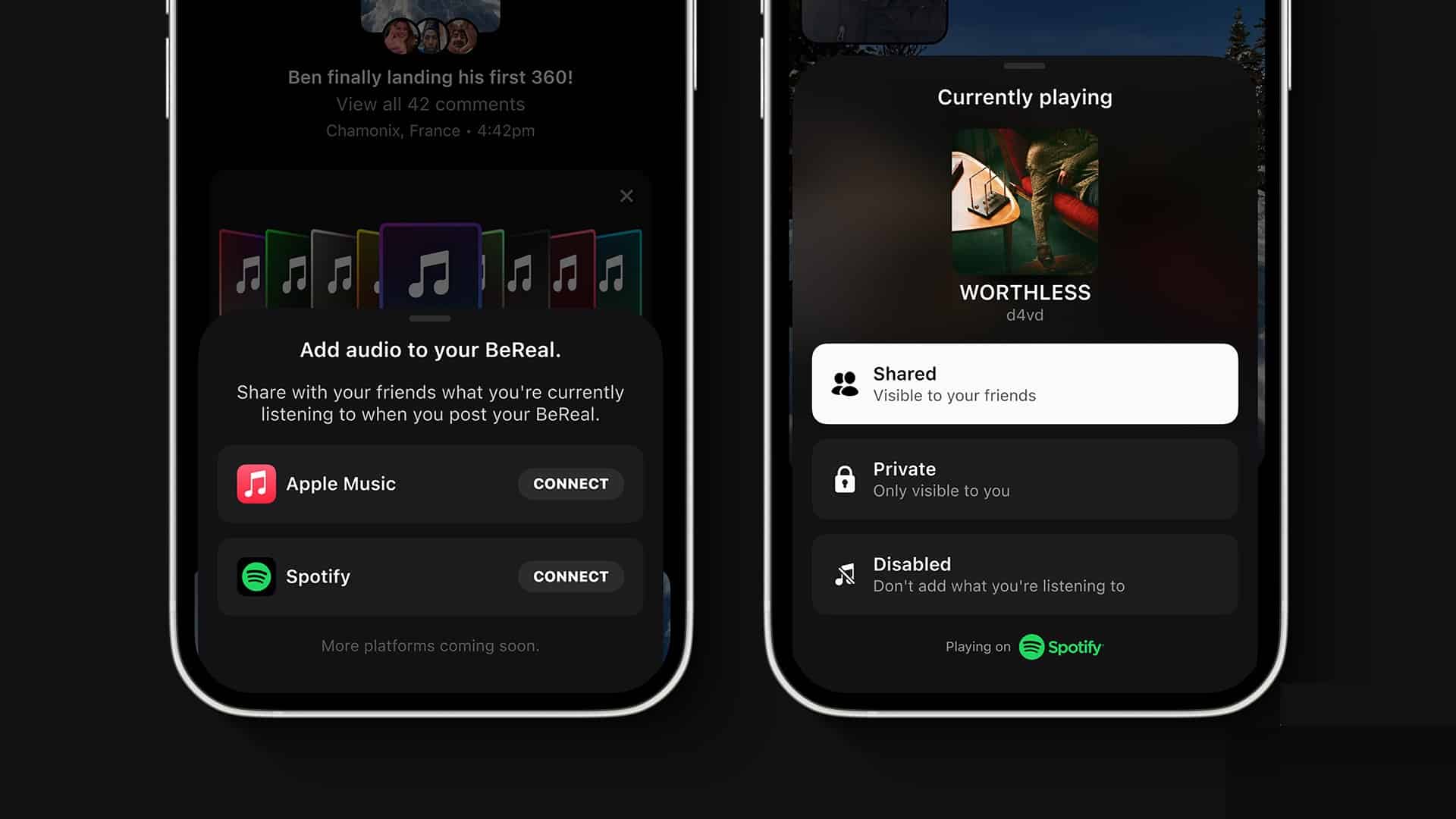تجعل ميزة Zoom عقد المؤتمرات عن بُعد أمرًا سهلاً للغاية مع مجموعة من عناصر التحكم والميزات البديهية. إنه لا يعرف المنصة وهذا أحد أسباب شعبيته لأنه يلبي بالفعل أكثر من 300 مليون مشارك يوميًا في الاجتماع. ولكن ، ليس تطبيقًا مباشرًا تمامًا ويمكن أن تصبح مكالمات كتم الصوت / إلغاء كتم الصوت مهمة روتينية. لذلك ، إذا كنت تستخدم Zoom للمكالمات الاحترافية والشخصية على جهاز iPad الخاص بك ، فيمكنك جعل الأمور أكثر سهولة لنفسك باستخدام بعض اختصارات لوحة المفاتيح.
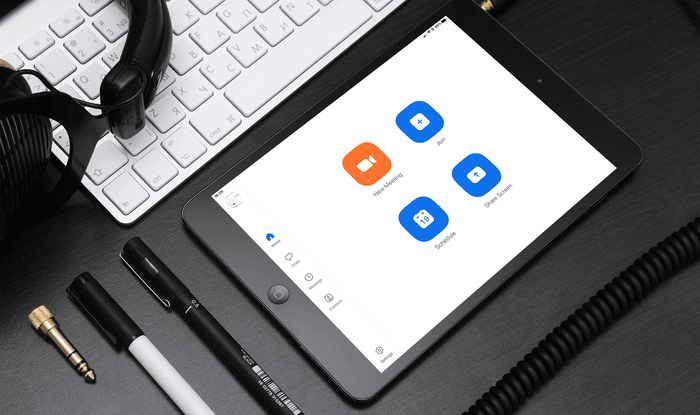
على الرغم من أن Zoom للـ iPad لا يحمل اختصارات متطورة كافية كما هو الحال على أجهزة سطح المكتب ، لا يزال بإمكانك تحقيق أقصى استفادة من القليل وتجنب النقر على الشاشة بشدة. لهذا السبب يمكن أن تكون لوحات مفاتيح Bluetooth مفيدة لشيء أكثر من مجرد الكتابة.
بدون مزيد من اللغط ، دعنا نتحقق من قائمة بأفضل اختصارات لوحة المفاتيح Zoom (سواء المباشرة أو القائمة على النظام) لجهاز iPad للمساعدة في التنقل والمهام المتعددة.
ملاحظة: في لوحات مفاتيح Bluetooth المستندة إلى Windows ، استبدل “Command” بـ “Windows Logo” و “Option” بـ “Alt”.
1. إيقاف / تشغيل الفيديو
لنفترض أنك في منتصف مكالمة فيديو مهمة ويقترب شخص ما إلى غرفتك. في هذه الأثناء ، سيكون لديك فكرة صغيرة لأنك ستنتبه إلى فيديو المشارك الآخر.
قبل أن ينتهي بك الأمر إلى إحراج نفسك ، اضغط على اختصار Command + Shift + V لإيقاف الفيديو بسرعة.
بعد التعامل مع الموقف ، استخدم نفس الاختصار لإلغاء حظر الكاميرا.
حتى إذا أوقفت الفيديو باستخدام هذا الاختصار ، فسيظل الميكروفون نشطًا ولا يزال بإمكان المشاركين سماع كل شيء. لذا عليك معالجة ذلك أيضًا ، أليس كذلك؟ أكمل القراءة.
2. كتم صوت الميكروفون / كتم الصوت
لذلك ، إذا دخل شخص فجأة أثناء إجراء مكالمة ، أو رن هاتفك أو حدث ارتفاع مفاجئ في مستوى الصوت المحيط ، فيجب عليك كتم الصوت. أشفق على المشاركين واضغط على Command + Shift + A لكتم صوت الميكروفون. كرر الاختصار لإعادة الصوت.
3. عرض / إخفاء الدردشة
هل تريد الوصول إلى مربع دردشة Zoom أثناء الاجتماع؟ قم بإنهاء فتح قائمة Zoom في كل مرة تقوم فيها بعرض أو إخفاء الدردشة واضغط على Command + Shift + H بدلاً من ذلك.
عند الانتهاء من الدردشة ، قم بإجراء نفس الاختصار لإخفاء مربع الدردشة.
4. التقليل من الاجتماع
إذا كنت تريد التحقق من محادثات Zoom الأخرى ، أو عرض الاجتماعات القادمة ، أو تعديل إعدادات Zoom ، فيجب عليك أولاً تصغير اجتماع Zoom الحالي. اضغط على Command + Shift + M للقيام بذلك ولن يلاحظ الناس ذلك.
بمجرد التصغير ، يمكنك سحب النافذة العائمة لخلاصة الاجتماع إلى أي ركن من أركان الشاشة أثناء تفاعلك مع باقي واجهة مستخدم Zoom.
اضغط على جزء الاجتماع العائم كلما أردت تكبيره. تمامًا مثل وضع صورة داخل صورة في YouTube في Chrome.
5. عرض / إخفاء قائمة المشاركين
تتيح لك قائمة المشاركين في اجتماعات Zoom القيام بكل أنواع الأشياء بدءًا من دعوة أشخاص جدد ، والإبلاغ عن المشاركين ، وكتم صوتهم. اضغط على Command + U لإحضار قائمة المشاركين.
كرر الاختصار لإخفائه.
6. إغلاق النوافذ
تساعدك مجموعة مفاتيح Command + W على إغلاق معظم النوافذ المنبثقة والنوافذ Zoom – قائمة المشاركين وإعدادات الاجتماع وما إلى ذلك – على الفور. ومع ذلك ، لا تفرط في ذلك مع أنه قد ينتهي بك الأمر إلى إغلاق نافذة المكالمة الجارية أيضًا. أيضًا ، يتفوق على النقر في مكان آخر أو الوصول إلى أزرار إغلاق / تم.
7. عرض الاختصارات
قد يكون من الصعب تذكر بعض الاختصارات. لكن لا تقلق. ما عليك سوى الضغط مع الاستمرار على مفتاح Command لبضع ثوانٍ لإحضار قائمة مفيدة بالاختصارات المدرجة أعلاه.
طالما تستطيع فتح Zoom ، يمكنك الوصول إلى قائمة الاختصارات وقتما تشاء. سيعرض Zoom اختصارات يدعمها مباشرة في هذه القائمة. ترقب متى يصل تحديث Zoom جديد إلى iPad.
8. التبديل بين التطبيقات
هل لاحظت إشعارًا وترغب في التبديل إلى هذا التطبيق أثناء اجتماع Zoom قيد التقدم؟ اضغط مع الاستمرار على Command + Tab ، ثم اضغط على مفتاح Tab (أثناء الضغط باستمرار على مفتاح Command) للتنقل في قائمة التطبيقات المفتوحة – حرر مفتاح Tab لفتح التطبيق الذي تريد الوصول إليه.
للانتقال للخلف عبر قائمة رموز التطبيق ، اضغط على Command + Shift + Tab بدلاً من ذلك.
ضع في اعتبارك أنه إذا قمت بالتبديل إلى تطبيق آخر ، فسوف يتوقف جهاز iPad عن إرسال الفيديو إلى المشاركين الآخرين حتى تعيد فتح Zoom. ومع ذلك ، سيكون الميكروفون نشطًا وسيستمر الصوت في الإرسال كالمعتاد.
9. خذ لقطة شاشة
على عكس سطح المكتب ، لا يوفر Zoom اختصارًا مباشرًا لالتقاط لقطات شاشة للحظات الرئيسية في اجتماعاتك. ولكن يمكنك دائمًا الاعتماد على مجموعة مفاتيح لقطة شاشة نظام iPad – اضغط على Command + Shift + 3 لذلك.
10. خذ لقطة و قم بتحريرها
هل تريد تعديل لقطات الشاشة بمجرد التقاطها؟ اضغط على Command + Shift + 4 لفتح وضع العلامات لتحرير الصورة. ومع ذلك ، لاحظ أن Zoom سيوقف الفيديو مؤقتًا أثناء إجراء التعديلات ، ولكن الميكروفون سيظل نشطًا.
بمجرد الانتهاء من التحرير ، انقر فوق تم.
11. إحضار الدرج
هل تريد سحب تطبيق من قاعدة إرساء iPad للعمل في Slide Over؟ لإحضار الإرساء وسط الاجتماع ، اضغط على Command + Option + D.
ملاحظة: في وقت كتابة هذا التقرير ، لا يدعم Zoom for iPad تقسيم العرض.
12. ابدأ البحث
لا يمكنك العثور على التطبيق الذي تريد القيام به في مهام متعددة على منصة iPad؟ ابحث عنه بدلاً من ذلك باستخدام اختصار Command + Space لاستدعاء Spotlight.
من نتائج البحث ، اسحب رمز التطبيق خارج القسم لبدء Slide Over. تحقق من هذا الدليل لمعرفة كيفية عمل تعدد المهام على iPad.
13. انتقل إلى الشاشة الرئيسية
عندما تريد زيارة الشاشة الرئيسية لجهاز iPad ، إما استخدم مجموعة مفاتيح Command + H أو اضغط على مفتاح Esc.
ومع ذلك ، لن تؤدي زيارة الشاشة الرئيسية إلى إيقاف الاجتماع الذي تستضيفه أو تشارك فيه. سيؤدي التكبير / التصغير إلى إيقاف الفيديو مؤقتًا ، ولكن ليس الميكروفون والصوت. للرجوع إلى الاجتماع ، انقر فوق رمز Zoom على الشاشة الرئيسية أو بطاقة تطبيق Zoom في مبدل التطبيقات.
تكبير طريقك
تساعد الاختصارات كثيرًا في تسريع تجربة تطبيق Zoom على iPad. وبسبب نهج iPadOS الموجه نحو سطح المكتب ، توقع أن تصل الاختصارات الجديدة إلى Zoom عاجلاً وليس آجلاً.