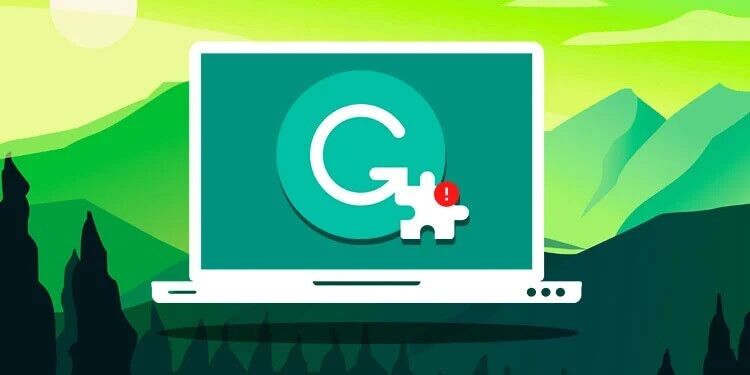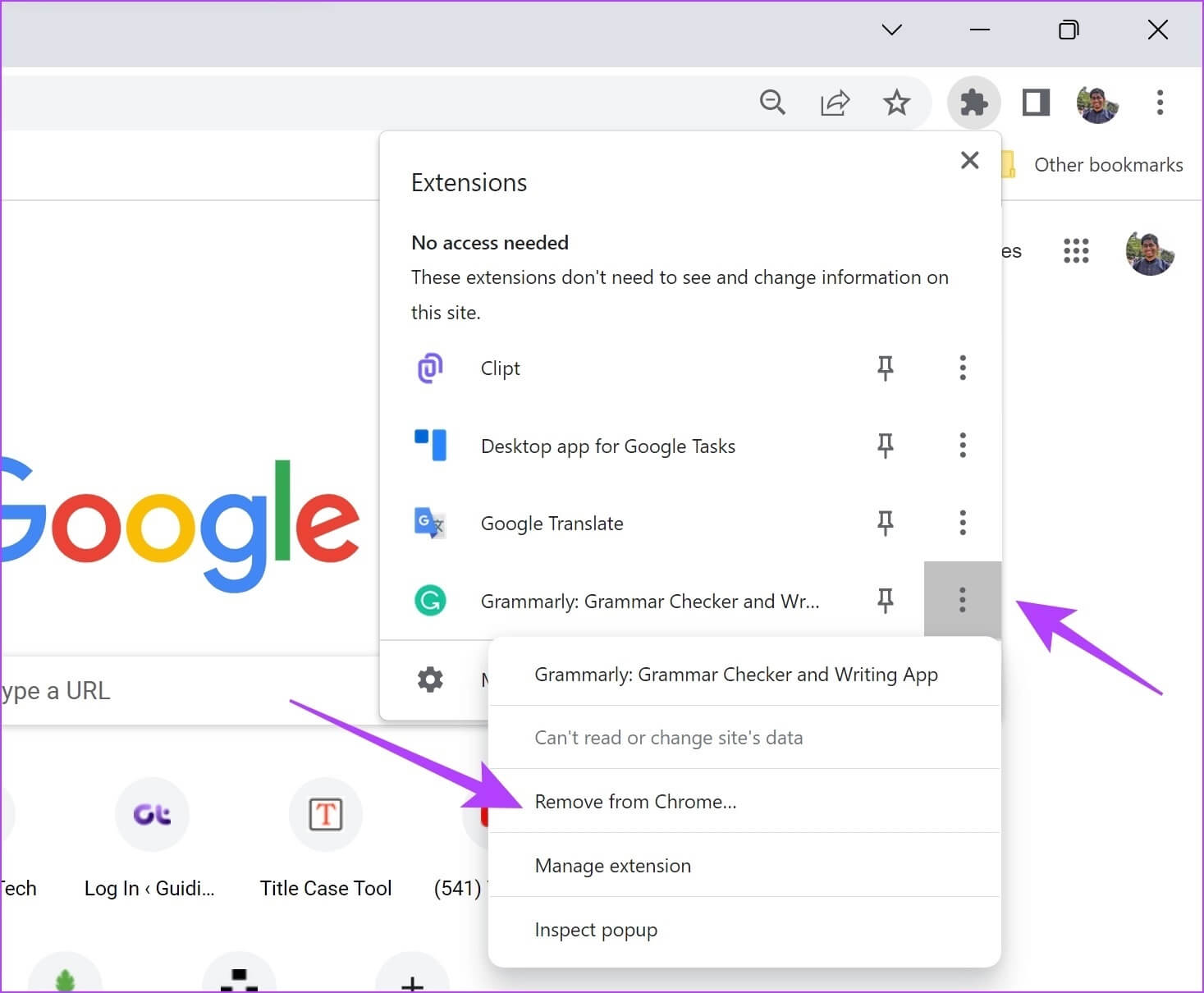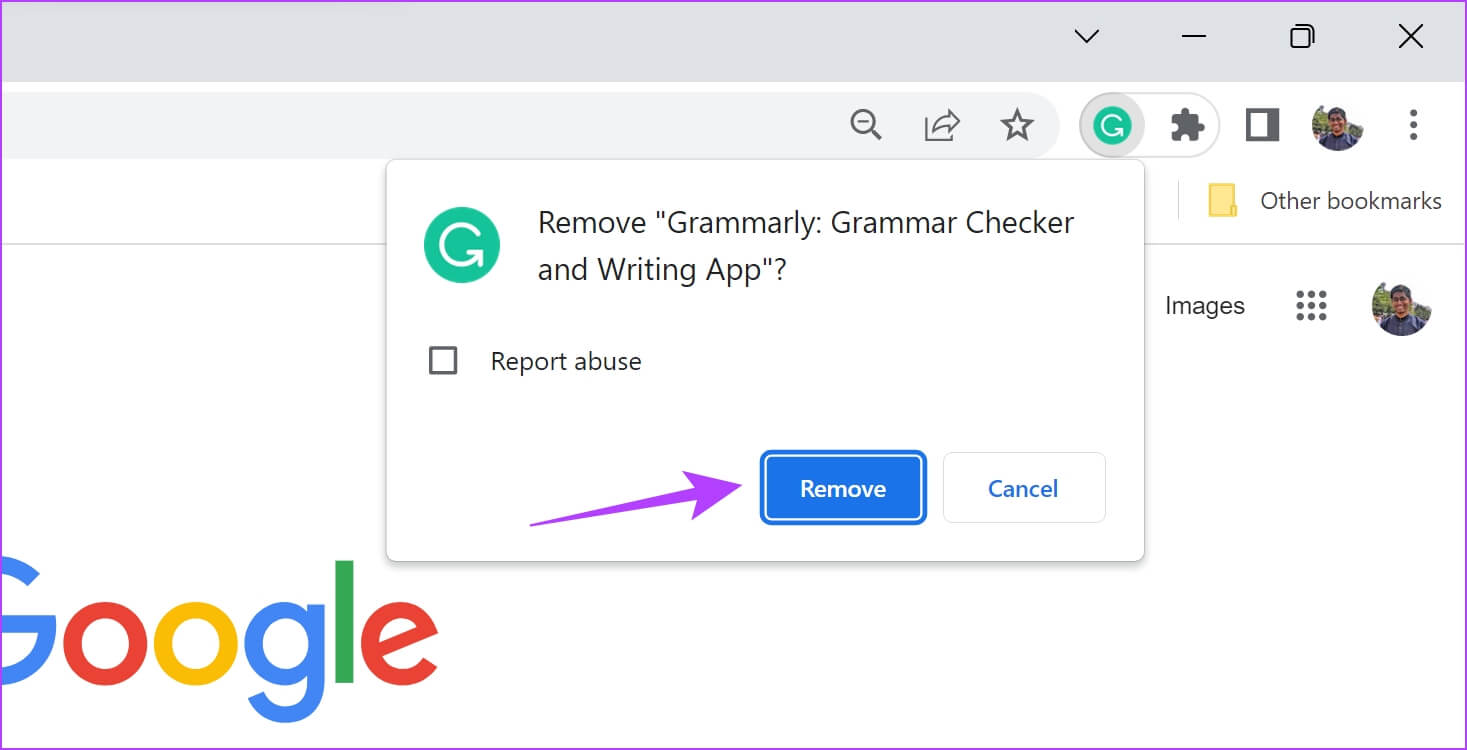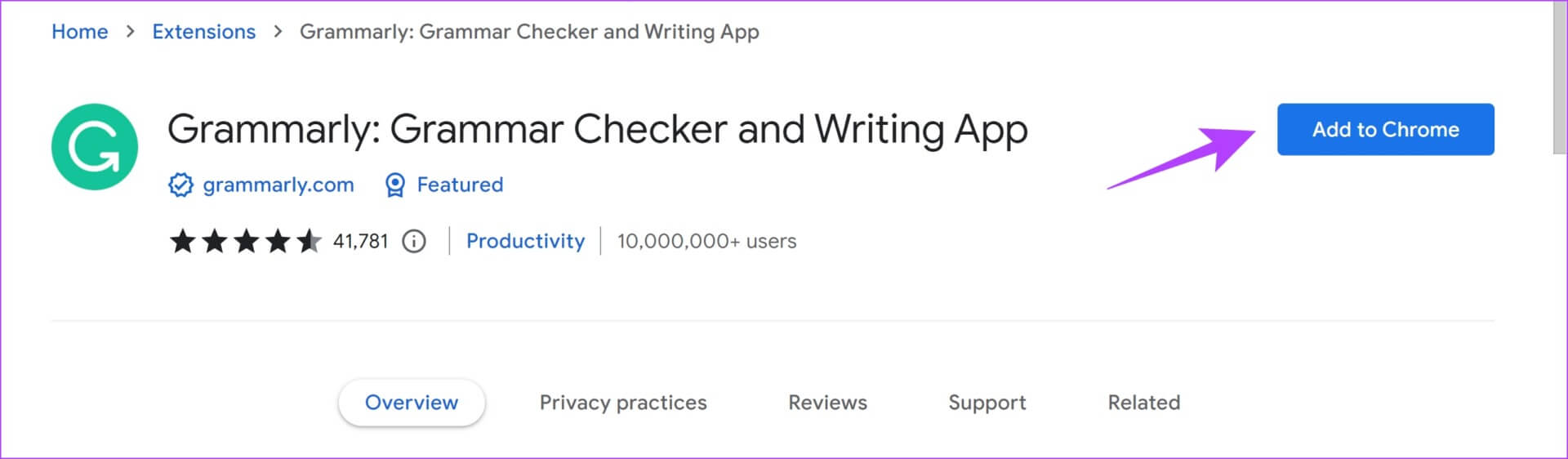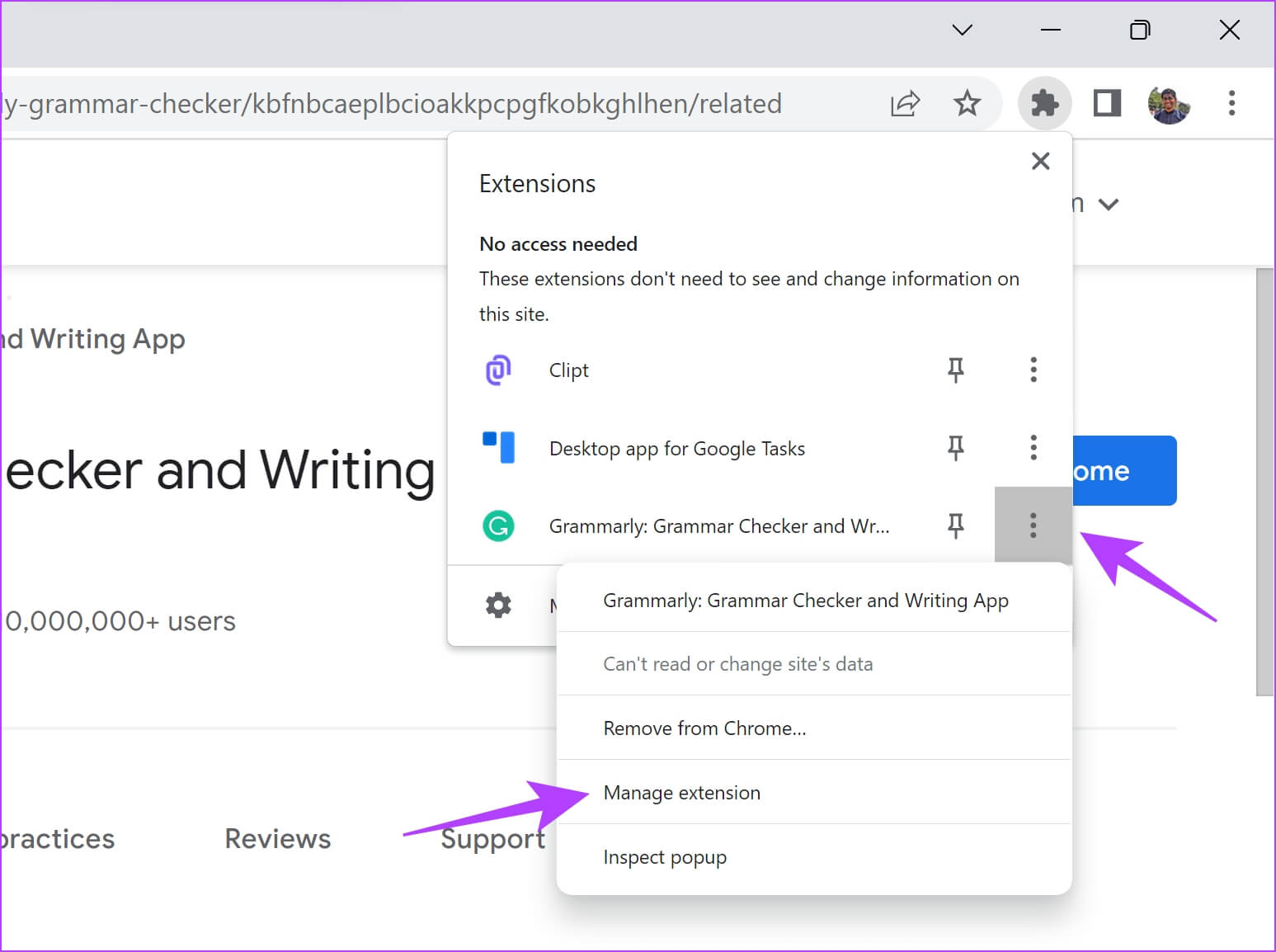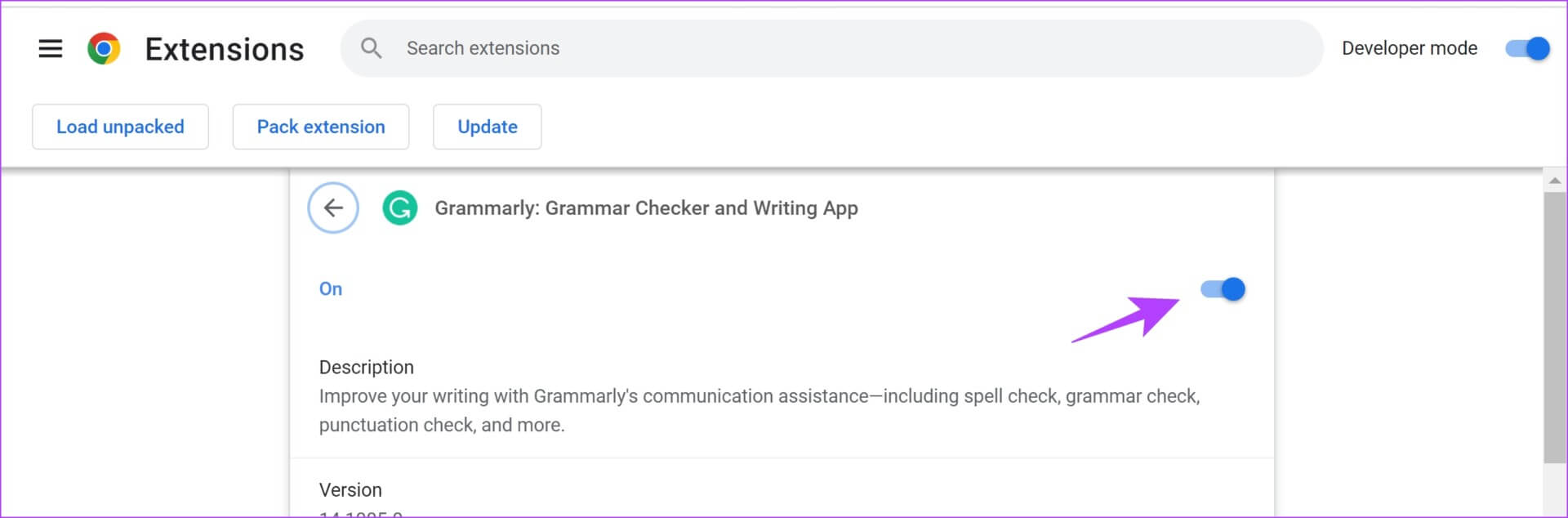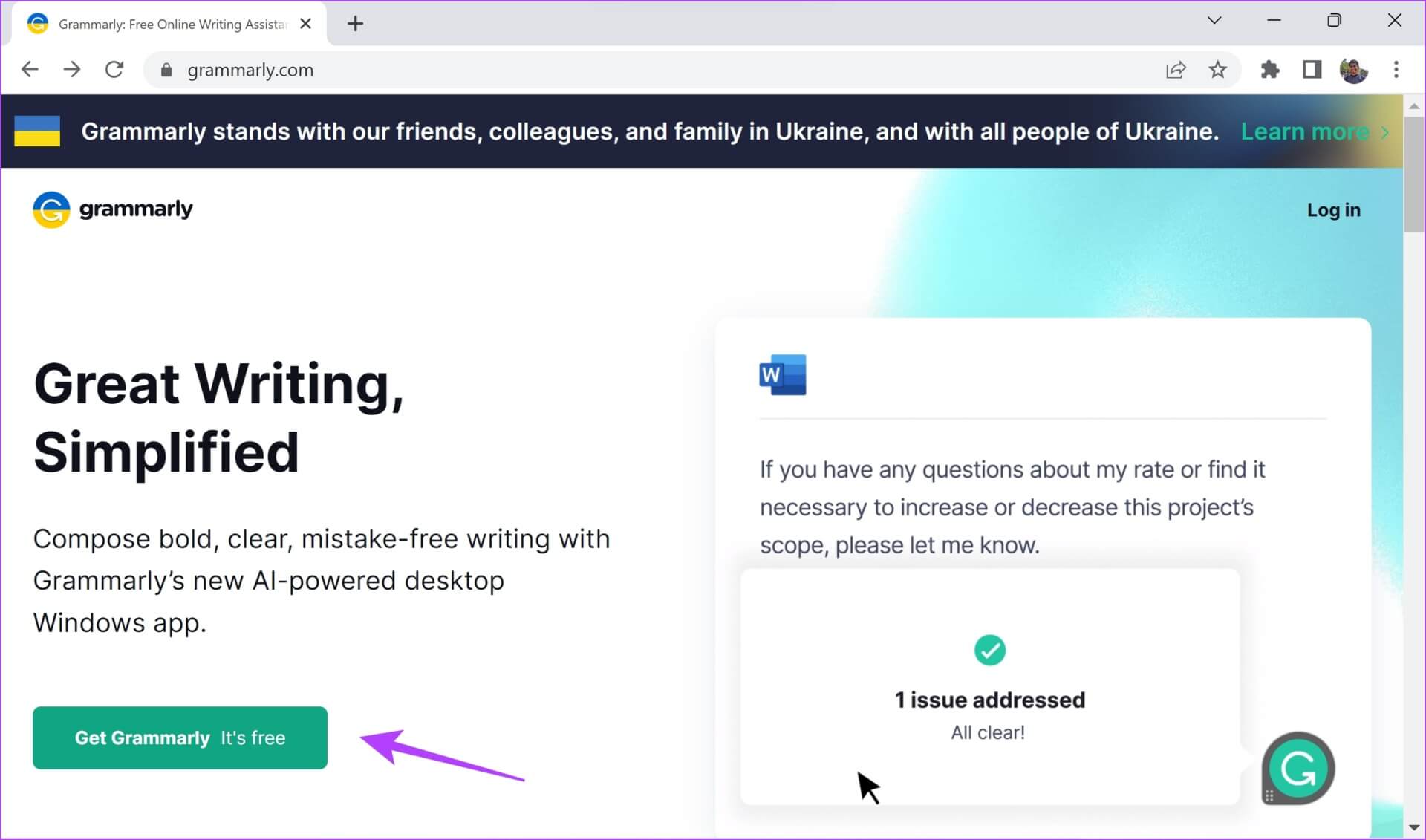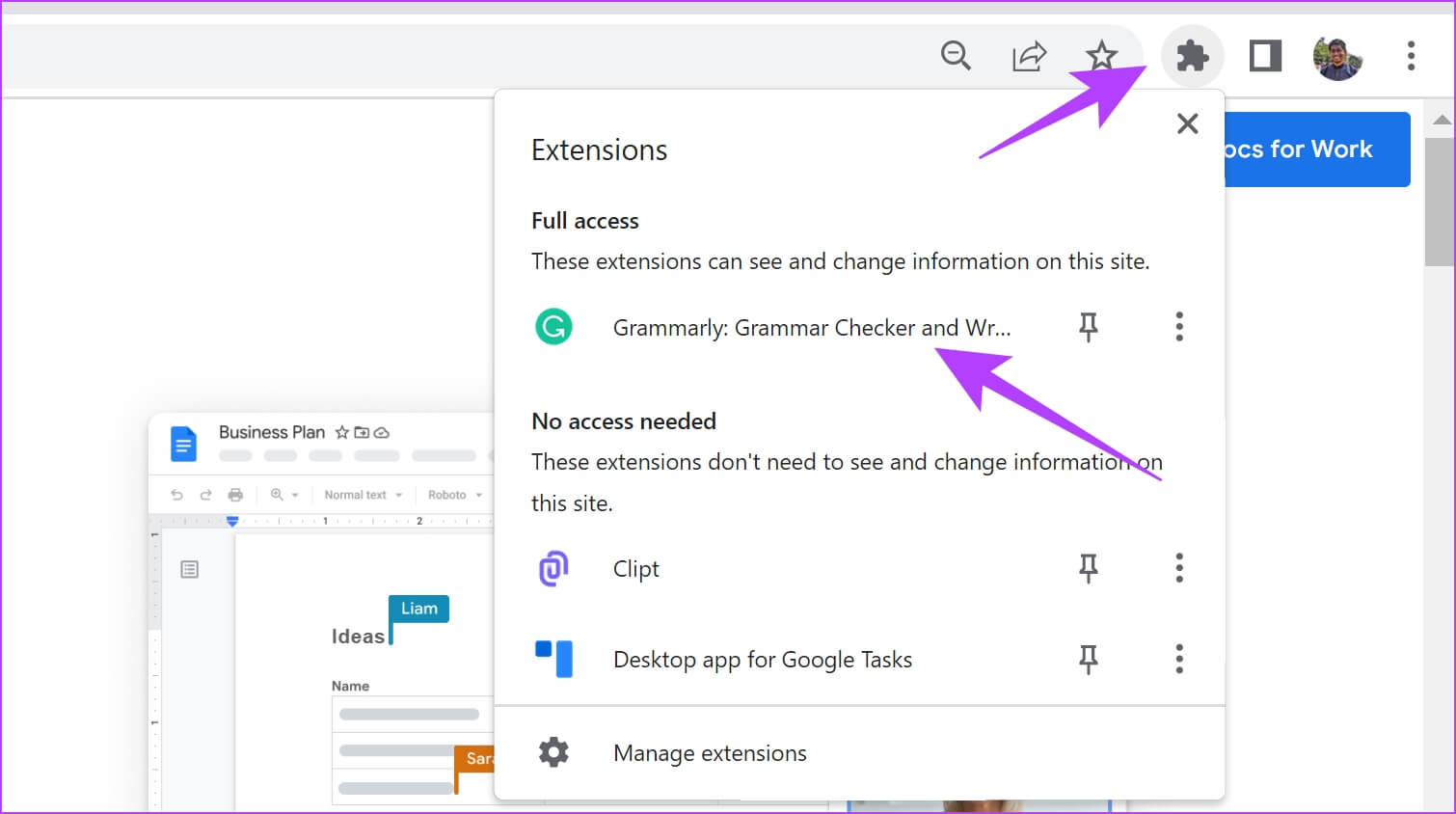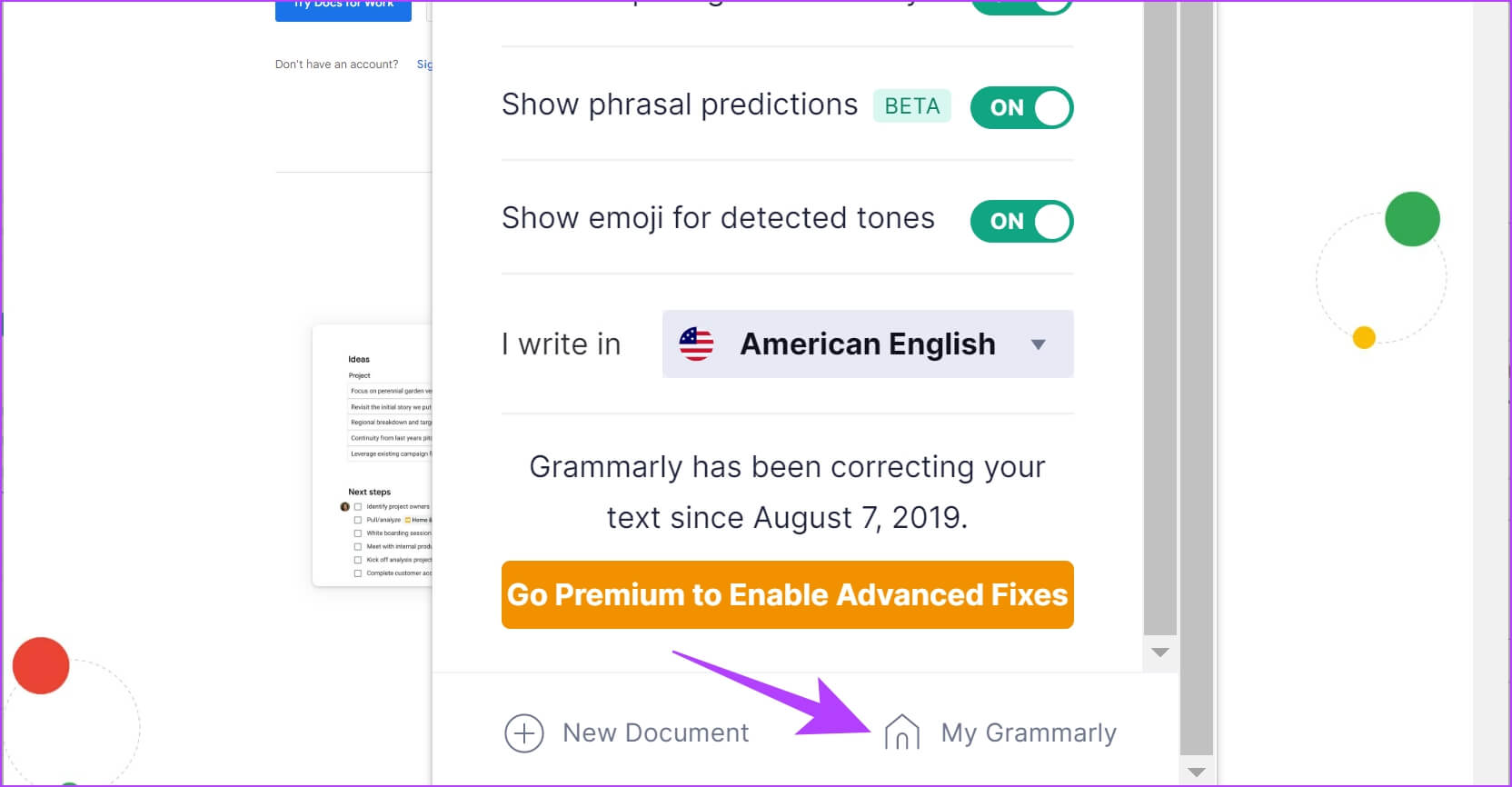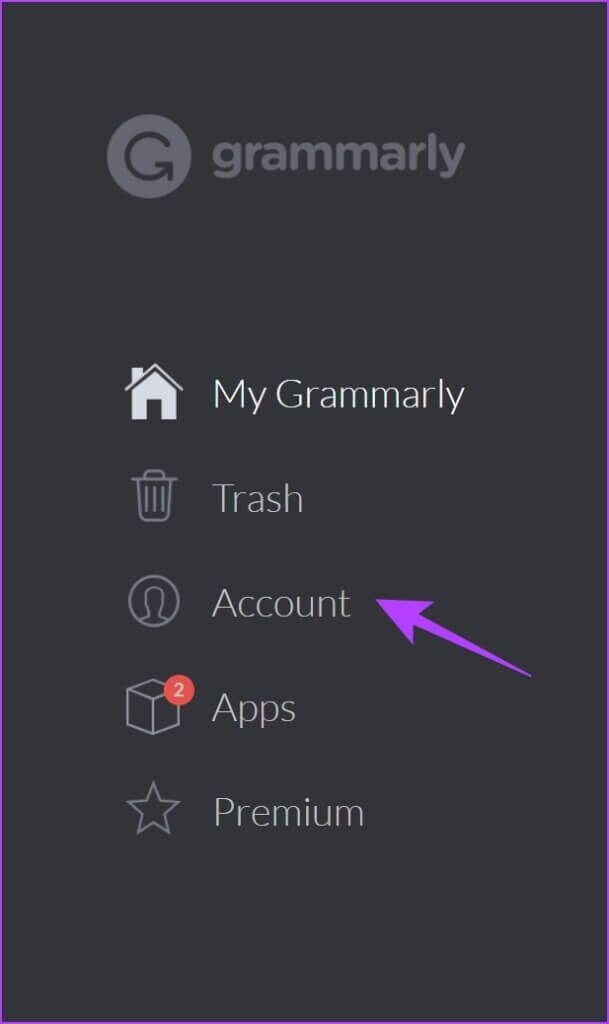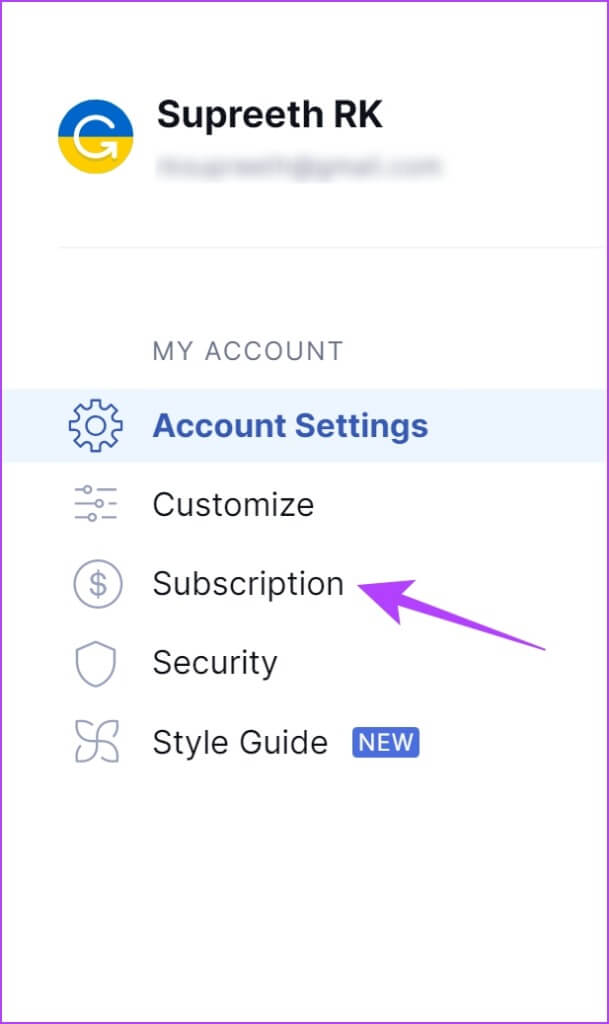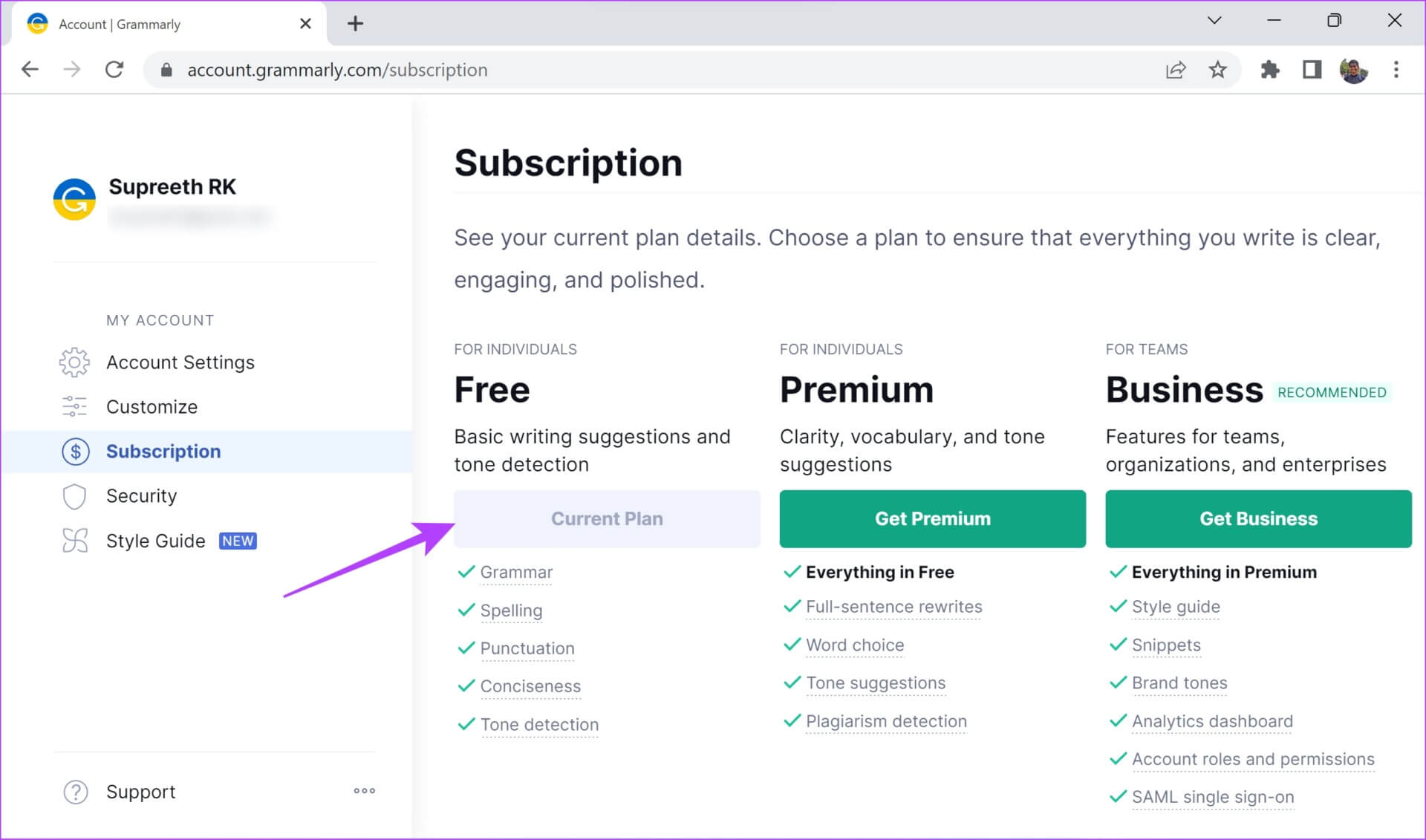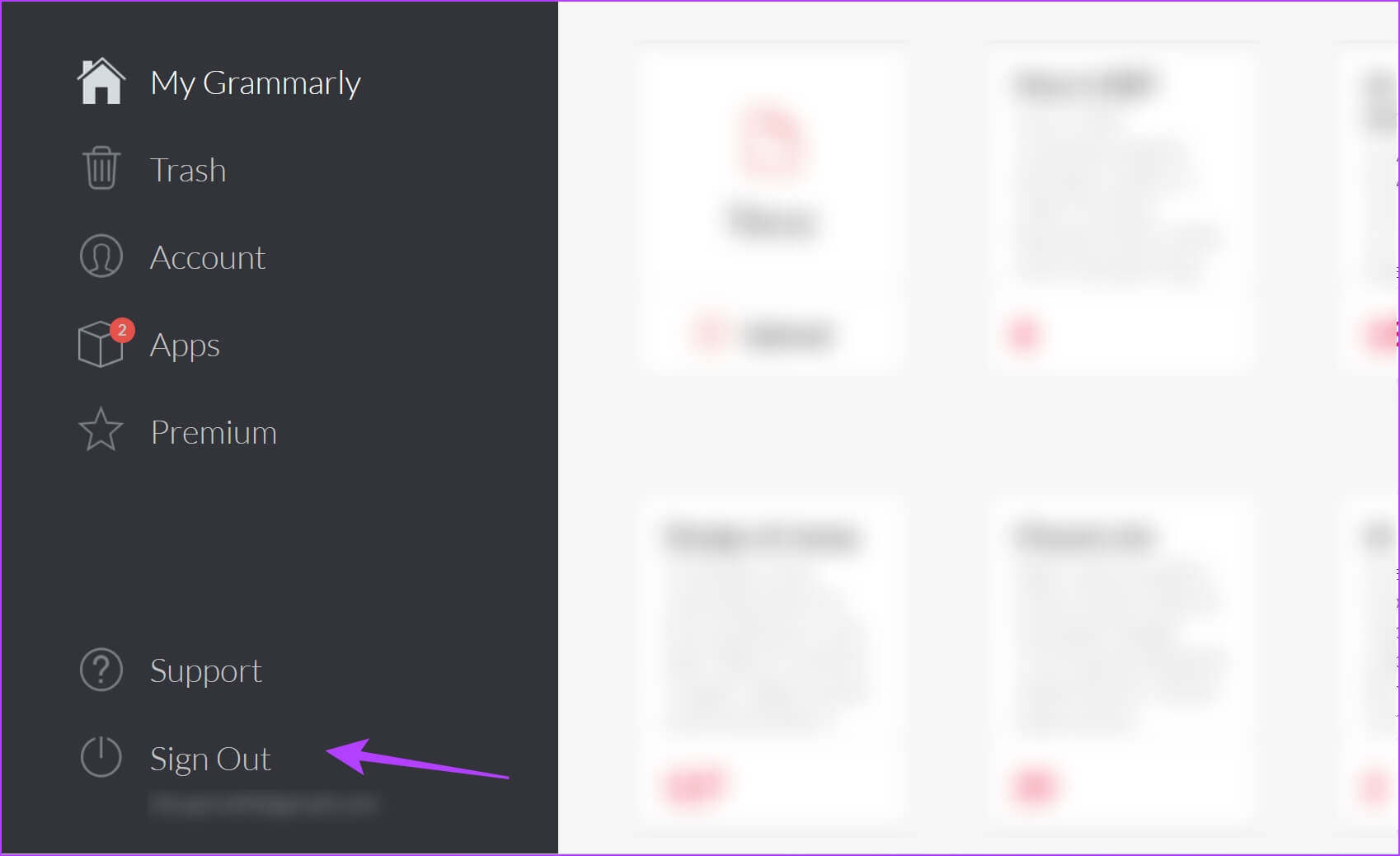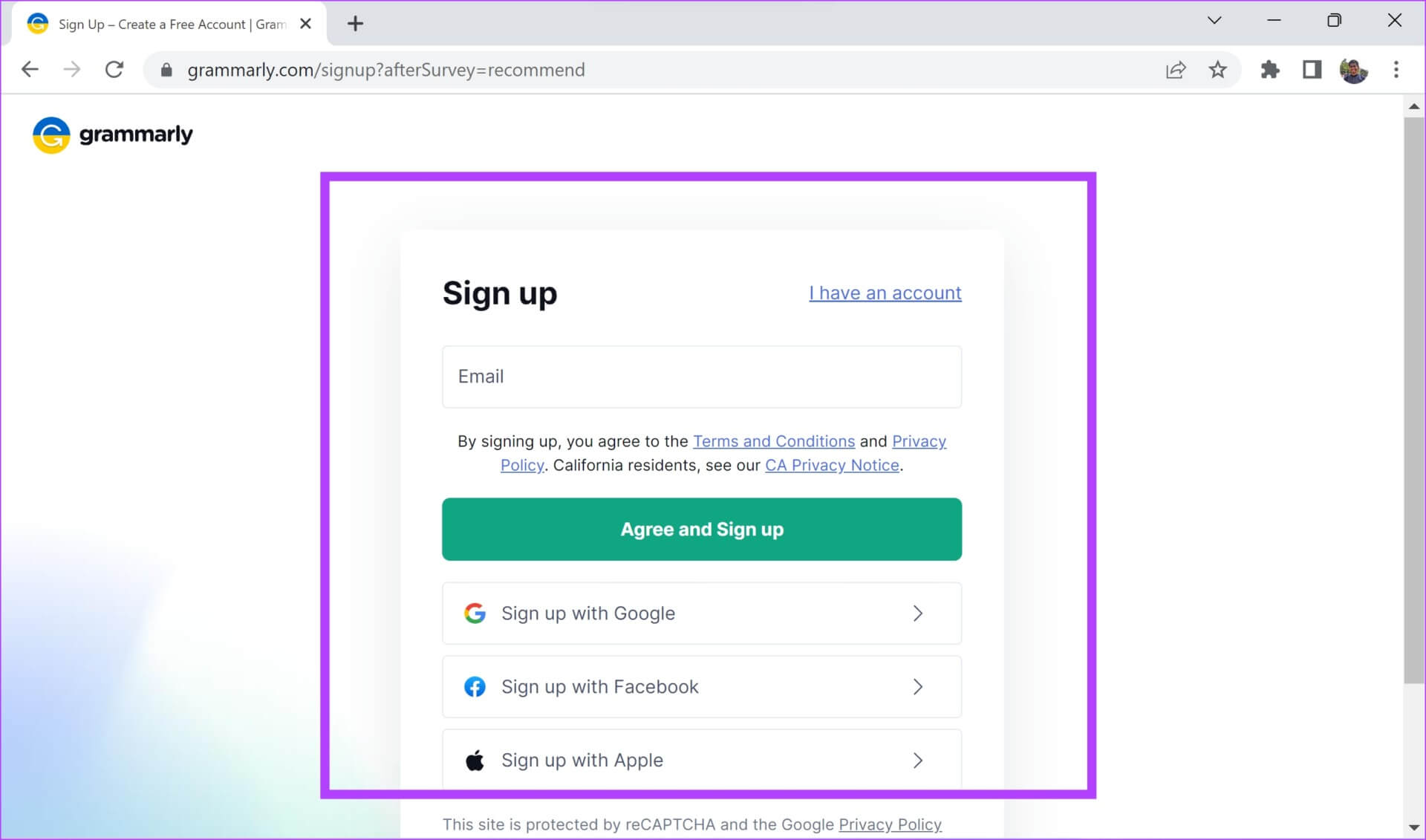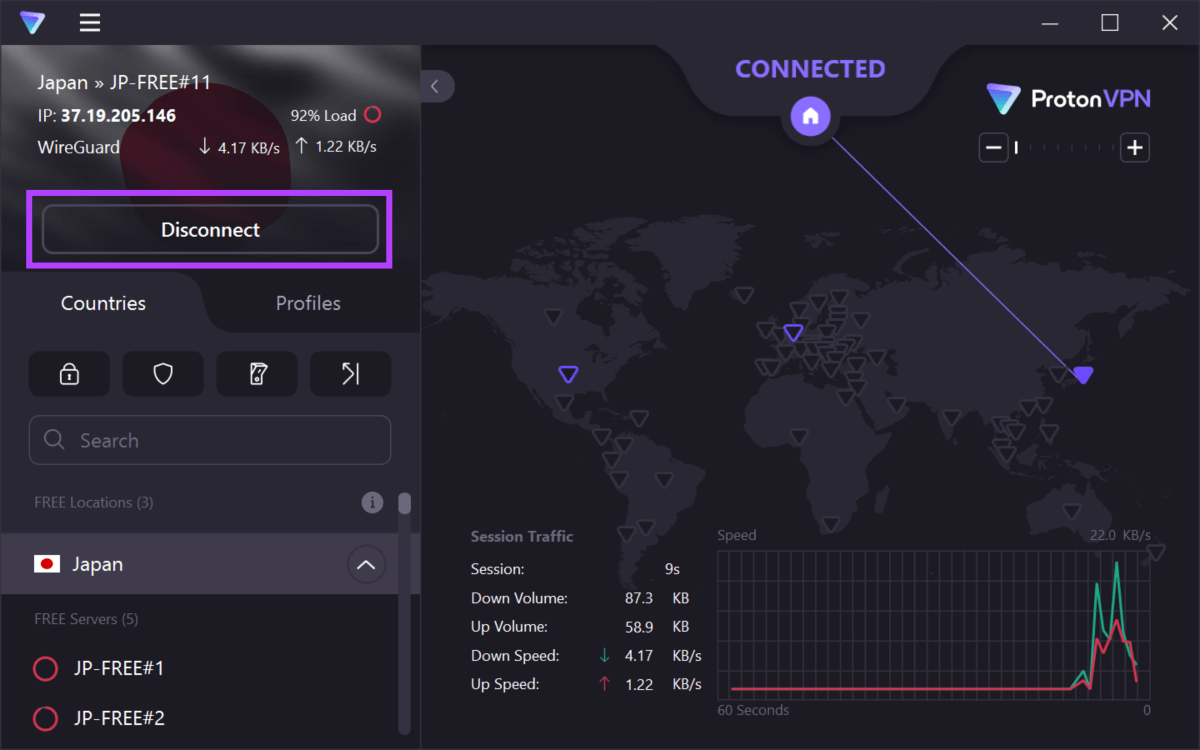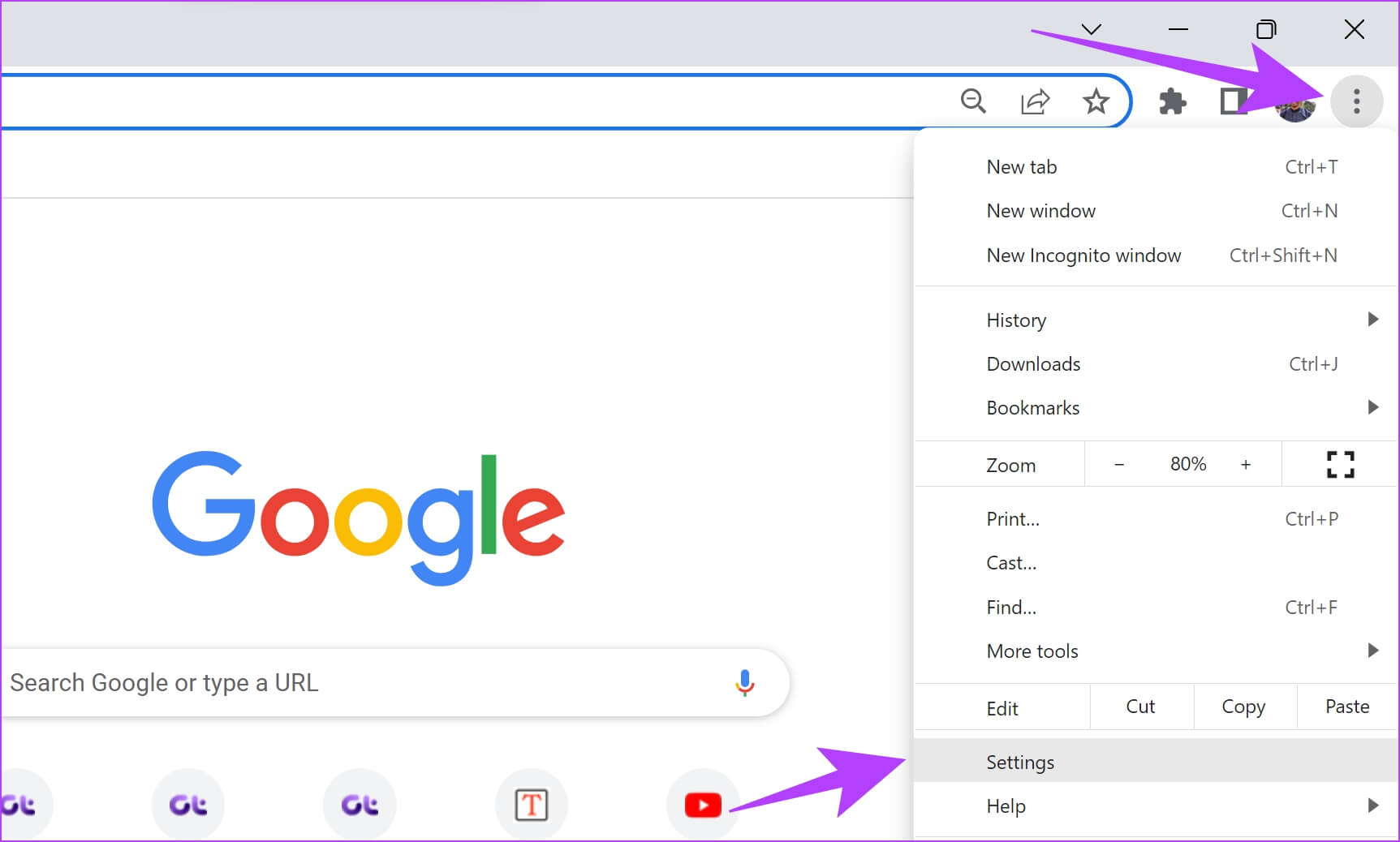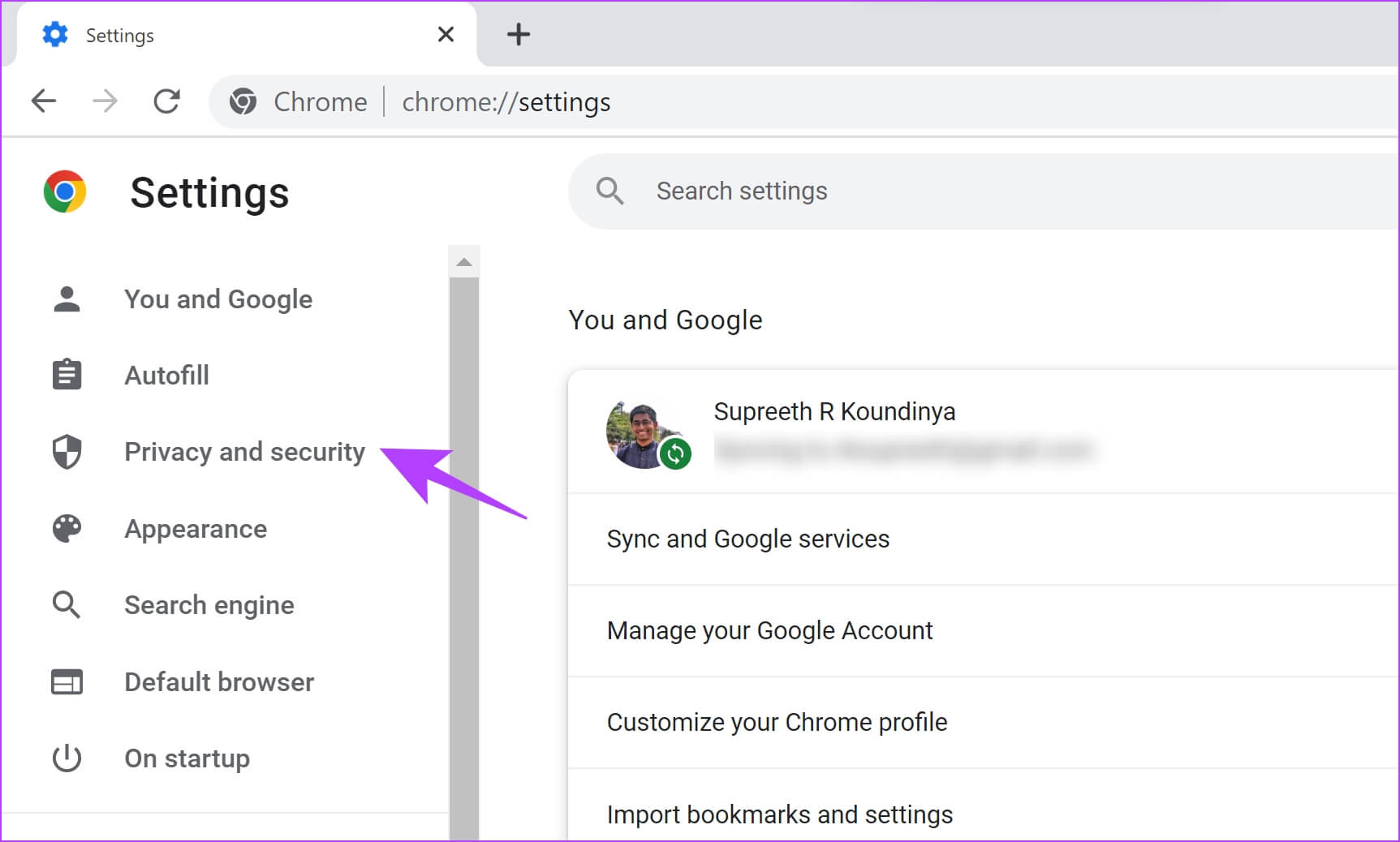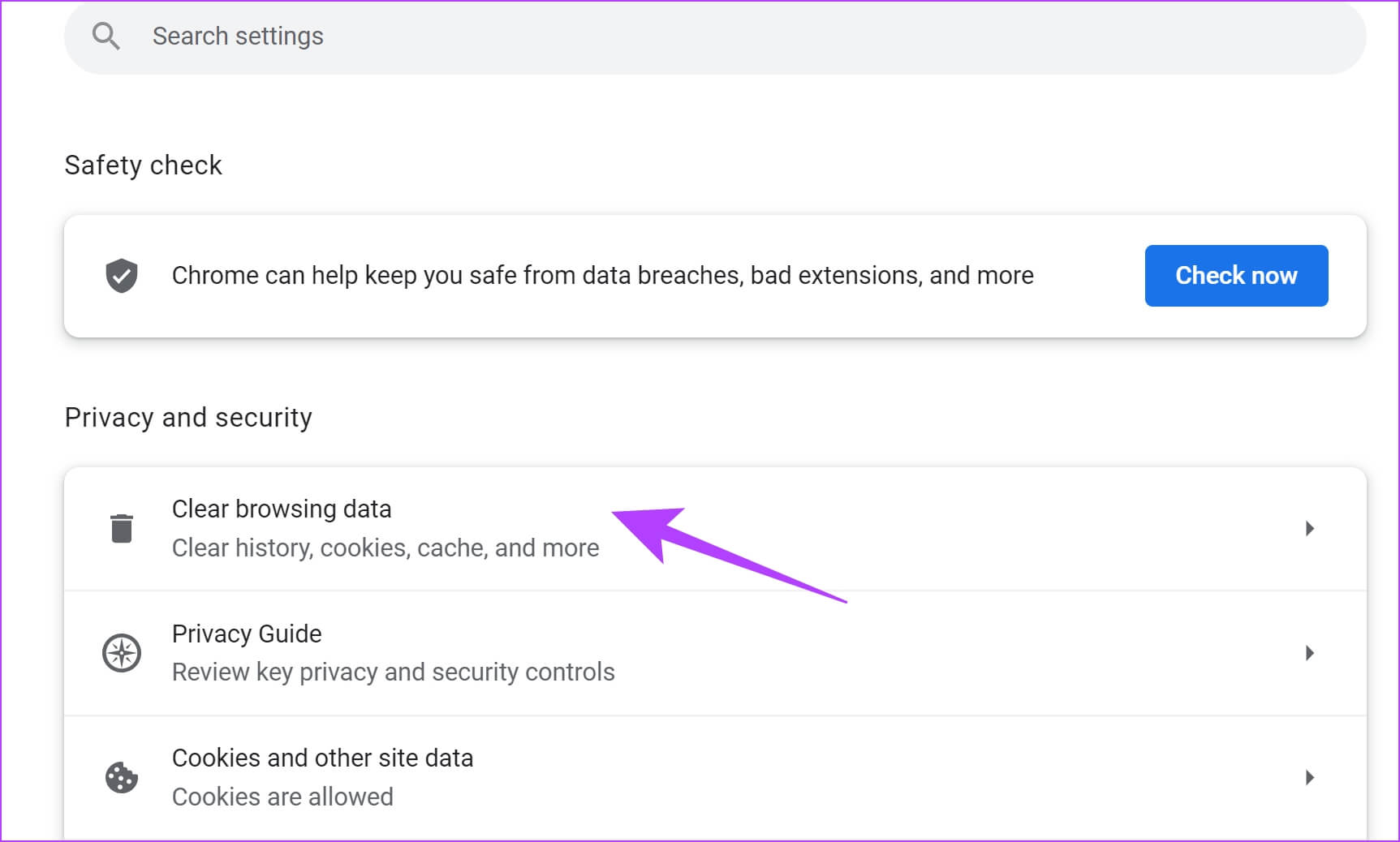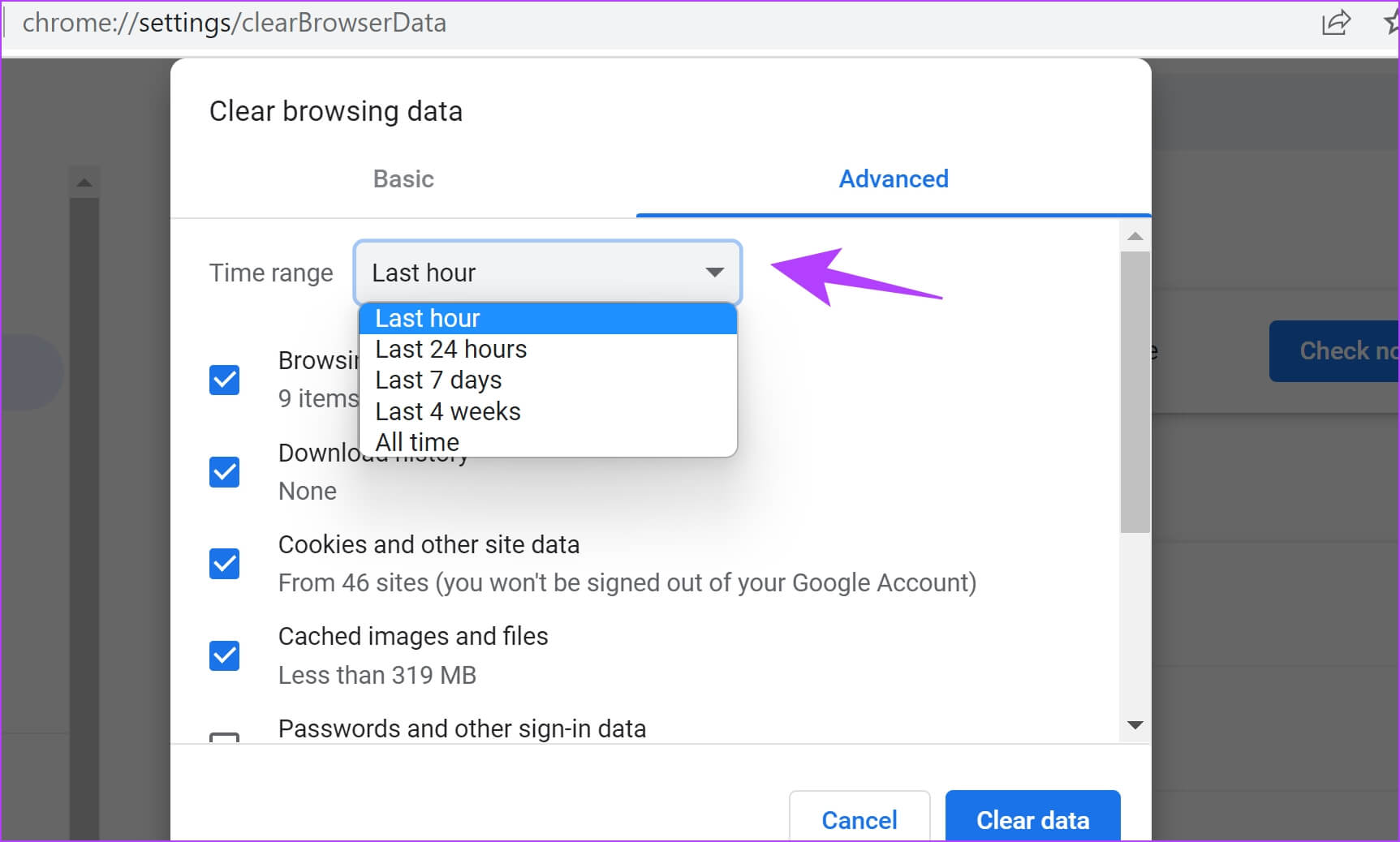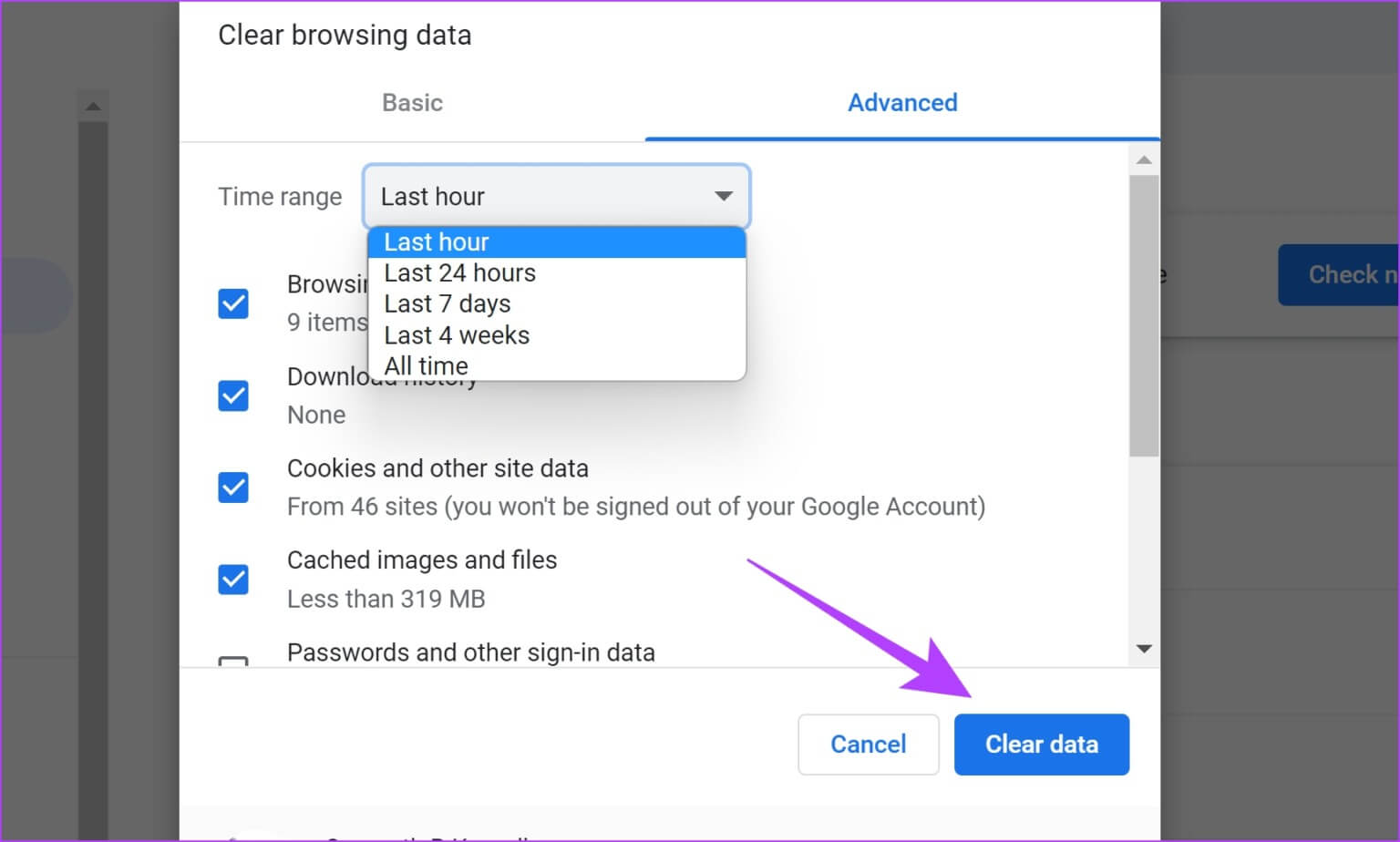8 طرق لإصلاح عدم عمل إضافة Grammarly على Chrome
لقد أنقذتنا إضافة Grammarly مرارًا وتكرارًا من ارتكاب أخطاء نحوية محرجة. ومع ذلك ، فإننا غالبًا ما نواجه بعض المشكلات أثناء استخدامه ، وفي بعض الأحيان يرفض العمل. إذا كنت تواجه نفس المشكلة ، فستساعدك هذه المقالة بينما نحدد طرقًا لإصلاح امتداد Grammarly الذي لا يعمل في Chrome.
أي امتداد يعمل على Chrome ، سيعمل أيضًا مع متصفحات مثل Brave و Edge لأنها تعمل على نفس محرك Chromium. لذلك ، ستساعد هذه الطرق أيضًا في حل المشكلة في هذه المتصفحات. قبل أن ندخل في هذه الأساليب ، دعونا أولاً نفهم بعض الأسباب الكامنة وراء هذه المشكلة.
لماذا لا تعمل إضافة Grammarly
قد لا تعمل الإضافات على Chrome بسبب العديد من الأسباب ، وقد يكون أحدها هو ملف التثبيت الفاسد. يمكن أن تؤدي إعادة التثبيت البسيطة إلى حل المشكلة. ومع ذلك ، قد تتضمن الأسباب الأخرى ضعف اتصال الشبكة أو انتهاء صلاحية الاشتراك أو موقع ويب غير متوافق.
لقد عالجنا كل هذه المشكلات ، من خلال إجراء خطوة بخطوة لحلها. لنبدأ.
كيفية إصلاح عدم عمل إضافة Grammarly في Chrome
فيما يلي ثماني طرق سهلة لإصلاح عدم عمل ملحق Grammarly في Chrome. دعنا نبدأ بالإصلاح الأكثر فاعلية كما ذكرنا سابقًا ، وهو إعادة تثبيت الامتداد.
1. أعد تثبيت إضافة Grammarly
ستؤدي إعادة تثبيت الامتداد إلى إعادة تعيين جميع التكوينات ، وتتيح لك البدء من جديد. إليك كيف يمكنك القيام بذلك.
الخطوة 1: انقر على أيقونة الامتدادات على شريط الأدوات.
الخطوة 2: انقر على النقاط الثلاث بجوار امتداد Grammarly.
الخطوة 3: حدد “إزالة من Chrome”.
الخطوة 4: حدد إزالة لإلغاء تثبيت الإضافة.
سيؤدي هذا إلى حذف الامتداد من Google Chrome. الآن ، تحتاج إلى تنزيل الامتداد وتثبيته مرة أخرى.
الخطوة 5: قم بزيارة صفحة التنزيل الخاصة بالملحق في Chrome Webstore باستخدام الرابط أدناه وانقر فوق Add to Chrome -> Add Extension.
تعيد هذه العملية تثبيت Grammarly على Google Chrome. الآن ، تحقق مما إذا كان يعمل بشكل صحيح. إذا لم يؤد ذلك إلى إصلاحه ، فيمكنك محاولة إعادة تحميل الامتداد أثناء استخدامه على موقع ويب.
2. إعادة تحميل إضافة Grammarly
ستؤدي إعادة تشغيل الإضافة إلى إعادة تحميل الامتداد ، وربما إصلاح مشكلة عدم عمل ملحق Grammarly في Chrome.
الخطوة 1: انقر فوق رمز الإضافات في شريط أدوات Chrome.
الخطوة 2: انقر فوق النقاط الثلاث بجوار Grammarly وانقر فوق إدارة إضافات.
الخطوة 3: قم بإيقاف تشغيل التبديل الخاص بامتداد Grammarly ، وقم بتشغيله مرة أخرى. يؤدي هذا بشكل أساسي إلى إعادة تشغيل الإضافة.
ومع ذلك ، إذا لم يؤد ذلك إلى حل المشكلة ، فيمكنك محاولة إعادة تحميل موقع الويب نفسه.
3. إعادة تحميل الموقع
قم بتحديث موقع الويب في علامة التبويب على Google Chrome. على الرغم من أن الأمر قد يبدو بسيطًا ، إلا أن هذا قد أصلح المشكلة لنا عدة مرات. ومع ذلك ، تأكد من عدم وجود أي بيانات غير محفوظة على الموقع.
إذا لم يفلح ذلك أيضًا ، يمكنك التحقق من اشتراكك في Grammarly ، سواء كان لا يزال نشطًا أو منتهي الصلاحية.
4. تحقق من اشتراكك في Grammarly
إذا لم تكن إضافة Grammarly معطلة تمامًا ، ويبدو أن بعض الميزات فقط لا تعمل ، فقد حان الوقت للتحقق من اشتراكك. إذا انتهت صلاحية اشتراكك المميز ، فمن الواضح أنك لن تتمكن من الوصول إلى الميزات الإضافية.
الخطوة 1: انقر فوق رمز الإضافات في شريط أدوات Chrome. افتح امتداد Grammarly.
الخطوة 2: الآن ، قم بالتمرير لأسفل وحدد My Grammarly.
الخطوة 3: انقر فوق الحساب.
الخطوة 4: الآن ، في الصفحة التالية ، انقر فوق اشتراك.
الخطوة 5: تحقق من خطتك الحالية ، ومعرفة ما إذا كان اشتراكك المميز لا يزال نشطًا.
ومع ذلك ، إذا كنت تستخدم دائمًا الإصدار المجاني والعناصر التي لا تعمل بشكل صحيح ، فيمكنك محاولة استخدام حساب Grammarly مختلف.
5. تغيير حساب Grammarly
إليك كيفية تغيير حسابك في Grammarly. إذا كان هناك خطأ يؤثر على حساب معين ، فإن استخدام حساب مختلف سيصلح مشكلة امتداد Grammarly الذي لا يعمل في Chrome.
الخطوة 1: انقر فوق رمز الإضافات في شريط أدوات Chrome. افتح امتداد Grammarly.
الخطوة 2: الآن ، قم بالتمرير لأسفل وحدد My Grammarly.
الخطوة 3: انقر فوق تسجيل الخروج.
الخطوة 4: الآن ، انقر فوق الحصول على Grammarly.
إذا كان لديك حساب آخر بالفعل ، فيمكنك النقر فوق زر تسجيل الدخول في الزاوية اليمنى العليا.
الخطوة 5: الآن ، قم بإنشاء حساب جديد لاستخدام Grammarly.
إذا لم تنجح الطرق المذكورة أعلاه ، فقد حان الوقت للتحقق من اتصال الشبكة ومعرفة ما إذا كانت سرعة الإنترنت البطيئة تسبب مشاكل في تحميل الامتداد.
6. تحقق من الاتصال بالشبكة
تأكد من أن لديك اتصال بالإنترنت ، بسرعة مناسبة لإنجاز مهامك على متصفح الويب. علاوة على ذلك ، تأكد أيضًا من أن لديك خطة إنترنت نشطة من خلال التواصل مع مزود الخدمة الخاص بك.
للتحقق بسرعة من سرعة الإنترنت لديك ، يمكنك زيارة fast.com والاطلاع على النتائج بنفسك. ومع ذلك ، إذا كنت لا تزال تواجه مشكلات في استخدام Grammarly مع اتصال جيد بالإنترنت ، فيمكنك التحقق مما إذا كنت تستخدم VPN.
7. تعطيل VPN
بينما تقوم VPN بعمل رائع في توجيه حركة المرور على الإنترنت من خلال خادم خاص ، فهي لا تشوبها شائبة طوال الوقت. لذلك ، قد تتسبب إحدى الشبكات الظاهرية الخاصة الخاطئة في عدم عمل امتداد Grammarly في Google Chrome.
تأكد من إيقاف تشغيل VPN من التطبيق الذي تستخدمه على Windows أو Mac. إذا كنت تستخدم VPN من خلال امتداد Chrome ، فتأكد من إيقاف تشغيل الامتداد للتحقق مما إذا كان يعمل على حل المشكلة.
8. امسح بيانات Google Chrome
إذا لم تنجح أي من الطرق المذكورة أعلاه ، فيمكنك محاولة مسح بيانات Google Chrome. يقوم Google Chrome بتجميع الكثير من البيانات المؤقتة بمرور الوقت. هذا للتأكد من تحميل بعض عناصر موقع الويب على الفور من التخزين المحلي ، بدلاً من تنزيلها عبر الإنترنت.
ومع ذلك ، فإن الكثير من ذاكرة التخزين المؤقت تعني الكثير من الملفات غير المرغوب فيها ، ويمكن أن تشكل مشكلة في تجربة التصفح لديك. إليك كيفية محو بيانات المتصفح وذاكرة التخزين المؤقت لإصلاح امتداد Grammarly الذي لا يعمل في Chrome.
الخطوة 1: انقر على أيقونة النقاط الثلاث على شريط الأدوات وحدد الإعدادات.
الخطوة 2: انقر فوق “الخصوصية والأمان”.
الخطوة 3: حدد “محو بيانات التصفح“.
الخطوة 4: انقر فوق القائمة المنسدلة للنطاق الزمني وحدد الفترة الزمنية التي تريد حذف بيانات التصفح الخاصة بها.
الخطوة 5: الآن ، انقر فوق مسح البيانات.
هذا كل ما عليك القيام به لمسح بيانات التصفح في Chrome. وهذا يمثل أيضًا نهاية جميع الإصلاحات التي يمكن أن نقترحها ، لإصلاح مشكلة امتداد Grammarly الذي لا يعمل في Chrome.
ومع ذلك ، إذا كان لا يزال لديك المزيد من الأسئلة ، فيمكنك إلقاء نظرة على قسم الأسئلة الشائعة أدناه.
أسئلة وأجوبة حول إضافة Grammarly
1. ما هو سعر قسط Grammarly؟
تبدأ خطط Grammarly Premium من 12 دولارًا شهريًا
2. ما هي الدول التي لا يعمل فيها Grammarly؟
Grammarly يعمل في جميع المناطق اعتبارًا من اليوم.
3. هل Grammarly لا يعمل في وضع التصفح المتخفي؟
Grammarly يعمل بكامل طاقته حتى في وضع التصفح المتخفي.
استخدم بشكل غير منتظم
هذه هي طريقة إصلاح امتداد Grammarly الذي لا يعمل في Chrome. لقد حصلنا عليها ، من المحبط حقًا أن يكون لديك أداة مهمة مثل Grammarly لا تعمل بشكل صحيح. لذلك ، نأمل أن يتم إصلاح هذه المشكلة باستخدام الطرق التي اقترحناها في هذه المقالة.