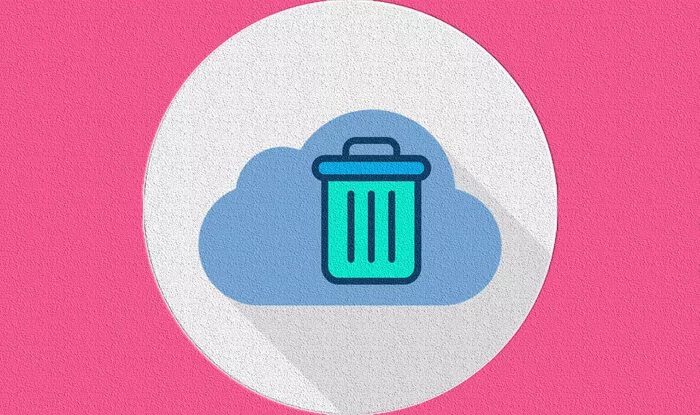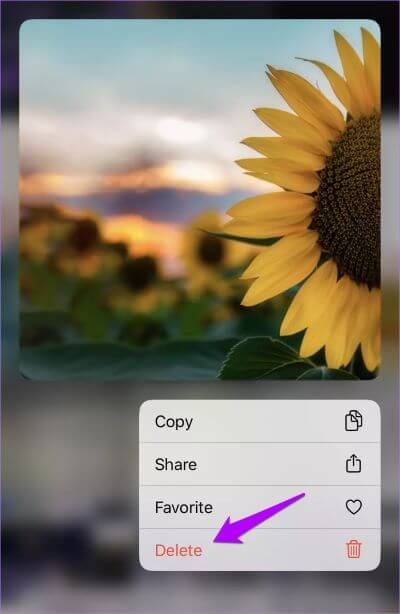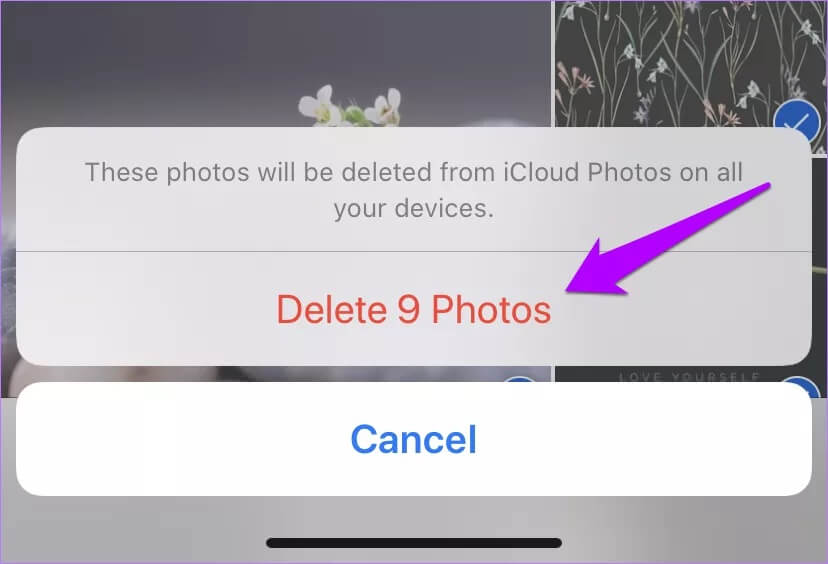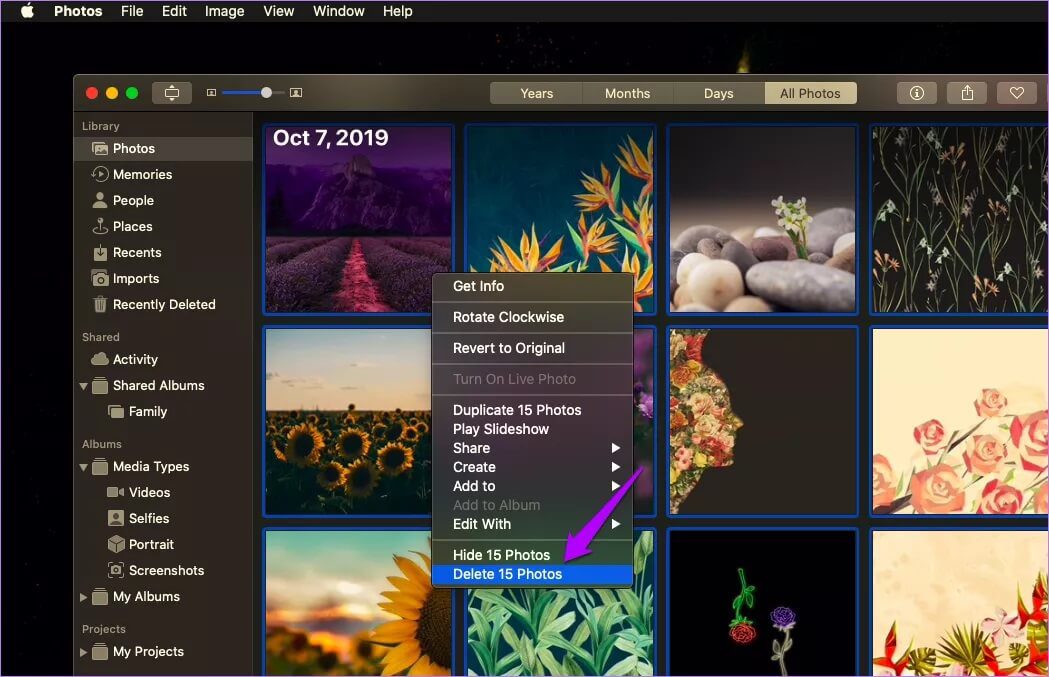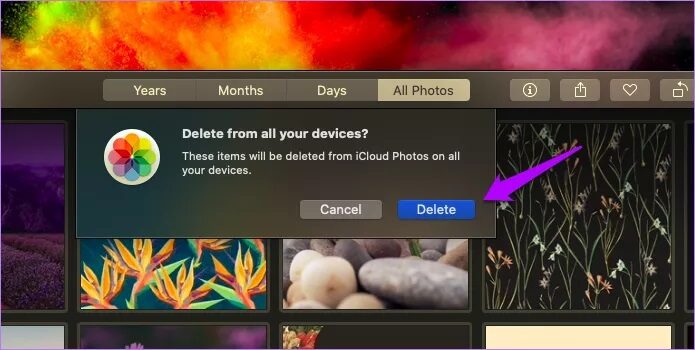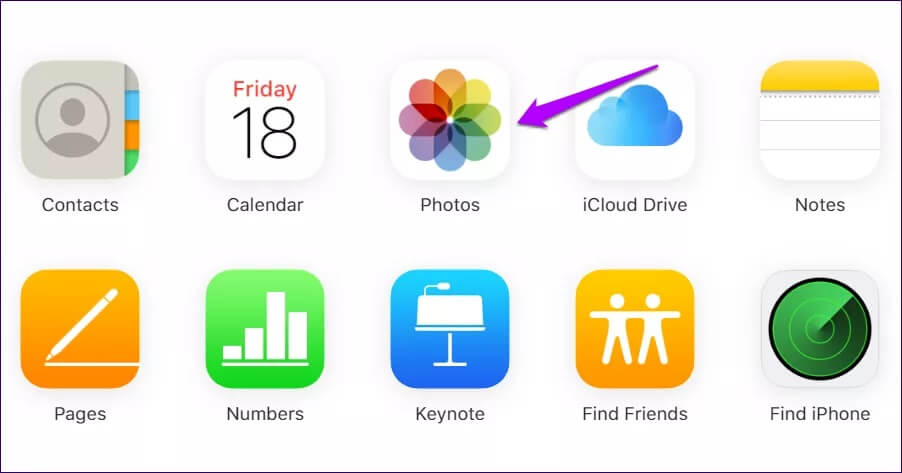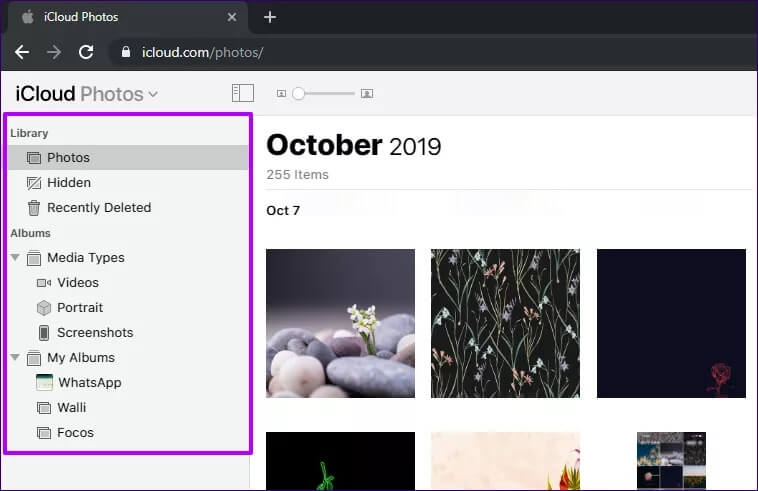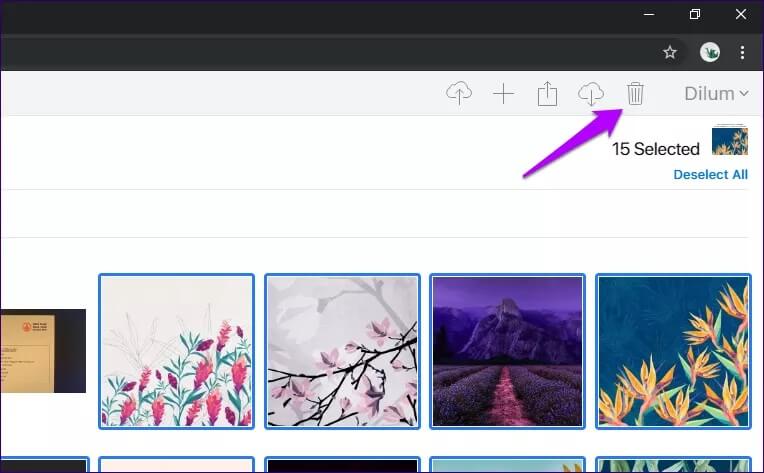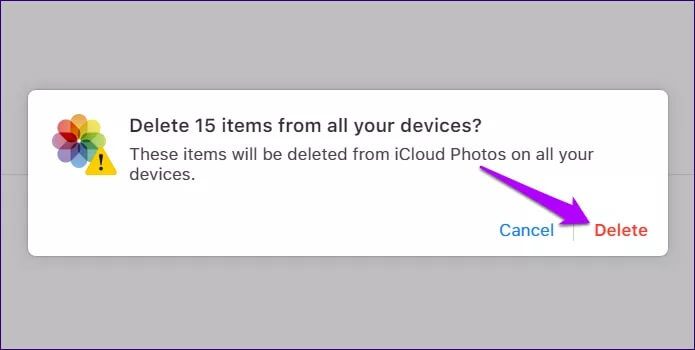أفضل 3 طرق لحذف الصور من iCloud
لقد أنعم الله على التكنولوجيا المتطورة لتنسيق HEIC على أجهزة iPhone اليوم. ولكن بغض النظر عن أي شيء ، سوف تنفد سعة تخزين iCloud بسرعة. أحد الأسباب هو أن Apple تقدم فقط 5 جيجابايت من سعة التخزين المجانية لمستخدمي iPhone. لذلك ستبحث قريبًا عن طرق لحذف الصور ومقاطع الفيديو من iCloud.
هذا يفكر في أنك تستخدم iCloud لإجراء نسخ احتياطي ومزامنة كل شيء تقريبًا على جهاز iPhone الخاص بك.
لحسن الحظ ، من السهل جدًا إخلاء بعض المساحة عن طريق حذف الصور التي تم نسخها احتياطيًا على iCloud. أفترض أن لديك صور iCloud ممكّنة على iPhone أو iPad أو Mac. لذا ، فإن حذفها من أي من أجهزتك سيؤدي أيضًا إلى إزالتها من خوادم iCloud. بدلاً من ذلك ، يمكنك زيارة iCloud.com وحذف صورك بهذه الطريقة.
تحذير: سيؤدي حذف الصور من iCloud إلى حذفها من جميع أجهزة Apple الأخرى أيضًا. قبل المتابعة ، قم بعمل نسخ احتياطية منفصلة لصورك إلى موقع خارج تطبيق الصور على الأجهزة التي تريد الاحتفاظ بها كما هي.
1. حذف الصور باستخدام IPHONE و IPAD
على جهازي iPhone و iPad ، افتح تطبيق الصور ، ثم قم بزيارة ألبوم الكاميرا أو الألبوم. لحذف صورة فردية ، انقر مع الاستمرار فوق الصورة المصغرة للصورة. في قائمة السياق التي تظهر ، انقر فوق حذف. (أراهن أنك تعرف ذلك بالفعل).
لإزالة صور متعددة ، انقر فوق أيقونة التحديد في الزاوية العلوية اليمنى من الشاشة. بعد ذلك ، انقر لتحديد الصور التي تريد حذفها. بدلاً من ذلك ، انقر واسحب إصبعك عبر الشاشة لتحديد عدة صور بإيماءة واحدة سلسة. الآن هذا شيء ربما لم تكن تعرفه.
تابع عن طريق النقر على أيقونة سلة المهملات في الزاوية اليمنى السفلية من الشاشة.
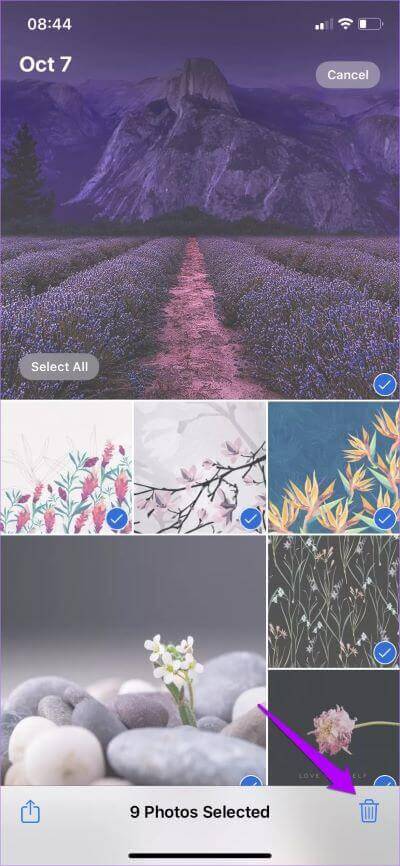
في القائمة التي تظهر ، انقر فوق حذف الصور. وفقًا للتحذير ، سيتم حذف الصور من iCloud. في الوقت نفسه ، ستتم إزالتها من أي أجهزة iOS و macOS أخرى قمت بتسجيل الدخول إليها باستخدام نفس معرف Apple.
لاستعادة أي صور تم حذفها عن طريق الخطأ ، انتقل إلى قسم “المحذوفة مؤخرًا” الموجود ضمن علامة التبويب “الألبوم”. لحسن الحظ ، لديك 30 يومًا للقيام بذلك. ستتم مزامنة الصور المستردة مرة أخرى مع iCloud وبقية أجهزتك.
2. حذف الصور باستخدام MAC
على الـ Mac الخاص بك ، افتح تطبيق الصور ، ثم حدد الصورة أو الصور التي تريد حذفها. لتحديد صور متعددة ، انقر فوق الصور المصغرة ذات الصلة أثناء الضغط باستمرار على مفتاح الأوامر. أو يمكنك النقر فوق المؤشر وسحبه فوق الصور المصغرة بدلاً من ذلك لالتقاطها بشكل أسرع.
بعد ذلك ، انقر بزر الماوس الأيمن فوق أي صورة محددة ، ثم انقر فوق حذف الصور. في مربع التأكيد المنبثق الذي يظهر ، انقر فوق حذف مرة أخرى. سيتم حذف الصور من iCloud ، وكذلك من جميع أجهزة Apple الأخرى.
إذا كنت ترغب في استعادة أي صور محذوفة ، فانتقل إلى قسم المحذوفة مؤخرًا أسفل المكتبة في الشريط الجانبي لتطبيق الصور.
3. حذف الصور عبر ICLOUD.COM
إذا كنت تستخدم تطبيق iCloud على Windows ، فستكون الأمور صعبة بعض الشيء. لا يمكنك حذف صورك باستخدام File Explorer وتوقع إزالة النسخ الاحتياطية من حسابك على iCloud. يقوم تطبيق iCloud بتنزيل صورك فقط ؛ لا يقوم بمزامنة أي تغييرات تم إجراؤها على أجهزة Windows.
ومع ذلك ، لا يزال بإمكانك حذف صورك من iCloud بسهولة تامة عن طريق تسجيل الدخول إلى iCloud.com باستخدام أي متصفح ويب. يمكنك أيضًا القيام بذلك على جهاز Mac ، ولكن استخدام تطبيق الصور أكثر ملاءمة.
ابدأ بتسجيل الدخول إلى iCloud.com. على لوحة تشغيل iCloud.com ، حدد الصور للوصول إلى مكتبة الصور الخاصة بك.
تمامًا كما هو الحال في iOS و macOS ، يمكنك التنقل في مكتبة الصور بأكملها باستخدام الشريط الجانبي على الجانب الأيسر من الشاشة.
لحذف صورة واحدة ، انقر فوق الصورة المصغرة ، ثم انقر فوق أيقونة سلة المهملات في الزاوية العلوية اليمنى من الشاشة.
يمكنك أيضًا إزالة صور متعددة – اضغط باستمرار على مفتاح Ctrl (أو مفتاح Cmd في نظام Mac) ثم انقر فوق الصور المصغرة لتحديدها. يمكنك أيضًا اختيار العناصر بشكل أسرع بالنقر فوق المؤشر وسحبه فوق الصور المصغرة.
تلميح: لتحديد كل الصور داخل ألبوم ، اضغط على Ctrl + A أو Cmd + A. فقط كن حذرًا حتى لا ينتهي بك الأمر باختيار أي صور مهمة.
في مربع التأكيد المنبثق الذي يظهر ، انقر فوق حذف. ستتم إزالة صورك من iCloud وجميع أجهزة Apple الخاصة بك.
ومع ذلك ، لن تتم إزالة النسخ التي تم تنزيلها من الصور الموجودة محليًا على أجهزة Windows. يجب عليك حذفها يدويًا إذا كنت تريد التخلص منها.
لاستعادة أي صور محذوفة ، انقر فوق المحذوفة مؤخرًا على الشريط الجانبي لمكتبة صور iCloud.com.
استعد التخزين الخاص بك
لا بد أن تمتلئ مكتبة صور iCloud بكل أنواع الصور غير المرغوب فيها (التكرارات ولقطات الشاشة وما إلى ذلك). وبالتالي ، فإن إجراء فورة تنظيف منتظمة يمكن أن يساعد بشكل كبير عندما يتعلق الأمر بالحفاظ على حصة التخزين الخاصة بك تحت السيطرة.
يمكنك أيضًا استخدام خدمة تخزين سحابي أخرى وهناك العديد من البدائل الممتازة للاختيار من بينها. إذا اخترت واحدة ، فستقوم بتعطيل iCloud Photos على أجهزتك للتخلص تمامًا من جميع الصور التي تم نسخها احتياطيًا.
وإذا كنت على استعداد لقضاء بعض الوقت ، فهناك أيضًا وسائل أخرى لمساعدتك في استعادة مساحة على حساب iCloud الخاص بك.