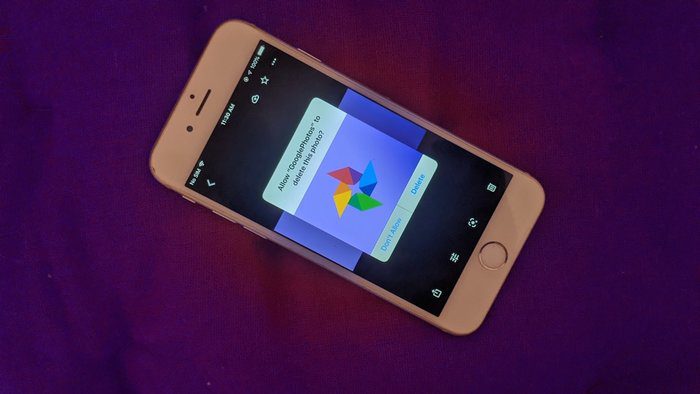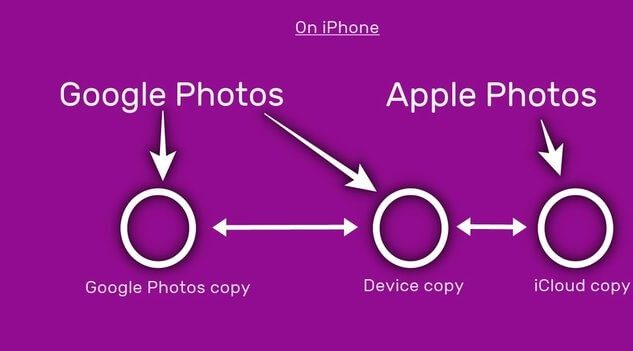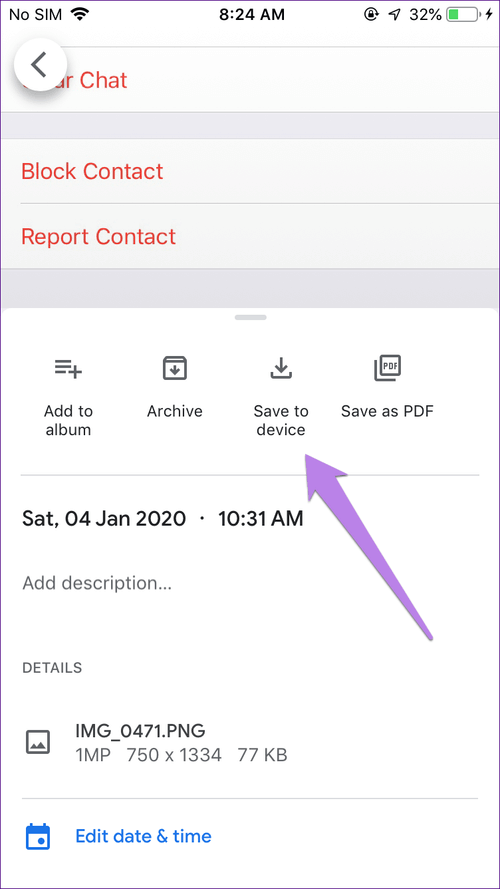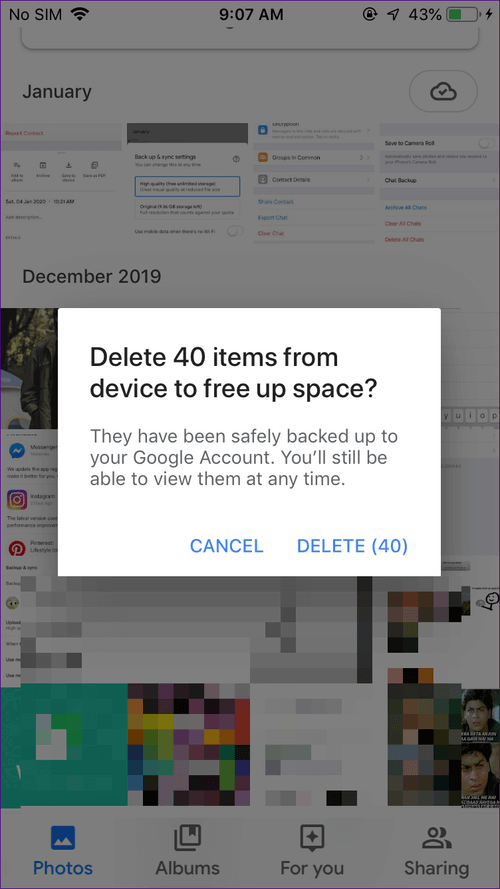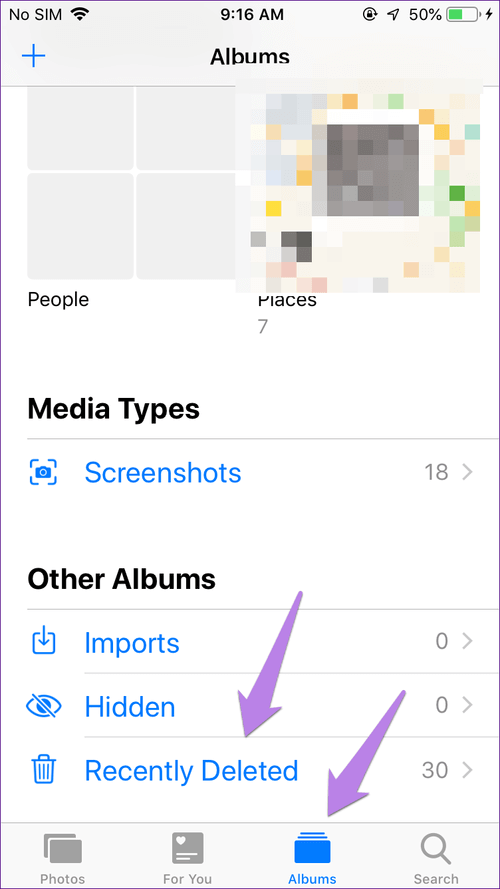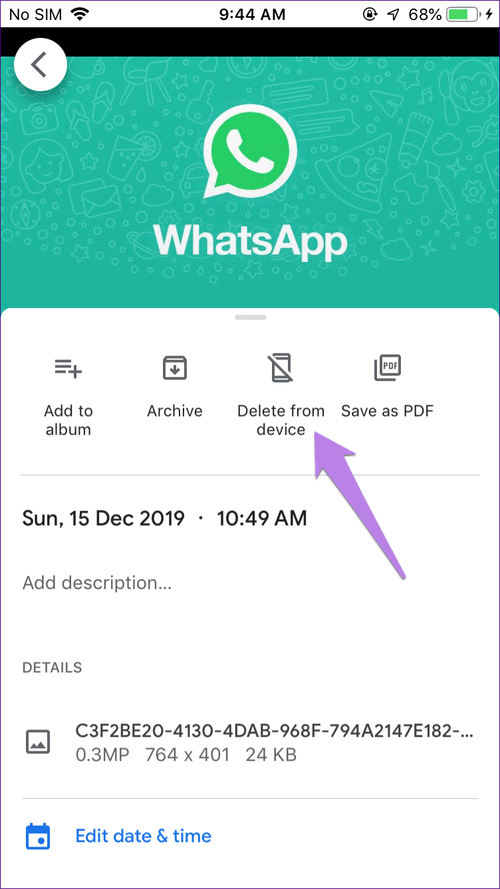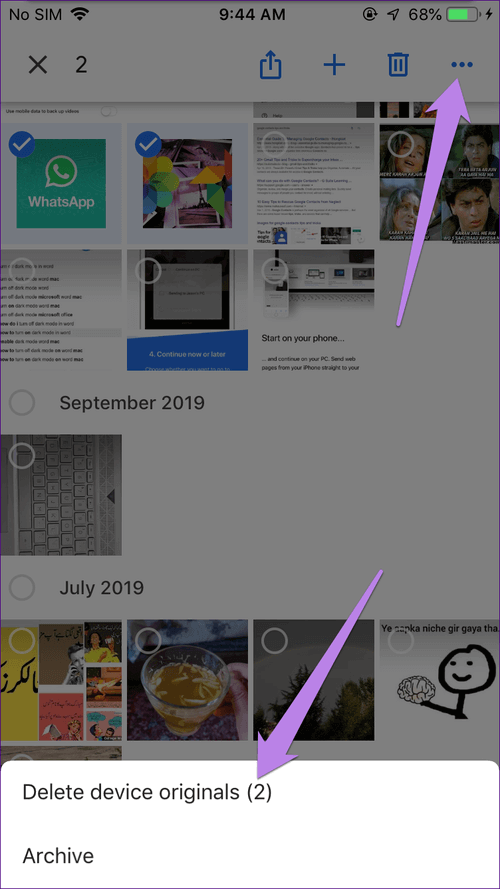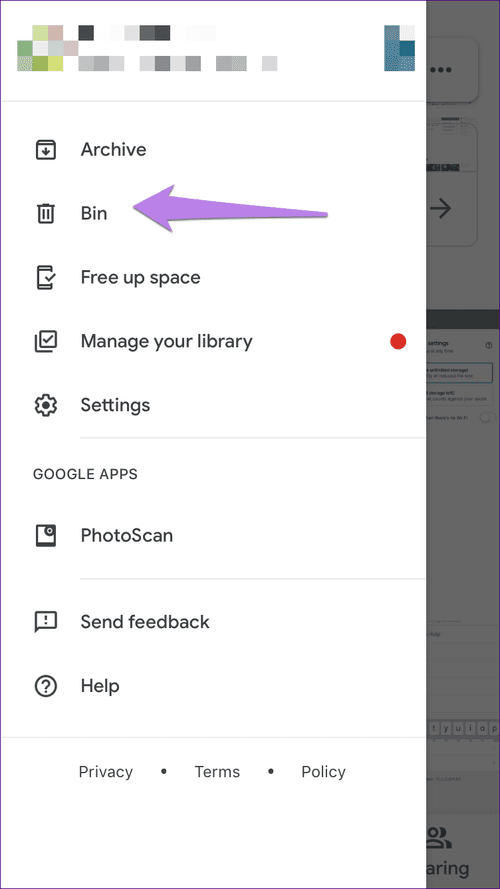كيفية حذف الصور من iPhone وليس من Google Photos
إذا كنت تستخدم صور Google على جهاز iOS ، فيجب أن تتساءل عما إذا كان يمكنك حذف صور iPhone بعد تحميلها على صور Google. ولكن إذا حاولت القيام بذلك من التطبيق ، فيجب أن تلاحظ أن الصورة سيتم حذفها من صور Google أيضًا. إذا كيف يمكن للمرء حذف الصور من iPhone دون حذفها من صور Google؟ لنجد الجواب.
الغرض الرئيسي من خدمة تخزين الصور مثل صور Google هو عمل نسخة احتياطية لصورك على السحابة. عندما يتم ذلك ، تكون الصور آمنة في السحابة. بعد ذلك ، قد يفكر المرء في حذف الصور من الهواتف لتحرير مساحة داخلية لتطبيقات وأشياء أخرى مثل الموسيقى.
دعونا نتحقق من الطرق المختلفة لحذف الصور من iPhone ولكن ليس من صور Google.
كيف يعمل تطبيق صور GOOGLE على IPHONE
عند تثبيت تطبيق صور Google ، يعمل كتطبيق معرض تقليدي على جهاز iPhone الخاص بك. أي أنه يعرض الصور ومقاطع الفيديو المخزنة على جهاز iPhone الخاص بك. ومع ذلك ، يمكنك أيضًا استخدامه لحفظ صورك على السحابة. عند تنشيط خيار النسخ الاحتياطي ، يتم إنشاء نسختين من الصور. واحد موجود على السحابة ، والثاني هو نسخة الجهاز.
في حالة عدم نسخ الصور احتياطيًا إلى صور Google ، وكنت تستخدمه ببساطة كتطبيق معرض ، ثم تم الحذف فتزول من هاتفك فقط. لن تظهر هذه الصور في أي تطبيق معرض. ولكن إذا قمت بنسخ نسخة احتياطية منها ، فيمكنك حذفها من iPhone والاحتفاظ بها في صور Google.
هذا ممكن لأن نسخة الجهاز يتم حذفها دون التأثير على النسخة السحابية. ومع ذلك ، فإن العملية ليست واضحة مثل الضغط على زر الحذف.
حذف الصور من IPHONE لكن يتم وضعها في صور Google
هناك ثلاث طرق للقيام بذلك. قبل أن نتحقق منها ، دعونا نرى ما هي آثارها بعد. اقرأ دليلنا حول ما يحدث عند حذف الصور مباشرة من صور Google.
ماذا يحدث عند حذف الصور من iPhone ولكن ليس من صور Google
عند القيام بذلك ، سيتم إزالة نسخة الجهاز فقط. ستبقى النسخة السحابية ويمكن الوصول إليها على photos.google.com.. ستكون مرئية على هاتفك أيضًا ، ولكن فقط في تطبيق صور Google.
ملاحظة: في جميع الطرق الثلاث ، إذا تم تمكين iCloud ، فستتم إزالة الصور منه. تعرف على كيفية إلغاء ربط صور Google و iCloud. تعلم أيضًا كيف يختلف iCloud عن صور Google.
1. حذف من معرض التطبيقات المختلفة
أسهل طريقة لإزالة صور متعددة من iPhone مع الاحتفاظ بها في صور Google هي حذفها باستخدام تطبيق مختلف. يمكنك استخدام تطبيق Apple Photos أو أي تطبيق معرض آخر على iPhone. مرة أخرى ، يجب نسخ الصور احتياطيًا في صور Google أولاً.
لوضع الأمور في نصابها الصحيح ، إذا كنت تستخدم تطبيق صور Google مباشرة لحذف الصور ، فسيتم حذف كلتا النسختين (السحابية والجهاز) لأنها متزامنة مع بعضها البعض. ولكن حذف الصور باستخدام تطبيقات المعرض الأخرى سيؤدي إلى حذف نسخة الجهاز فقط. وبالتالي ، ستبقى نسختك السحابية آمنة ولم تمس.
بمجرد حذف الصور باستخدام تطبيقات المعرض الأخرى ، لا يزال بإمكانك رؤيتها في تطبيق صور Google. لكن الآن ترى نسخة السحابية. للتحقق من ذلك ، افتح أي صورة في تطبيق صور Google قمت بحذفها . إذا رأيت الزر “حفظ إلى الجهاز” ، فهذا يعني أنك تشاهد النسخة السحابية. إذا رأيت حذف من الجهاز ، فهذا يعني أن الصورة لا تزال على هاتفك.
ملاحظة: تمكين أو تعطيل إعداد النسخ الاحتياطي والمزامنة ليس له أي تأثير على هذه الطريقة.
2. استخدام توفير المساحة الفارغة
تأتي صور Google مع ميزة أصلية لحذف نسخة الجهاز من الصور لتحرير مساحة داخلية على كل من Android و iPhone. ومن المعروف باسم Free up space.
عند تنشيطه ، سيؤدي ذلك إلى إزالة نسخة الجهاز من جميع الصور الاحتياطية. سترى النسخة السحابية على هاتفك. هذه الطريقة آمنة حيث سيتم إزالة تلك الصور التي تم نسخها احتياطيًا في السحابة بنجاح فقط. الصور التي لم يتم نسخها احتياطيًا بعد ستبقى على جهاز iPhone الخاص بك.
لاستخدامه ، اتبع الخطوات التالية:
الخطوة 1: افتح تطبيق صور Google على جهاز iPhone الخاص بك.
الخطوة 2: اضغط على أيقونة ثلاثة الأشرطة في الأعلى وحدد مساحة حرة.
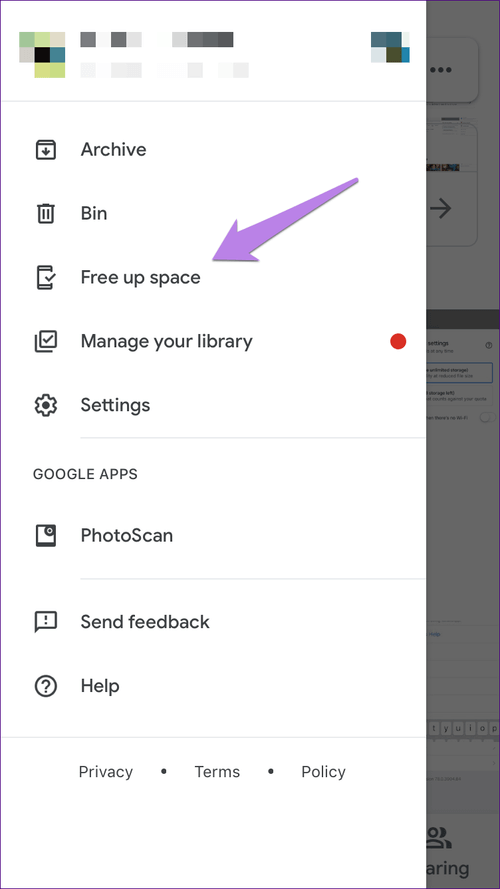
الخطوة 3: ستظهر نافذة منبثقة توضح لك عدد الصور التي سيتم حذفها. اضغط على حذف.
الخطوة 4: إذا كنت تحاول تحرير الذاكرة الداخلية ، فعليك حذفها من المجلد المحذوف مؤخرًا من تطبيق Apple Photos. وإلا ، فسيستمرون في التخزين على هاتفك حتى يتم حذفهم تلقائيًا بعد 30 يومًا.
لذلك ، افتح تطبيق Apple Photos. هذا هو التطبيق الذي يأتي مثبتًا مسبقًا على هاتفك. اضغط على الالبومات. انتقل لأسفل وانقر على المحذوف مؤخرا. حدد الصور واحذفها.
نصيحة: إذا قمت بحذف صورة عن طريق الخطأ ، فيمكنك استردادها باستخدام “المجلد المحذوف مؤخرًا”.
3. استخدام ميزة حذف نسخة الجهاز الأصلية
تعمل الطريقة المذكورة أعلاه على إزالة نسخة الجهاز لجميع الصور الاحتياطية. إذا كنت ترغب في إزالة الصور المحددة ، يمكنك استخدام ميزة حذف نسخة الجهاز الأصلية.
ملاحظة: لحذف بعض الصور فقط ، يمكنك استخدام الطريقة الأولى.
بالنسبة للمبتدئين ، تقدم صور Google نوعين من أزرار الحذف. أحدها هو رمز الحذف المعتاد الذي سيؤدي إلى إزالة الصور من حسابك على iPhone و Google Photos. يتوفر زر الحذف الثاني (حذف من جهاز) عن طريق تمرير الصورة أو النقر على أيقونة ثلاثية النقاط في أعلى الصورة.
عند استخدام هذه الميزة ، ستتم إزالة نسخة الجهاز فقط كما يفهمها الاسم. نظرًا لأنه يتم حفظ الصورة في صور Google ، فستظل تشاهدها (في صورة نسخة سحابية) على جهاز iPhone في تطبيق صور Google.
لاستخدامها في صورة واحدة ، افتح الصورة وانتقد لأعلى. اضغط على حذف من الجهاز.
للصور المتعددة ، حددها على الشاشة الرئيسية لتطبيق صور Google. ثم ، اضغط على أيقونة ثلاثية النقاط في الأعلى وحدد النسخ الأصلية للجهاز.
ماذا عن الصور التي تم حذفها عن طريق الخطأ
إذا قمت بحذف الصور عن طريق الخطأ ، فيمكنك إعادتها من مجلد “سلة الصور”. للوصول إلى ذلك ، افتح تطبيق صور Google واضغط على أيقونة شريط الثلاثة. اختر صندوق.
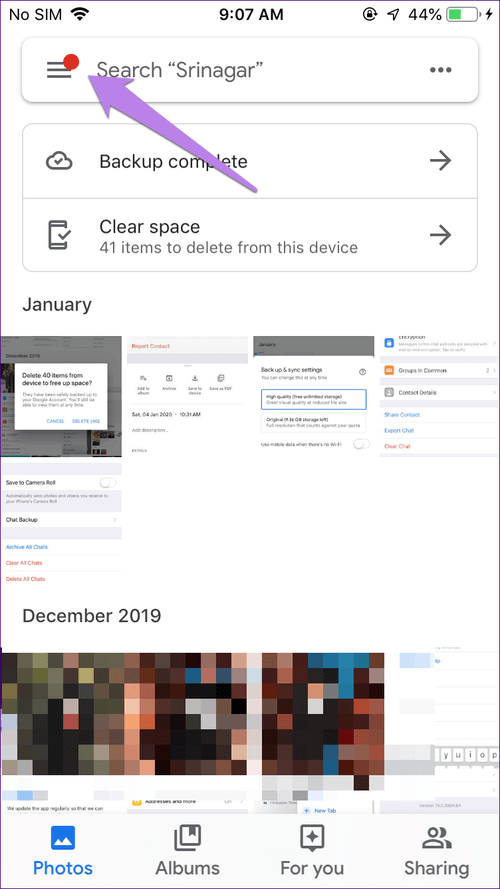
اختر الصور التي تريد استرجاعها واضغط على الاستعادة.
كن حذرا
نظرًا لأننا نتعامل مع الصور والخدمات السحابية المرتبطة بها ، فنحن نقترح دائمًا تجربة الأساليب المذكورة أعلاه لعدد قليل من الصور أولاً. بمجرد التأكد من أنها آمنة في صور Google ، يمكنك المضي قدمًا وحذف باقيها. يمكنك أيضًا نقل صور iPhone إلى صور Google وحذفها في النهاية.