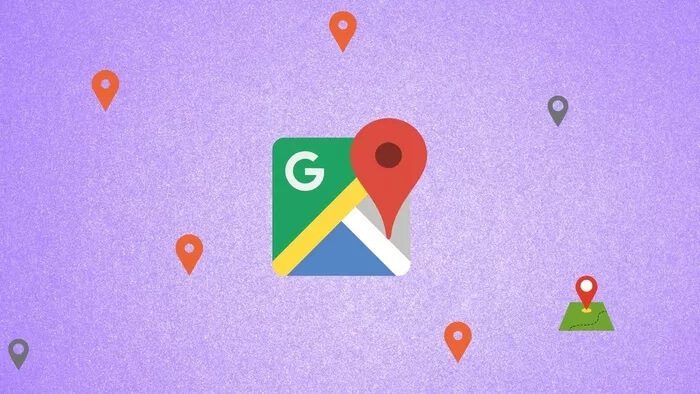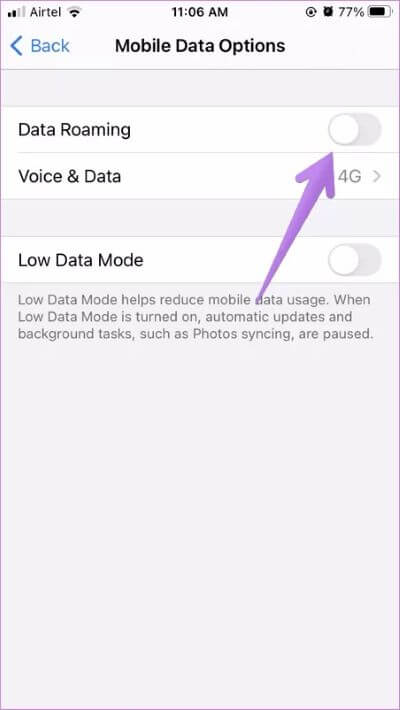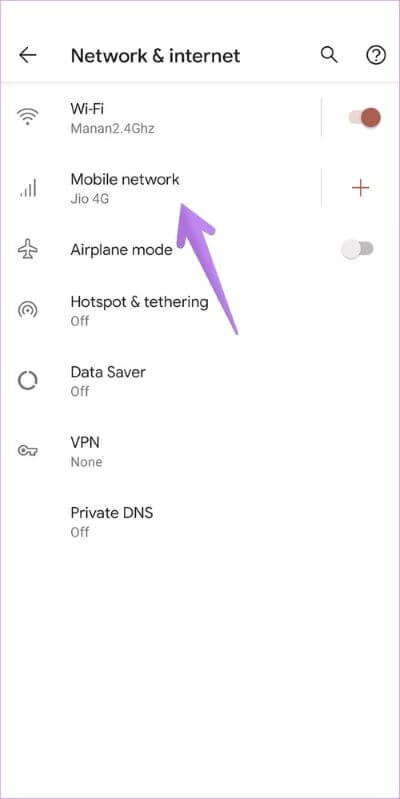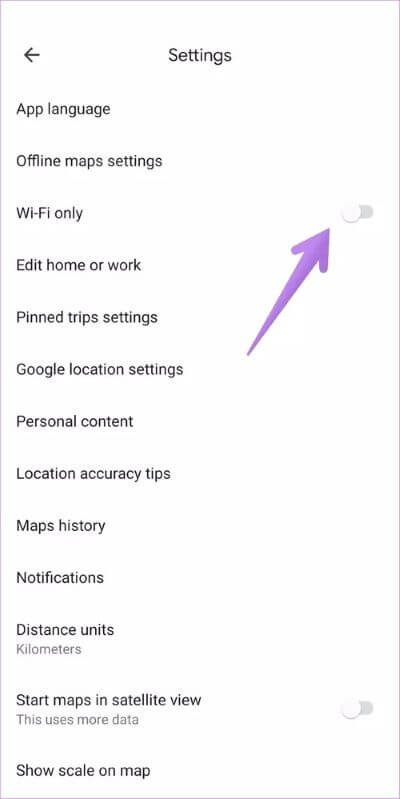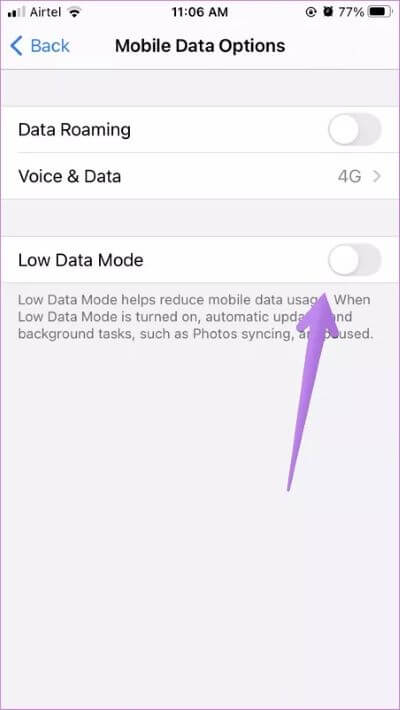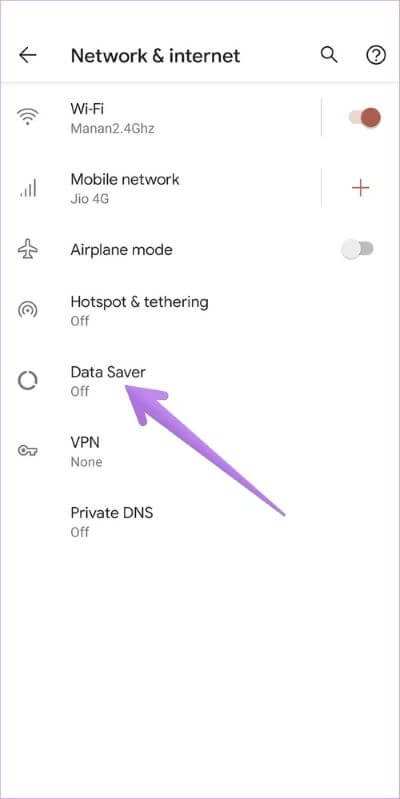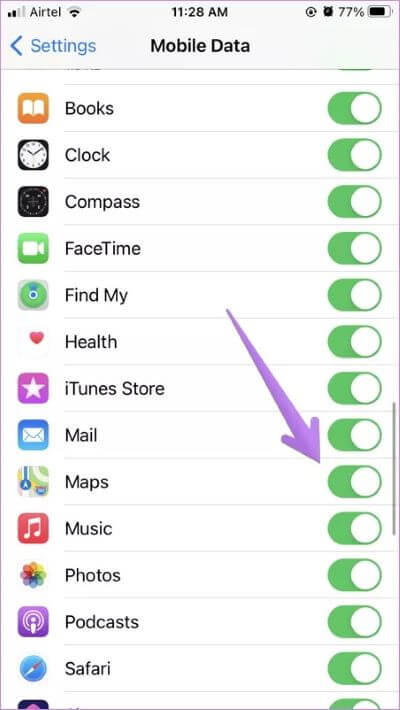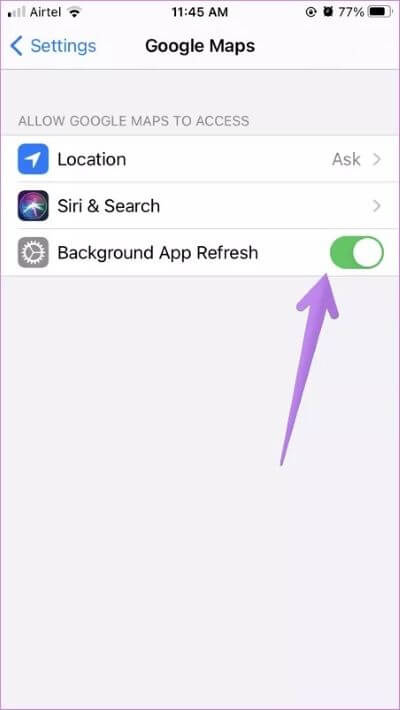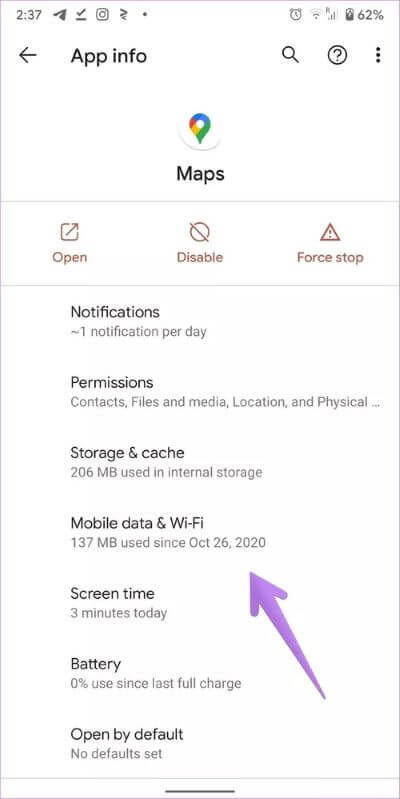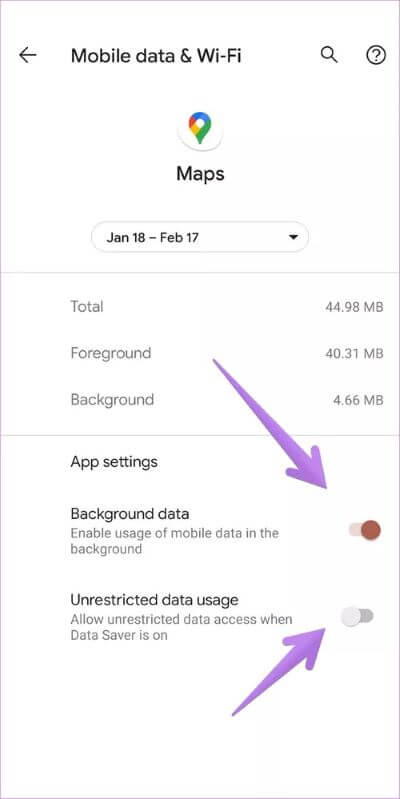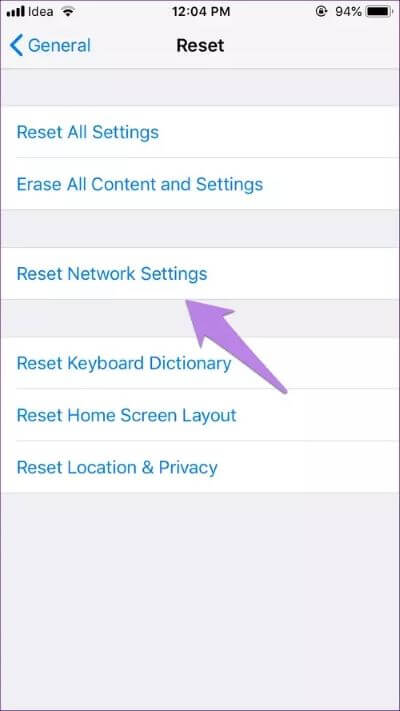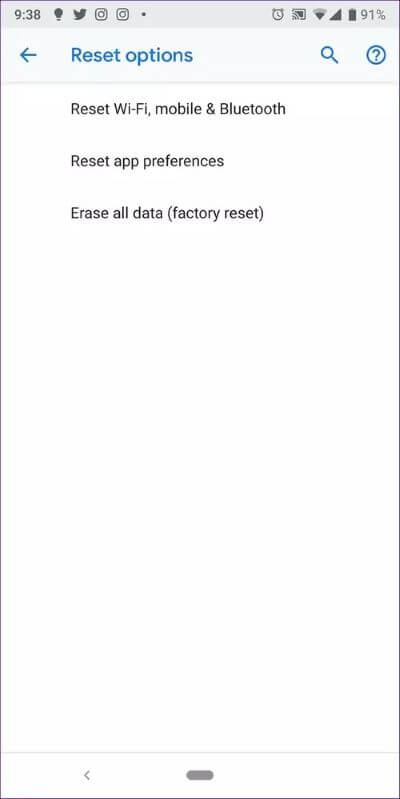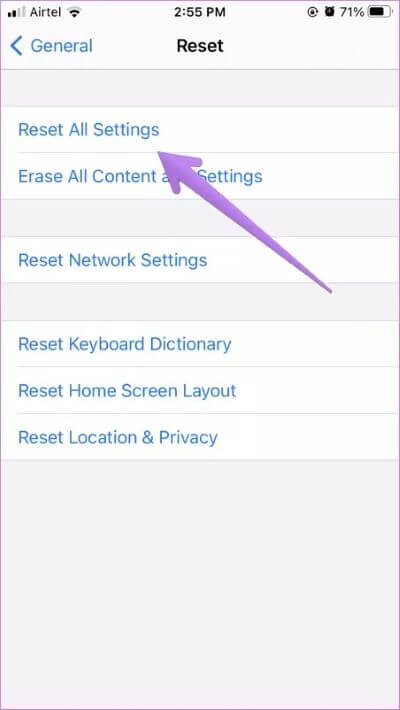أفضل 14 إصلاحًا لعمل Google Maps فقط على Wifi على Android و iPhone
تتطلب خرائط Google Maps بيانات الجوال أو Wi-Fi للعمل. يمكنك أيضًا تنزيل خرائط في حالة عدم الاتصال بالإنترنت ، ولكنك ستظل بحاجة إلى الإنترنت لاستخدام ميزات مختلفة وتحديث البيانات في وضع عدم الاتصال. وماذا لو لم تكن شبكة Wi-Fi متاحة؟ للأسف ، تعمل خرائط Google Maps فقط على شبكة Wi-Fi للعديد من مستخدمي Android و iPhone. لا يمكنهم استخدام خرائط Google Maps على بيانات الجوال. هل تواجه نفس المشكلة؟
تخيل أنك عالق في مكان ما ، وفشل تحميل خرائط Google Maps لأنه لم يعمل على البيانات الخلوية. لحسن الحظ ، من السهل حل المشكلة باستخدام إحدى الطرق التالية.
هيا بنا نبدأ.
1. إعادة تشغيل الهاتف
ابدأ عملية استكشاف الأخطاء وإصلاحها عن طريق إعادة تشغيل هاتف Android أو iPhone. يجب أن يؤدي ذلك إلى إصلاح المشكلات المؤقتة أو الأخطاء ، إن وجدت.
2. تحقق من بيانات الجوال
قبل أن تبدأ في الشك في خرائط Google Maps، يجب عليك التحقق مما إذا كانت التطبيقات الأخرى تعمل على البيانات الخلوية أم لا. لذلك ، قم بإيقاف تشغيل Wi-Fi وتمكين بيانات الجوال. استخدم التطبيقات الأخرى التي تتطلب اتصالاً بالإنترنت ، مثل المتصفح أو تطبيق الدردشة أو أي تطبيق وسائط اجتماعية. من المفترض أن يساعد ذلك في معرفة ما إذا كانت المشكلة متعلقة بخرائط Google Maps فقط أو جميع التطبيقات.
إذا كانت بيانات الجوال لا تعمل ، فقم أولاً بإزالة بطاقة SIM من هاتفك وأدخلها مرة أخرى. بدلاً من ذلك ، قم بتمكين تجوال البيانات كما هو موضح لاحقًا. إذا لم يؤد ذلك إلى حل المشكلة ، فاتصل بمزود الشبكة الخلوية.
نصيحة: تحقق من كيفية إصلاح ظهور البيانات الخلوية باللون الرمادي في iPhone.
3. تمكين بيانات الجوال
يجب تمكين تجوال البيانات لاستخدام شبكة خلوية في منطقة مختلفة عن منطقتك. قد يكون هذا أيضًا سبب عدم عمل خرائط Google Maps على بيانات الجوال.
لتشغيل تجوال البيانات على iPhone ، انتقل إلى الإعدادات> بيانات الجوال> خيارات بيانات الجوال. قم بتمكين التبديل بجوار تجوال البيانات.
ملاحظة: في بعض الهواتف ، قد تجد خيار البيانات الخلوية بدلاً من بيانات الجوال.
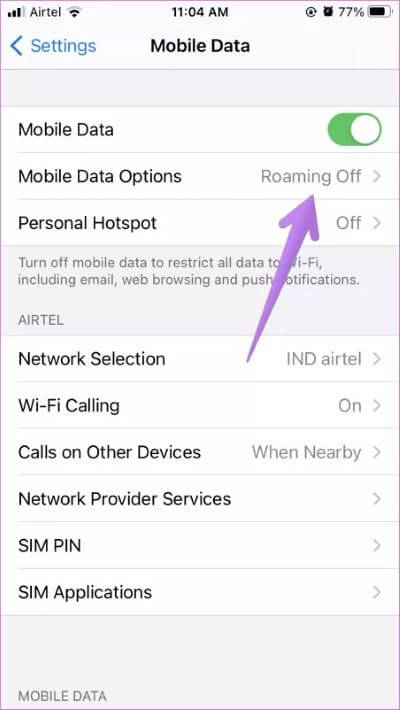
على هواتف Android ، انتقل إلى الإعدادات> الشبكة والإنترنت (أو الاتصالات). اضغط على شبكة المحمول. قم بتمكين تجوال البيانات في الشاشة التالية.
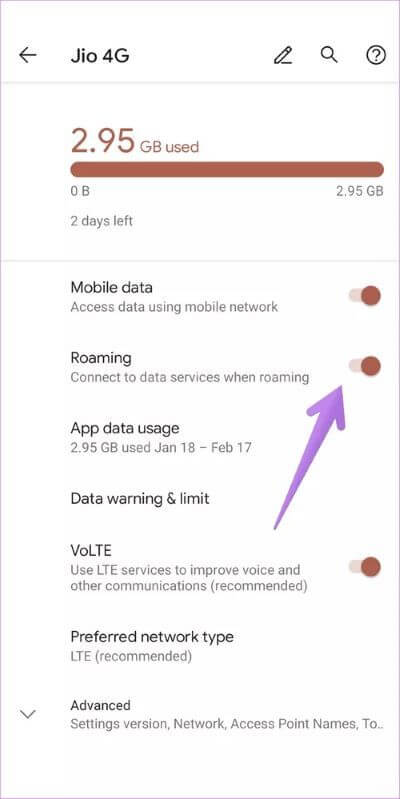
4. تحديث التطبيق
تأكد من تحديث تطبيق خرائط Google Maps إلى أحدث إصدار على هاتف Android أو iPhone. قم بتحديثه من متجر Play أو متجر التطبيقات.
5. تمكين وضع الطائرة
سيؤدي تشغيل وضع الطائرة إلى تعطيل معظم اتصالات الشبكة على هاتفك. يساعد ذلك غالبًا في إصلاح المشكلات المتعلقة ببيانات الجوال. افتح الإعدادات السريعة في Android و Control Center في iPhone وانقر على أيقونة وضع الطائرة (الرحلة). انتظر لمدة دقيقة ثم قم بتعطيله.
6. تعطيل وضع WI-FI فقط (ANDROID)
تأتي خرائط Google Maps على Android مع إعداد Wi-Fi فقط. إذا تم تمكين ذلك ، فستواجه مشكلات أثناء استخدامه على بيانات الجوال. لذا تحقق وأوقف تشغيله.
لذلك ، افتح خرائط Google Maps على هاتف Android الخاص بك. اضغط على أيقونة صورة الملف الشخصي أو أيقونة ثلاثية النقاط وحدد الإعدادات. قم بتعطيل التبديل بجوار Wi-Fi فقط.
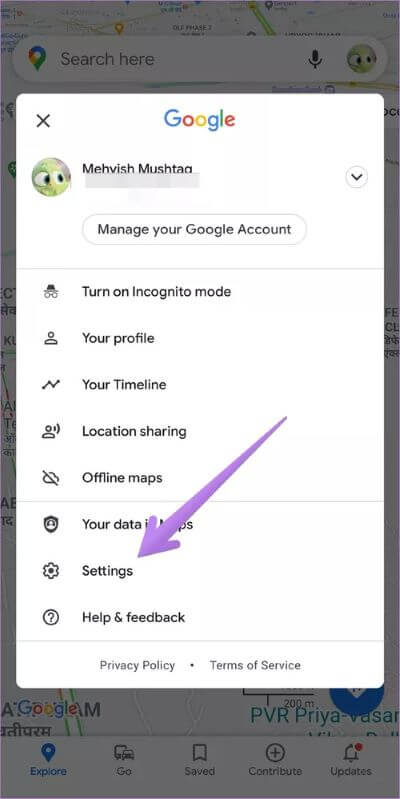
7. تعطيل وضع توفير البيانات
يأتي كل من هواتف Android و iPhone مع أوضاع توفير البيانات. إذا تم التمكين ، فقد تواجه مشكلات في التطبيقات التي تتطلب استخدام بيانات الخلفية ، مثل خرائط Google Maps.
لإيقاف تشغيله على iPhone ، انتقل إلى الإعدادات> البيانات الخلوية> خيارات البيانات الخلوية. قم بإيقاف تشغيل التبديل لوضع البيانات المنخفضة. تعرف على المزيد حول ما يتأثر بوضع البيانات المنخفضة على iPhone.
على نظام Android ، انتقل إلى الإعدادات> الشبكة والإنترنت (أو الاتصالات). اضغط على استخدام البيانات أو موفر البيانات وقم بتعطيله.
تلميح: في هواتف Samsung ، ابحث عن إعداد وضع توفير البيانات الفائق وقم بتعطيله.
8. السماح لخرائط Google Maps باستخدام البيانات الخلوية (IPHONE)
على iPhone ، يمكنك تعطيل التطبيقات من استخدام بيانات الجوال. قد يكون ذلك مسؤولاً عن عدم عمل خرائط Google في مشكلة بيانات الجوال.
للسماح لخرائط Google Maps باستخدام بيانات الجوال ، انتقل إلى الإعدادات> البيانات الخلوية أو بيانات الجوال. قم بالتمرير لأسفل وستجد قائمة التطبيقات. تأكد من أن زر التبديل بجوار الخرائط باللون الأخضر.
9. تمكين تحديث تطبيق الخلفية (IPHONE)
يمكنك إبقاء تحديث تطبيق الخلفية ممكّنًا على جهاز iPhone الخاص بك لضمان عمل خرائط Google بسلاسة. لذلك ، انتقل إلى الإعدادات> خرائط Google Maps. قم بتمكين التبديل بجوار تحديث تطبيق الخلفية.
10. تمكين قيود البيانات الخلفية (ANDROID)
على غرار iPhone ، يأتي Android أيضًا مع ميزة استخدام بيانات الخلفية. سيكون عليك تمكينه لخرائط Google Maps وخدمات Google Play.
للتحقق منه وتمكينه ، اتبع الخطوات التالية:
الخطوة 1: انتقل إلى الإعدادات متبوعة بالتطبيقات أو إدارة التطبيقات.
الخطوة 2: اضغط على خرائط Google Maps متبوعة ببيانات الجوال و Wi-Fi.
الخطوة 3: قم بتمكين التبديل بجوار بيانات الخلفية والاستخدام غير المقيد للبيانات.
الخطوة 4: بالمثل ، قم بتمكين كلاهما لخدمات Google Play.
11. تسجيل الدخول مرة أخرى
اقترح العديد من مستخدمي خرائط Google أنهم لم يسجلوا الدخول باستخدام حساباتهم في Google ولهذا السبب لم تعمل الخرائط معهم. إذا قمت بتغيير كلمة مرور حساب Google ، فربما يكون الهاتف قد قام بتسجيل خروجك من خدمات Google. تحقق مما إذا كنت قد سجلت الدخول إلى خرائط Google. لذلك ، افتح خرائط Google وانقر على أيقونة الحساب في الأعلى. سترى خيار تسجيل الدخول. اضغط عليها.
تلميح: إذا كنت تستخدم حسابات Google متعددة على هاتفك ، فانتقل إلى حساب Google مختلف في الخرائط. سيساعد ذلك أيضًا في تأكيد ما إذا كنت قد سجلت الدخول إلى الخرائط أم لا.
12. إعادة تثبيت التطبيق
تؤدي إعادة تثبيت تطبيق خرائط Google أيضًا إلى إصلاح المشكلات المتعلقة بالتطبيق. قم بإلغاء تثبيته مثل أي تطبيق آخر من هاتف Android أو iPhone. أعد تشغيل الهاتف ثم قم بتثبيته مرة أخرى. نأمل أن تعمل خرائط Google على بيانات الجوال الآن.
13. إعادة ضبط إعدادات الشبكة
نظرًا لأن خرائط Google Maps تعمل فقط على شبكة Wi-Fi وليس على بيانات الجوال ، يمكنك محاولة إعادة تعيين إعدادات الشبكة. سيؤدي هذا إلى حذف شبكات Wi-Fi المحفوظة وأجهزة Bluetooth المقترنة وما إلى ذلك. ومع ذلك ، سيساعد ذلك أيضًا في إصلاح مشكلات الشبكة. اكتشف بالتفصيل ما يحدث من خلال إعادة ضبط إعدادات الشبكة.
لإعادة ضبط إعدادات الشبكة على iPhone ، انتقل إلى الإعدادات> عام> إعادة تعيين> إعادة تعيين إعدادات الشبكة.
على نظام Android ، انتقل إلى الإعدادات> النظام (الإدارة العامة)> إعادة تعيين> إعادة تعيين إعدادات الشبكة أو إعادة تعيين شبكة Wi-Fi والجوال والبلوتوث.
14. إعادة ضبط جميع الإعدادات
إذا لم تؤد إعادة تعيين إعدادات الشبكة إلى جعل خرائط Google تعمل على بيانات الجوال ، فيجب عليك إعادة تعيين جميع الإعدادات.
لإعادة ضبط جميع الإعدادات على iPhone ، انتقل إلى الإعدادات> عام> إعادة تعيين> إعادة تعيين جميع الإعدادات. لن يؤدي هذا إلى حذف بياناتك أو ملفاتك الشخصية. اكتشف كيف تعمل إعادة الضبط على iPhone.
لإعادة ضبط الإعدادات على Android ، الإعدادات> النظام (الإدارة العامة)> إعادة تعيين> إعادة تعيين تفضيلات التطبيق. تعرف على المقصود بإعادة تعيين تفضيلات التطبيق على Android.
التطبيقات تعمل فقط على WI-FI
قد تواجه نفس المشكلة على تطبيقات أخرى مثل YouTube و Gmail وما إلى ذلك. اتبع نفس الحلول لإصلاح المشكلة أو جرب الحلول العامة للتطبيقات التي لا تعمل على بيانات الجوال على Android و iPhone.