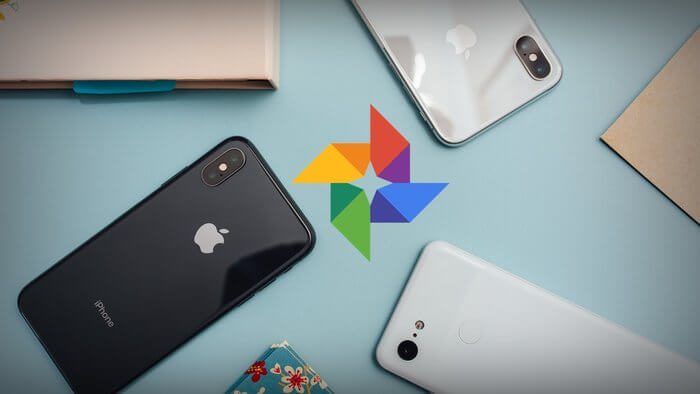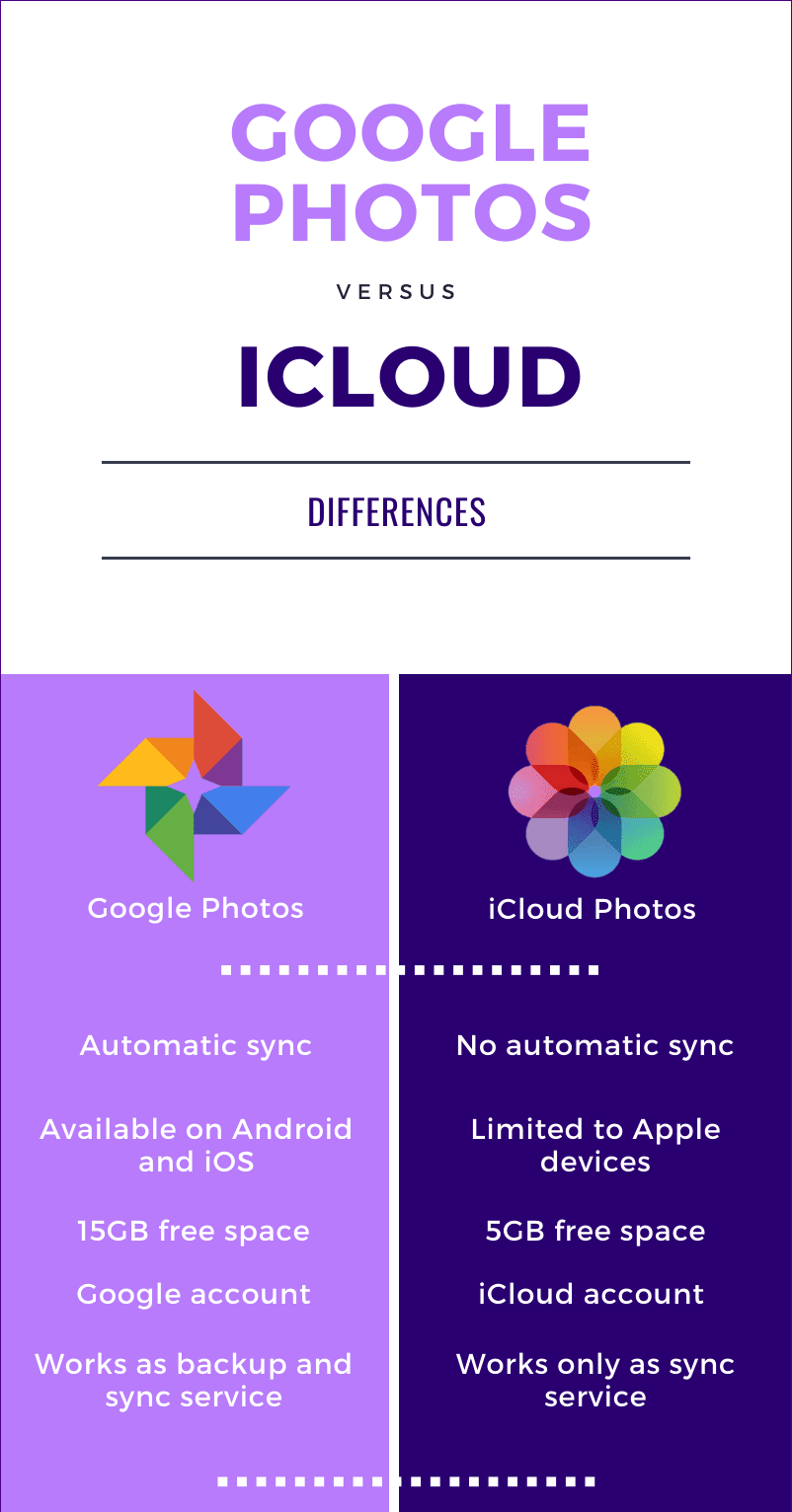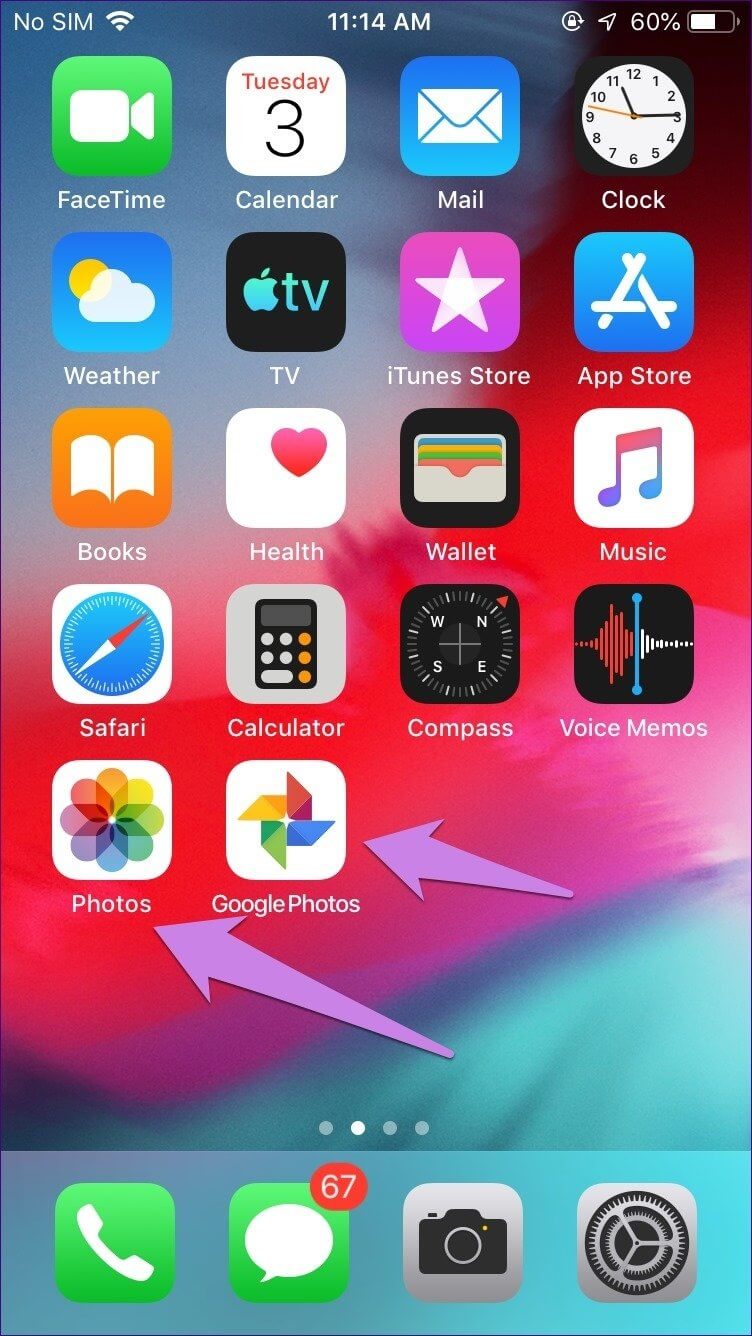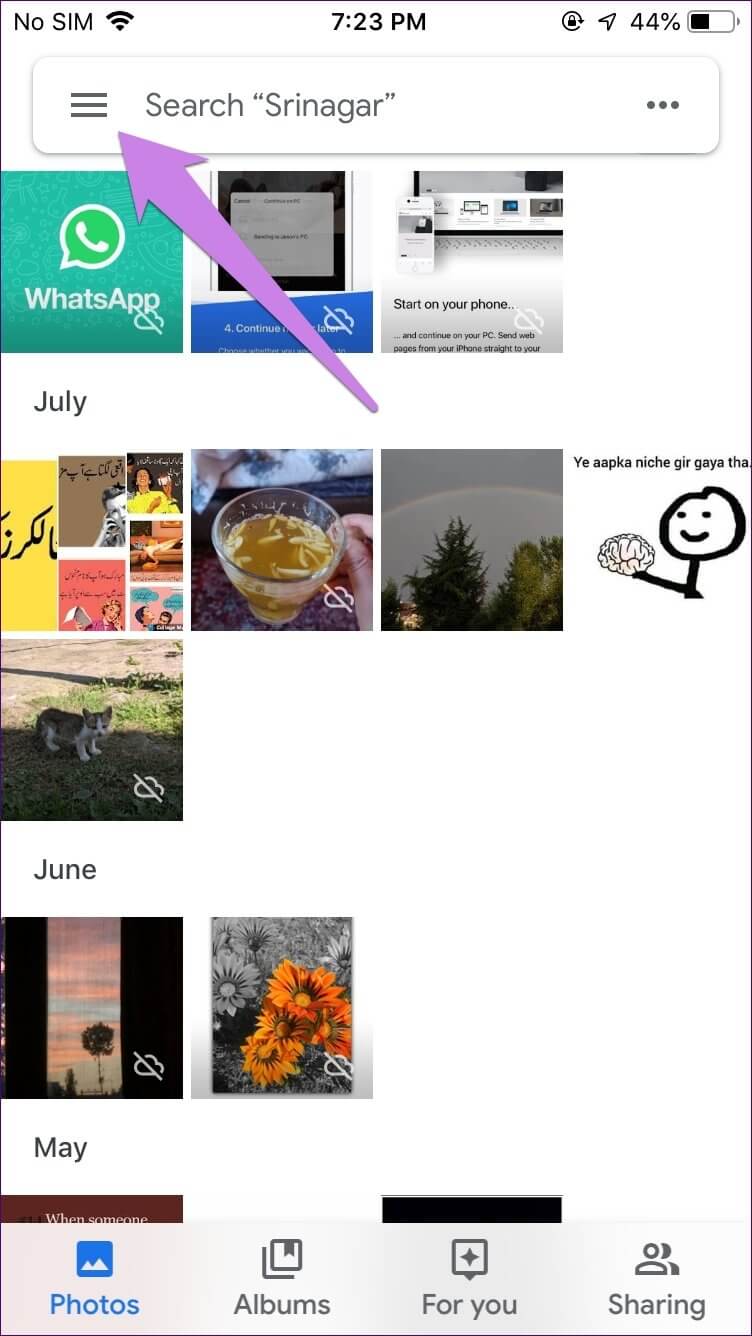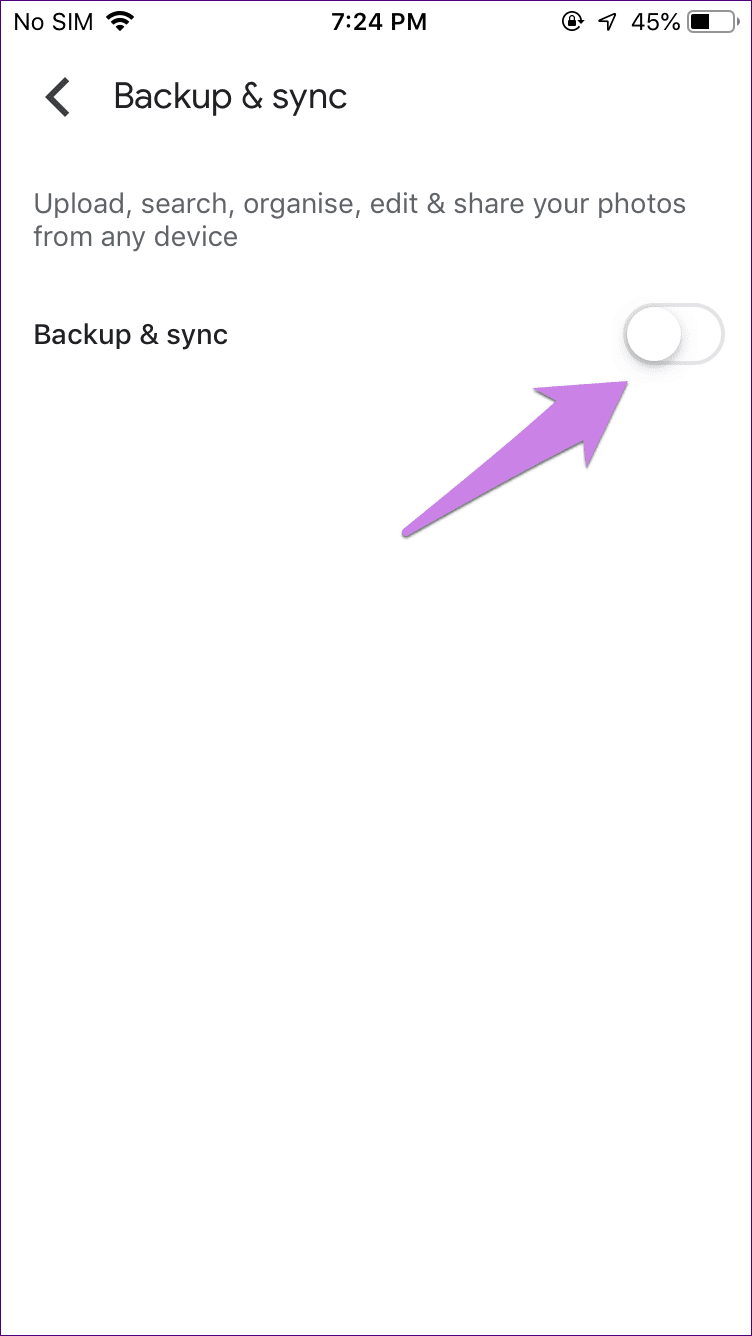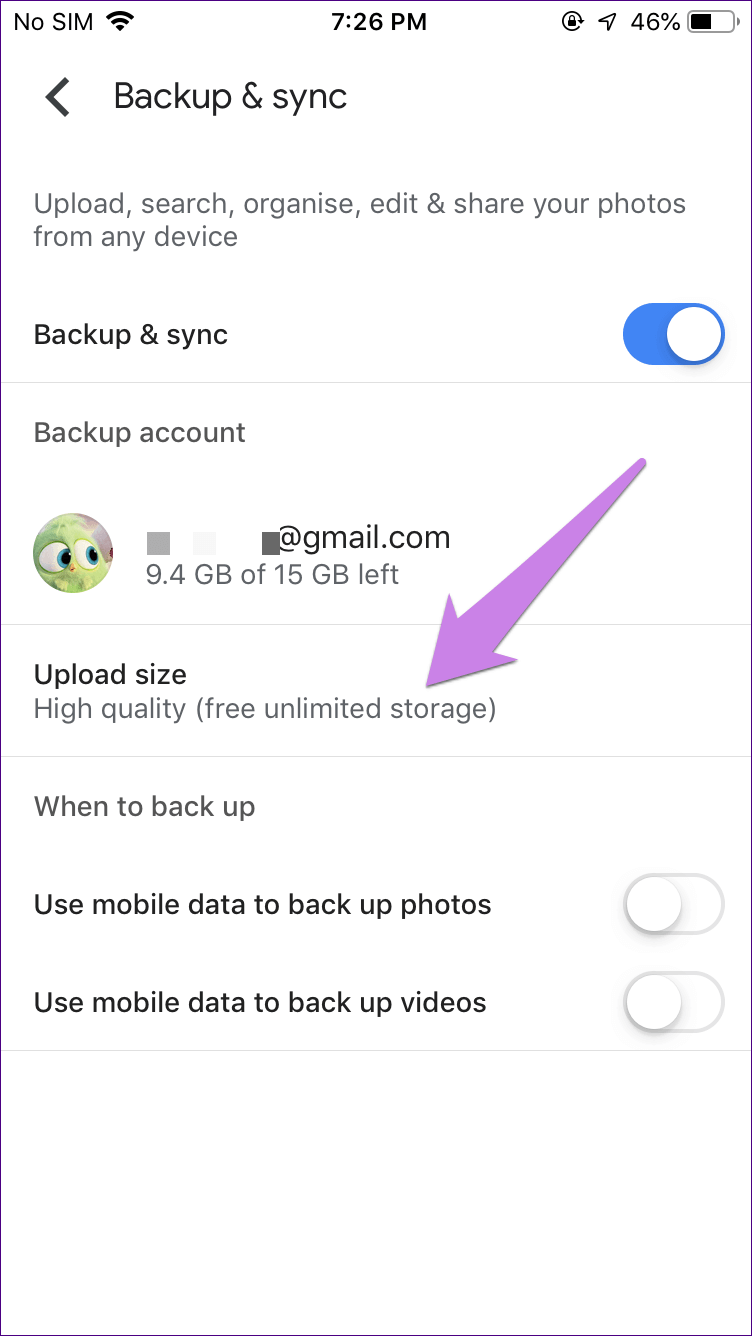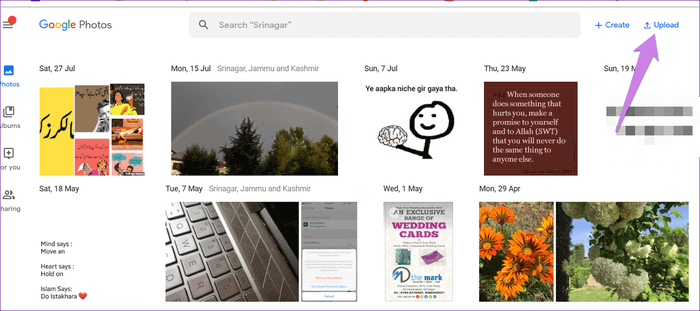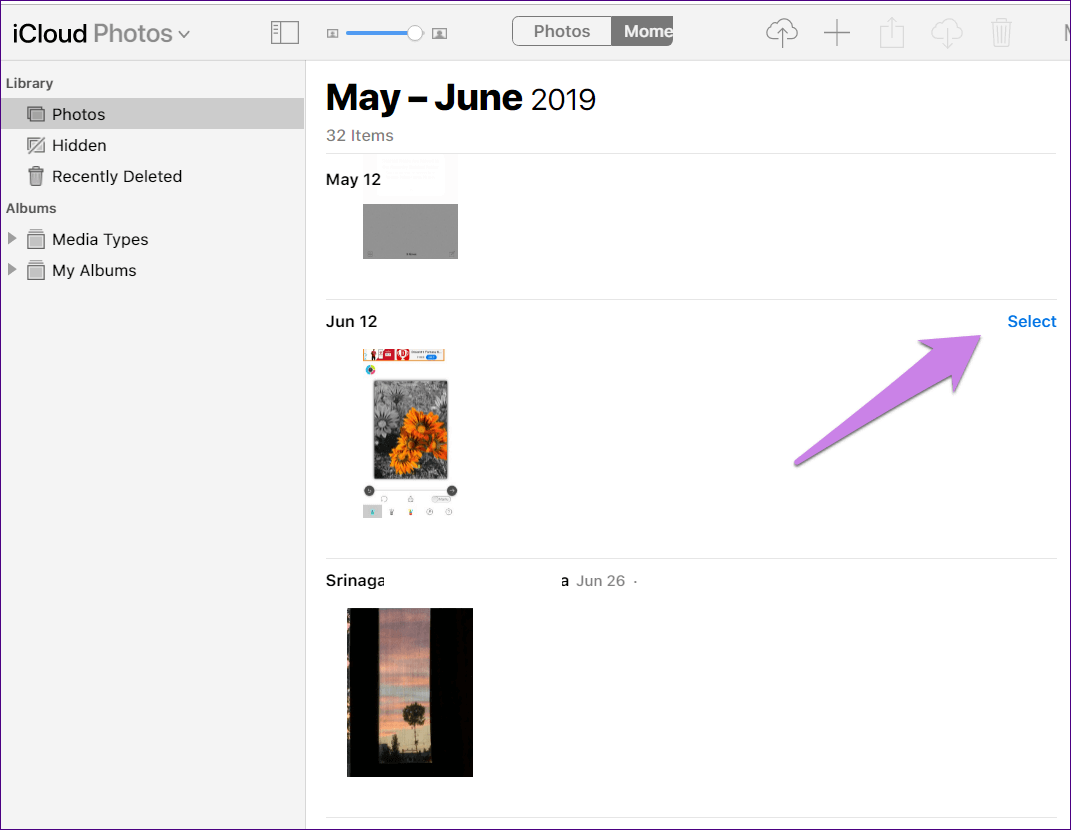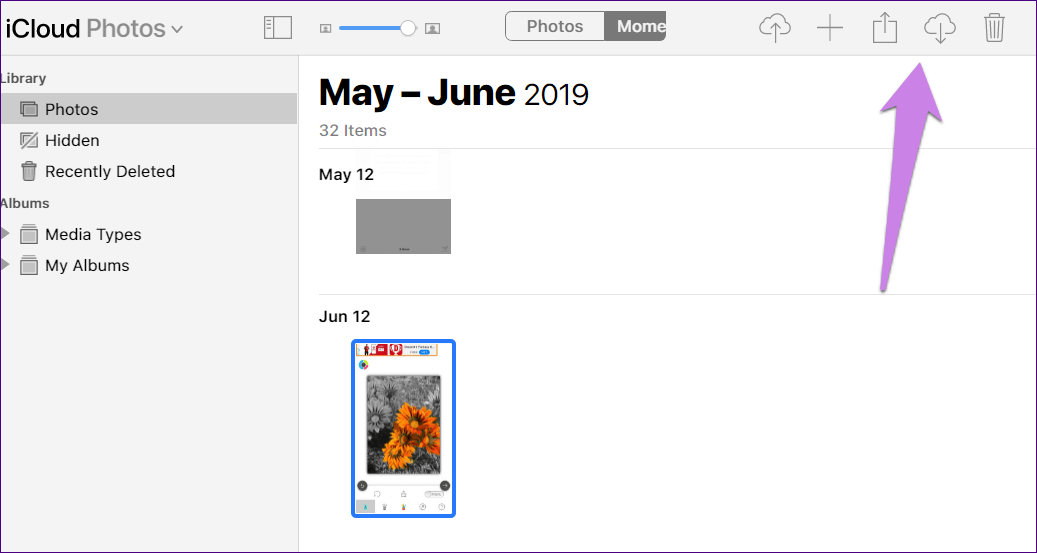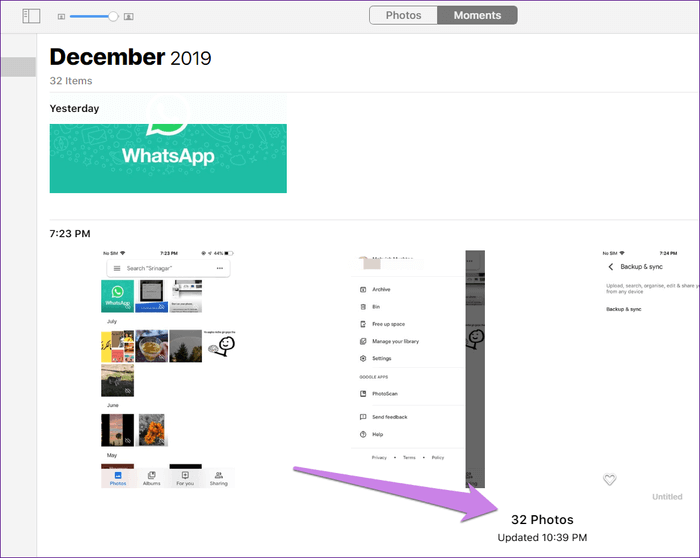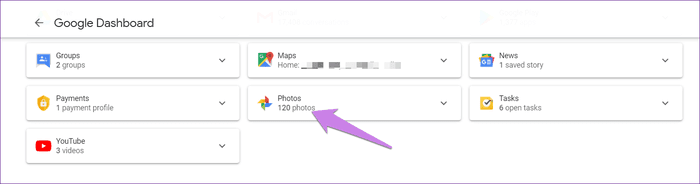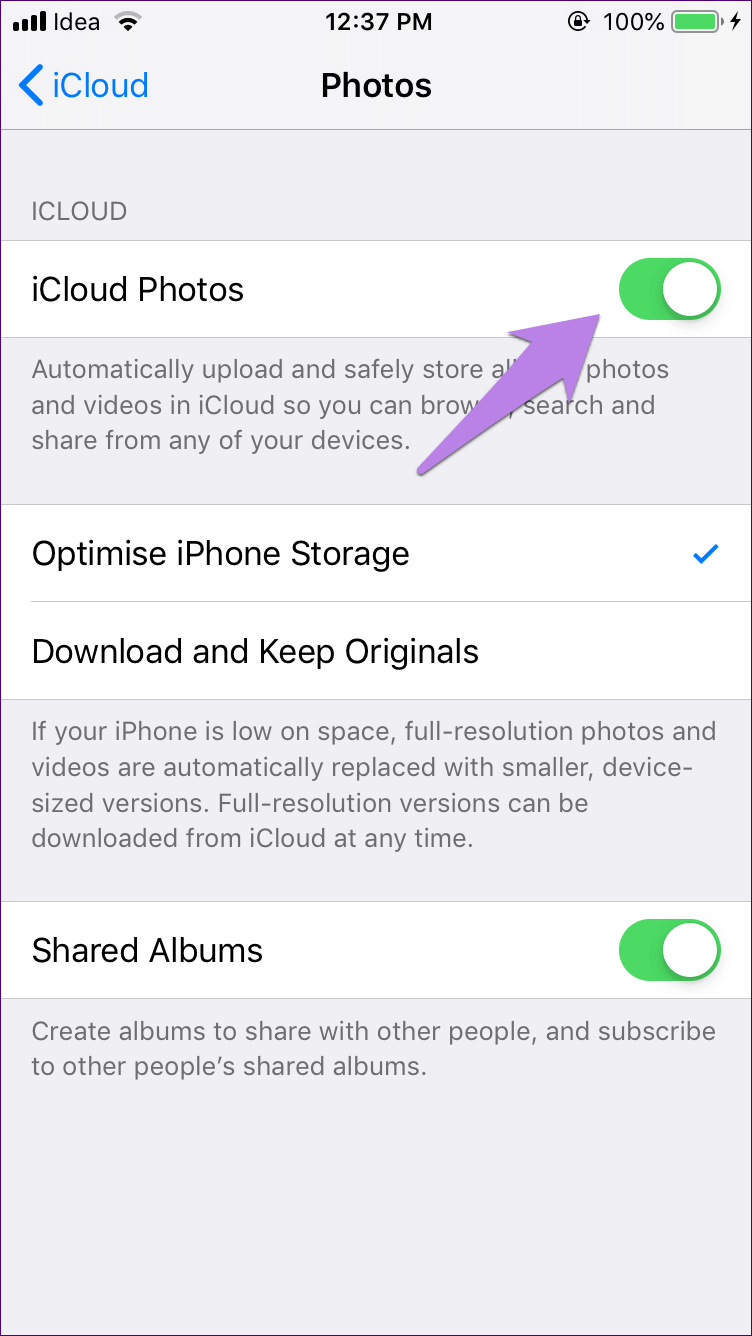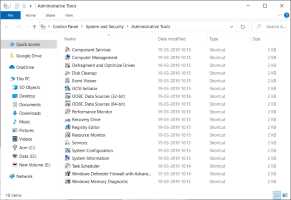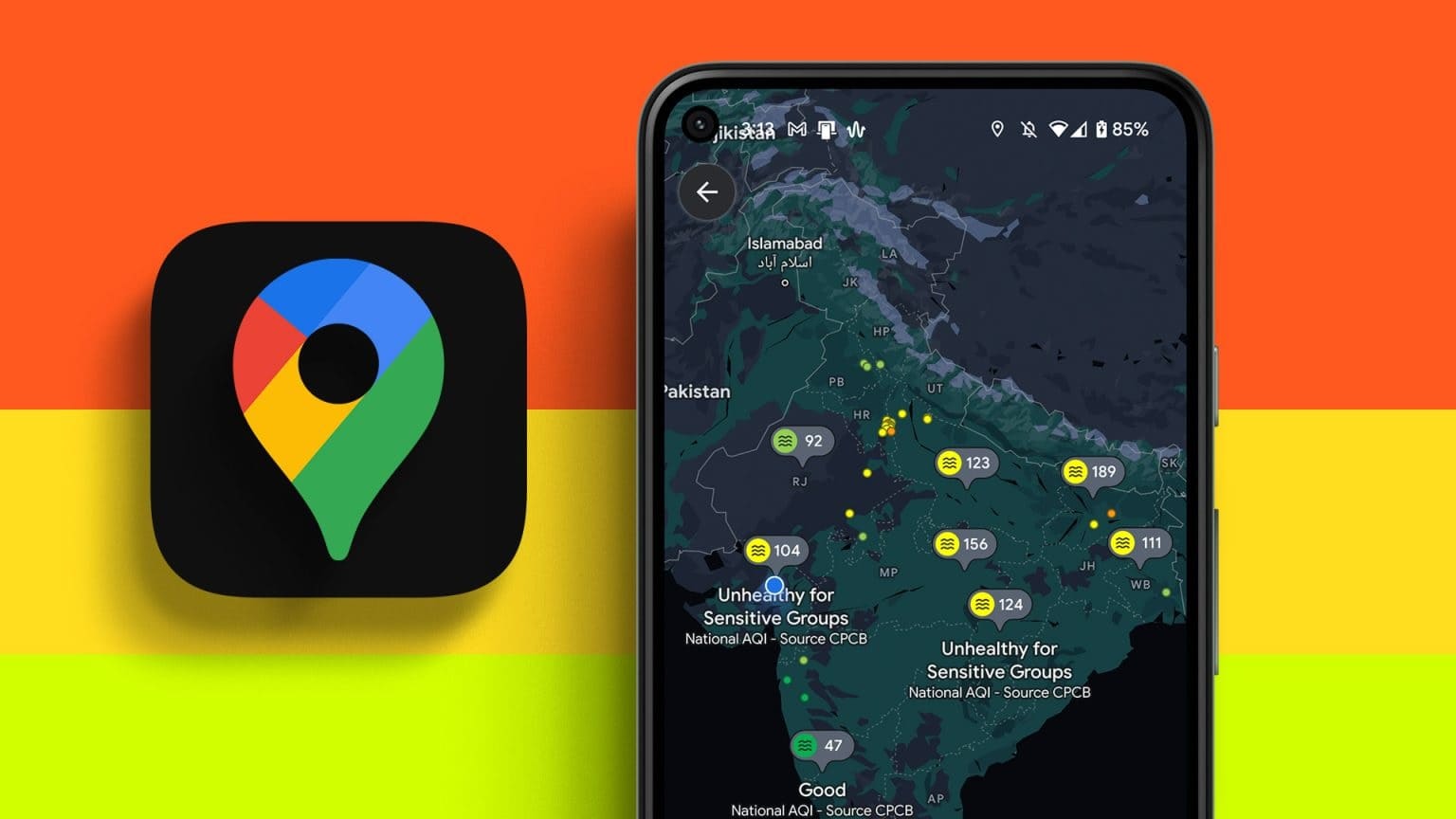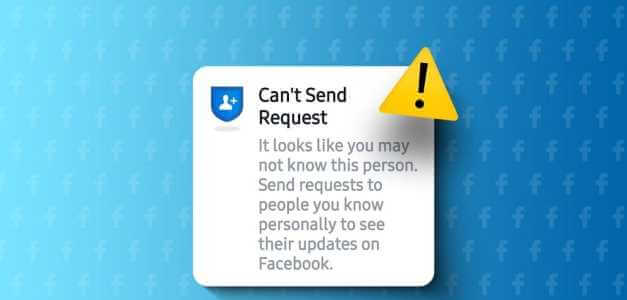صور Google ، خدمة تخزين الصور المجانية ، مثبتة مسبقًا على العديد من هواتف Android. أصبح شائعًا للغاية حتى أن مستخدمي iPhone يرغبون في استخدامه على الرغم من أن لديهم iCloud Photos. لحسن الحظ ، إنه متاح أيضًا على iOS ، ولا يميز في ميزاته. ما تحصل عليه على Android متاح على iPad و iPhone أيضًا. سنخبرك هنا بكيفية نقل صور iPhone إلى صور Google.
إذا انتقلت مؤخرًا إلى هاتف يعمل بنظام Android أو كنت تريد استخدام خدمة صور Google بدلاً من iCloud ، فستساعدك هذه المشاركة في إجراء النقل. في الحالة السابقة ، تحتاج ببساطة إلى إضافة الصور في صور Google ، كما هو موضح في هذا المنشور. بالنسبة إلى الإصدار الأخير ، يجب عليك تثبيت تطبيق صور Google وتعطيل iCloud. الباقي تلقائي.
دعونا نتحقق بالتفصيل من كيفية نقل صور iPhone أو iCloud إلى صور Google. ولكن قبل ذلك ، دعونا نفهم صور Google قليلاً.
كيف تعمل صور GOOGLE على IPHONE
تعمل صور Google بالطريقة نفسها التي تعمل بها iCloud. إلى جانب السماح لك بمشاهدة الصور المتاحة على جهاز iPhone الخاص بك ، فإنه يخزنها باستمرار على سحابة جوجل. يمكنك إزالة جميع الصور من iPhone والاحتفاظ بها في صور Google. بهذه الطريقة ، يمكنك تحرير مساحة التخزين على جهاز iPhone الخاص بك. على الرغم من أن iCloud يوفر مساحة عن طريق ضغط الصور ، إلا أنه لا يقوم بإزالتها تمامًا من هاتفك. لذلك لا تزال بعض التخزين تشعل بعض المساحة.
عند الحديث عن السعة التخزينية ، لا توفر iCloud سوى سعة تخزينية مجانية تبلغ 5 غيغابايت ، وتتم مشاركتها مع منتجات Apple الأخرى. من ناحية أخرى ، توفر خدمة صور Google سعة تخزينية مجانية تبلغ 15 جيجابايت ، والتي يتم مشاركتها أيضًا بين منتجات Google الأخرى.
ومع ذلك ، يمكنك تحميل صور غير محدودة إذا اخترت وضع النسخ الاحتياطي عالي الجودة بدلاً من الجودة الأصلية. الفرق هو أنه في الوضع عالي الجودة ، يتم ضغط صورك إلى 16 ميجابايت ومقاطع الفيديو إلى 1080 بكسل. في الجودة الأصلية ، يتم حفظها بحجمها الأصلي.
قم بتنزيل صور Google على iPhone
نقل الصور إلى صور Google
هناك طريقتان لنقل الصور من iPhone إلى صور Google. يمكنك إما القيام بذلك على جهاز iPhone أو iPad نفسه أو الحصول على مساعدة من جهاز كمبيوتر. وتغطي كلا الطريقتين أدناه.
إذا كنت تقوم بالتبديل إلى هاتف يعمل بنظام Android ، فستحتاج فقط إلى تثبيت تطبيق صور Google (في حالة عدم تثبيته مسبقًا) واستخدام حساب Google نفسه. جميع صور iPhone الخاصة بك سوف تظهر تلقائيا. إذا كنت تريد استخدام صور Google بدلاً من iCloud ، فقم ببساطة بتعطيل iCloud بعد نقل الصور ، كما هو موضح أدناه.
1. كيفية نقل الصور من iPhone إلى صور Google على iPhone
لذلك ، تحتاج إلى تمكين ميزة النسخ الاحتياطي والمزامنة على تطبيق صور Google على iPhone. من خلال القيام بذلك ، فإن جميع الصور ومقاطع الفيديو الموجودة على جهاز iPhone ستعمل تلقائيًا على نسخ صور Google. تعمل هذه الطريقة في الحالتين ، أي ما إذا كانت صور iCloud ممكّنة أم لا.
في حالة إيقاف تشغيل iCloud Photos ، فلن يتم ترحيل سوى الصور المتاحة على هاتفك إلى صور Google. إذا كانت قيد التشغيل ، فسيتم تلقائيًا تخزين جميع الصور ، بما في ذلك الصور الموجودة على iCloud ، على صور Google تلقائيًا. ذلك لأن iCloud Photos هي في المقام الأول خدمة مزامنة صور. بمعنى أن أي صورة مخزنة في iCloud ستنشئ نسختها على هاتفك. الآن وقد أصبح لديك نسخة وهذا ما تحتاجه صور Google ، يتم حفظه هناك أيضًا.
لتوفير مساحة على iPhone ، تتيح لك Apple الاختيار من بين إعدادين لـ iCloud – تحسين تخزين iPhone و Download & Keep Originals. عندما يتم تمكين السابق ، يتم حفظ النسخة الرئيسية على iCloud ، وسترى فقط نسخة محسنة. تبدأ هذه الميزة في العمل فقط عندما يكون هاتفك منخفضًا في مساحة التخزين. في حال كان لدى هاتفك مساحة تخزين كافية ، فسيوفر نسخة أصلية على جهاز iPhone أيضًا. الخيار الثاني يخزن النسخة الأصلية على هاتفك وفي iCloud على حد سواء.
ملاحظة: إذا تم تمكين iCloud ، فنحن نقترح نقل الصور على جهاز الكمبيوتر إلى صور Google لتجنب أي خلط بين تحسين تخزين iPhone وتحميل النسخ الأصلية.
إليك كيفية القيام بذلك.
الخطوة 1: قم بتشغيل تطبيق صور Google على جهاز iPhone أو iPad. قم بتسجيل الدخول باستخدام حساب Google الخاص بك عندما يُطلب منك ذلك.
الخطوة 2: اضغط على أيقونة شريط الثلاثة في الزاوية العلوية اليمنى وحدد الإعدادات من القائمة.
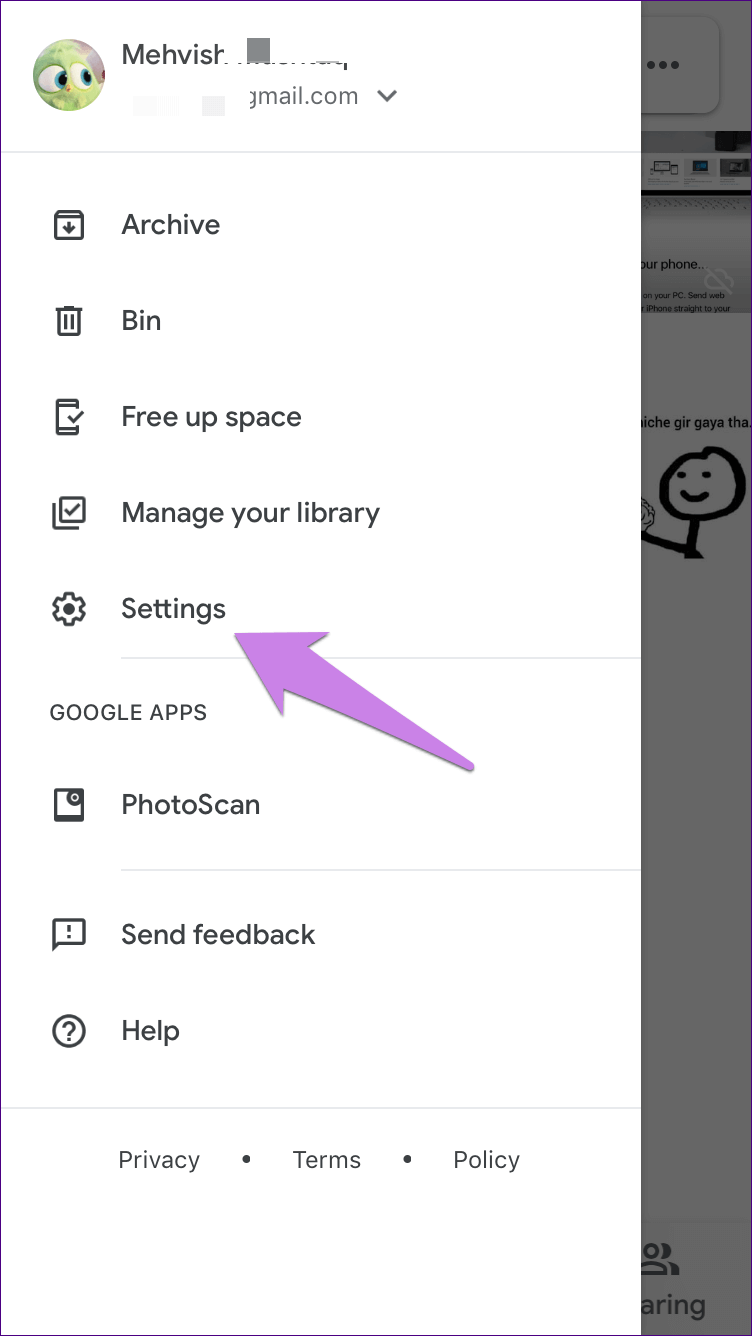
الخطوة 3: اضغط على النسخ الاحتياطي والمزامنة. بعد ذلك ، قم بتمكين النسخ الاحتياطي والمزامنة على الشاشة التالية.
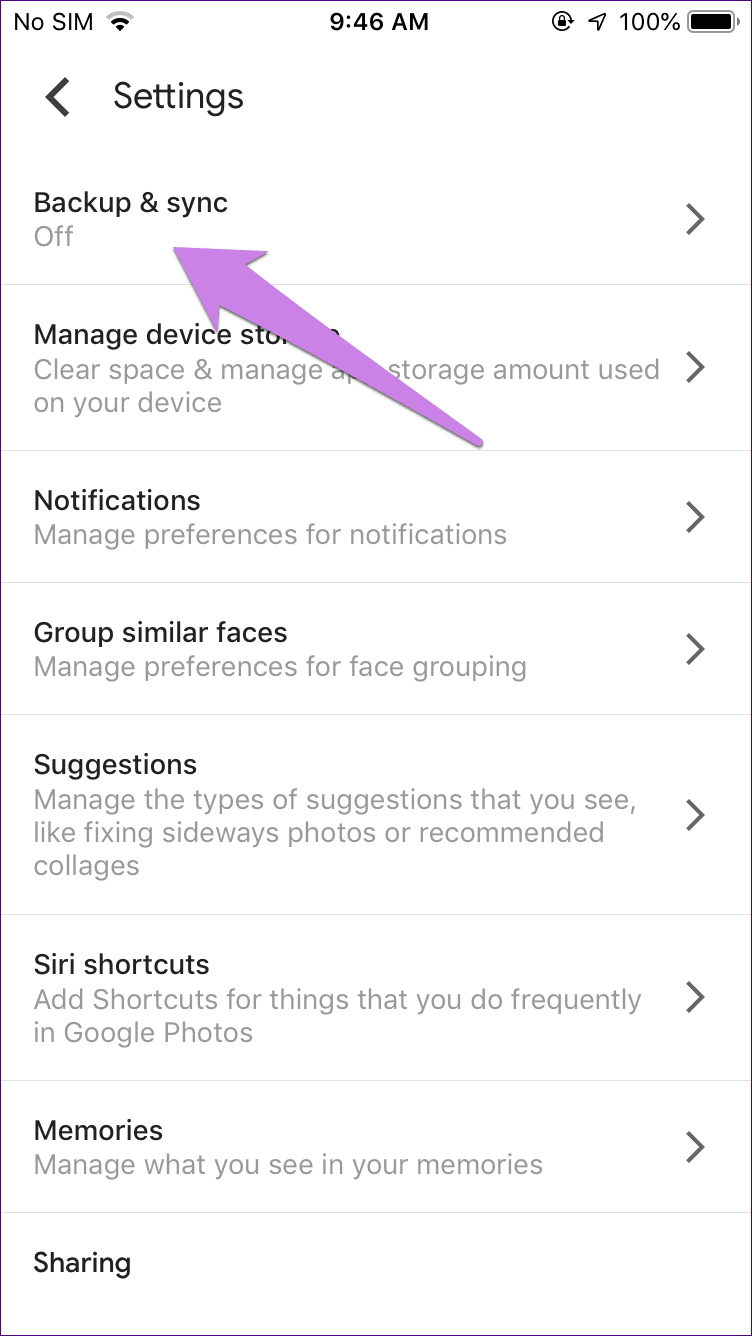
الخطوة 4: سترى خيار حجم التحميل عند تمكين النسخ الاحتياطي. اختر جودة عالية للحصول على مساحة تخزين مجانية غير محدودة.
2. كيفية نقل الصور من iPhone إلى صور Google على الكمبيوتر
هناك طريقتان للقيام بذلك. الأول مخصص للصور غير المتصلة بالإنترنت ، والثاني مخصص للصور المخزنة في iCloud.
نقل الصور دون اتصال
في الحالة الأولى ، تحتاج إلى نقل الصور من جهاز iPhone إلى جهاز الكمبيوتر باستخدام تطبيقات نقل الملفات أو توصيلها عبر كابل USB. بمجرد ظهور الصور على نظامك ، افتح photos.google.com على جهاز الكمبيوتر الخاص بك عبر أي متصفح ويب. تسجيل الدخول باستخدام حساب جوجل الخاص بك. انقر فوق “تحميل” في الجزء العلوي وحدد “الكمبيوتر”. ثم انتقل إلى ملفات iPhone التي نسختها مؤخرًا إلى نظامك. حدد الملفات لتحميلها إلى صور Google.
نقل الصور من على iCloud
إذا كنت تريد نقل الصور المحفوظة في iCloud إلى صور Google على جهاز الكمبيوتر الخاص بك ، فعليك تنزيلها أولاً. لذلك ، افتح icloud.com/photos وقم بتسجيل الدخول باستخدام معرف Apple الخاص بك. انقر فوق الخيار تحديد الموجود على الجانب الأيمن من الصور. ثم ، حدد الصور ومقاطع الفيديو التي تريد نقلها إلى صور Google. اضغط CTRL + A (Windows) و CMD + A (macOS) لتحديد جميع الملفات.
بمجرد تحديد جميع الملفات المطلوبة ، انقر على أيقونة التنزيل في الجزء العلوي لبدء حفظها على جهاز الكمبيوتر الخاص بك.
سيتم إنشاء ملف ZIP. لذلك تحتاج إلى تنزيل واستخراجها. بعد استخراجها ، افتح photos.google.com. انقر على أيقونة التحميل متبوعة بالكمبيوتر. انتقل إلى مجلد ZIP الذي قمت باستخراجه. أضف الصور ومقاطع الفيديو.
ماذا يحدث عند إضافة الصور إلى صور Google من على الكمبيوتر
في كلتا الحالتين ، ستظهر الملفات التي تم تحميلها تلقائيًا على تطبيق صور Google على جهاز iPhone ، شريطة أن تستخدم نفس حساب Google. ليس لديك لتمكين أي إعداد. حتى إذا تم تعطيل النسخ الاحتياطي والمزامنة ، ستظل الصور متزامنة لأنها تلقائية. لن تشغل أي مساحة على جهاز iPhone الخاص بك لأن الصور موجودة تقنيًا في السحاب فقط.
تحقق مما إذا كانت عملية نقل الصور ناجحة
عند اكتمال النقل ، يجب عليك التحقق من خلال التحقق من إجمالي عدد الصور على جهاز iPhone وفي صور Google.
للتحقق من العدد الإجمالي للصور على iPhone ، افتح تطبيق Apple Photos وانتقل لأسفل. سترى العد. وبالمثل ، افتح icloud.com/photos ، وانتقل لأسفل. لاحظ عدد الصور.
افتح الآن لوحة معلومات Google وتحقق من الرقم المدرج ضمن صور Google. يجب أن يتطابق مع الرقم أعلاه بشرط عدم وجود صورة أو فيديو بالفعل في صور Google.
كيفية تعطيل الصور ICLOUD
عندما تظهر جميع صورك ومقاطع الفيديو الخاصة بك في صور Google ، وقمت بالتحقق من ذلك من لوحة تحكم Google ، يمكنك المضي قدمًا وتعطيل صور iCloud. لذلك ، افتح الإعدادات على جهاز iPhone الخاص بك وانقر على الصور. قم بإيقاف التبديل إلى جانب صور iCloud. قبل تعطيله ، يجب أن تقرأ بالتفصيل ما يحدث عند تعطيل صور iCloud.
كن صبورا
إذا كان لديك العديد من الملفات على جهاز iPhone الخاص بك ، فستستغرق العملية وقتًا ، اعتمادًا على عدد الصور ومقاطع الفيديو. تعتمد العملية الكلية أيضًا على سرعة الإنترنت. حتى يكون لديك الصبر أثناء ترحيل الصور. إذا كنت تريد العودة إلى iCloud من صور Google ، فيمكنك القيام بذلك أيضًا.