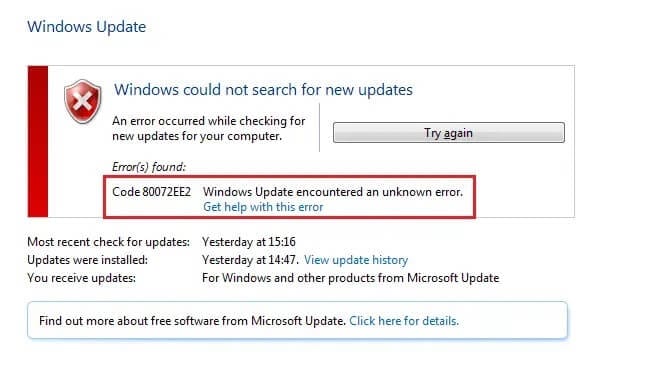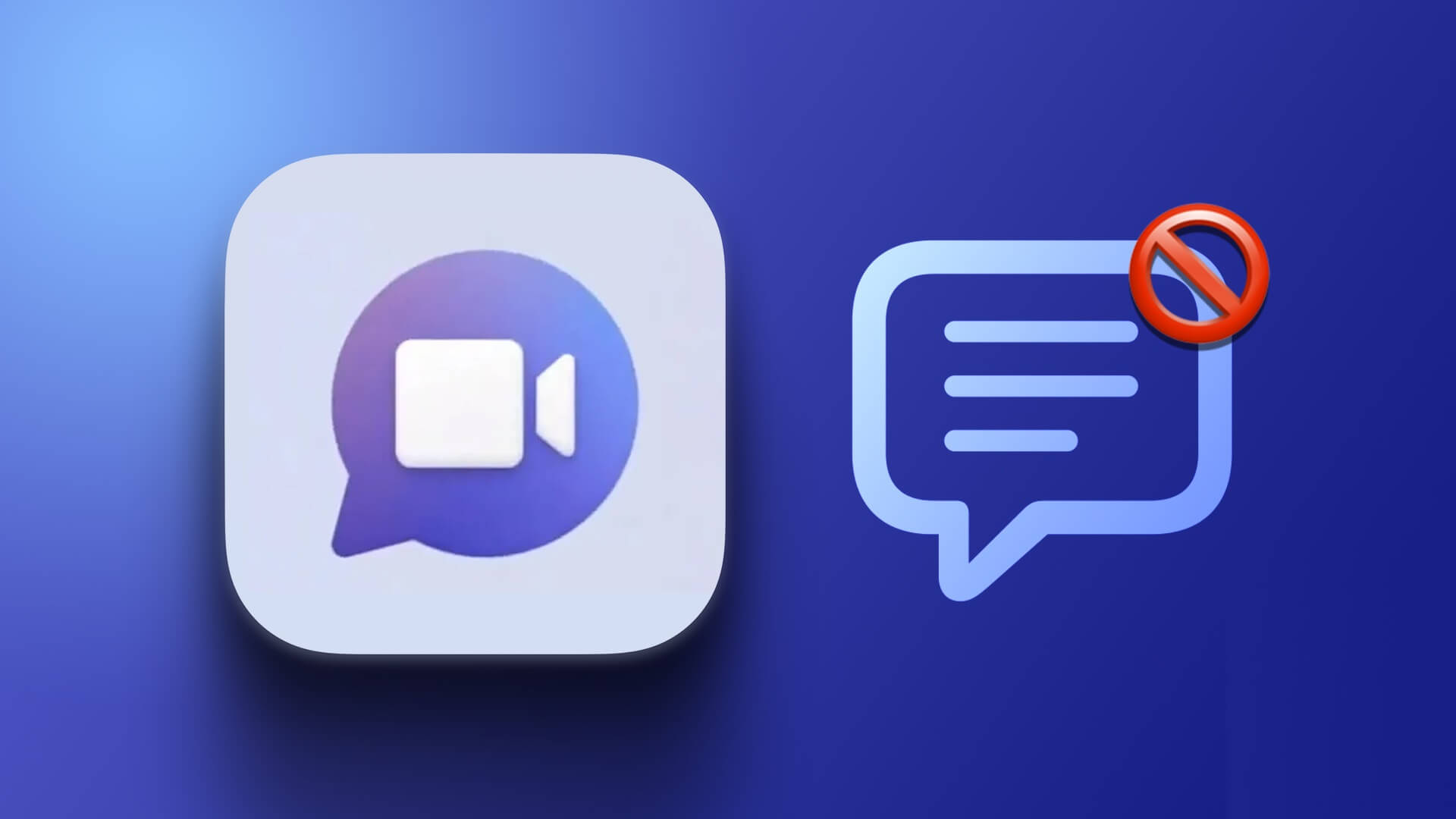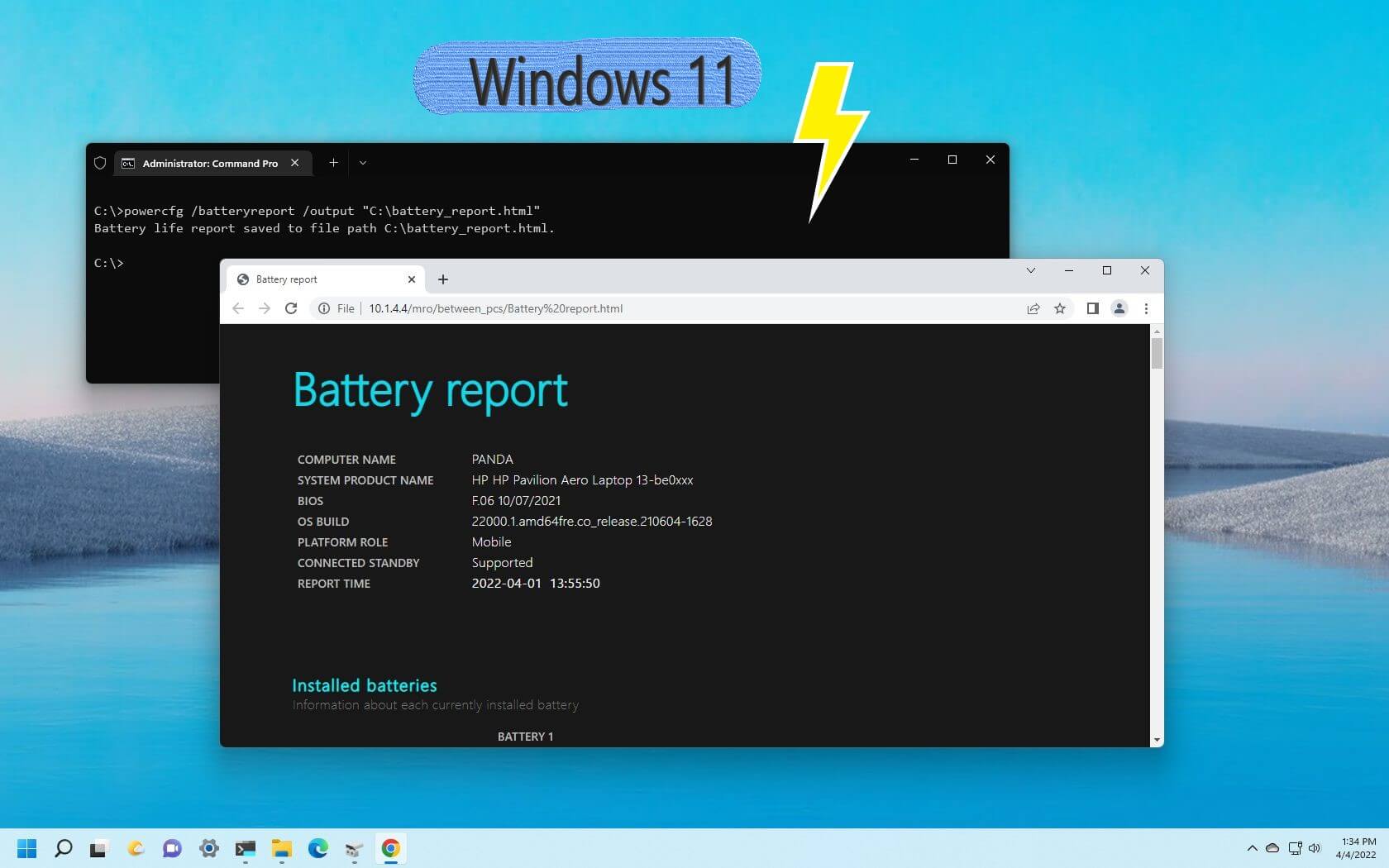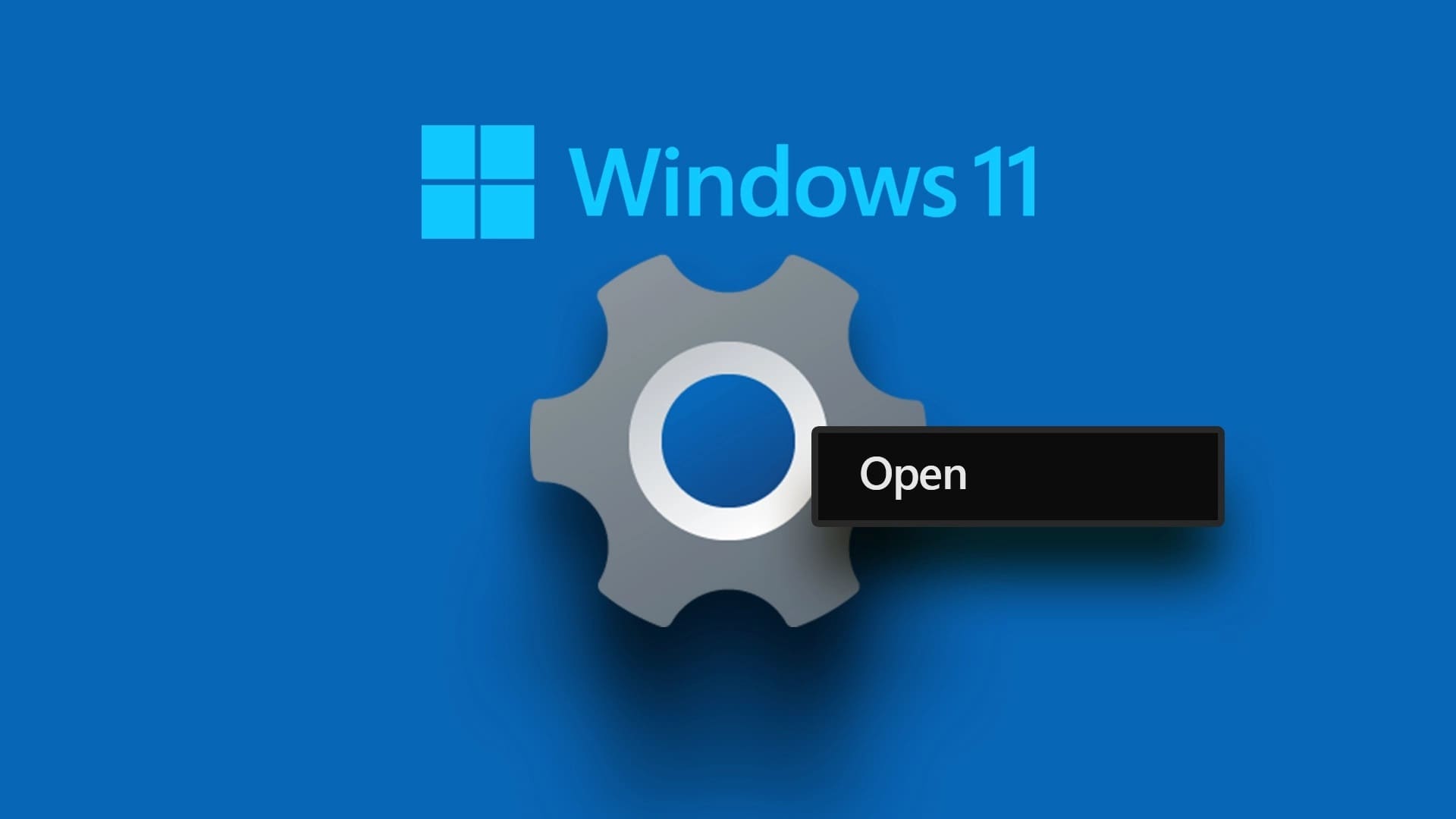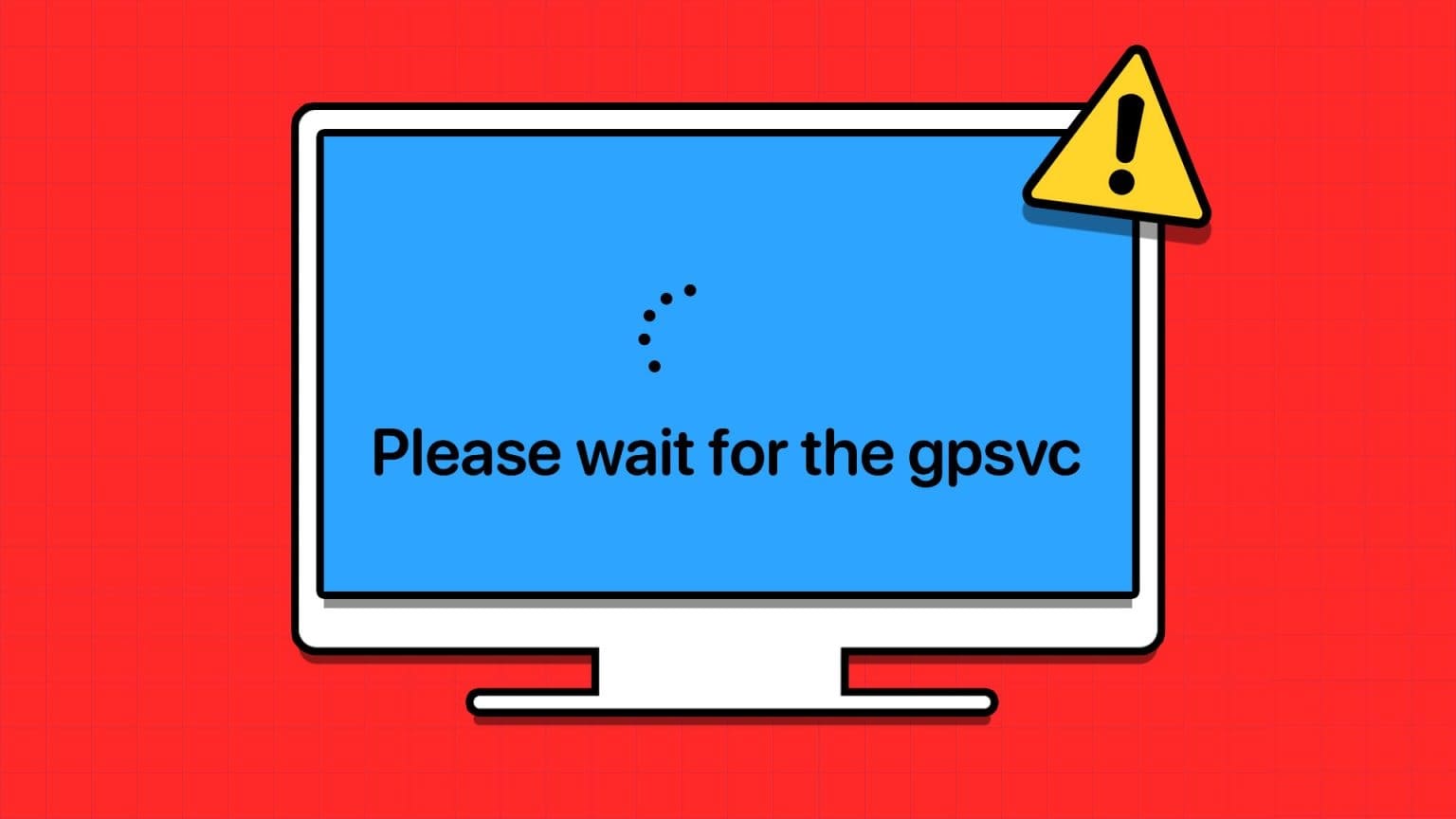يعد Task Manager برنامجًا مفيدًا يتيح لك معرفة البرامج التي تعمل على جهاز الكمبيوتر الخاص بك ويتيح لك إنهاء البرامج التي تسبب لك مشكلة. إذا كنت مسؤولاً ولا تريد أن يصل أي شخص إلى “إدارة المهام” أو إنهاء برنامج مهم ، فيمكنك بسهولة تعطيل “إدارة المهام” لمستخدمين محددين في Windows.
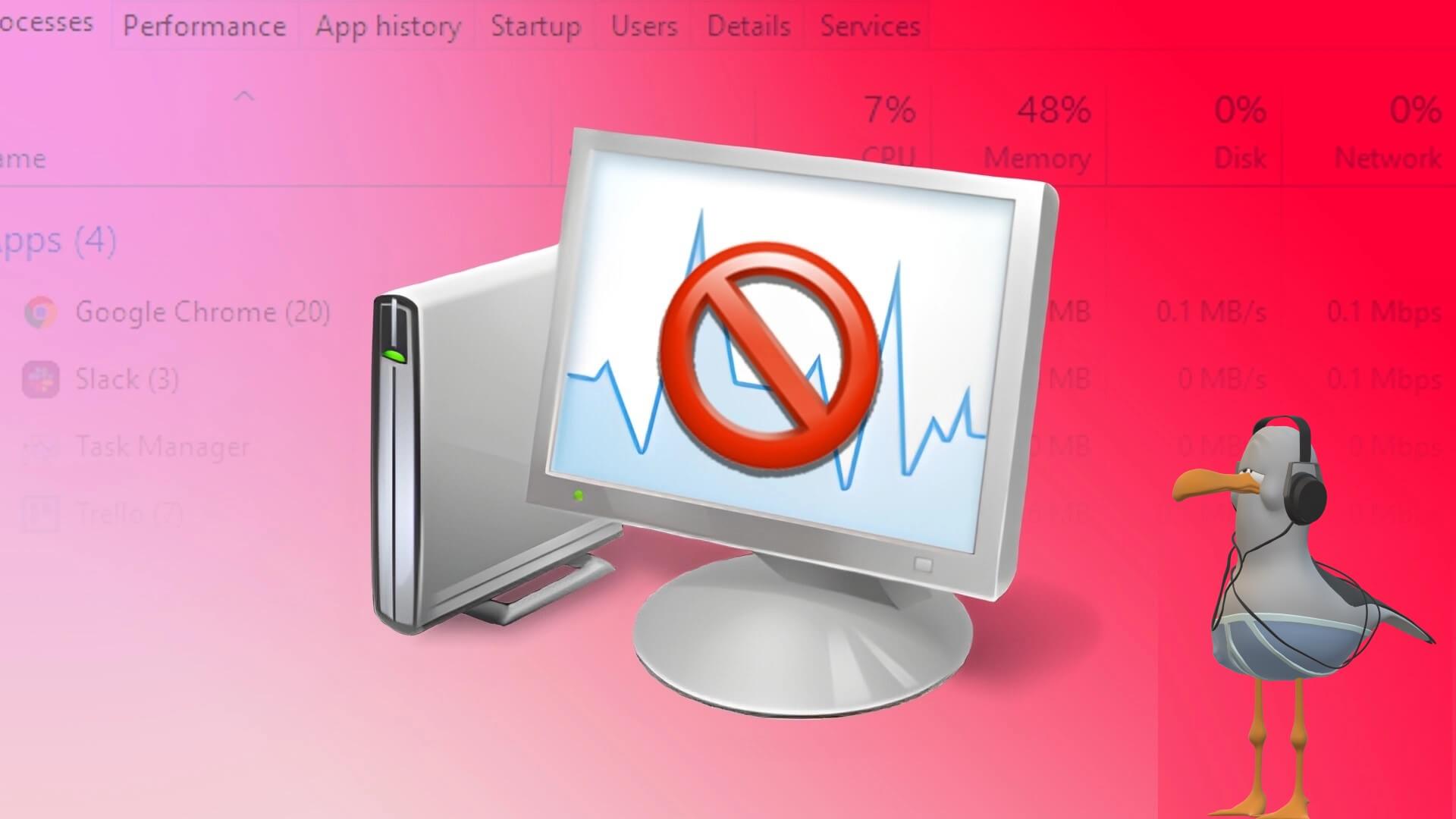
قد تتساءل عما يحدث إذا قمت بتعطيل مدير المهام في Windows. حسنًا ، عندما يحاول شخص ما فتح مدير المهام كمستخدم (وليس مشرفًا) بعد تعطيله ، سيُظهر أن “مدير المهام قد تم تعطيله من قبل المسؤول.” حسنًا ، إليك كيفية القيام بذلك.
الطريقة 1: تعطيل مدير المهام باستخدام خط الأوامر أو هيكل الطاقة
هذه طريقة بسيطة إلى حد ما لتعطيل إدارة المهام لمستخدمين محددين في Windows. إليك عملية خطوة بخطوة.
الخطوة 1: اضغط على مفتاح Windows على لوحة المفاتيح ، واكتب PowerShell أو موجه الأوامر ، وانقر على “تشغيل كمسؤول”.
ملاحظة: من أجل هذه المقالة ، سنستخدم مع PowerShell.
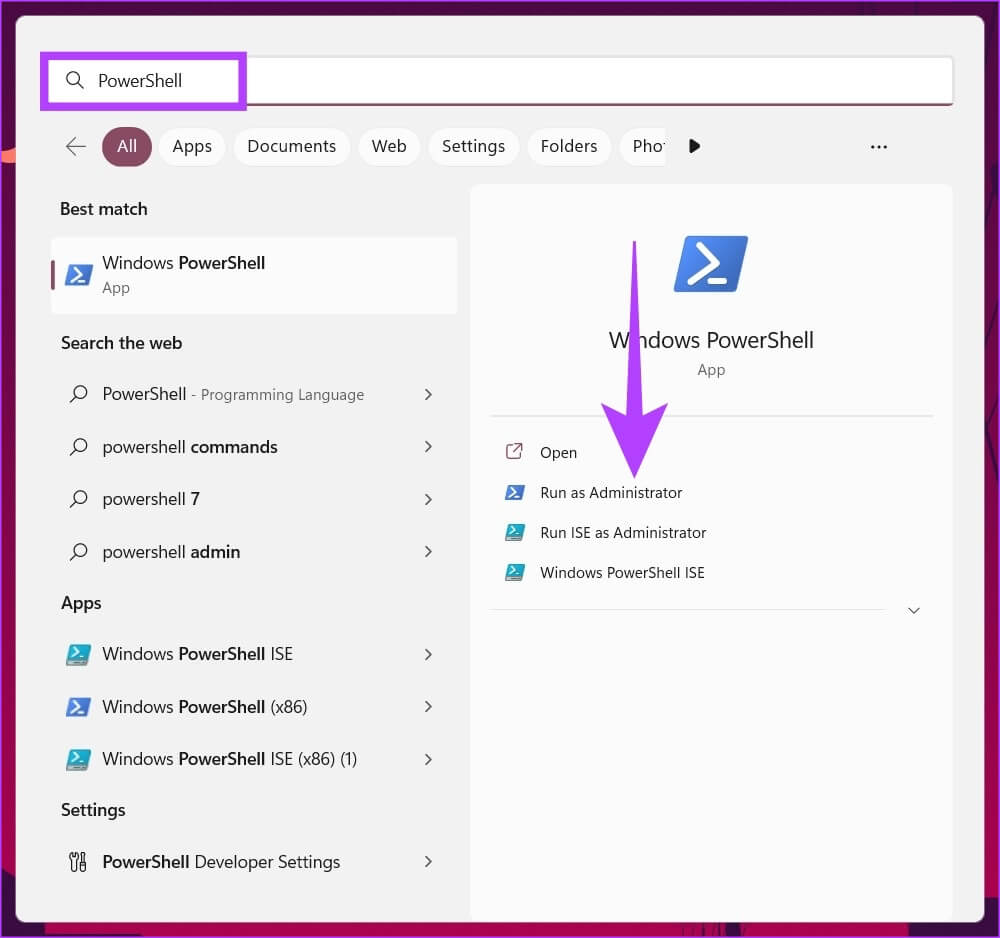
في الموجه ، انقر فوق “نعم“.
الخطوة 2: اكتب الأمر التالي واضغط على Enter.
reg add HKCU\Software\Microsoft\Windows\CurrentVersion\Policies\System /v DisableTaskMgr /t REG_DWORD /d 1 /f
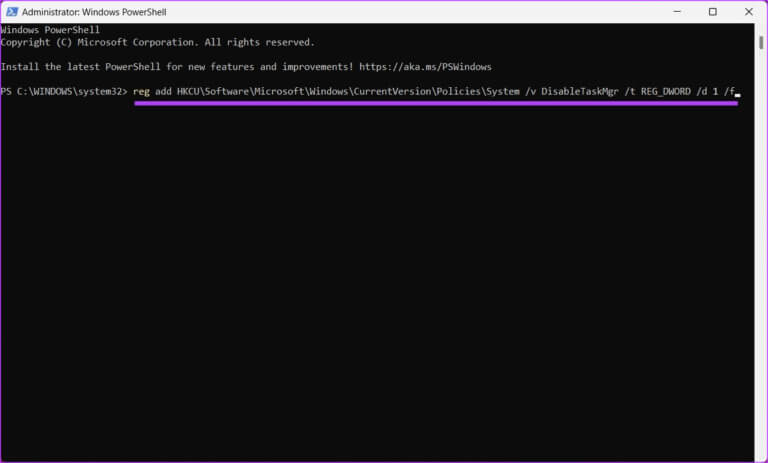
هذا هو. يتم تعطيل إدارة المهام. إذا كنت تريد تمكين إدارة المهام ، فاكتب الأمر أدناه.
reg add HKCU\Software\Microsoft\Windows\CurrentVersion\Policies\System /v DisableTaskMgr /t REG_DWORD /d 0 /f
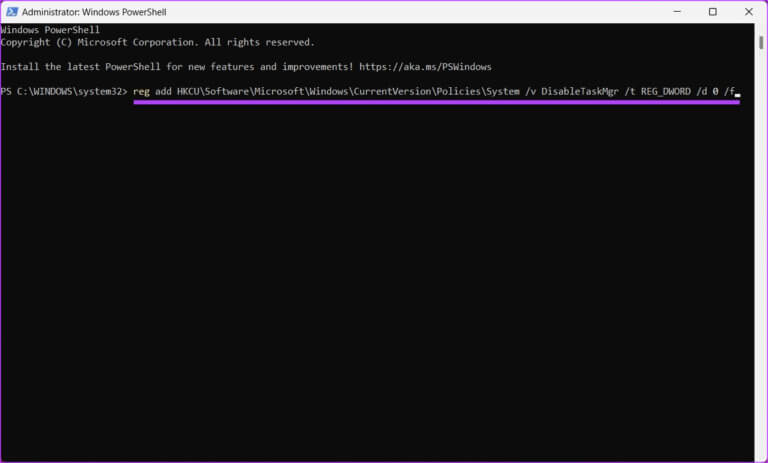
عادت إدارة مهام Windows إلى وضعها الطبيعي الآن. تابع إذا كنت تريد تعطيل إدارة المهام باستخدام طريقة مختلفة.
الطريقة 2: كيفية تعطيل مدير المهام باستخدام محرر التسجيل
هذه الخطوة ليست مباشرة مثل الخطوة المذكورة أعلاه ولكن الخطوات بسيطة إلى حد ما لمتابعة وتنفيذ. ومع ذلك ، نظرًا لأننا سنستخدم محرر التسجيل ، فإننا ننصحك بشدة بعمل نسخة احتياطية من سجل Windows قبل متابعة الخطوات أدناه. لتعطيل مدير المهام لمستخدم معين ، تحتاج إلى فتح محرر التسجيل كمسؤول في هذا الحساب القياسي. إليك الطريقة.
الخطوة 1: اضغط على مفتاح Windows بلوحة المفاتيح ، واكتب محرر التسجيل ، وانقر على “تشغيل كمسؤول”.
ملاحظة: يمكنك أيضًا الضغط على “مفتاح Windows + R” لفتح مربع الحوار “تشغيل” ، واكتب regedit.exe ، ثم انقر فوق “موافق” لفتح محرر التسجيل.
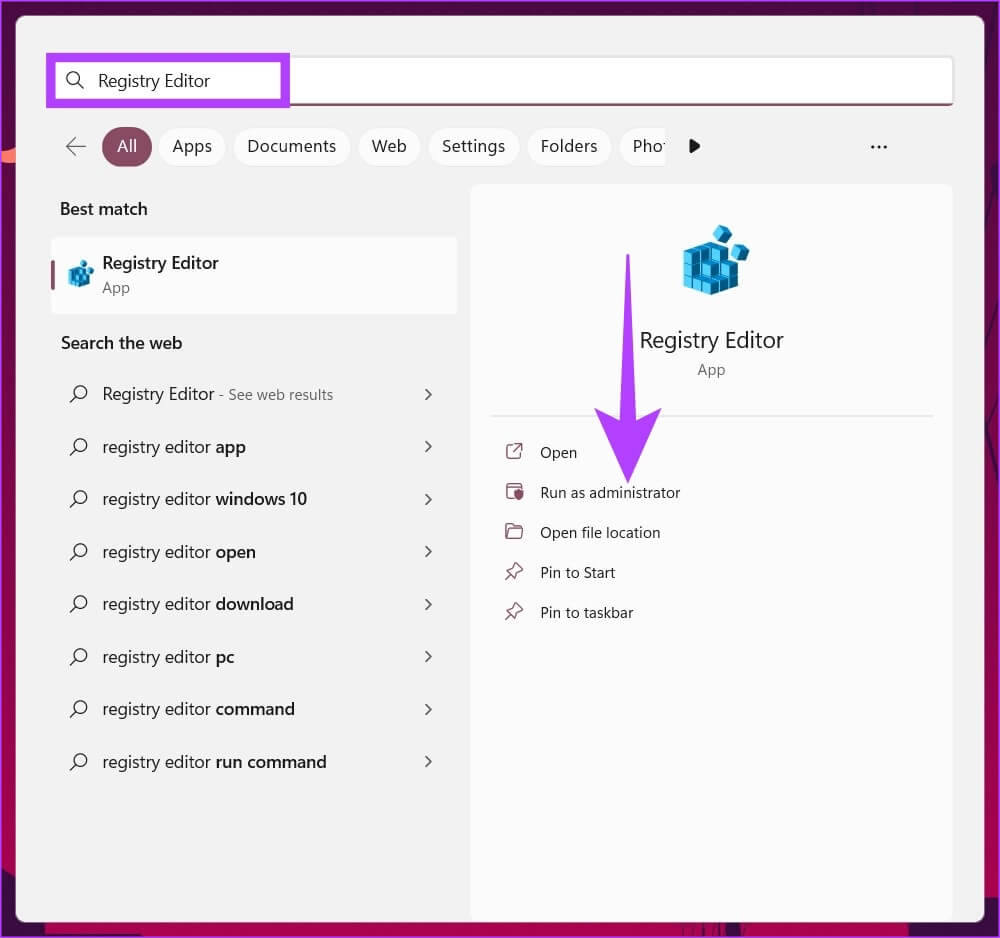
في الموجه ، حدد نعم.
الخطوة 2: في شريط العنوان العلوي ، أدخل العنوان المذكور.
HKEY_LOCAL_MACHINE\SOFTWARE\Microsoft\Windows\CurrentVersion\Policies\System
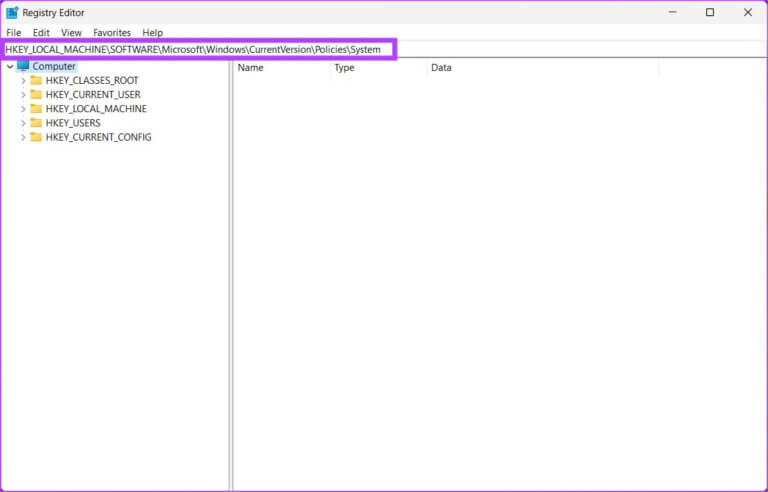
الخطوة 3: ضمن مجلد النظام ، انقر بزر الماوس الأيمن ، وحدد جديد ، واختر “قيمة DWORD (32 بت)”.
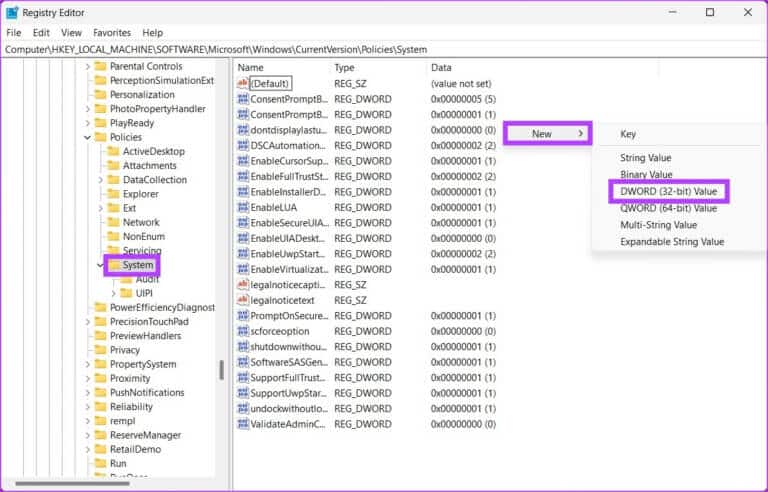
الخطوة 4: اكتب DisableTaskMgr في حقل الاسم.
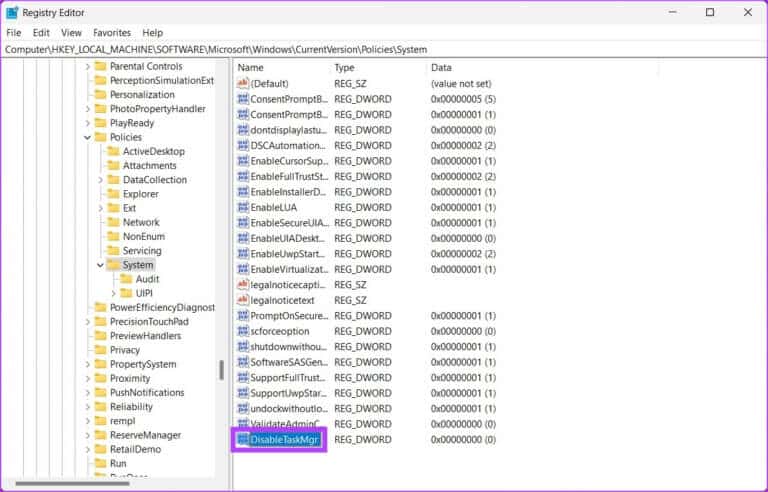
الخطوة 5: انقر نقرًا مزدوجًا فوق القيمة الجديدة ، واكتب 1 في حقل بيانات القيمة ، واضغط على موافق.
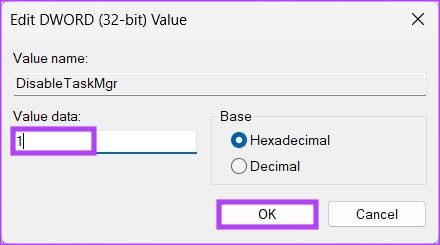
أخيرًا ، أعد تشغيل النظام لتنفيذ التغييرات. وهذا كل شيء! عند إعادة تشغيل النظام ، سيتم تعطيل إدارة المهام. إذا كنت لا تريد تعطيل إدارة المهام من السجل ، فيمكنك استخدام محرر نهج المجموعة.
الطريقة 3: استخدم محرر سياسات المجموعة لمنع الوصول إلى مدير المهام
يساعدك محرر نهج المجموعة المحلي في التحكم في Windows. وبالتالي ، يمكنك أيضًا استخدامه لتمكين مدير المهام وتعطيله. إليك كيفية إيقاف تشغيل “إدارة المهام” لمستخدمين محددين في Windows.
ملاحظة: محرر نهج المجموعة متاح فقط لإصدارات Windows 11 Pro و Enterprise. يمكنك تخطي هذه الطريقة إذا كنت تستخدم Windows 11 Home Edition.
الخطوة 1: اضغط على مفاتيح Windows على لوحة المفاتيح ، واكتب gpedit.msc ، وانقر فوق فتح.
ملاحظة: يمكنك أيضًا الضغط على “مفتاح Windows + R” لفتح مربع الحوار “تشغيل” ، واكتب gpedit.msc ، ثم انقر فوق “موافق”.
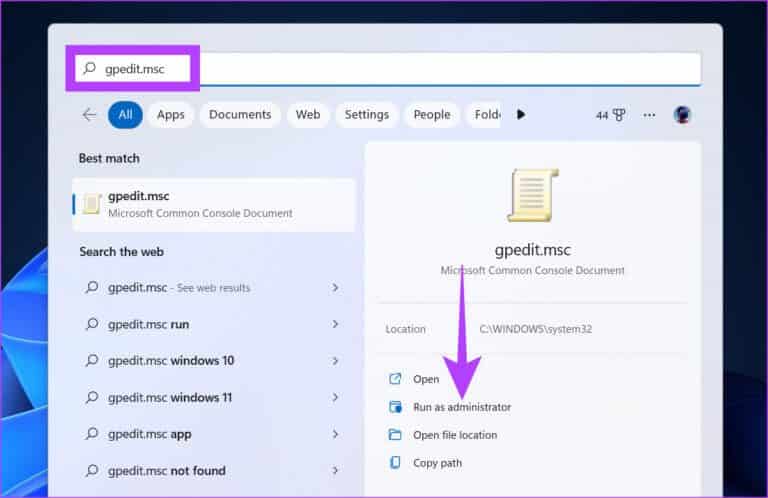
الخطوة 2: في الجزء الأيمن ، ضمن “نهج الكمبيوتر المحلي” ، حدد تكوين الكمبيوتر.
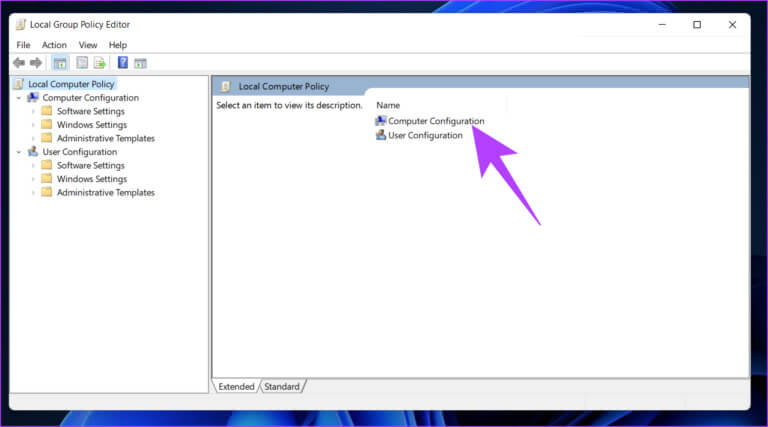
الخطوة 3: في الجزء الأيسر ، انقر نقرًا مزدوجًا فوق القوالب الإدارية.
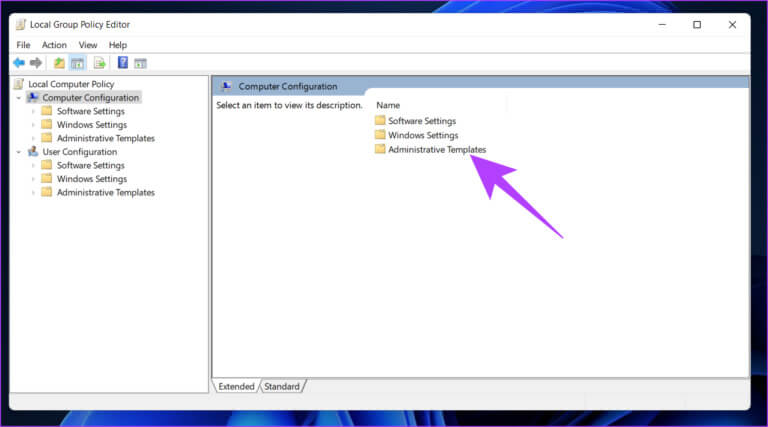
الخطوة 4: حدد خيار النظام.
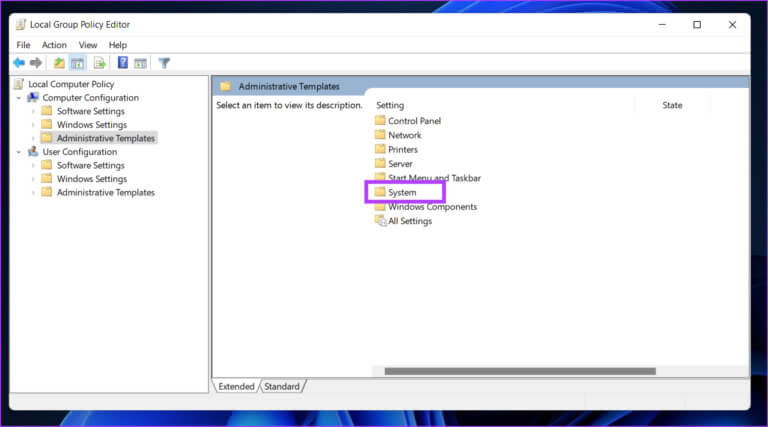
الخطوة 5: ضمن خيار النظام ، حدد موقع “Ctrl + Alt + Del Options” في الشريط الجانبي ، وانتقل إلى “إزالة إدارة المهام” على اليمين ، وانقر فوقه نقرًا مزدوجًا.
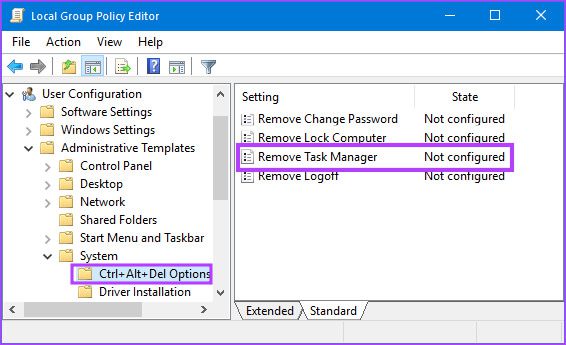
الخطوة 6: ضمن نافذة “إزالة إدارة المهام” ، حدد الخيار ممكّن. أخيرًا ، انقر فوق تطبيق ثم موافق.
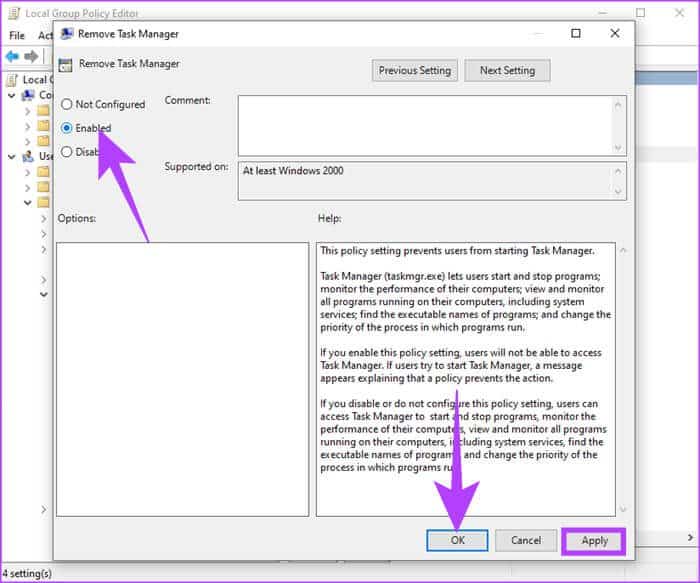
ها أنت ذا. الآن ، كل ما عليك فعله هو إعادة تشغيل Windows. وبمجرد تشغيله احتياطيًا ، لن تتمكن من فتح مدير المهام مرة أخرى. كلما حاولت فتحه ، ستظهر رسالة خطأ.
إذا كنت تريد العودة إلى الوضع العادي ، فضمن سياسة “إزالة إدارة المهام” ، حدد الخيار “غير مكوّن” وانقر على “تطبيق” متبوعًا بـ “موافق“.
أسئلة وأجوبة حول تعطيل مدير المهام
1. ماذا يحدث إذا أنهيت كل شيء في إدارة المهام؟
ليس كل شيء ، ولكن بعض العمليات التي يتم تشغيلها على “إدارة المهام” تساعد Windows على العمل بسلاسة. إذا قمت بإنهاء كل شيء في إدارة المهام ، فلن يعمل Windows بشكل صحيح وقد يتعطل أيضًا.
2. أين يتم حفظ مدير المهام؟
يتم حفظ إدارة مهام Windows في محرك الأقراص C ، حيث تم تثبيت Windows. يمكنك الانتقال إلى ملف إدارة المهام القابل للتنفيذ بالانتقال إلى “C: \ Windows \ System32”.
3. كيف يمكنني إزالة العمليات غير الضرورية من إدارة المهام؟
إذا كنت تعرف بالفعل العمليات غير الضرورية التي يتم تشغيلها ، فكل ما عليك فعله هو فتح مدير المهام باستخدام أداة بحث Windows ، وتحديد العملية ، واختيار إنهاء العملية.
تحكم في نظامك WINDOWS
ستساعدك جميع الطرق المختلفة المذكورة أعلاه في تعطيل إدارة المهام لمستخدمين محددين في Windows. الآن بعد أن مررت بهذا ، أخبرنا لماذا تريد تعطيل مدير المهام في قسم التعليقات أدناه.