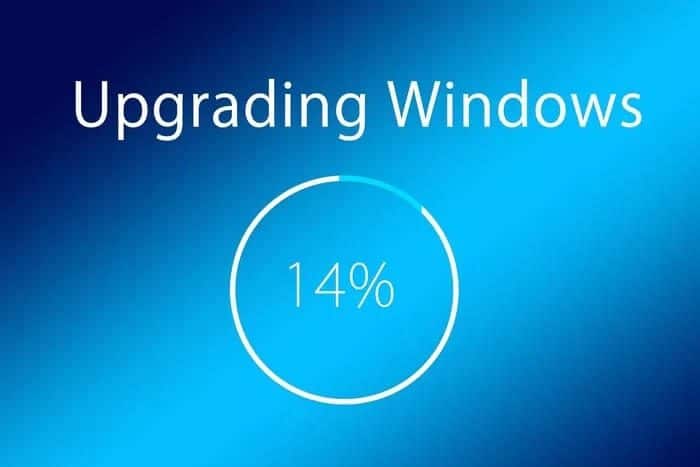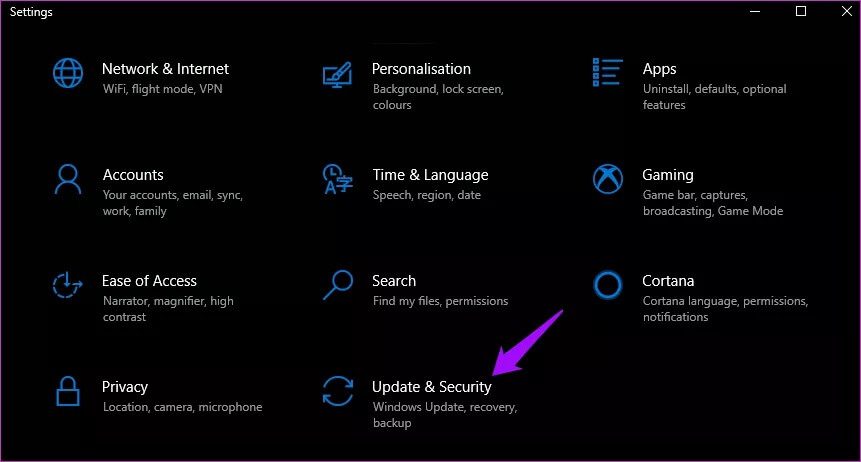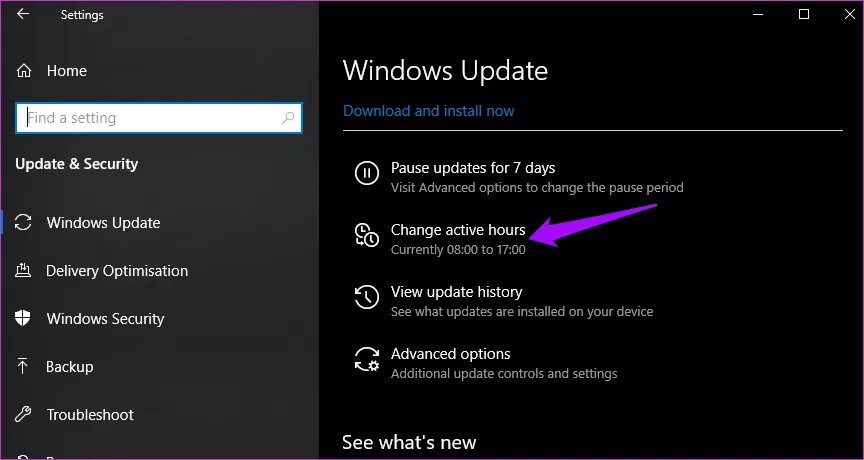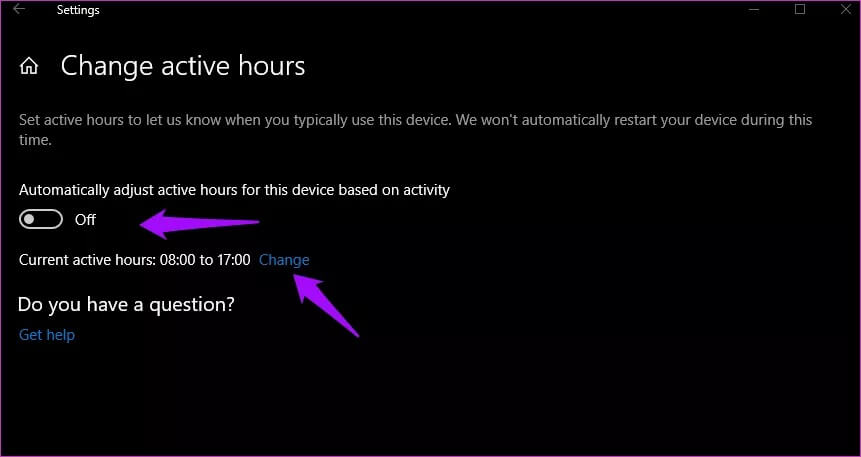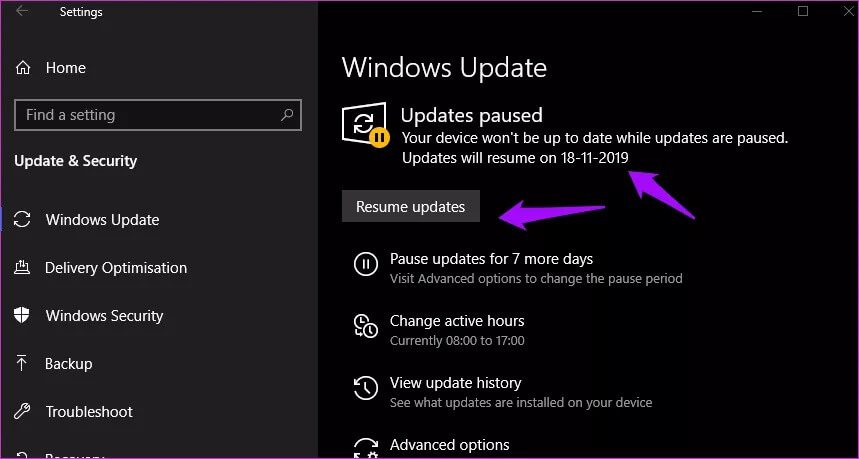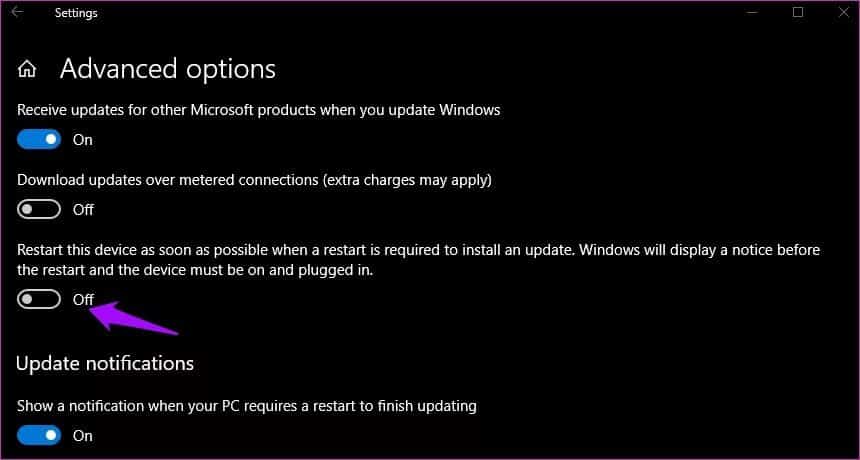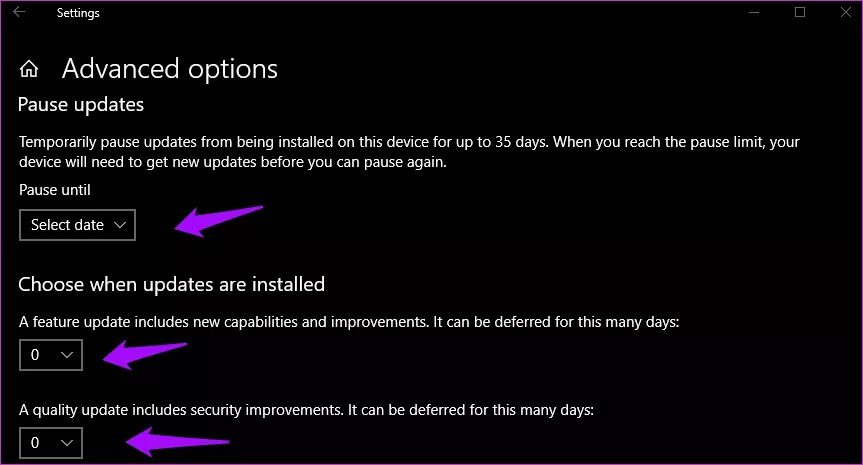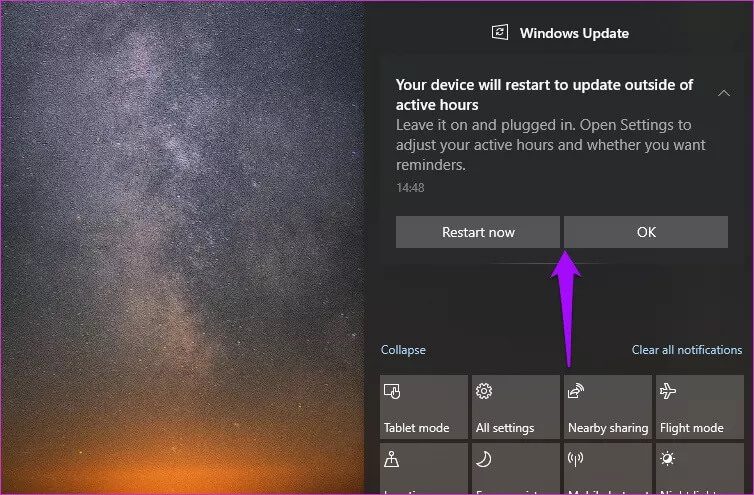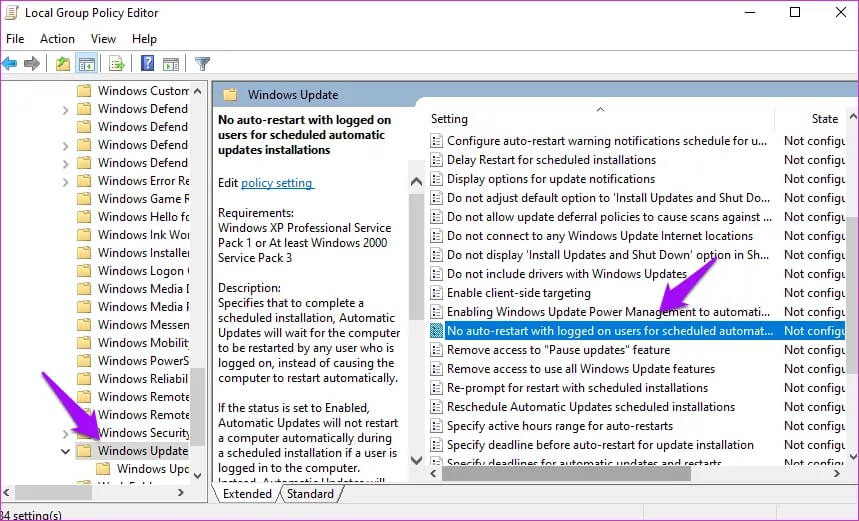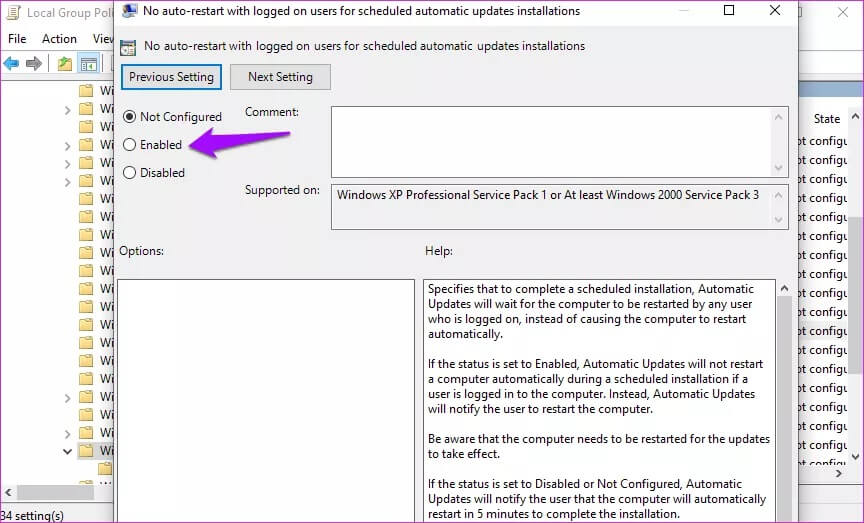كيفية تعطيل إعادة التشغيل التلقائي في نظام التشغيل Windows 10
أنت تعمل بجد على شيء ما على جهاز الكمبيوتر الخاص بك و فجأة يتم إعادة تشغيله . هذا مزعج ومغضب. يمكن أن يكسر سلسلة أفكارك ، ويؤدي إلى التناقضات ، وفي معظم الحالات ، الإحباط أيضًا. إذن ، كيف يمكن للمرء تعطيل إعادة التشغيل التلقائي في نظام التشغيل Windows 10؟
قبل أن نرى كيفية القيام بذلك ، نحتاج أيضًا إلى فهم الأسباب الكامنة وراء هذه الأحداث التي تبدو عشوائية. الكمبيوتر غبي ولا يتصرف أبدًا بمحض إرادته. ليس الان على اي حال. هناك دائمًا سبب أو بعض الإعدادات التي يمكنك تعديلها.
هيا نبدأ.
1. لماذا يتم إعادة تشغيل الكمبيوتر تلقائيًا
السبب الأكثر شيوعًا وراء هذا الحدث هو التحديثات. يتلقى Windows 10 الكثير من التحديثات التي غالبًا ما تعمل على إصلاح الأخطاء والأخطاء المعروفة ، وأحيانًا تجلب معها ميزات جديدة. تتطلب بعض هذه التحديثات من Windows إيقاف التشغيل بشكل صحيح للتثبيت.
للتأكد من عدم إعاقة عملك بسبب هذه التحديثات التلقائية وعمليات إعادة التشغيل ، يأتي Windows مزودًا بميزة الجدول الزمني. يمكنك استخدام هذا لجدولة الساعات التي ستتم خلالها إعادة التشغيل. ميزة أنيقة ولكن فقط عند إعدادها. خلاف ذلك ، سيطلب منك Windows تحديث جهاز الكمبيوتر الخاص بك بين الحين والآخر. إذا لم تفعل ذلك لبعض الوقت ، فسيتمتع Windows بحرية إعادة التشغيل تلقائيًا والانتهاء من تثبيت التحديثات.
تُعرف هذه بساعات الهدوء وقد تم إصدار هذه الميزة المفيدة مع تحديث الذكرى السنوية. إذا لم تكن قد اكتشفت ذلك بعد ، فإن تحديثات Windows لا مفر منها كما ينبغي. يمكنك المماطلة ولكن لا يمكنك تجنبها. يمكنك ويجب عليك إدارتها رغم ذلك.
كتبت Microsoft دليلاً مفصلاً حول كيفية عمل التحديثات في Windows 10. لن يساعدك في إعداد جهاز الكمبيوتر الخاص بك لإدارة التحديثات وإعادة التشغيل ، ولكنه قراءة جيدة رغم ذلك.
2. كيفية تعطيل إعادة التشغيل التلقائي
اضغط على مفتاح Windows + I لفتح الإعدادات والنقر فوق التحديث والأمان.
كما ترى أدناه ، هناك بعض التحديثات المعلقة على جهازي. قم بالتمرير قليلاً وستجد بعض الخيارات. انقر فوق تغيير الساعات النشطة أولاً.
حدد إطارًا زمنيًا بناءً على ساعات عملك. بينما يمكن أن تتغير ساعات العمل أحيانًا بناءً على عبء العمل ، فهذا ما يبدو عليه يومك عادةً. يمكن لـ Windows التعرف على ساعات نشاطك بناءً على عدد المرات التي تستخدم فيها جهازك بشكل يومي ومتى تستخدمه. سيتم تعديل ساعات نشاطك وفقًا لذلك. بدّل هذا الخيار إذا كنت تريد تمكين هذه الميزة. أنا لا أستخدمه.
ارجع إلى الشاشة السابقة وهناك خيار لإيقاف التنزيلات مؤقتًا لمدة تصل إلى 7 أيام. لا توجد طريقة لإيقاف هذه التنزيلات ولجميع الأسباب الصحيحة. إذا كان جدولك الزمني ضيقًا للغاية ولم يكن لديك وقت للتفكير حتى في تعيين ساعات نشطة ، فما عليك سوى إيقاف التحديثات مؤقتًا في الوقت الحالي.
من المفترض أن ترى الآن تاريخًا هو 7 أيام في المستقبل عندما يتم تمكين التحديثات. يمكنك استئنافه في أي وقت تريده.
سيؤدي النقر فوق خيارات متقدمة إلى الكشف عن المزيد من الطرق للتحكم في وقت تثبيت التحديثات وإعادة التمهيد. قم بإيقاف تشغيل خيار إعادة تشغيل هذا الجهاز في أقرب وقت ممكن لتجنب عمليات إعادة التشغيل غير المتوقعة.
يمكنك هنا إيقاف تنزيل التحديثات وتثبيتها لمدة تصل إلى 35 يومًا. لاحظ أنه يمكنك القيام بذلك مرة واحدة فقط. ستحتاج إلى تحديث كل شيء قبل أن تتمكن من تأجيله مرة أخرى. أعتقد أنه لا يوجد أحد مشغول بهذا القدر ويمكنك بالتأكيد العثور على يوم واحد في الشهر لتحديث نظام التشغيل الخاص بك؟
تنقسم التحديثات أيضًا إلى قسمين: الميزات والأمان. يمكنك تأجيل الميزات لمدة تصل إلى 365 يومًا ، ولكن لا يمكن تأجيل تحديثات الأمان لأكثر من 30 يومًا. لا أعتقد أنه يجب تأجيل التحديثات الأمنية حتى ليوم واحد ما لم يكن لديك سبب وجيه للقيام بذلك.
سترى إشعارًا مثل أعلاه عندما تكون التحديثات جاهزة للتثبيت. يمكنك اختيار إعادة التشغيل يدويًا أو تركه لإعدادات الساعات النشطة.
3. تحرير سياسة المجموعة
هناك طريقة أخرى لتعطيل إعادة التشغيل التلقائي بعد التحديثات. اضغط على مفتاح Windows + S وابحث عن gpedit.msc وافتحه. سيؤدي ذلك إلى فتح محرر نهج المجموعة.
انتقل لأسفل إلى بنية المجلد أدناه.
Computer Configuration > Administrative Templates > Windows Components > Windows Update
انقر نقرًا مزدوجًا فوق خيار عدم إعادة التشغيل التلقائي مع المستخدمين المسجلين للحصول على التحديثات المجدولة.
حدد ممكّن هنا واحفظ كل شيء قبل الإغلاق.
يجب أن يعتني ذلك بعمليات إعادة التشغيل التلقائية التي تحدث فورًا بعد تنزيل التحديث وتثبيته.
إعادة التشغيل حياة
كما ذكرنا سابقًا ، تعد هذه التحديثات ضرورية ولا يجب تجاهلها أبدًا. يمكنهم إصلاح الكثير من الأخطاء والمشكلات الأخرى على جهازك. بالإضافة إلى ذلك ، غالبًا ما تحتوي على تحديثات أمنية تحميك من جميع أنواع الفيروسات والبرامج الضارة والتهديدات الإلكترونية الأخرى التي لا تعرف بوجودها. إدارته هي أفضل طريقة للمضي قدمًا.