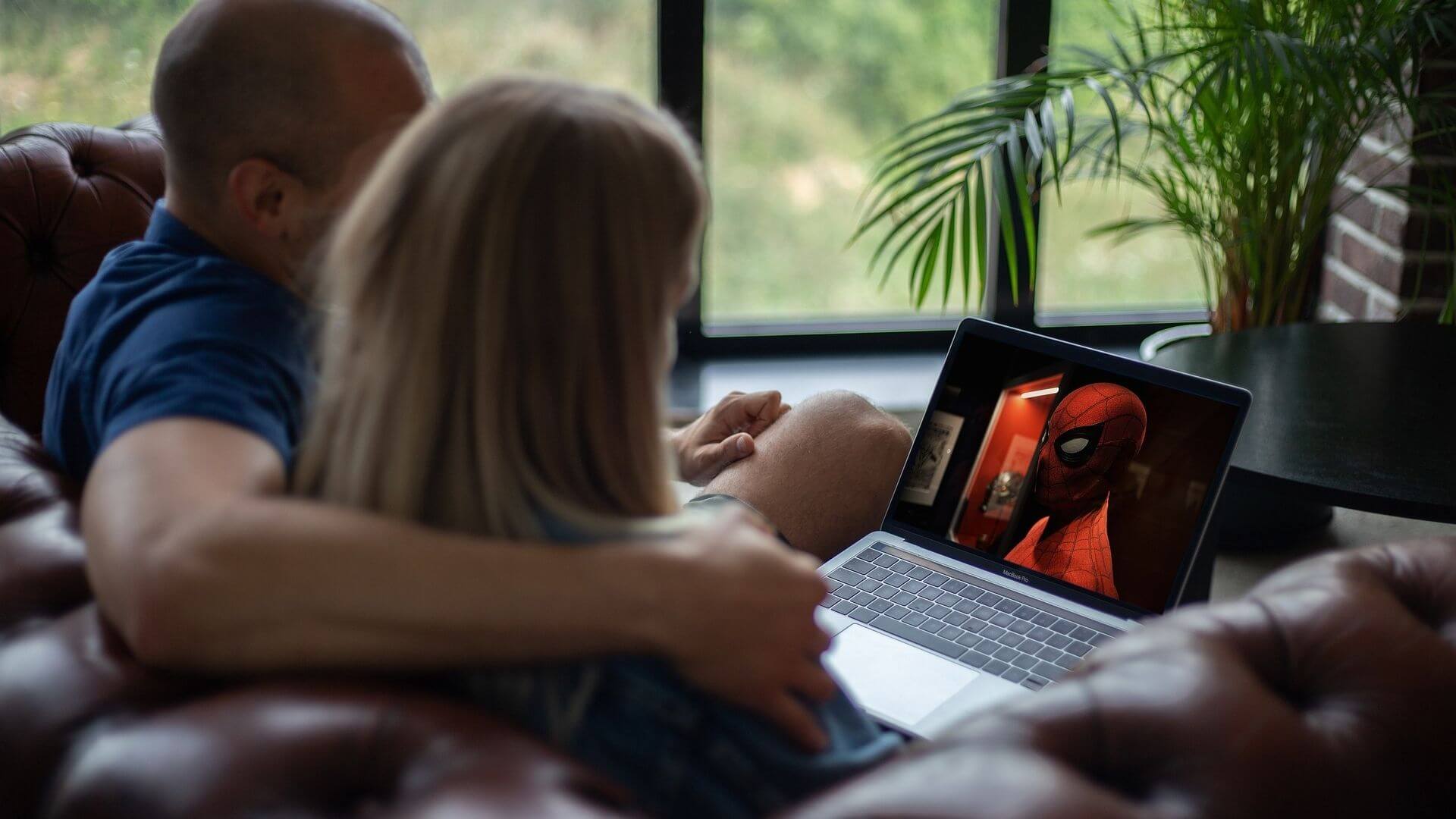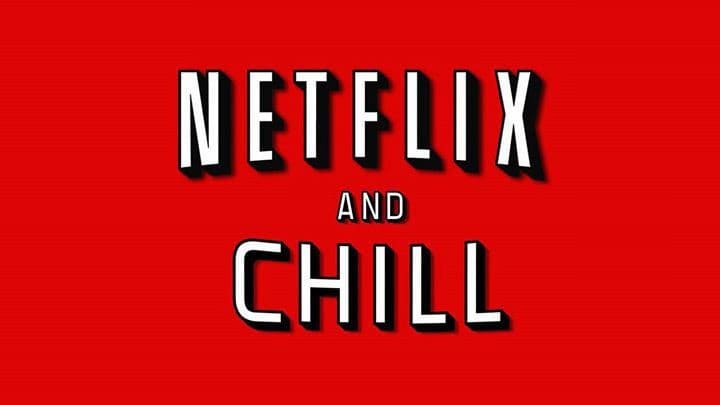منذ أن قدمت TikTok محتوى قصير الشكل ، لم يكن الإنترنت كما كان من قبل. قفزت منصات وسائل التواصل الاجتماعي إلى العربة ، وأبرز منافسة على TikTok هي Reels من Instagram. مع كل تحديث ، يسعى Instagram جاهدًا لجعل Reels أفضل نظام أساسي للمحتوى القصير. يتيح لك التحديث الأخير تحرير Reels باستخدام المحرر المدمج في Instagram ، ونحن هنا لنعرض لك كل شيء عن ذلك.
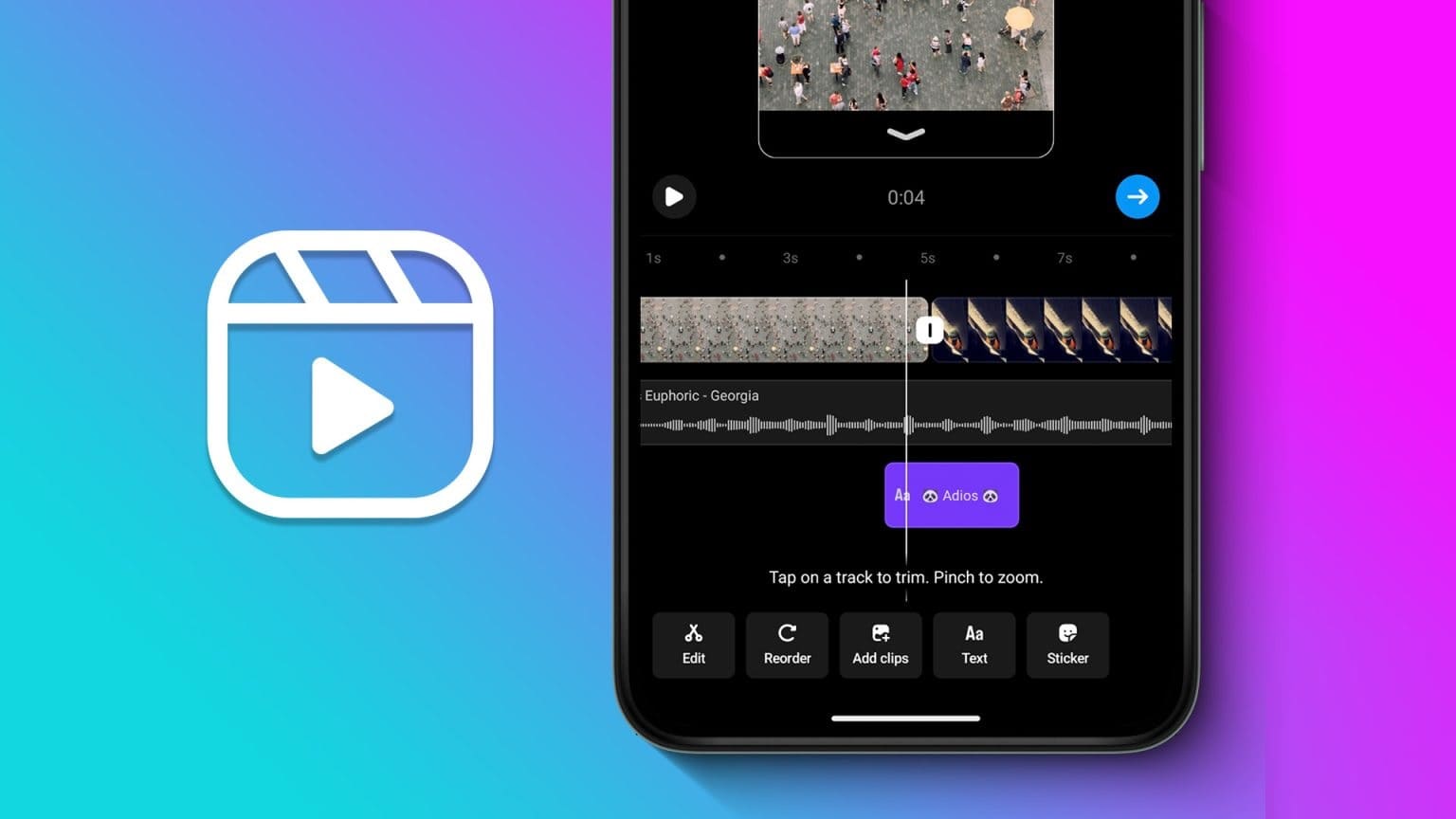
في هذه المقالة ، سنلقي نظرة على جميع الميزات التي تتيح لك إنشاء Reels وتعديلها ونشرها داخل تطبيق Instagram. مع تفاعل 2.35 مليار مستخدم مع Reels شهريًا ، يريد كل منشئ محتوى عرض المحتوى الخاص بهم باستخدام Reels. لذلك ، فإن أدوات مثل هذه تجعل العملية أسهل. إليك كل ما تحتاج لمعرفته حول محرر Reels المدمج في Instagram.
اقرأ أيضًا: كيفية تنزيل Instagram Reels
ما هي الأداة المدمجة لتعديل Reels على Instagram
يحزم محرر Reel المدمج الجديد في Instagram أدوات تحرير أكثر من سابقتها. وجدنا أيضًا أنه سهل الاستخدام ، نظرًا لأدوات التحرير المستندة إلى الجدول الزمني ، مما يوفر لك تحكمًا أكبر في Reels. إليك كل ما يمكنك فعله باستخدام المحرر المدمج في Instagram.
- أضف الموسيقى إلى المقاطع.
- إعادة ترتيب المقاطع واقتصاصها وتقسيمها.
- أضف انتقالات سلسة.
- أضف النص وتحويل النص إلى كلام للمقاطع.
- أضف تعليقًا صوتيًا للمقاطع.
- أضف ملصقات وتأثيرات إلى المقاطع.
سنقوم بالتفصيل ونوضح لك كيفية تحرير Reels باستخدام محرر Instagram المدمج في القسم التالي.
كيفية تحرير Reels باستخدام المحرر المدمج
أولاً ، حدد جميع الصور ومقاطع الفيديو التي تريد استخدامها في Reel. يُطلق على كل صورة أو مقطع فيديو اسم “مسار” – يمكنك قص هذه المسارات وتقسيمها وإعادة ترتيبها لوضع النص والموسيقى والملصقات والمزيد في الأماكن الصحيحة. إليك الطريقة:
الخطوة 1: افتح تطبيق Instagram واضغط على زر إنشاء في الأسفل.
الخطوة 2: اضغط على Reel.

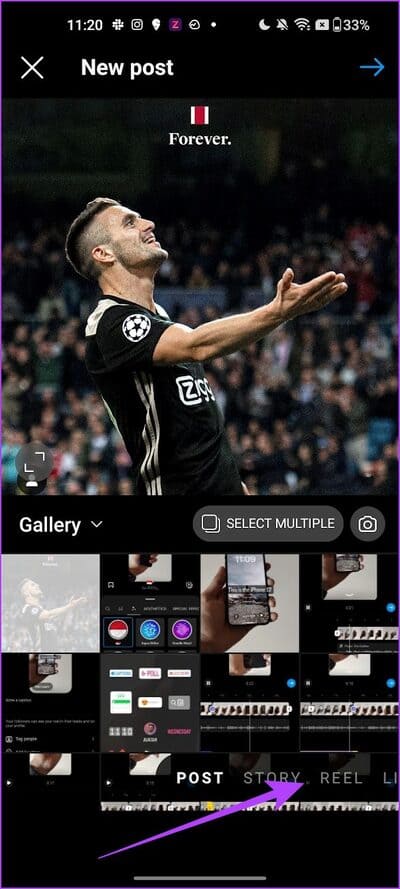
إلى الخطوة 3: حدد جميع مقاطع الفيديو والصور التي تريد إضافتها إلى Reel.
الخطوة 4: اضغط على الزر التالي.
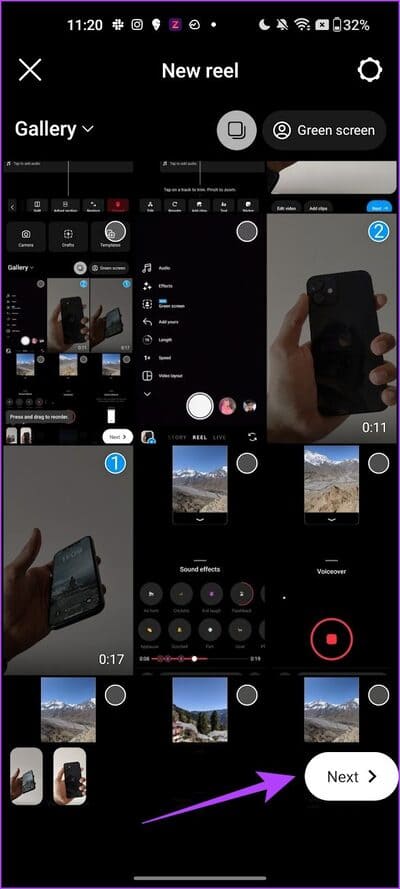
الخطوة 5: اضغط على تخطي عندما يطالبك Instagram بإضافة موسيقى – سنفعل ذلك لاحقًا.
إلى الخطوة 6: اضغط على تحرير الفيديو.
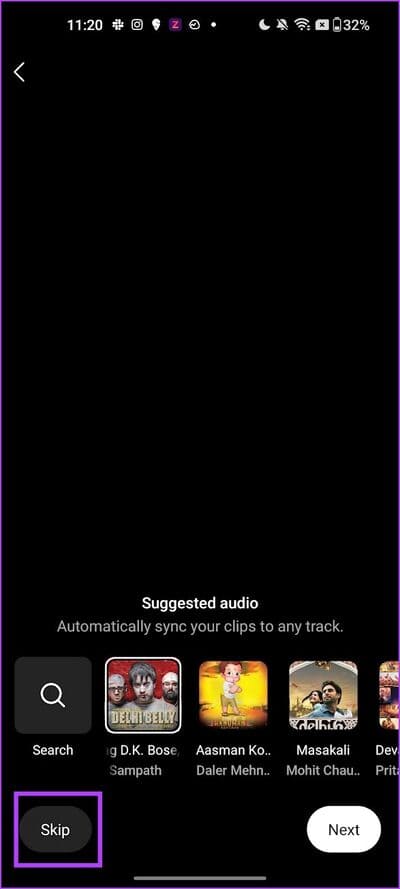
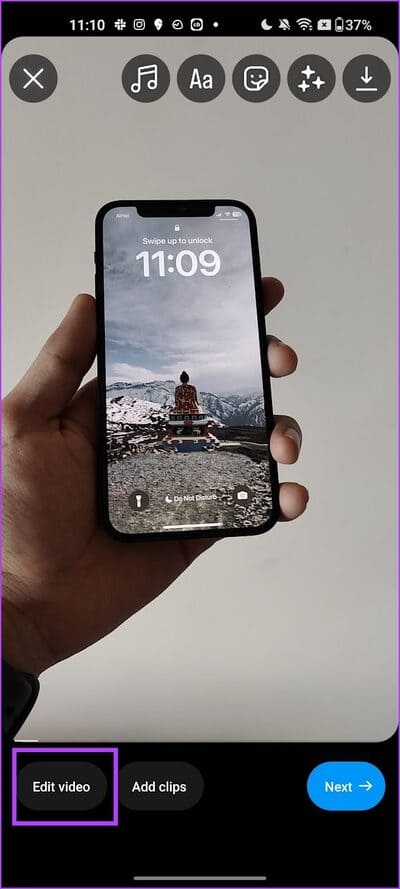
الآن بعد أن أصبحت جاهزًا لإنشاء ملفك ، دعنا نلقي نظرة على جميع الميزات التي يمكنك استخدامها لتحريره.
كيفية قص طول المقاطع على Instagram
دعونا نلقي نظرة على كيفية قص المقاطع الخاصة بك على بكرة Instagram. يسمح لك هذا بتقليل مدة المقاطع التي تحتوي على تفاصيل لا تريدها داخل البكرة.
الخطوة 1: بعد تحميل الصور ومقاطع الفيديو على Instagram ، اضغط على زر تحرير.
الخطوة 2: الآن ، اضغط على مسار لقصه.
إلى الخطوة 3: اسحب المقابض الصفراء في بداية ونهاية المسار لضبط المسار وقصه.
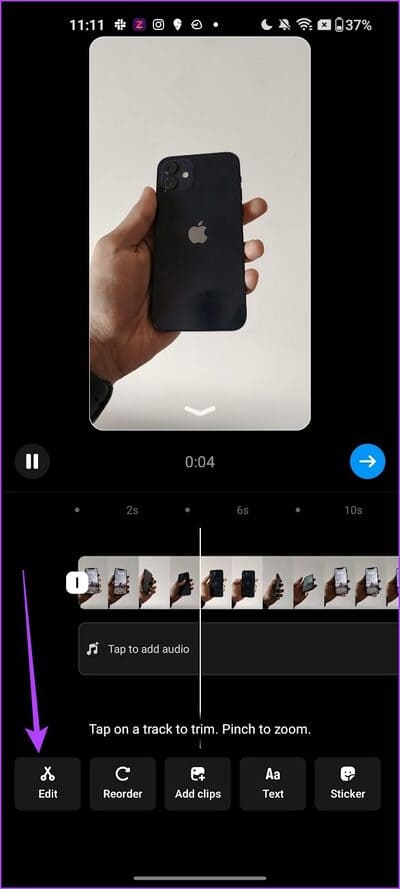
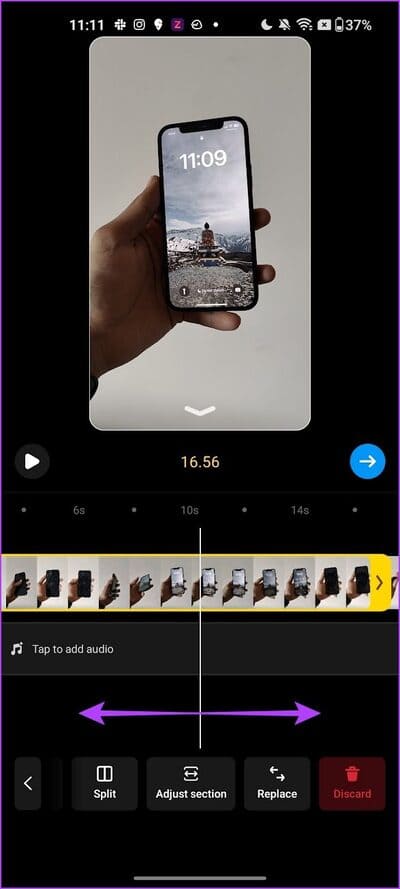
يمكنك أيضًا استخدام ميزة ضبط التحديد لقص مساراتك بدقة.
كيفية تقسيم المقاطع للـ Reel
يمكن أن يساعدك تقسيم مساراتك في إضافة نصوص وموسيقى وتأثيرات مختلفة إلى Reel في المكان الصحيح. إليك كيفية تقسيم المسارات.
الخطوة 1: بعد تحميل الصور ومقاطع الفيديو على Instagram ، اضغط على زر تحرير.
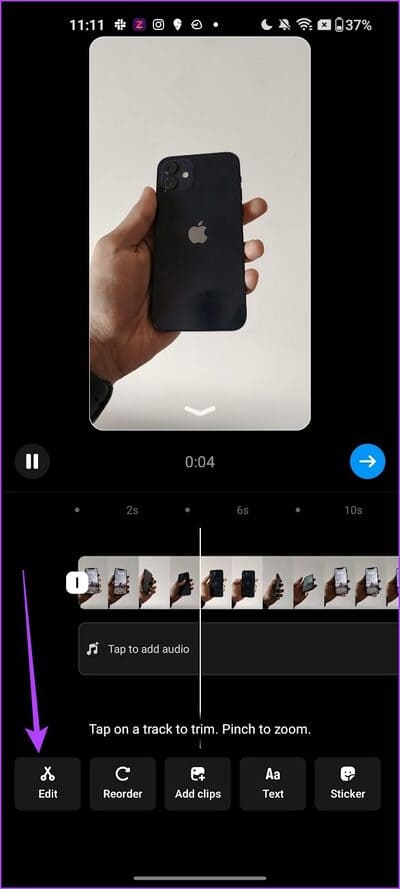
الخطوة 2: اسحب شريط تمرير الفيديو – الشريط الأبيض الرفيع إلى المكان الذي تريد تقسيم المسار إليه.
إلى الخطوة 3: اضغط على انقسام. سينقسم مسارك إلى قسمين. يمكنك تقسيم المسارات بشكل أكبر عن طريق تكرار العملية.
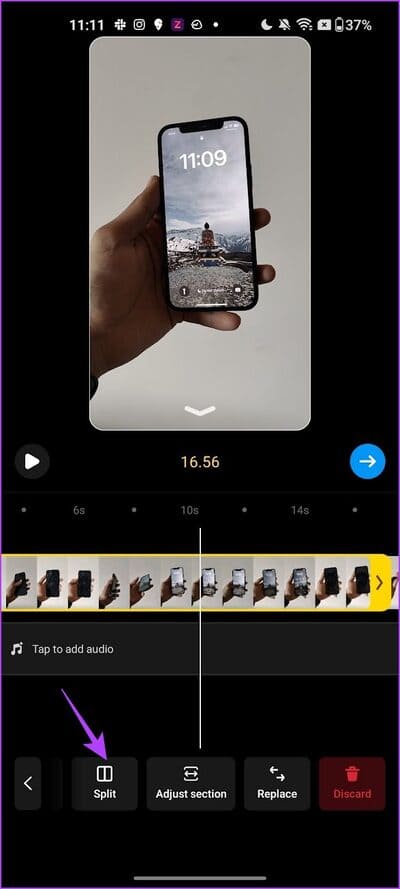
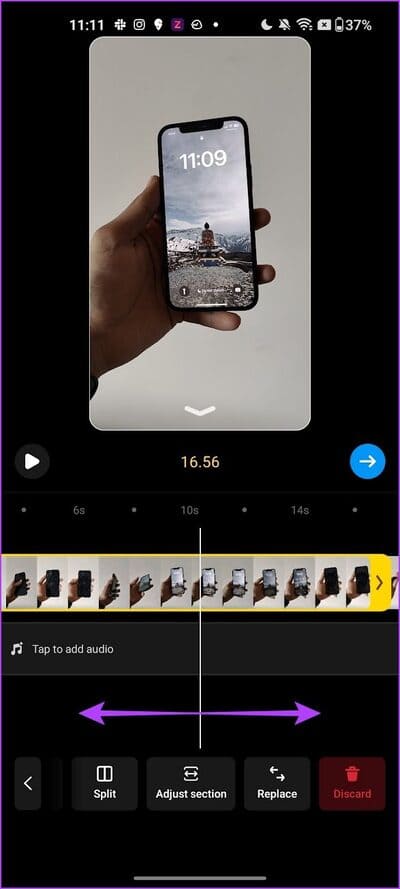
كيفية إعادة ترتيب المقاطع على Instagram Reels
بمجرد تقسيم المسارات ، إليك كيفية إعادة ترتيبها إذا لزم الأمر.
الخطوة 1: اضغط على إعادة الترتيب.
الخطوة 2: سترى جميع المسارات المختلفة في بكرة. اسحبها وأعد ترتيبها حسب رغبتك.
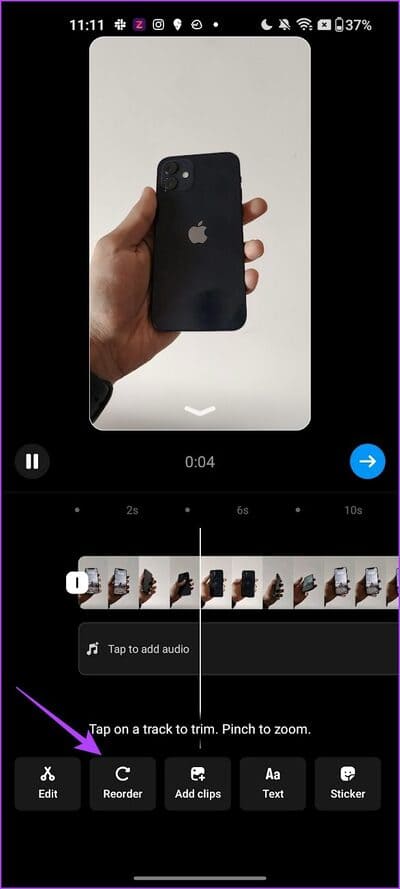
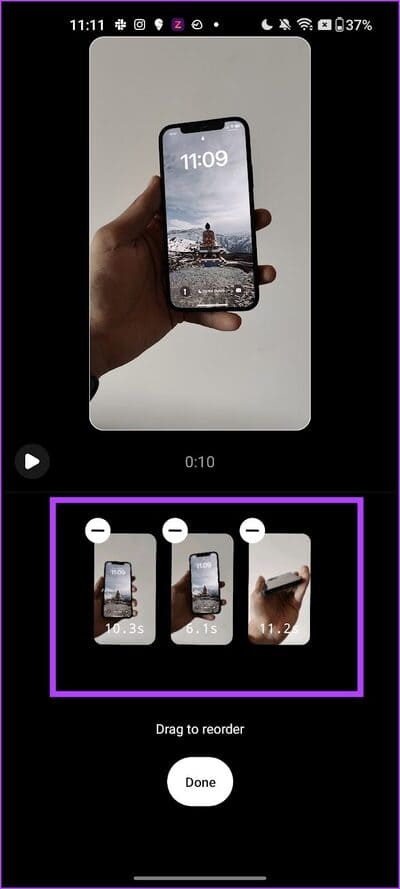
كيفية إضافة انتقال بين المقاطع
بمجرد إضافة جميع المسارات وإعادة ترتيبها ، إليك كيفية استخدام الانتقالات بين المسارات.
الخطوة 1: اضغط على زر تحرير.
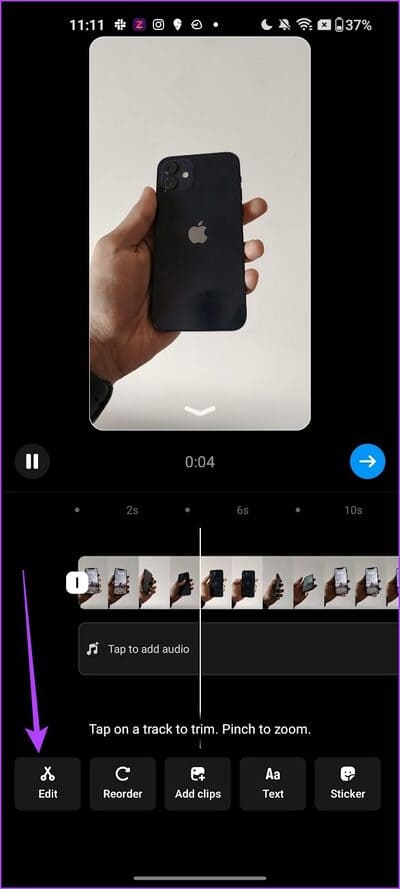
الخطوة 2: اضغط على المقبض الأبيض حيث ينتهي المسار لإضافة انتقال إلى المسار التالي.
إلى الخطوة 3: حدد ومعاينة انتقال وانقر على تم بمجرد اختيارك.
نصيحة: إذا كنت تريد إضافة الانتقال لجميع المسارات ، فانقر على خيار “تطبيق على الكل” أيضًا.
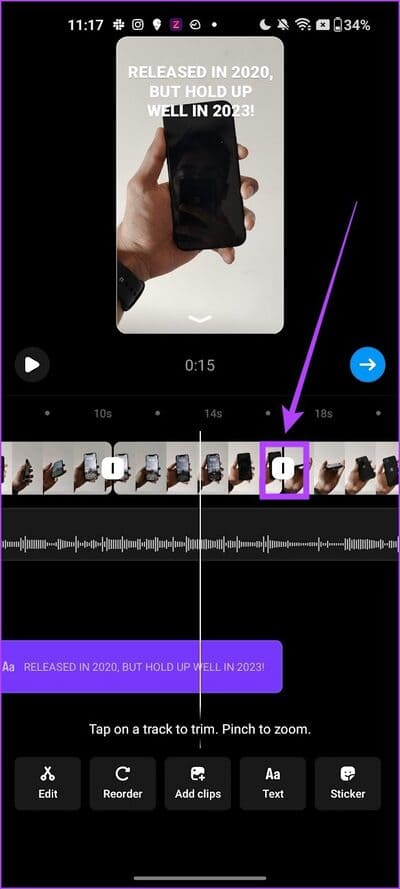
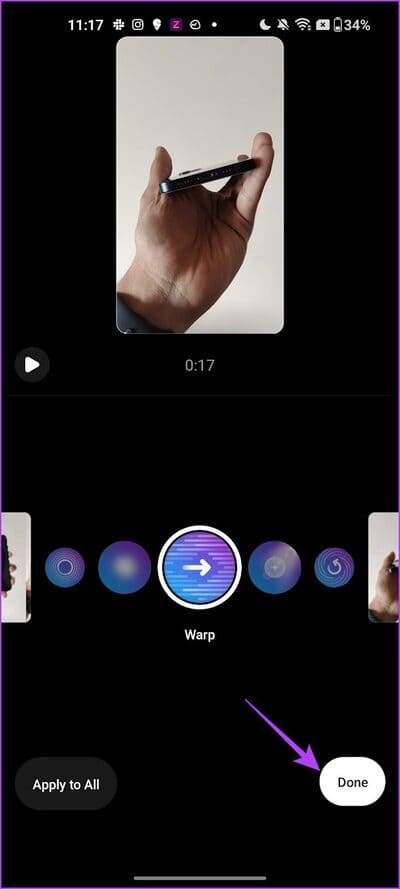
كيفية إضافة الموسيقى إلى Instagram Reels
في حين أن Instagram لم يكن ينوي القيام بذلك ، فقد ساعدتنا Reels في اكتشاف الموسيقى الجذابة وغالبًا ما تجلب شعبية لبعض الجواهر المخفية والمستهلكة. إليك كيفية إضافة الموسيقى إلى مساراتك على Instagram Reel.
الخطوة 1: اضغط على زر تحرير.
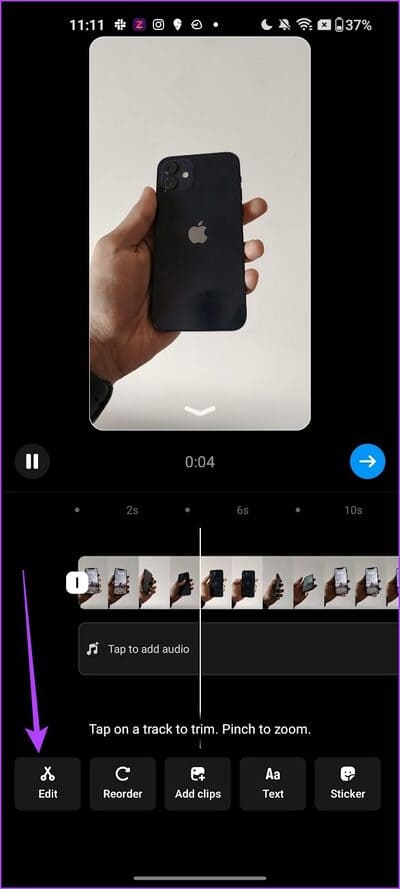
الخطوة 2: اضغط على “انقر لإضافة الصوت”
إلى الخطوة 3: ابحث عن أغنية وحددها من مكتبة الموسيقى في Instagram.
ملاحظة: لا يمكنك إضافة أغانٍ متعددة إلى Reels.
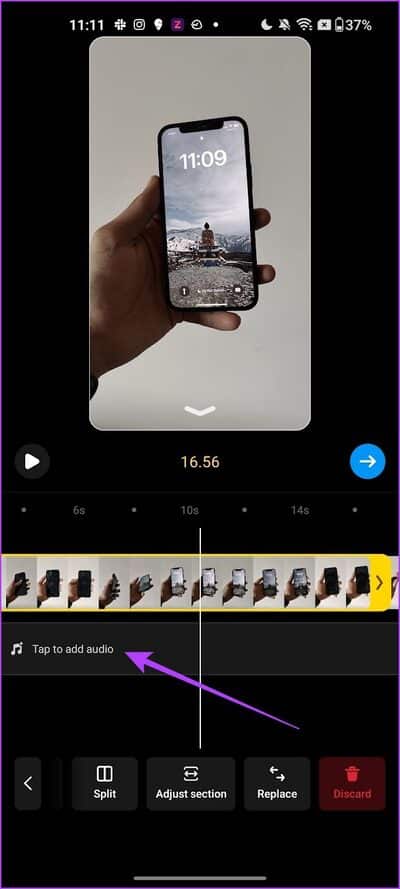
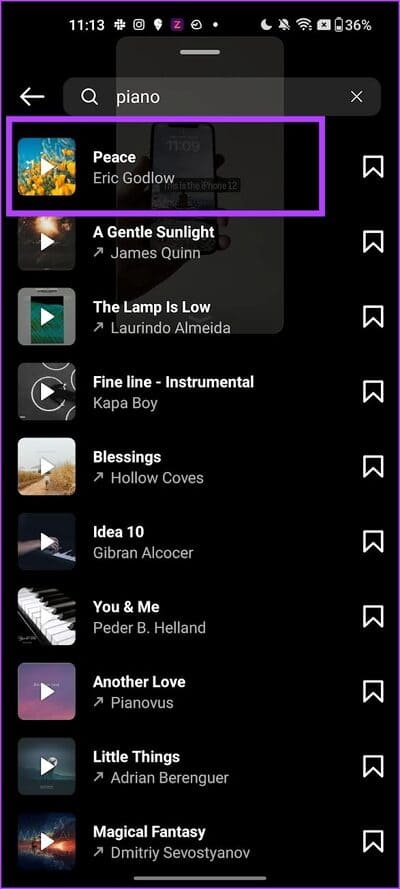
الخطوة 4: اختر جزء الأغنية لإضافته إلى ملف الفيديو الخاص بك.
هذا كل شيء! ستتم إضافة الأغنية كمسار صوتي.
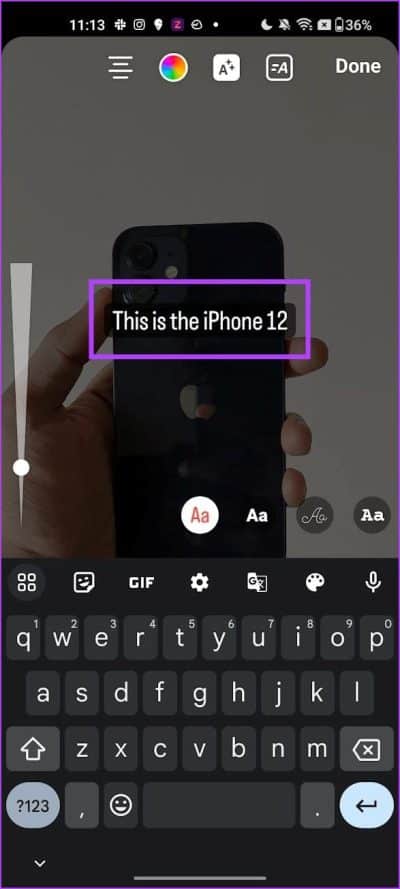
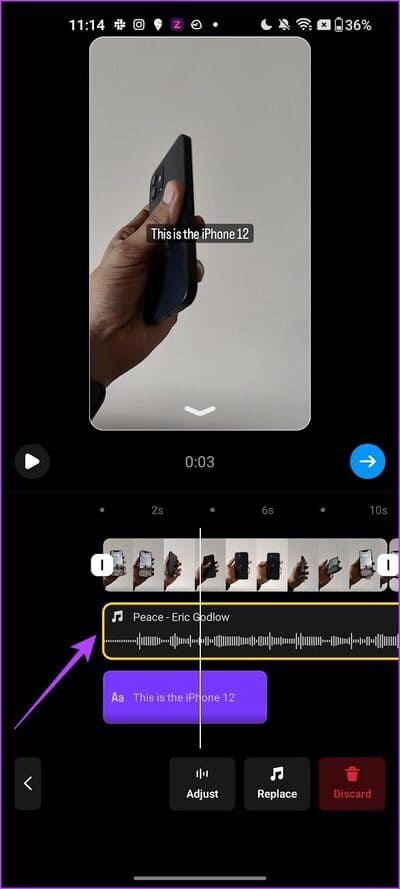
كيفية ضبط وتحسين مستويات الصوت على Instagram Reels
إذا كانت المقاطع التي أضفتها إلى ملفك تحتوي على صوت ، فيمكنك مزجها مع الصوت الذي أضفته من مكتبة Instagram. سيسمح لك ذلك بإضافة صوتيات متعددة في بكرة واحدة. إليك الطريقة.
الخطوة 1: بمجرد إضافة الأغنية من مكتبة Instagram – انقر فوق “استبدال“.
الخطوة 2: اضغط على الضوابط.
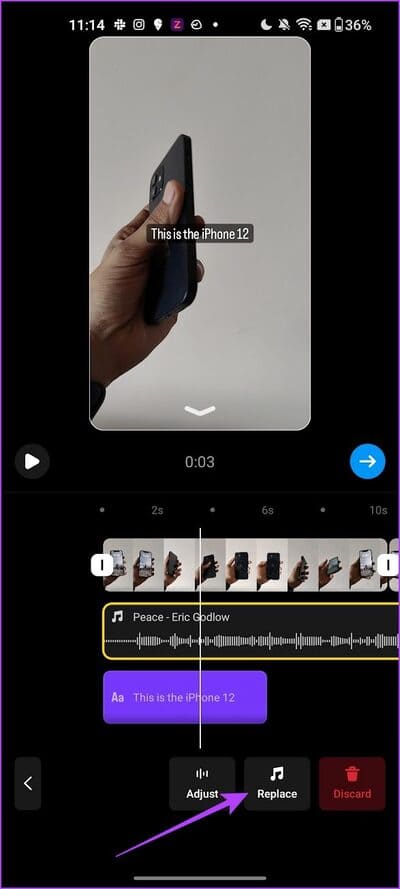
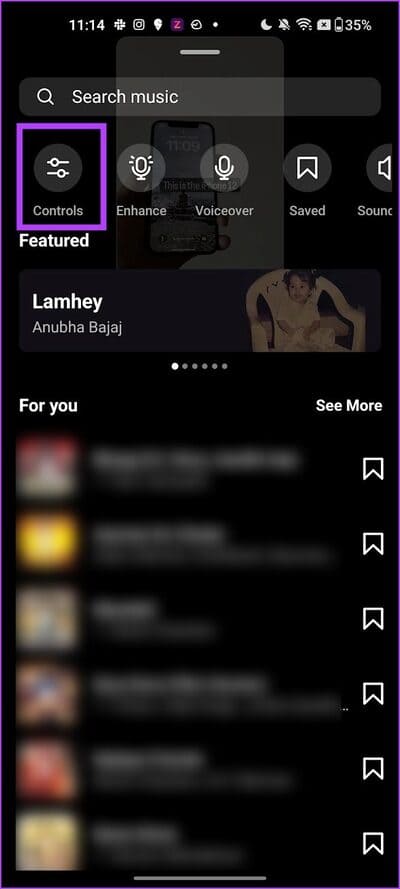
إلى الخطوة 3: اضبط مستويات الصوت للصوت الأصلي للمقاطع والصوت المضاف من مكتبة Instagram. اضغط على تم.
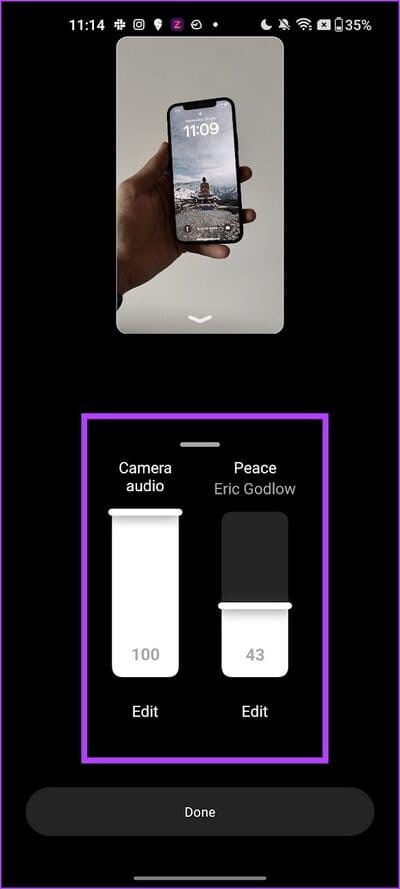
الخطوة 4: يمكنك أيضًا تحسين جودة صوت المقطع باستخدام خيار التحسين. هذا يقلل من ضوضاء الخلفية ويحسن وضوح الصوت.
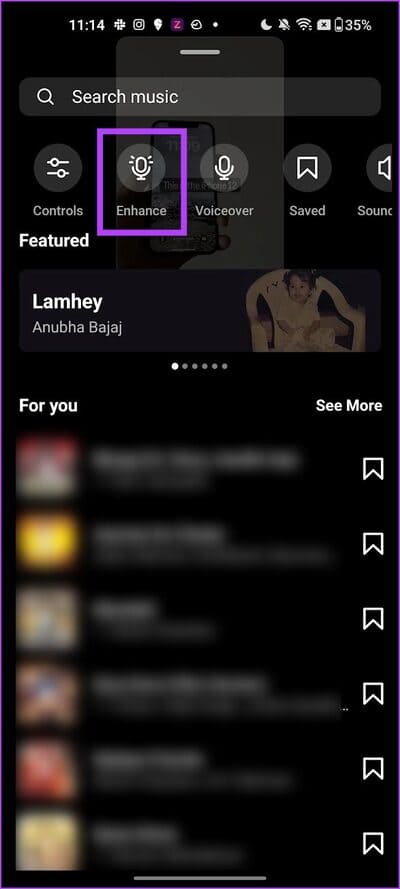
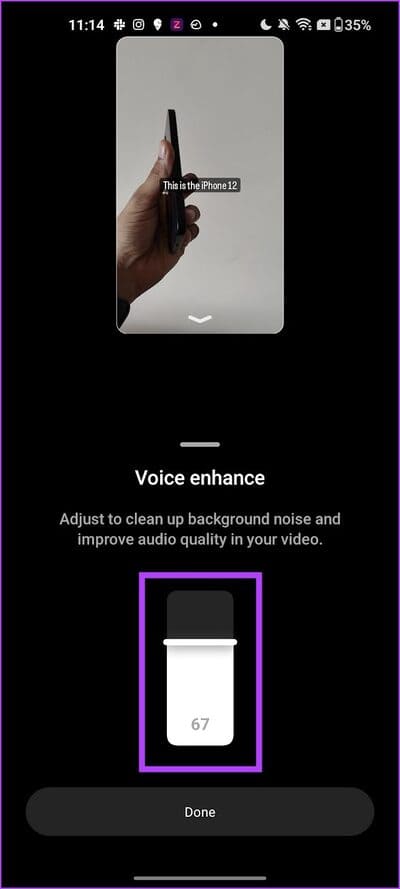
الخطوة 5: علاوة على ذلك ، يمكنك أيضًا إضافة تعليق صوتي إلى مقاطعك على بكرة Instagram. حدد Voiceover وأضف تعليقًا صوتيًا عند الضرورة.
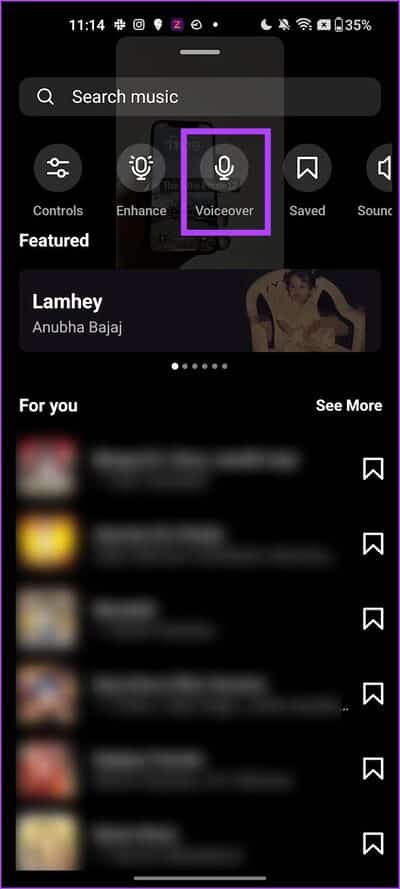
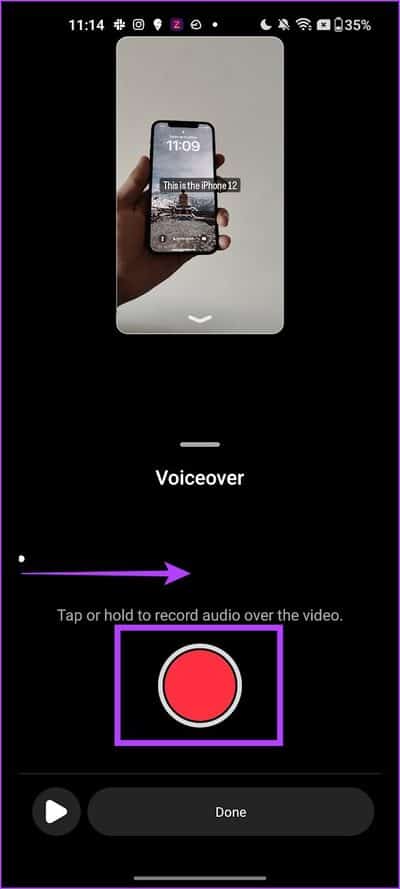
إلى الخطوة 6: يمكنك أيضًا إضافة مؤثرات صوتية إلى المقاطع. اضغط على زر تأثيرات الصوت. حدد تأثير الصوت واستخدم شريط التمرير لوضعه في المقطع.
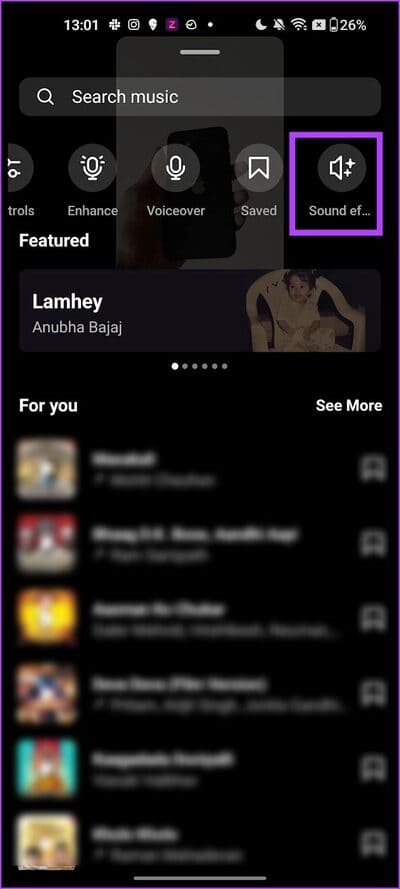
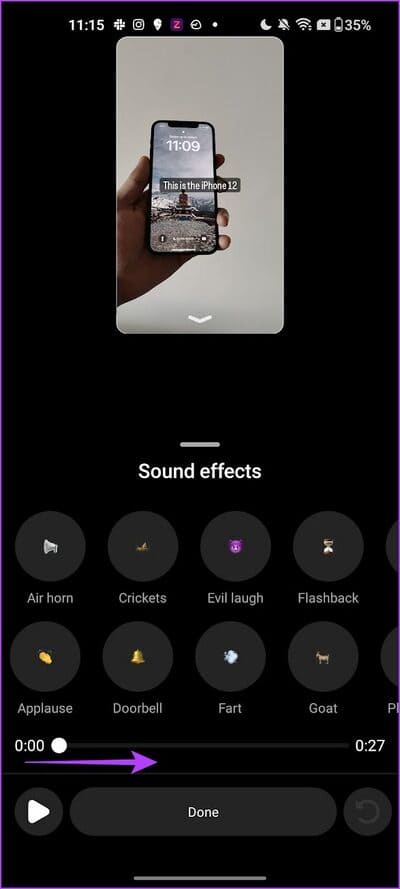
كيفية إضافة نص إلى Reels على إطارات مختلفة
يمكن أن تعمل إضافة نص إلى Reels بشكل فعال كعناوين فرعية أو أوصاف للمقاطع الصوتية لتقديم تجربة مشاهدة مفيدة. إليك كيفية إضافة نص إلى أماكن مختلفة على بكرة.
الخطوة 1: قم بالتمرير إلى حيث تريد إضافة نص.
الخطوة 2: اضغط على النص.
إلى الخطوة 3: أضف النص الخاص بك. تخصيص ووضع النص الخاص بك باستخدام الأدوات المتاحة.
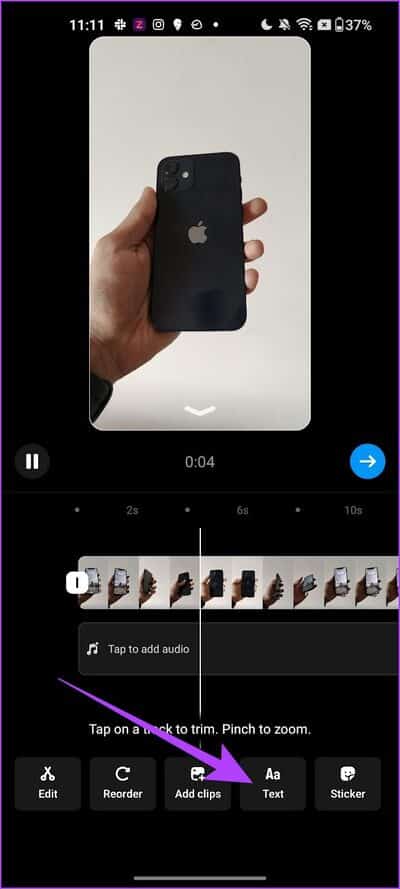
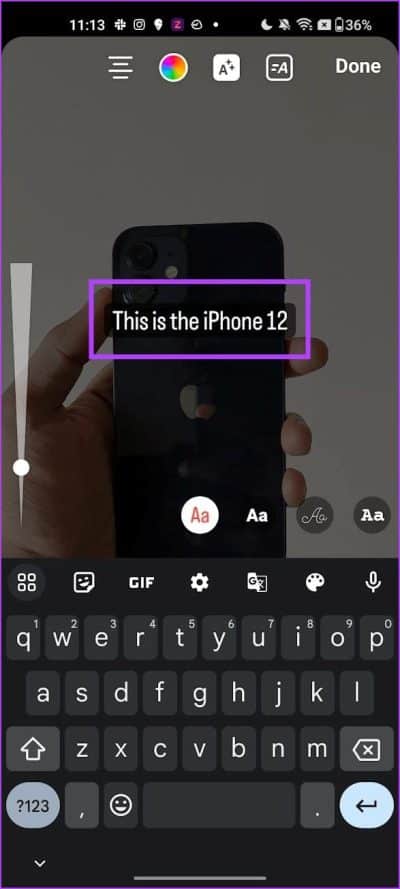
يمكنك إضافة نص إلى أجزاء أخرى من ملفك ، ثم باستخدام المخطط الزمني ، اضبط المدة التي يظهر فيها النص.
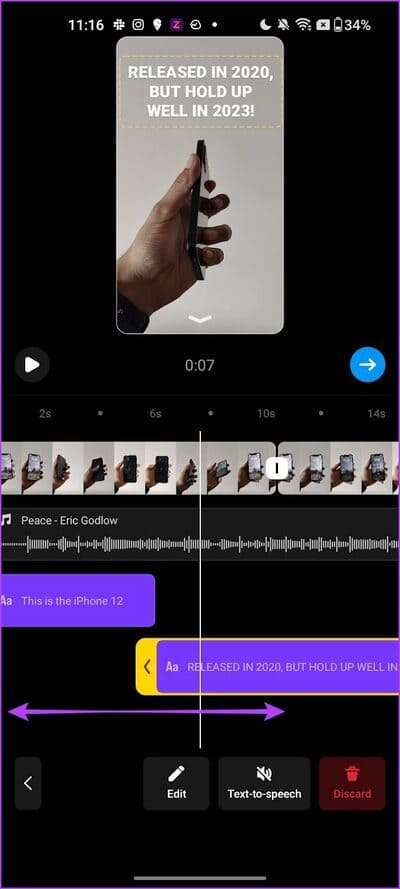
أضف تحويل النص إلى كلام على Instagram Reels
إذا كنت تريد أن ينطق الشريط الخاص بك بالنص المضاف ، فإليك كيفية القيام بذلك. ومع ذلك ، فإن تحويل النص إلى كلام آلي تمامًا. لذلك ، نوصيك بإضافة تعليق صوتي للحصول على نتائج أفضل.
يمكنك النقر على زر “تحويل النص إلى كلام” لإضافة تعليق صوتي للنص الخاص بك. يمكنك الاختيار بين الصوتين.
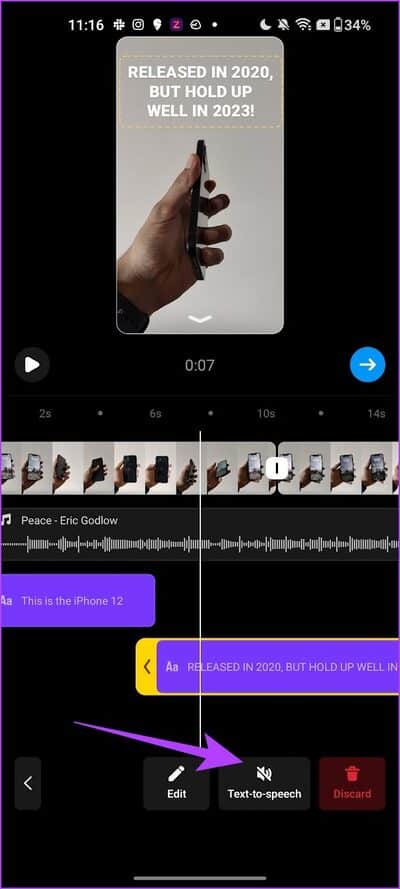
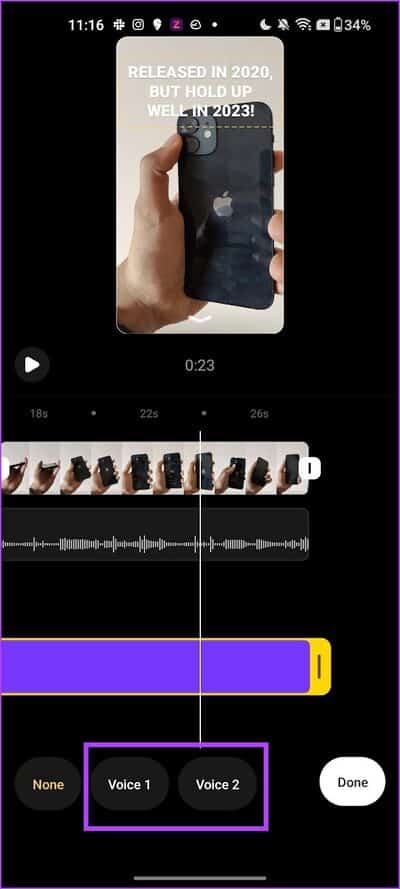
كيفية إضافة ملصقات على Instagram Reels
يحتوي Instagram على عدد كبير من الملصقات التي تتيح لك إضافة المزيد من المعلومات والسياق إلى Reel الخاص بك. إليك كيفية إضافتها إلى مساراتك على Reel.
الخطوة 1: قم بالتمرير إلى الموضع في المخطط الزمني حيث تريد إضافة ملصق. بعد ذلك ، اضغط على زر الملصق.
الخطوة 2: حدد وأضف الملصق.
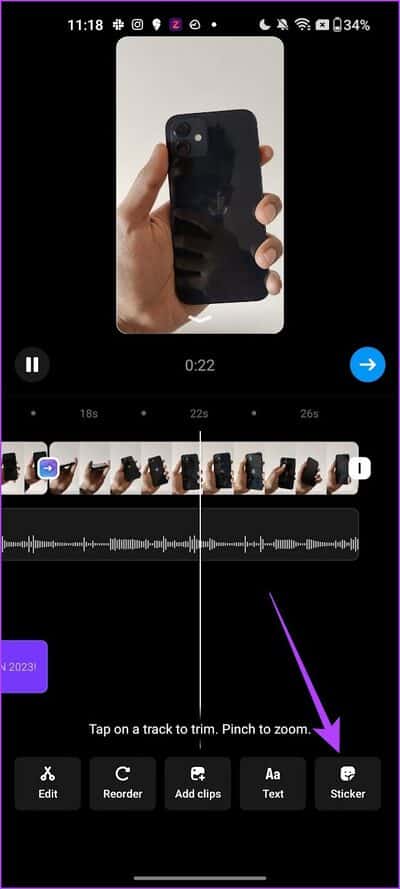
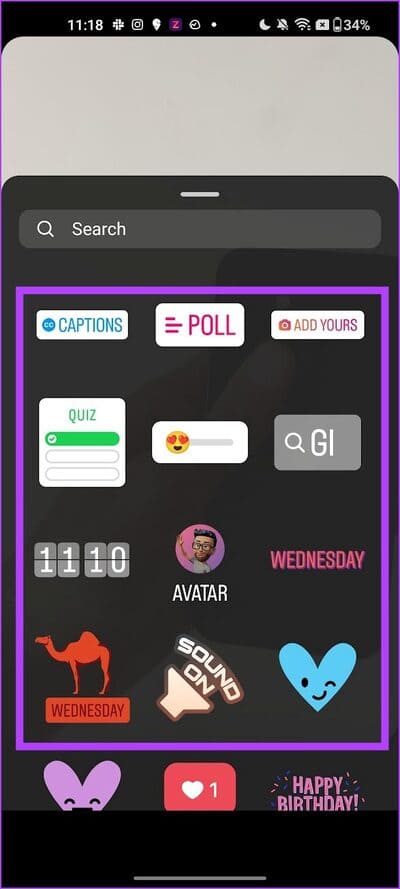
إلى الخطوة 3: اضغط على الملصق في الجدول الزمني واضبط مدته وفقًا لذلك.
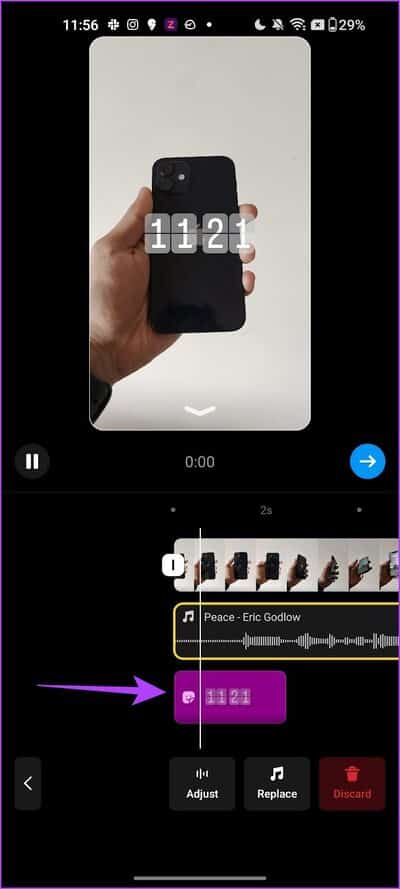
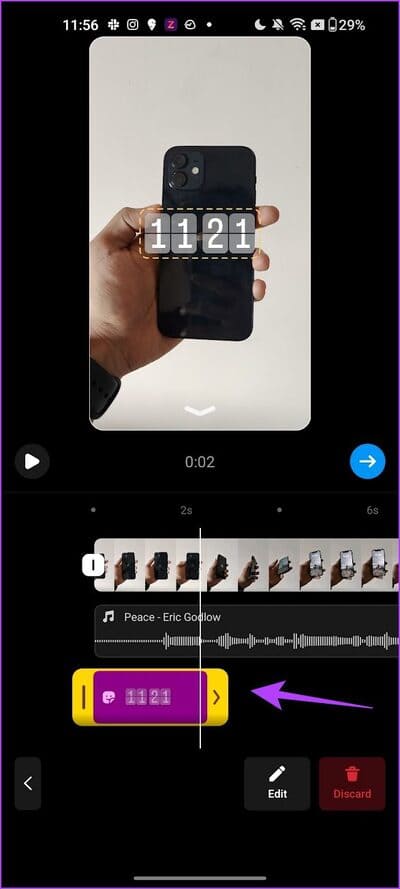
كيفية إضافة تأثيرات على Instagram Reels
أخيرًا ، يمكنك إضافة بعض التأثيرات والمرشحات قبل نشر بكرة. إليك كيفية القيام بذلك أثناء معاينة بكرة Instagram المعدلة.
الخطوة 1: اضغط على رأس السهم السفلي للدخول إلى وضع المعاينة.
الخطوة 2: بعد ذلك ، اضغط على خيار التأثيرات.
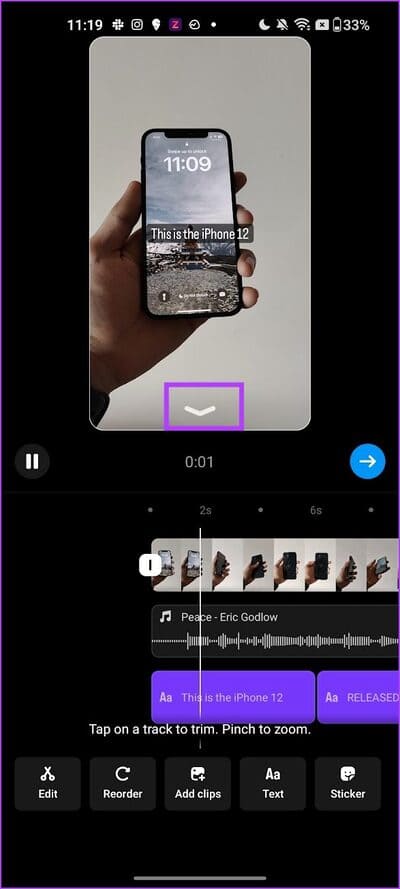
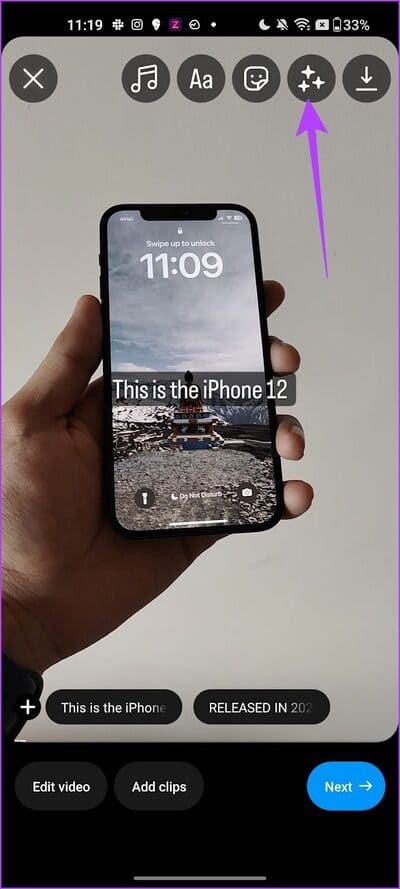
إلى الخطوة 3: أضف التأثير الذي تختاره.
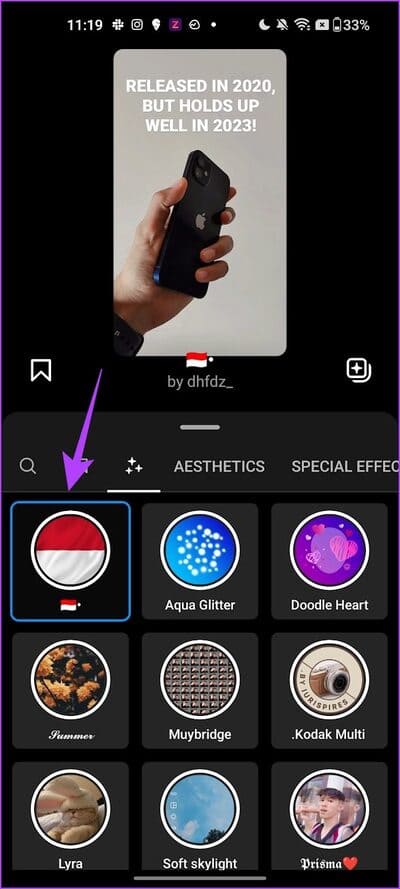
هذا هو كل ما تحتاج إلى معرفته لتحرير Reels باستخدام محرر Instagram المدمج. إذا كان لديك أي أسئلة أخرى ، فراجع قسم الأسئلة الشائعة أدناه.
أسئلة وأجوبة حول تحرير Reels على Instagram
1. كيف تتخلص من شيء ما أثناء تحرير Reel؟
اضغط على المسار واضغط على خيار الإهمال لإزالة المسار من البكرة.
2. هل يمكنك تعديل Reel بمجرد نشرها؟
لا ، لا يمكنك تحرير Reel بمجرد نشرها.
3. هل يمكنك حفظ Reel وتحريرها لاحقًا؟
نعم. يمكنك حفظ الملف كمسودة وتعديله لاحقًا.
تحرير Reels مثل المحترفين
نأمل أن تساعدك هذه المقالة في تحرير Reels باستخدام محرر Insatgram المدمج على iPhone و Android. انطلق واستخدم أدوات التحرير هذه بأفضل طريقة ممكنة. نأمل أن ينتهي الأمر بملف Reel الخاص بك على صفحة استكشاف Instagram لملايين المستخدمين حول العالم.