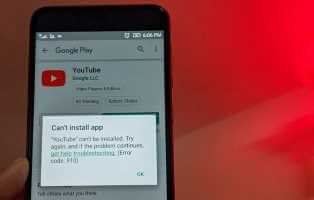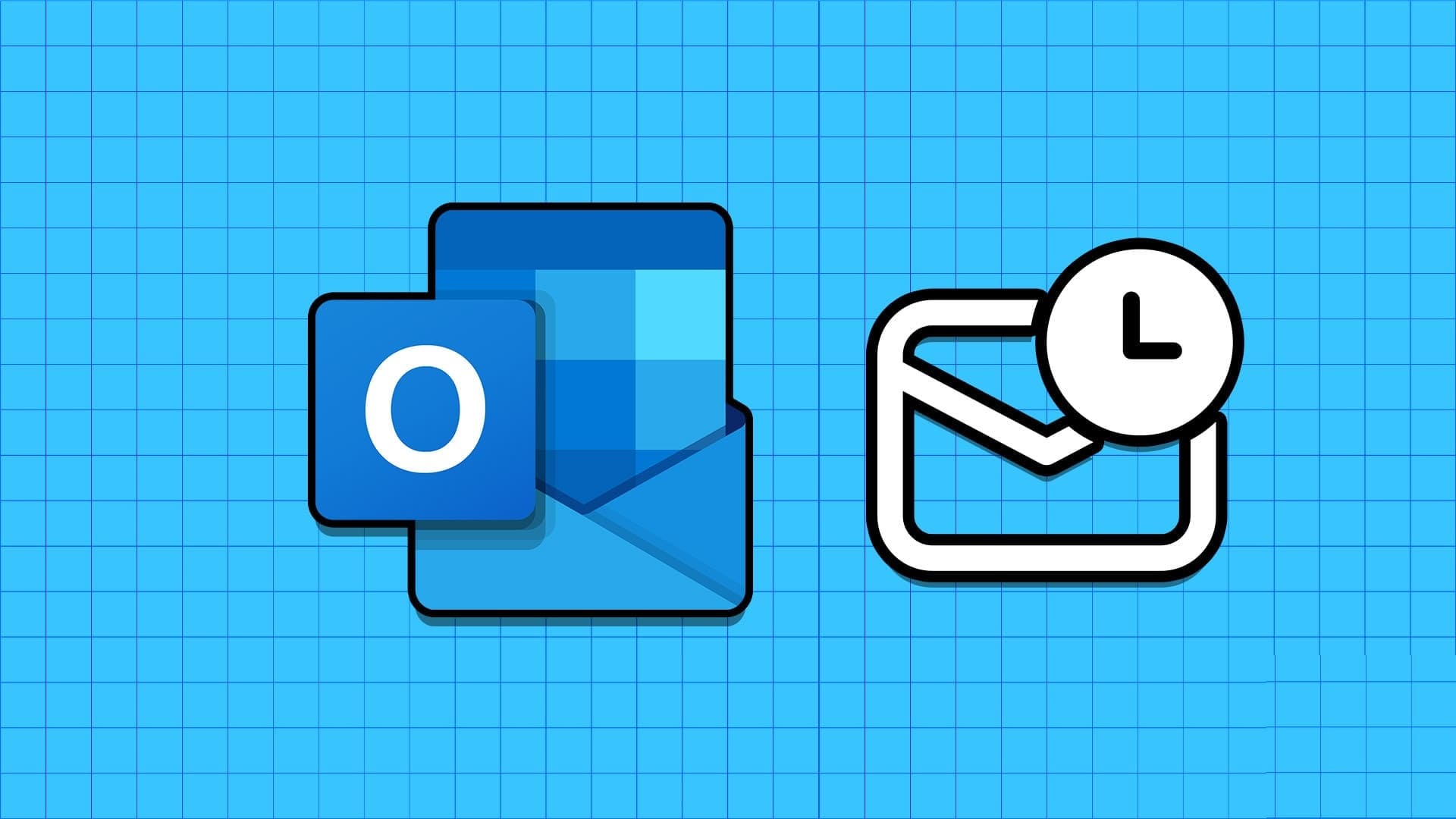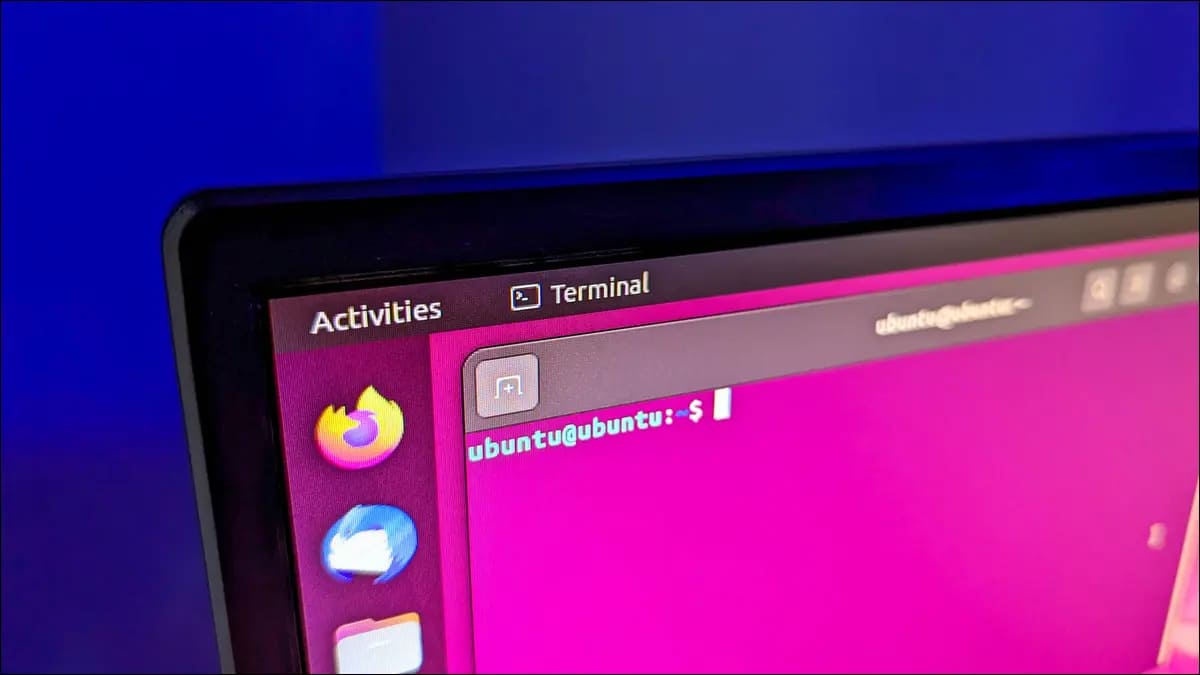اليوم ، تحول أسلوب التعلم والعمل إلى نمط افتراضي بسبب تفشي الوباء. يستمتع عدد كبير من المستخدمين باستخدام Zoom كل يوم منذ أن قام المطورون بعمل رائع في تطوير الخادم والميزات. تمامًا مثل تطبيقات مؤتمرات الفيديو الأخرى ، يواجه Zoom أيضًا بعض الأخطاء مثل رمز الخطأ 5003. يحدث رمز خطأ Zoom هذا 5003 حصريًا في تطبيقات سطح المكتب فقط ولا يحدث لإصدارات الويب من Zoom. إذا كنت تواجه نفس رمز الخطأ أيضًا ، فأنت في المكان الصحيح! نقدم دليلًا مثاليًا سيساعدك على إصلاح رمز الخطأ 5003 Zoom غير قادر على الاتصال.
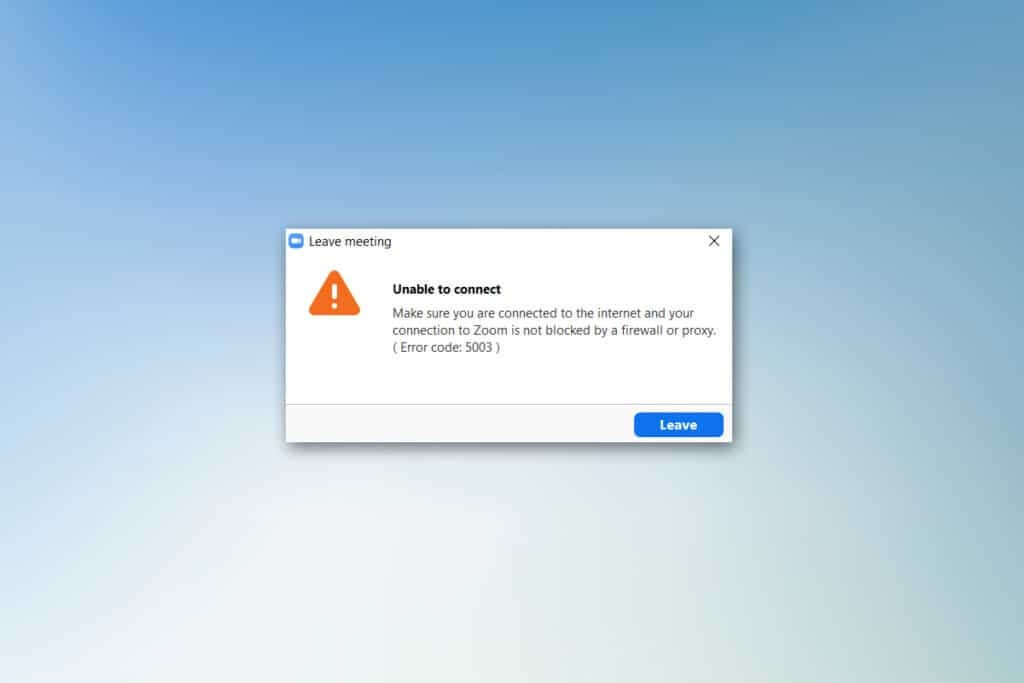
كيفية إصلاح رمز الخطأ 5003 Zoom غير قادر على الاتصال
قد تواجه المطالبة التالية عندما تحاول تسجيل الدخول إلى Zoom. تأكد من أنك متصل بالإنترنت وأن اتصالك بـ Zoom لم يتم حظره بواسطة جدار حماية أو وكيل. في معظم الحالات البسيطة ، يرجع خطأ Zoom 5003 إلى أي خطأ داخلي في الخادم أو مشكلة متعلقة بالشبكة أو إذا فشل برنامج Zoom في التشغيل على جهاز الكمبيوتر الخاص بك. بخلاف ذلك ، تساهم بعض الأسباب الأخرى في الخطأ الذي تمت مناقشته. تم سردها على النحو التالي.
- فشل الاتصال بالإنترنت.
- الخادم معطل للصيانة أو لبعض الأسباب الأخرى.
- جدار الحماية أو برنامج مكافحة الفيروسات يحظر Zoom.
- عميل Zoom قديم وبرامج تشغيل الشبكة القديمة.
- إعدادات محول الشبكة غير متوافقة.
- خادم VPN / Proxy غير متوافق مع عميل Zoom.
الفحوصات الأولية
- عندما لا يلبي اتصال الإنترنت متطلبات Zoom ، فقد تواجه رمز الخطأ 5003.
- يمكنك إجراء اختبار السرعة لمعرفة المستوى الأمثل لسرعة الشبكة المطلوبة للاتصال الصحيح. يمكنك أيضًا تفضيل حزمة إنترنت أسرع جديدة وشرائها من مزود الشبكة الخاص بك.
- إذا كنت تستخدم اتصال Wi-Fi ، فأعد تشغيل جهاز التوجيه أو أعد ضبطه إذا لزم الأمر. سيكون التبديل إلى اتصال سلكي خيارًا حكيمًا.
- قد تواجه خطأ 5003 على Zoom عندما تكون الخوادم معطلة. يمكن أن يؤدي أي خلل فني أو حركة مرور كثيفة إلى فشل الخادم وبالتالي عدم قدرة Zoom على الاتصال بالخطأ. يمكنك التحقق من حالة الخادم وإلقاء نظرة على وسائل التواصل الاجتماعي لمعرفة ما إذا كان الآخرون يواجهون نفس المشكلة.
1. قم بتشغيل متصفحك المفضل وانتقل إلى صفحة Zoom Service Status.
2. تحقق مما إذا كنت ترى رسالة All Systems Operational وإذا رأيت بعض أنشطة الصيانة ، فلن يكون لديك فرصة أخرى سوى الانتظار.
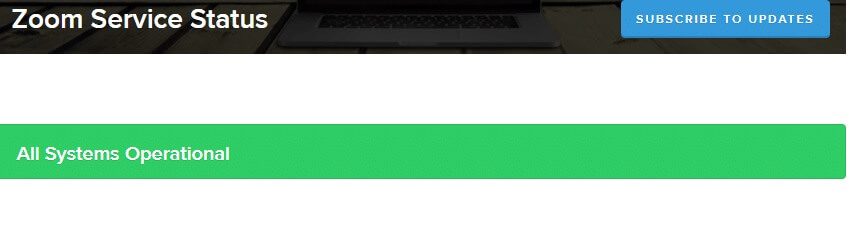
3. إذا عادت الخوادم ، فحاول الاتصال مرة أخرى وتحقق مما إذا كنت تواجه الخطأ.
فيما يلي بعض طرق استكشاف الأخطاء وإصلاحها الفعالة التي ستساعدك على إصلاح خطأ 5003 على Zoom . اتبع الطرق بنفس الترتيب لتحقيق نتائج مثالية.
الطريقة الأولى: إعادة تشغيل Zoom
قد تساعدك إعادة تشغيل جهاز الكمبيوتر في حل جميع أنواع الأخطاء المؤقتة. يمكن حل العديد من مشكلات الإنترنت وأي مشكلات في الذاكرة تحدث بسبب الاستخدام الطويل للجهاز عن طريق إعادة تشغيل الكمبيوتر. يمكنك بدلاً من ذلك إيقاف تشغيل جهاز الكمبيوتر الخاص بك وتشغيله مرة أخرى بعد بضع دقائق. إذا لم تعطيك إعادة تشغيل الكمبيوتر إصلاحًا ، فيمكنك محاولة إعادة تشغيل Zoom كما هو موضح أدناه.
1. قم بتشغيل “إدارة المهام” من خلال البحث عنها في شريط بحث Windows.
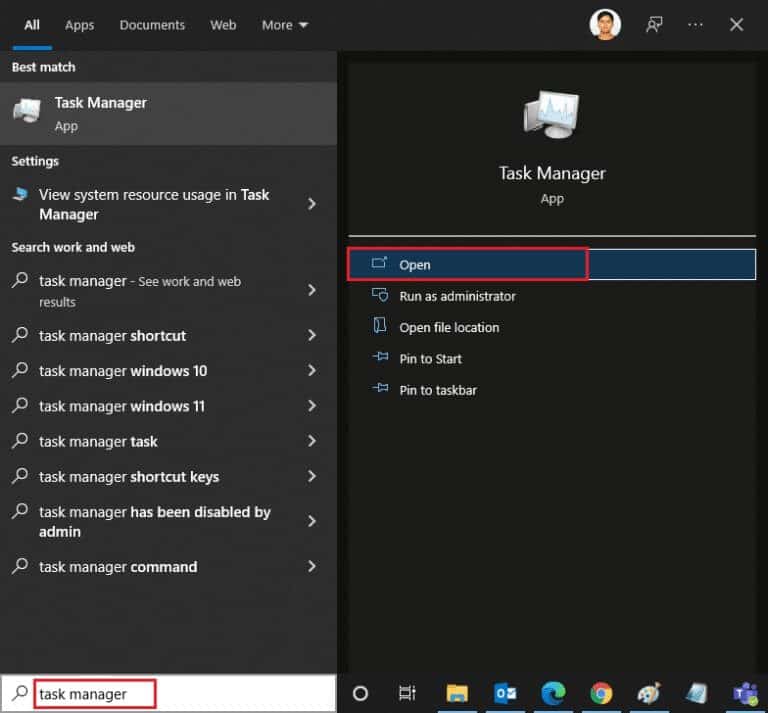
2. في نافذة إدارة المهام ، انقر فوق علامة التبويب العمليات.
3. ابحث وحدد مهام Zoom التي تعمل في الخلفية وحدد إنهاء المهمة
4. أعد تشغيل Zoom مرة أخرى.
الطريقة الثانية: تشغيل مستكشف أخطاء اتصالات الإنترنت ومصلحها
قد تواجه Zoom غير قادر على الاتصال بالخطأ إذا كان هناك أي خلل أو أخطاء في اتصال الشبكة ومكوناتها ، وسوف يساعدك استكشاف الأخطاء وإصلاحها في حل نفس المشكلة. اتبع الطريقة كما هو موضح أدناه:
1. اضغط على مفتاحي Windows + I في نفس الوقت لتشغيل الإعدادات.
2. انقر فوق مربع التحديث والأمان ، كما هو موضح.
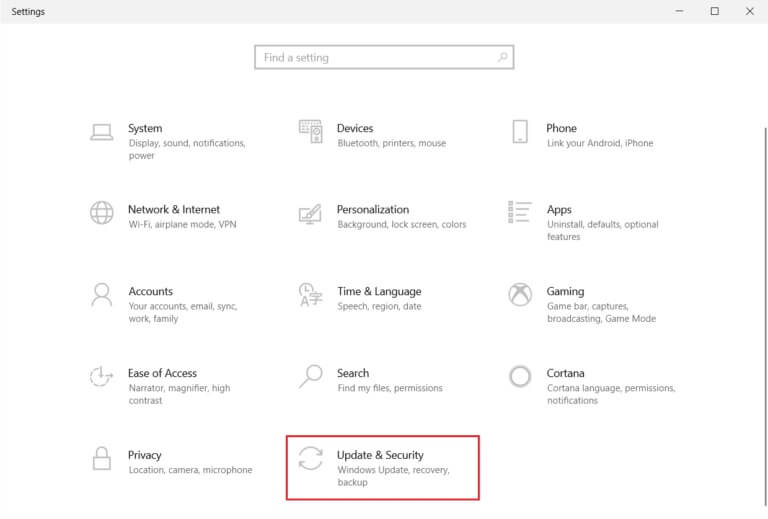
3. انتقل إلى قائمة “استكشاف الأخطاء وإصلاحها” من الجزء الأيمن.
4. حدد اتصالات الإنترنت وانقر فوق الزر تشغيل مستكشف الأخطاء ومصلحها كما هو موضح أدناه.
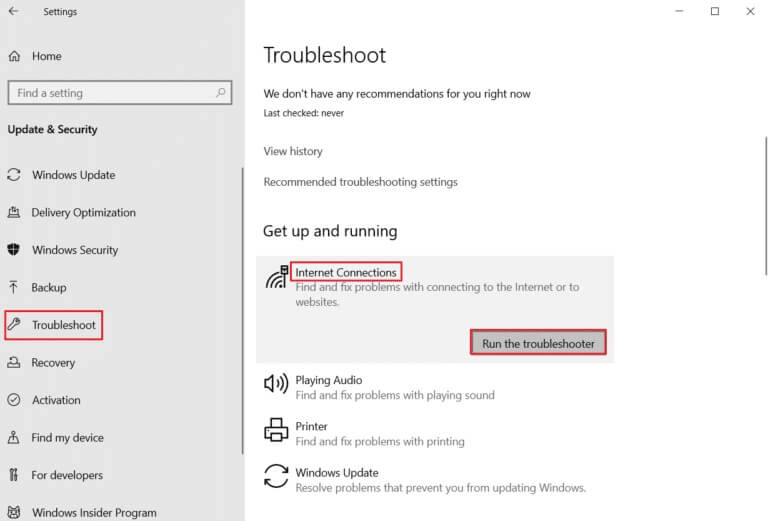
5. اختر خيار استكشاف أخطاء الاتصال بالإنترنت وإصلاحها.
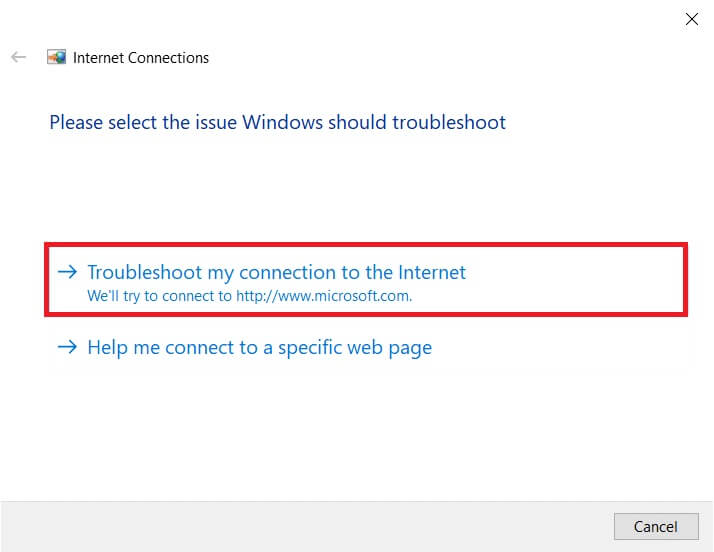
6. انتظر حتى يكتشف مستكشف الأخطاء ومصلحها المشاكل.
7. اتبع التعليمات التي تظهر على الشاشة. بمجرد اكتمال العملية ، أعد تشغيل الكمبيوتر.
الطريقة الثالثة: إضافة تكبير كموقع موثوق
في بعض الأحيان ، قد يعتبر جهاز الكمبيوتر الذي يعمل بنظام Windows 10 بعض مواقع الويب على أنها مواقع غير آمنة لضمان الخصوصية والأمان. لحل هذه المشكلة ، أضف Zoom كموقع موثوق به على جهاز الكمبيوتر الخاص بك كما هو موضح أدناه.
1. اضغط على مفتاح Windows واكتب لوحة التحكم ثم فتح.
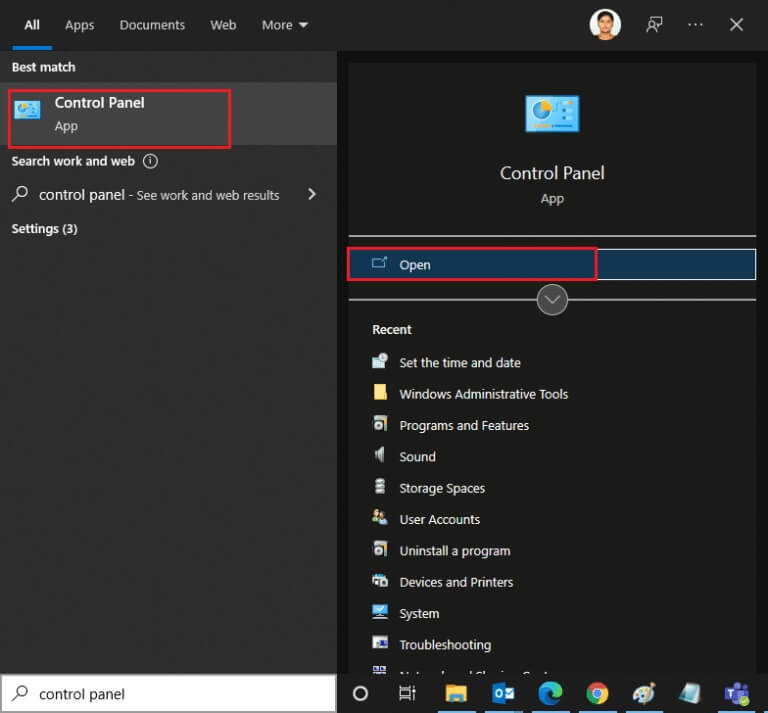
2. اضبط خيار العرض حسب على أيقونات كبيرة وانقر على خيارات الإنترنت.
3. حدد علامة التبويب “الأمان” وانقر فوق رمز “المواقع الموثوق بها” متبوعًا بالمواقع ثم انقر فوق “موافق”.
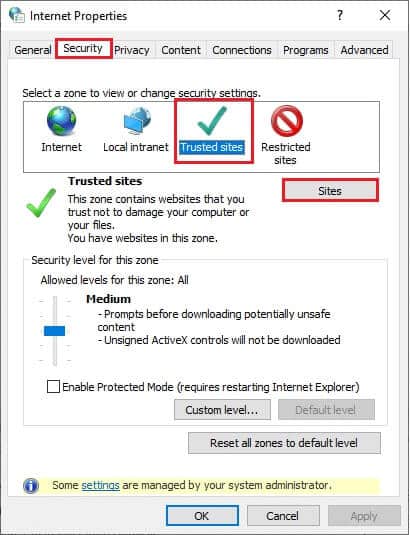
4. في النافذة التالية ، يمكنك إضافة https://zoom.us/ وصفحات zoom أخرى في حقل إضافة هذا الموقع إلى المنطقة: باستخدام خيار “إضافة”.
ملاحظة: لا يمكن العثور على زر الإضافة ، تحقق لماذا؟
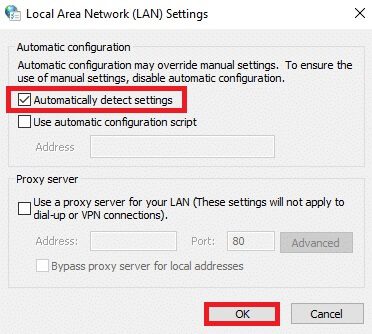
5. أغلق نافذة المواقع الموثوقة وانقر على “تطبيق” و “موافق” في نافذة “خصائص الإنترنت” لحفظ التغييرات.
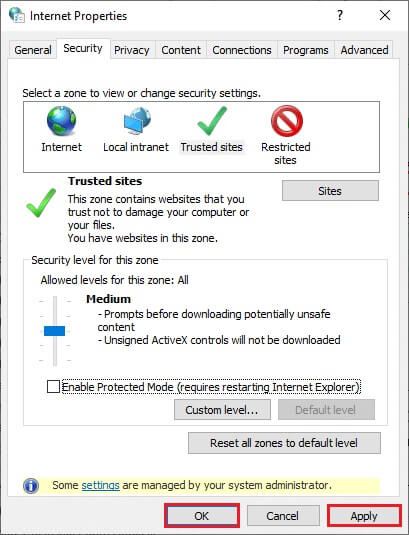
الطريقة الرابعة: تعطيل VPN
على الرغم من أن VPN مفضل لأغراض الخصوصية ، إلا أنه قد يؤدي إلى إبطاء سرعة الإنترنت في كثير من الأحيان. إذا كنت متصلاً بخادم VPN بطيء ، فسيكون اتصالك بطيئًا للغاية وستواجه خطأ 5003 على Zoom .
1. اخرج من Zoom وتأكد من إغلاق جميع برامج Zoom من Task Manager.
2. اضغط على زر Windows وابحث عن Proxy و فتح
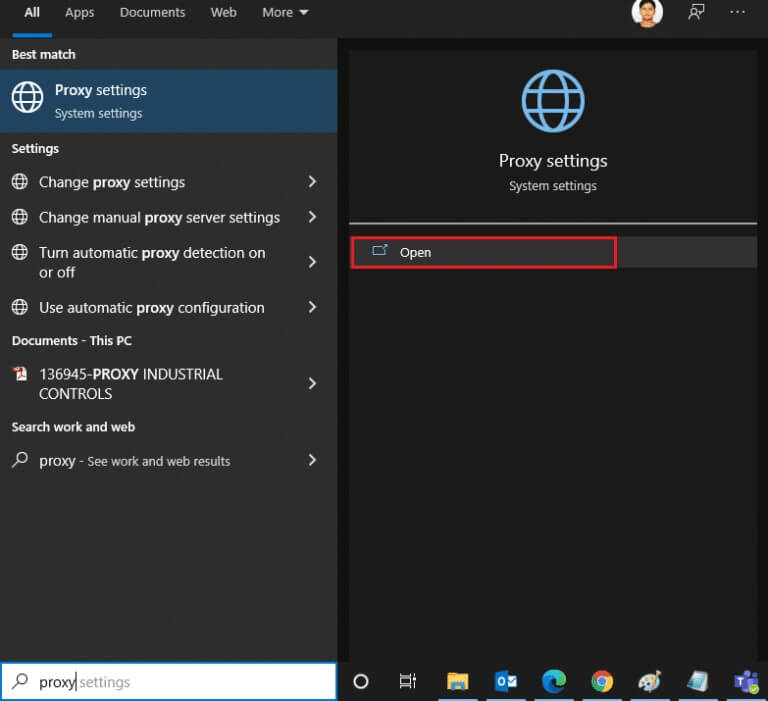
3. هنا ، قم بإيقاف تشغيل الإعدادات التالية.
- الكشف عن الإعدادات تلقائيا
- استخدم البرنامج النصي للإعداد
- استخدم خادمًا وكيلاً
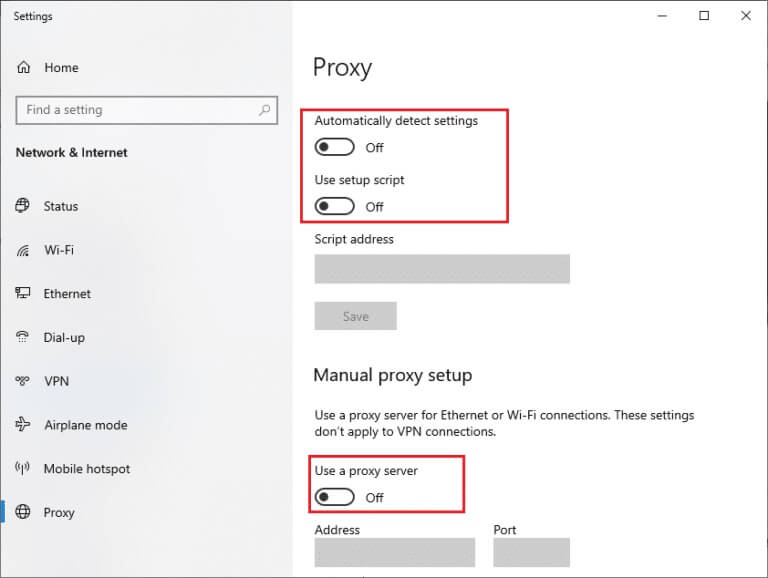
4. قم بتشغيل Google Chrome مرة أخرى وحاول تشغيل Zoom دون أي أخطاء.
5. إذا لم يكن كذلك ، فحاول توصيل جهاز الكمبيوتر الخاص بك بشبكة أخرى مثل Wi-Fi أو نقطة اتصال محمولة.
الطريقة الخامسة: تحديث Zoom
سيؤدي استخدام إصدار محدث من التطبيق إلى إبعاد جهازك عن أي نوع من الأخطاء. سيعمل الإصدار الأخير على إصلاح جميع الأخطاء والأخطاء ، وإذا كنت تستخدم إصدارًا قديمًا من Zoom ، فقم بتحديثه كما هو موضح أدناه.
1. قم بتشغيل Zoom وانقر فوق الملف الشخصي.
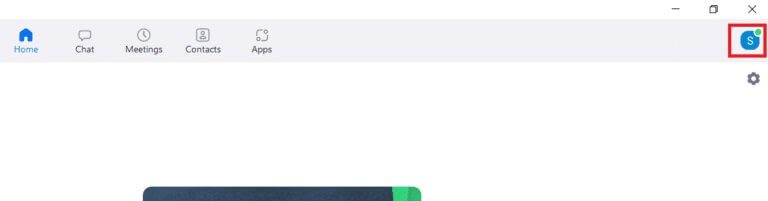
2. حدد خيار التحقق من وجود تحديثات.
3. تأكد من تلقيك للمطالبة ، فأنت على اطلاع. إذا كانت هناك أية تحديثات معلقة قيد التنفيذ ، فاتبع الإرشادات التي تظهر على الشاشة لتحديثها.
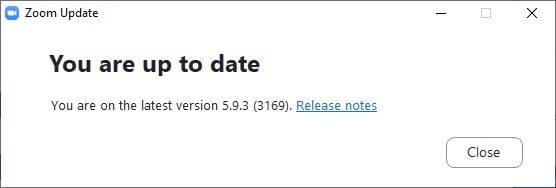
ملاحظة: يمكنك أيضًا تمكين تحديثات Zoom التلقائية عن طريق تحديد خيار تحديث عميل سطح المكتب Zoom تلقائيًا في الإعدادات.
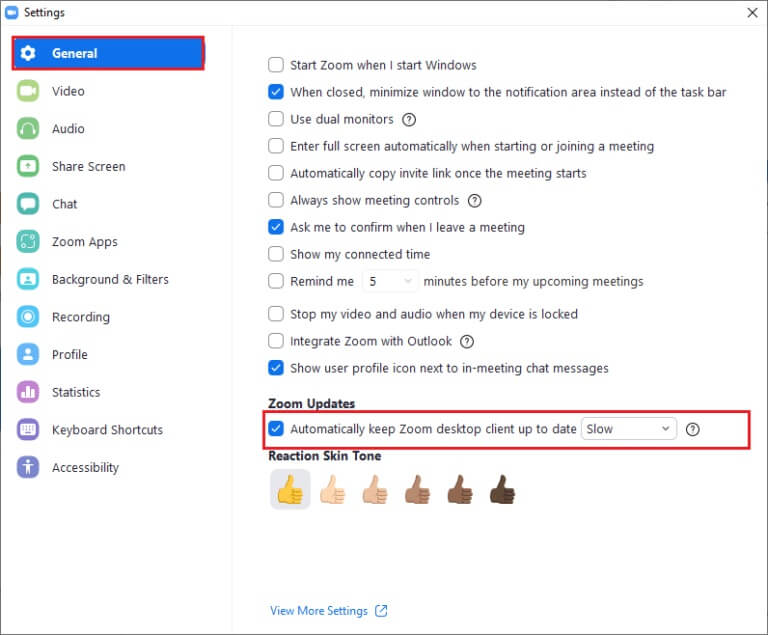
الطريقة 6: تعطيل مكافحة الفيروسات (مؤقتًا)
مجموعة الحماية من الفيروسات عبارة عن برنامج / تطبيق تشتد الحاجة إليه في جهاز الكمبيوتر الذي يعمل بنظام Windows 10. يحافظ على جهاز الكمبيوتر الخاص بك بعيدًا عن هجمات البرامج الضارة والتهديدات. ومع ذلك ، فإن بعض البرامج تعتبر بعض التطبيقات أو المواقع بمثابة تهديدات وتمنعها ، مما يجعلك بعيدًا عن الوصول إلى ميزاتها. التكبير ليس استثناء. للحصول على جانب أكثر أمانًا ، أضف Zoom كاستبعاد في برنامج مكافحة الفيروسات أو قم بتعطيله مؤقتًا إذا كانت حالة قصوى.
الخيار الأول: القائمة البيضاء لـ Zoom في مضاد الفيروسات
1. اذهب إلى قائمة البحث ، واكتب Avast وانقر على خيار القائمة في الزاوية اليمنى العليا كما هو موضح.
ملاحظة: يمكنك البحث عن مضاد الفيروسات الذي تستخدمه في حالتي فهو مضاد الفيروسات Avast .

2. انقر فوق إعدادات.
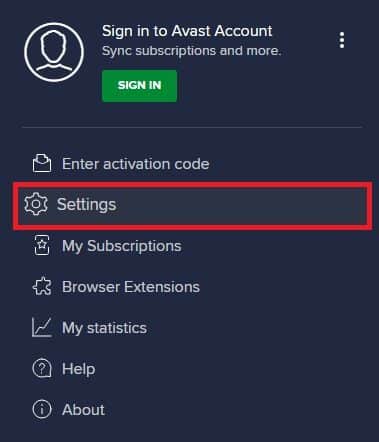
3. في علامة التبويب “عام” ، انتقل إلى علامة التبويب “التطبيقات المحظورة والمسموح بها” وانقر فوق “السماح بالتطبيق” ضمن حقل قائمة التطبيقات المسموح بها.
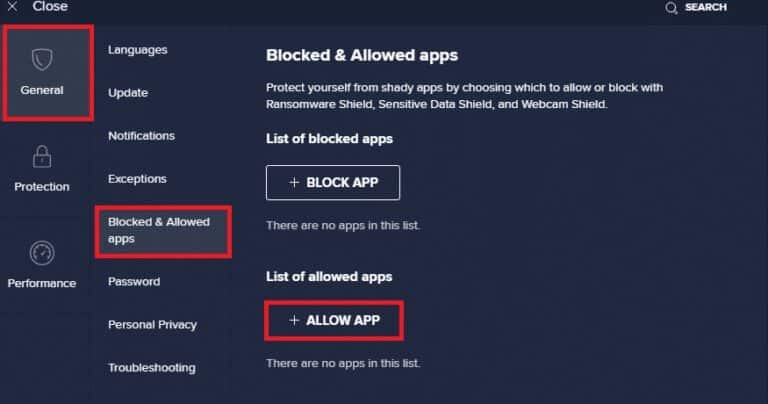
4. انقر فوق خيار ADD المقابل لـ Zoom لإضافة التطبيق إلى القائمة البيضاء.
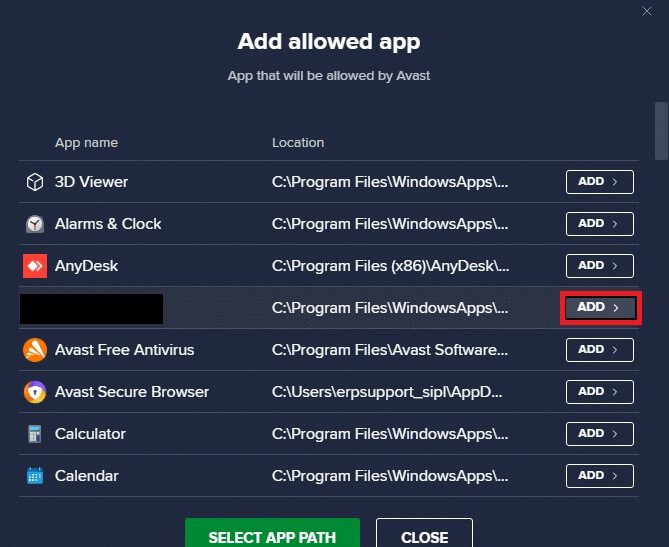
ملاحظة: يمكنك أيضًا التصفح للوصول إلى مسار التطبيق عن طريق تحديد خيار SELECT APP PATH.
4. أخيرًا ، انقر فوق إضافة لتأكيد المطالبة ، والآن ، أضفت التطبيق أو البرنامج الخاص بك في Avast Whiteelist.
5. إذا كنت تريد إزالة التطبيق / البرنامج من قائمة Avast البيضاء ، فانقر على أيقونة ثلاثية النقاط في نافذة الإعدادات الرئيسية. سترى خيارين هنا.
- تغيير الميزات المسموح بها – سيتيح لك هذا الخيار تغيير الميزات التي قمت بتمكينها أثناء إدراج البرنامج في القائمة البيضاء.
- إزالة – سيؤدي هذا الخيار إلى إزالة البرنامج من قائمة Avast البيضاء.
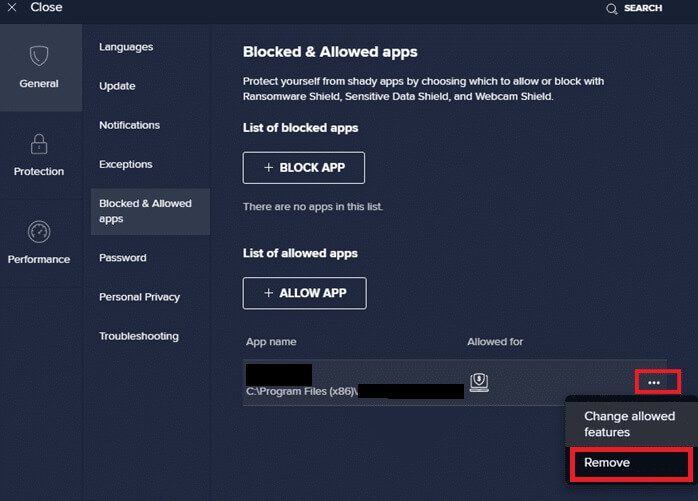
6. أعد تشغيل جهاز الكمبيوتر الخاص بك وتحقق مما إذا كنت تواجه الخطأ مرة أخرى. ومع ذلك ، إذا لم تحصل على أي إصلاح ، فقم بتعطيل البرنامج من جهاز الكمبيوتر الخاص بك كما هو موضح أدناه.
الخيار الثاني: تعطيل مكافحة الفيروسات
1. انتقل إلى رمز مكافحة الفيروسات في شريط المهام وانقر بزر الماوس الأيمن فوقه.
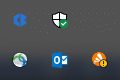
2. الآن ، حدد خيار التحكم في Avast Shields ، ويمكنك تعطيل Avast مؤقتًا باستخدام الخيارات التالية:
- تعطيل لمدة 10 دقائق
- تعطيل لمدة 1 ساعة
- وتعطيل حتى يتم إعادة تشغيل الكمبيوتر
- تعطيل بشكل دائم
3. حدد الخيار وفقًا لراحتك وقم بتأكيد المطالبة المعروضة على الشاشة.
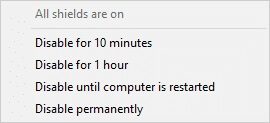
4. الآن ، عد إلى النافذة الرئيسية. هنا ، قمت بإيقاف تشغيل جميع الدروع من Avast. لتنشيط الإعدادات ، انقر فوق تشغيل.
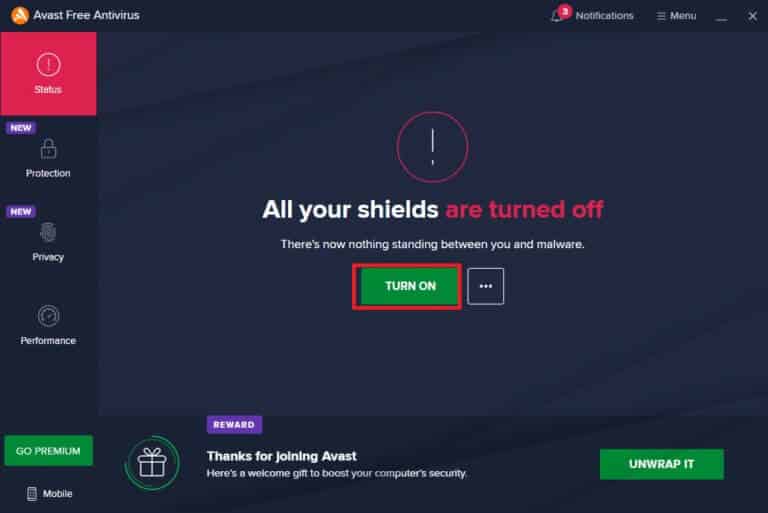
الطريقة 7: القائمة البيضاء لـ Zoom في جدار الحماية
وبالمثل ، قد يحظر جدار حماية Windows Defender التطبيق ، مما يؤدي إلى ظهور رمز الخطأ 5003. فيما يلي بعض الخطوات لإدراج Zoom في جدار حماية Windows Defender في القائمة البيضاء.
1. اضغط على مفتاح Windows واكتب جدار حماية Windows Defender ثم فتح.
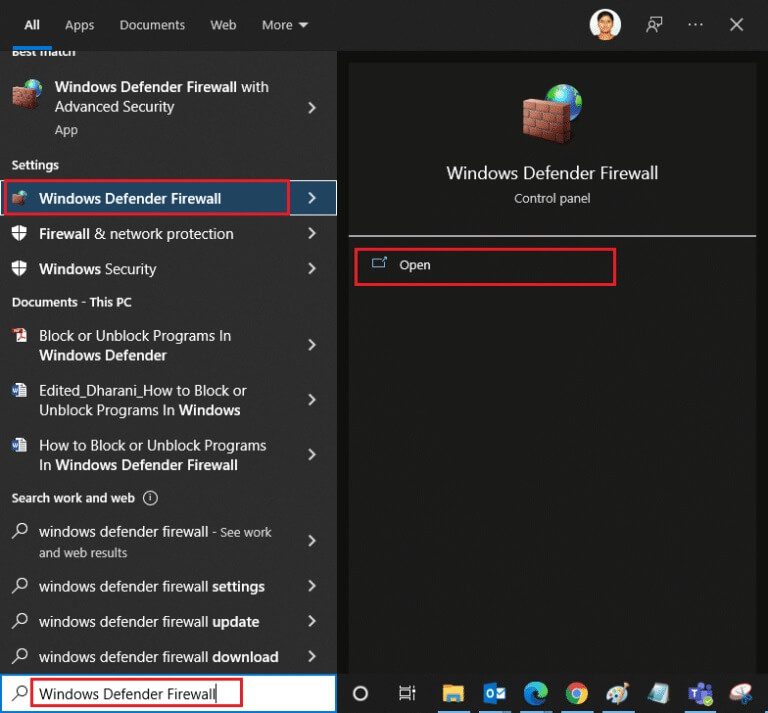
2. في النافذة المنبثقة ، انقر فوق السماح لتطبيق أو ميزة من خلال جدار حماية Windows Defender.
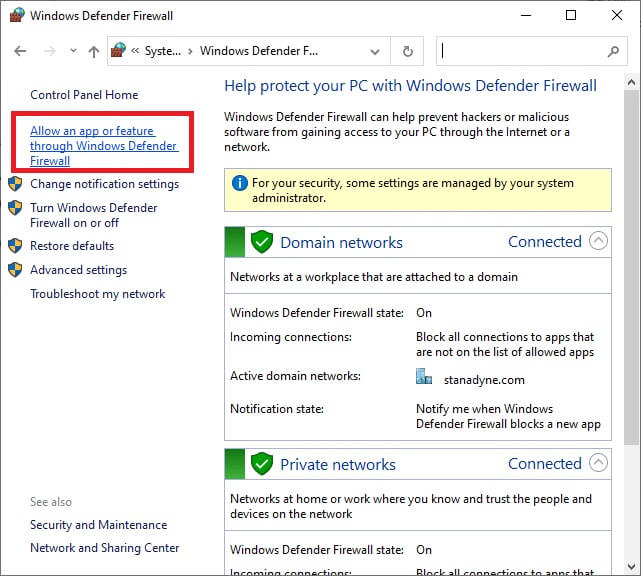
3. انقر فوق تغيير الإعدادات. أخيرًا ، تحقق من Zoom للسماح بمرور جدار الحماية.
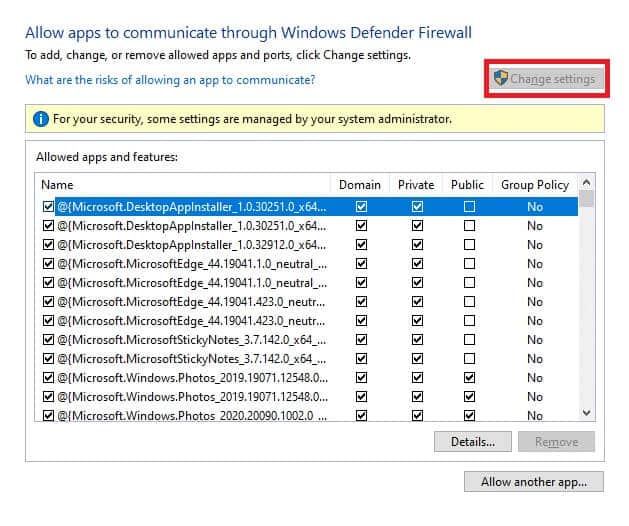
يمكنك استخدام السماح لتطبيق آخر … لتصفح برنامجك إذا لم يكن Zoom موجودًا في القائمة.
4. أخيرًا ، انقر فوق “موافق” لحفظ التغييرات. تحقق مما إذا تم إصلاح رمز الخطأ 5003 Zoom غير قادر على الاتصال.
الطريقة 8: إعادة تعيين إعدادات محول الشبكة
لحل مشكلات الاتصال بالشبكة ، قم بإعادة تعيين إعدادات محول الشبكة كما هو موضح أدناه.
1. اضغط على مفتاح Windows ، واكتب cmd أو موجه الأوامر وافتحه كمسؤول.
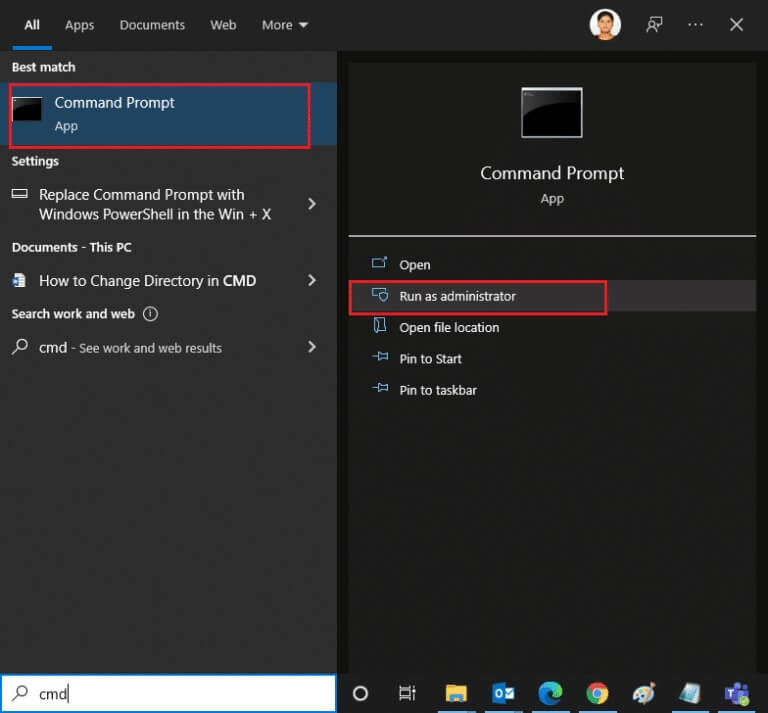
2. الآن ، اكتب الأوامر التالية واحدة تلو الأخرى واضغط على مفتاح الإدخال بعد كل أمر.
ipconfig /flushdns netsh winsock reset
3. انتظر حتى يتم تنفيذ الأوامر وأعد تشغيل الكمبيوتر بمجرد الانتهاء.
الطريقة التاسعة: تحديث برامج تشغيل الشبكة أو إعادة تثبيتها
غالبًا ما تؤدي برامج تشغيل الشبكة القديمة أو غير المتوافقة في جهاز الكمبيوتر إلى ظهور رمز خطأ Zoom 5003. حاول تحديثها إلى أحدث إصدار أو إعادة تثبيتها إذا لزم الأمر.
الخيار الأول: تحديث برامج التشغيل
1. اكتب Device Manager في شريط بحث Windows وافتح.
2. انقر فوق Network adapters (محولات الشبكة) في اللوحة الرئيسية وانقر نقرًا مزدوجًا.
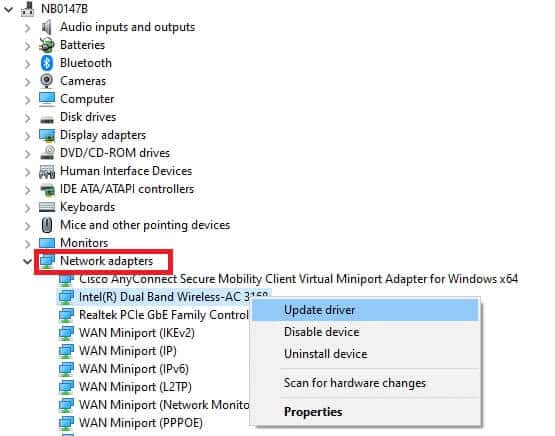
3. انقر بزر الماوس الأيمن فوق برنامج التشغيل الخاص بك (على سبيل المثال Intel (R) Dual Band Wireless-AC 3168) وانقر فوق تحديث برنامج التشغيل.
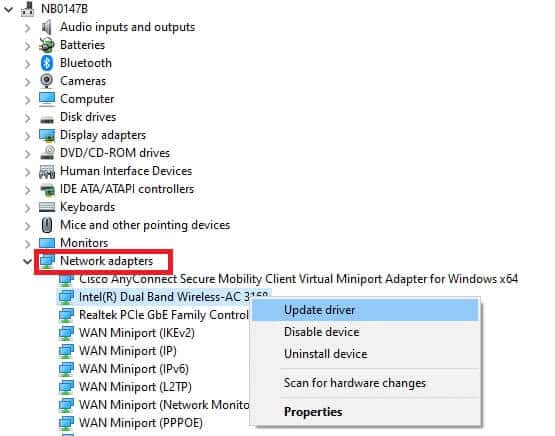
4. انقر فوق استعراض جهاز الكمبيوتر الخاص بي للحصول على برامج تشغيل لتحديد موقع برنامج التشغيل وتثبيته يدويًا.
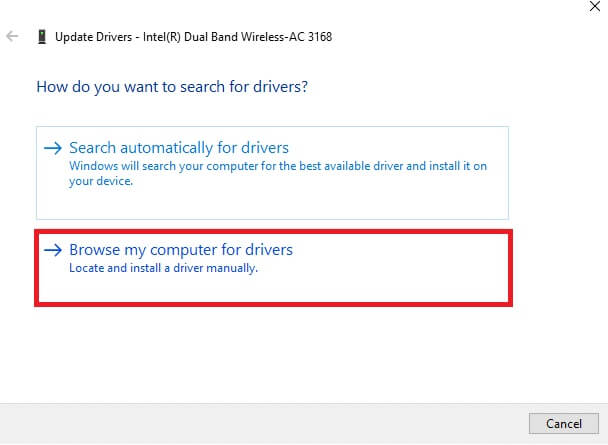
5. انقر فوق الزر “استعراض …” لاختيار أي دليل ثم انقر فوق “التالي”
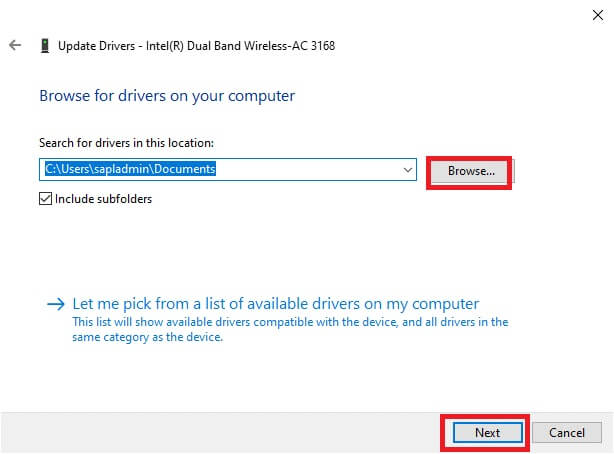
5 أ. الآن ، سيتم تحديث برامج التشغيل إلى أحدث إصدار إذا لم يتم تحديثها.
5 ب. إذا كانوا بالفعل في مرحلة محدثة ، تعرض الشاشة الرسالة التالية ، تم تثبيت أفضل برامج التشغيل لجهازك بالفعل.
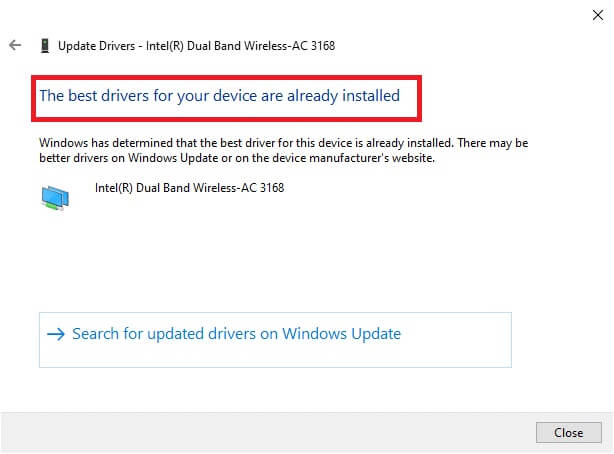
6. انقر فوق إغلاق للخروج من النافذة.
الخيار الثاني: إعادة تثبيت برامج التشغيل
1. قم بتشغيل إدارة الأجهزة وقم بتوسيع محولات الشبكة بالنقر المزدوج عليها كما هو مذكور في الطريقة 11 أ.
2. انقر بزر الماوس الأيمن فوق برنامج التشغيل وحدد Uninstall device (إلغاء تثبيت الجهاز).
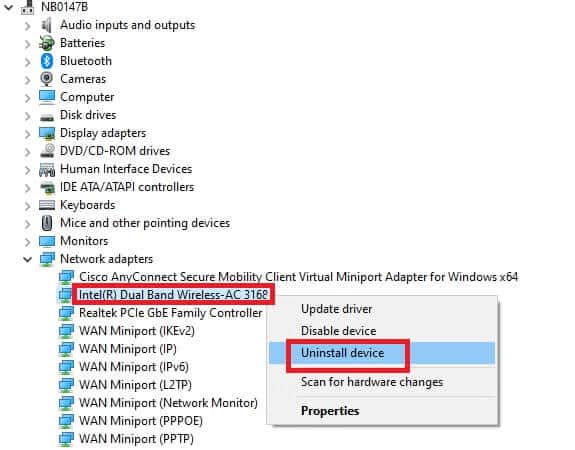
3. سيتم عرض رسالة تحذير على الشاشة. حدد المربع “حذف برنامج التشغيل لهذا الجهاز” وقم بتأكيد المطالبة بالنقر فوق إلغاء التثبيت.
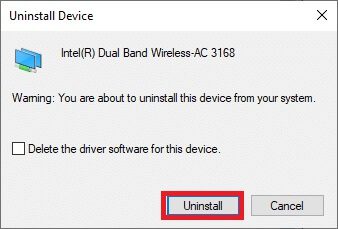
4. قم بزيارة موقع الشركة المصنعة (مثل Intel) لتنزيل برنامج التشغيل يدويًا.
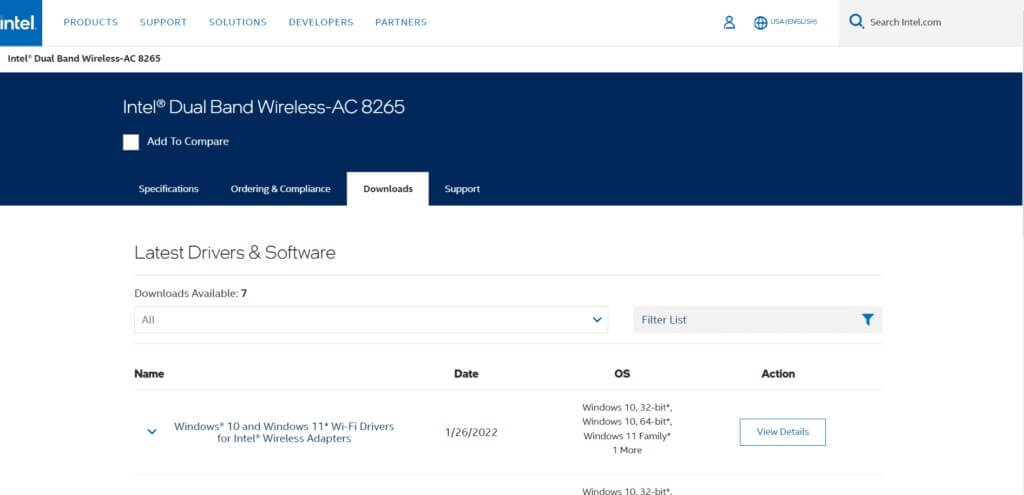
5. بمجرد التنزيل ، انقر نقرًا مزدوجًا فوق الملف الذي تم تنزيله واتبع التعليمات المقدمة لتثبيته.
الطريقة العاشرة: تغيير عناوين DNS
أبلغ العديد من المستخدمين أنه سيتم إصلاح رمز الخطأ 5003 Zoom غير قادر على الاتصال عن طريق تغيير عنوان DNS الذي قدمه مزود خدمة الإنترنت الخاص بك. يمكنك استخدام عنوان Google DNS لمعالجة المشكلة وإليك بعض الإرشادات لتغيير عنوان DNS لجهاز الكمبيوتر الخاص بك.
1. قم بتشغيل مربع الحوار “تشغيل” بالضغط على مفتاحي Windows + R معًا.
2. اكتب ncpa.cpl واضغط على مفتاح الإدخال.
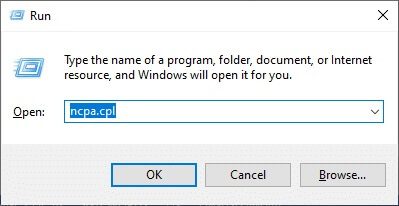
3. انقر بزر الماوس الأيمن فوق محول الشبكة النشط وانقر فوق خصائص.
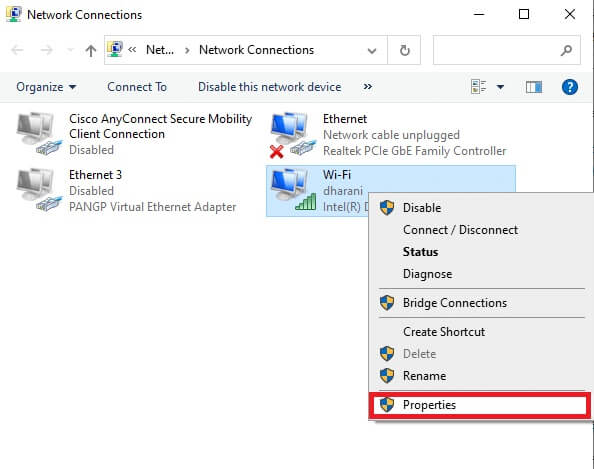
4. ستظهر نافذة خصائص Wi-Fi. انقر فوق Internet Protocol Version 4 (TCP / IPv4) وانقر فوق خصائص.
ملاحظة: يمكنك أيضًا النقر نقرًا مزدوجًا فوق Internet Protocol Version 4 (TCP / IPv4) لفتح نافذة الخصائص.
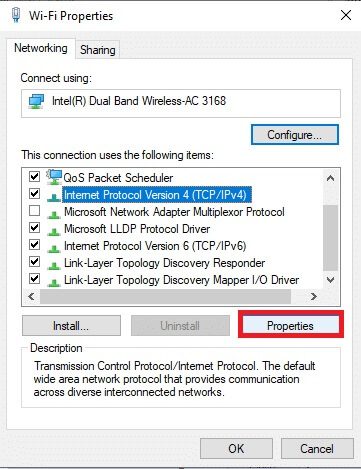
5. حدد استخدام خيار عناوين خادم DNS التالي. بعد ذلك ، أدخل القيم المذكورة أدناه في حقل خادم DNS المفضل وخادم DNS البديل على التوالي.
8.8.8.8
8.8.4.4
6. حدد التحقق من صحة الإعدادات عند الخروج وانقر فوق “موافق”.
7. قم بإغلاق النافذة ، وستقوم هذه الطريقة بإصلاح الخطأ Forbidden Error 403.
الطريقة 11: إعادة تعيين إعدادات LAN
قد تؤدي العديد من مشكلات الاتصال بالشبكة إلى عدم تمكن Zoom من الاتصال بالخطأ ، ويمكنك إصلاحها عن طريق إعادة تعيين إعدادات الشبكة المحلية كما هو موضح أدناه.
1. افتح لوحة التحكم عن طريق كتابتها في شريط بحث Windows.
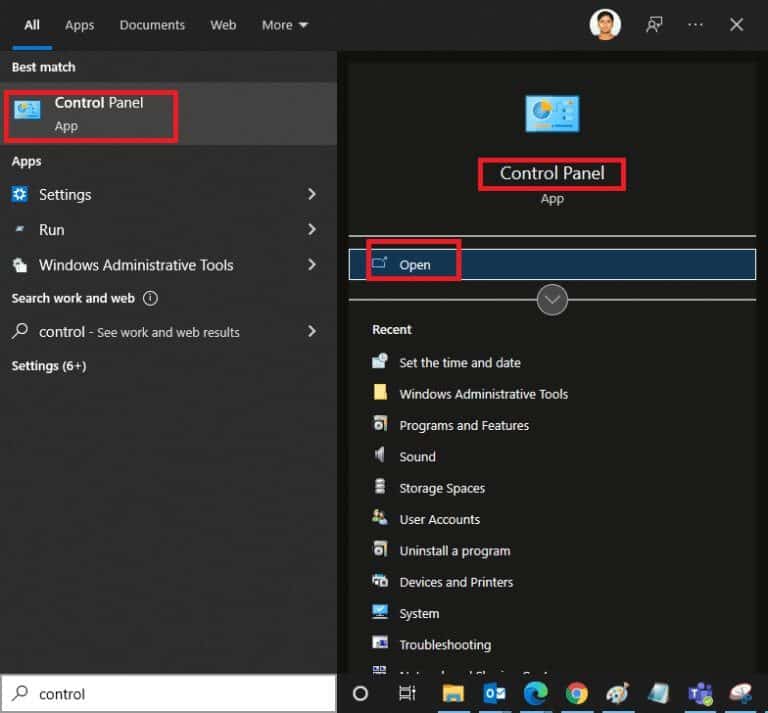
2. اضبط الخيار عرض حسب الفئة وحدد الشبكة والإنترنت.
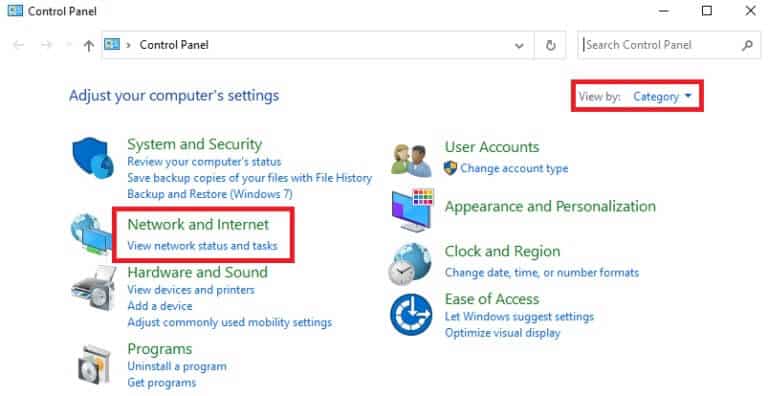
3. انقر فوق خيارات الإنترنت.
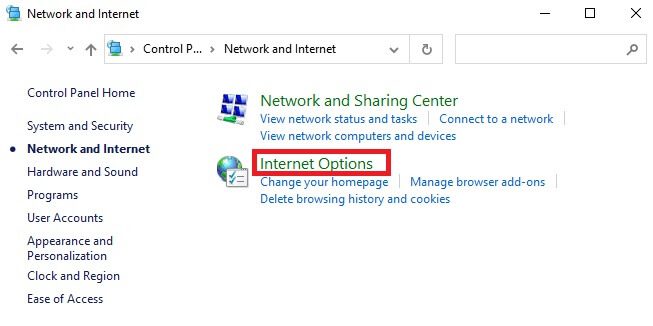
4. الآن ، في نافذة Internet Properties (خصائص الإنترنت) ، قم بالتبديل إلى علامة التبويب Connections (اتصالات) وحدد LAN settings.
5. حدد المربع الكشف عن الإعدادات تلقائيًا وتأكد من عدم تحديد استخدام خادم وكيل لشبكة LAN (ما لم تكن في حاجة إليه) وانقر فوق “موافق” لحفظ التغييرات.
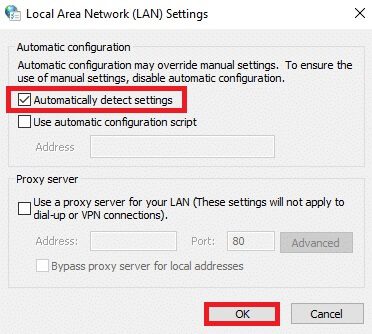
الطريقة 12: إعادة تثبيت Zoom
إذا لم تساعدك أي من الطرق ، فحاول إعادة تثبيت البرنامج إن أمكن. سيتم تحديث جميع الإعدادات والإعدادات التكوينية عند إعادة تثبيت Zoom ، وبالتالي هناك المزيد من فرص حصولك على حل لمشكلتك.
1. اضغط على مفتاح Windows ، واكتب لوحة التحكم وانقر فوق فتح.
2. الآن ، حدد خيار البرامج والميزات كما هو موضح.
3. الآن ، في القائمة ، انقر فوق Zoom وحدد خيار إلغاء التثبيت.
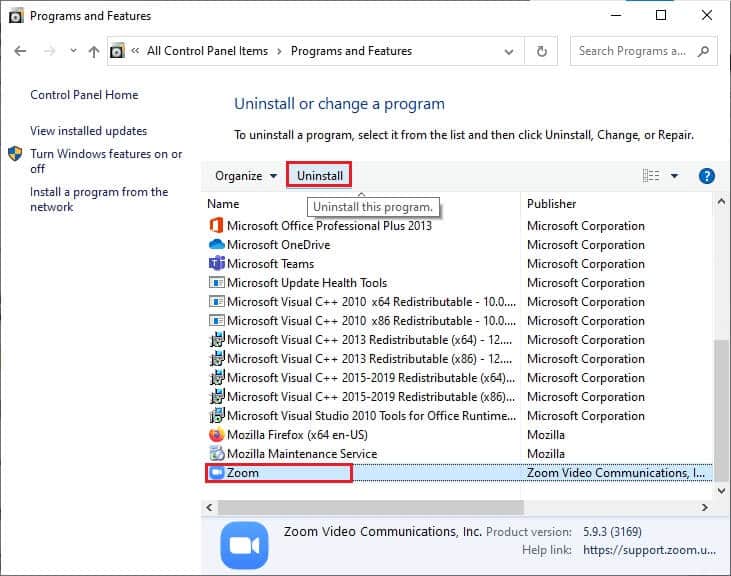
4. بعد ذلك ، قم بتأكيد إلغاء التثبيت في المطالبة المنبثقة. بعد ذلك ، أعد تشغيل الكمبيوتر بعد اكتمال إلغاء التثبيت.
5. قم بتنزيل Zoom من الموقع الرسمي.
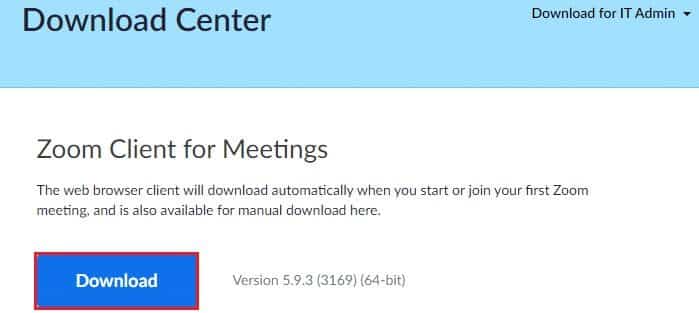
6. الآن ، انتقل إلى التنزيلات الخاصة بي وقم بتشغيل ملف ZoomInstaller.
7. اتبع الإرشادات التي تظهر على الشاشة لإكمال التثبيت على جهاز الكمبيوتر الخاص بك.
الطريقة 13: اتصل بدعم Zoom
إذا لم يفلح ذلك ، فحاول الاتصال بصفحة دعم Zoom وتحقق مما إذا كنت تواجه الخطأ 5003 مرة أخرى. ومع ذلك ، إذا لم تحصل على أي إصلاح لرمز الخطأ 5003 Zoom غير قادر على الاتصال ، فمن الأفضل الاتصال بمزود خدمة الإنترنت (ISP) لطلب بعض المساعدة.
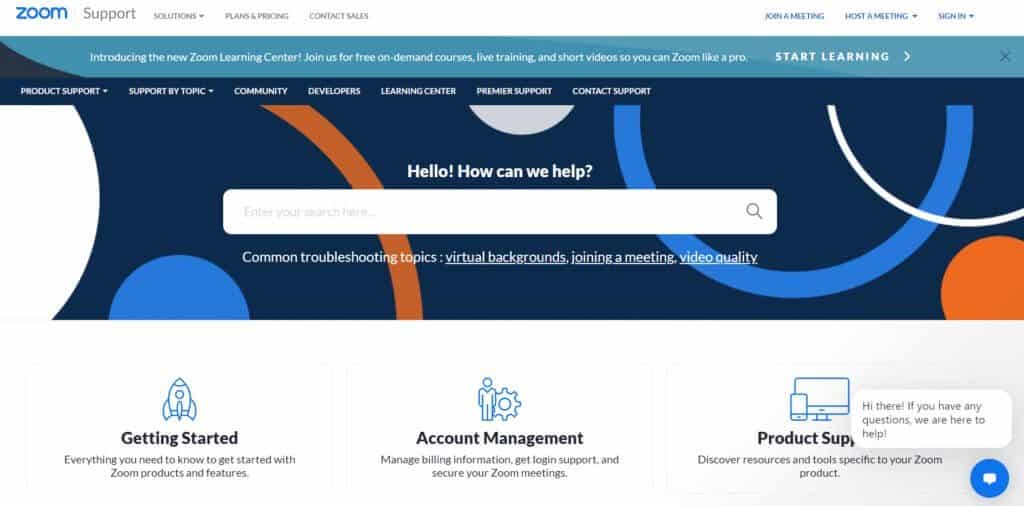
نأمل أن يكون هذا الدليل مفيدًا ويمكنك إصلاح رمز الخطأ 5003 Zoom غير قادر على الاتصال. أخبرنا بالطريقة الأفضل بالنسبة لك. أيضًا ، إذا كان لديك أي استفسارات / اقتراحات بخصوص هذه المقالة ، فلا تتردد في تركها في قسم التعليقات.