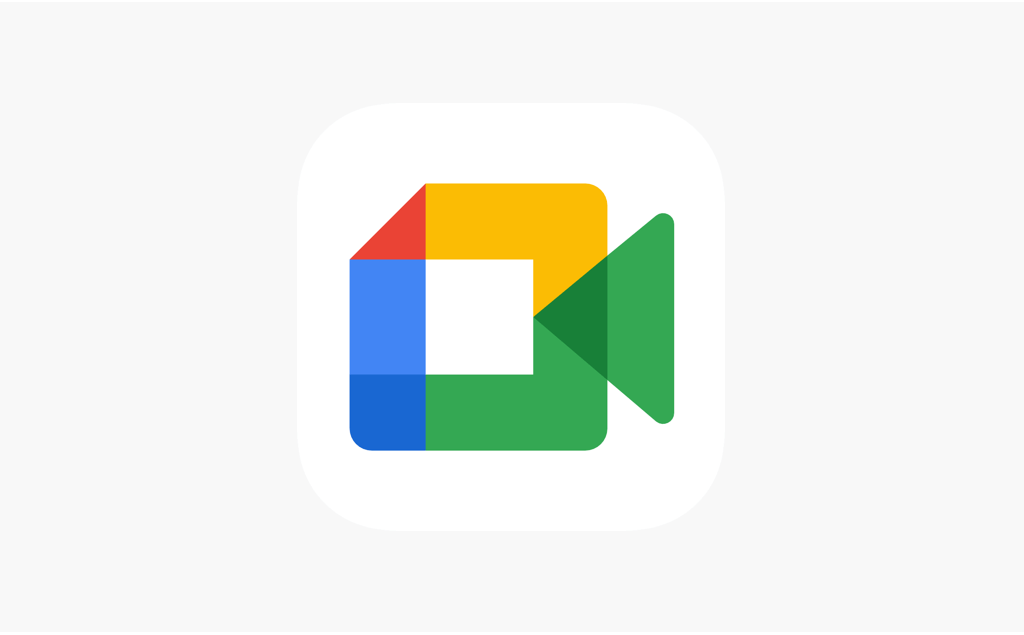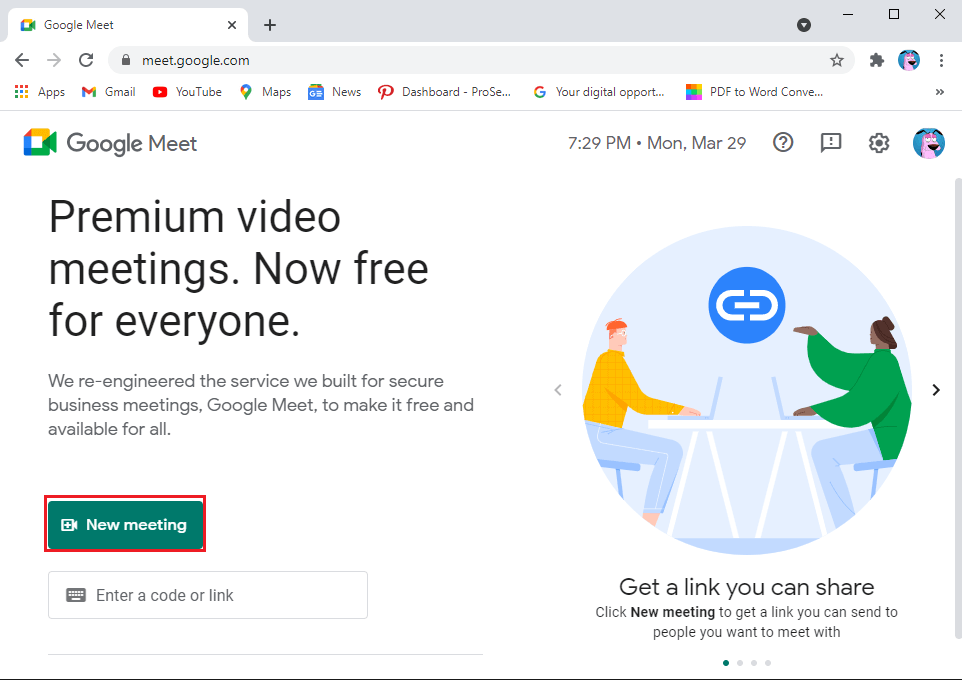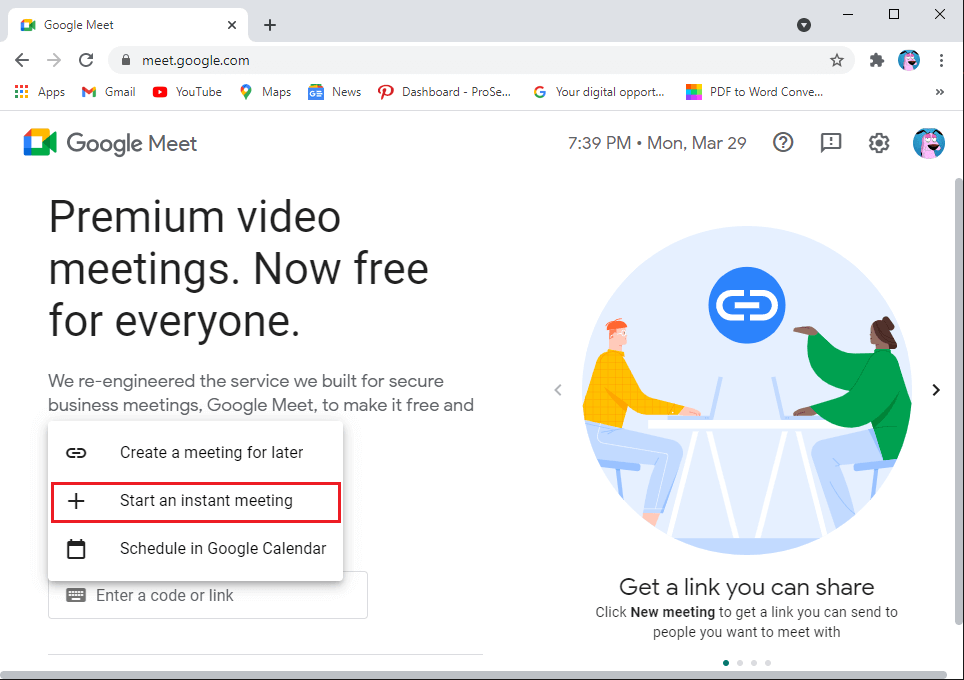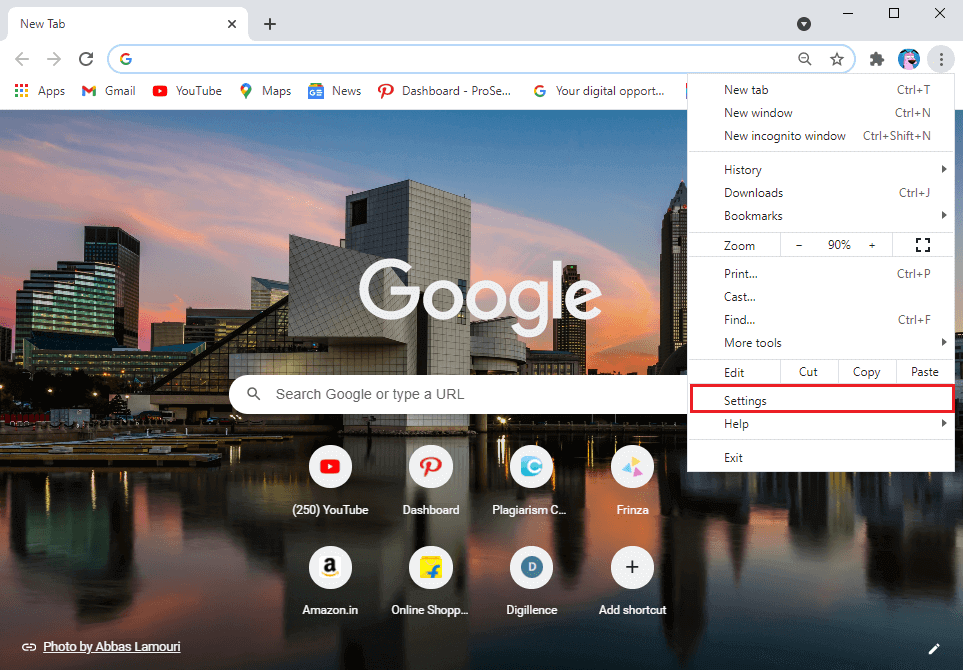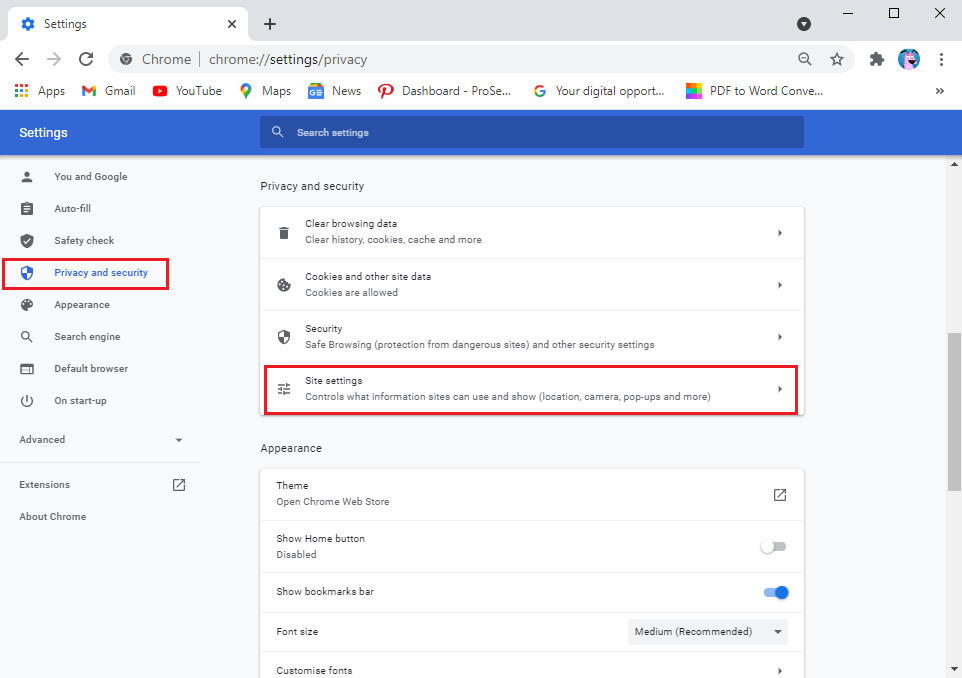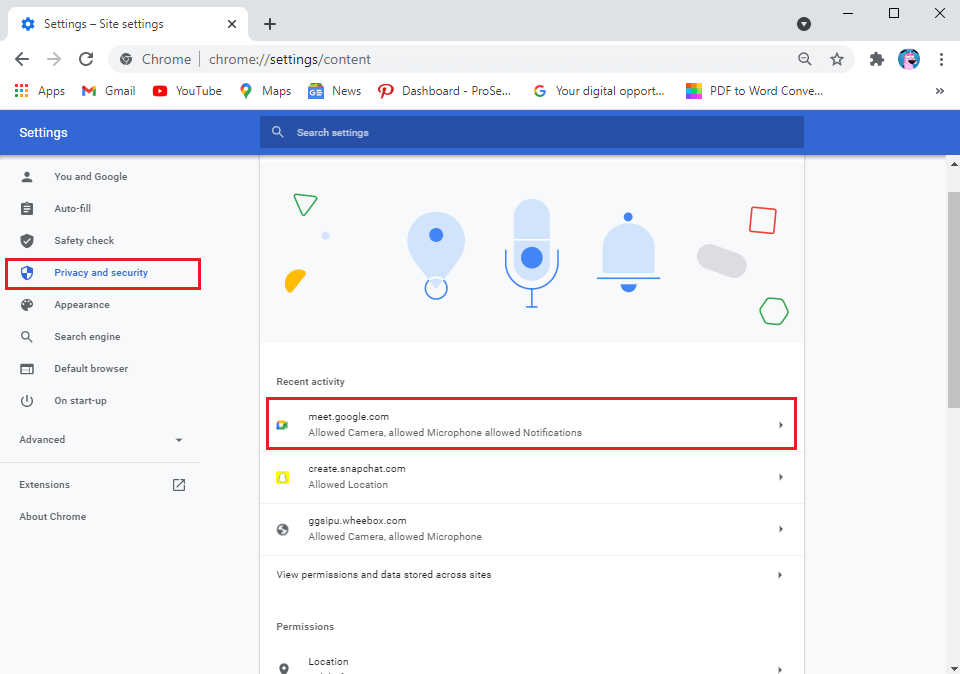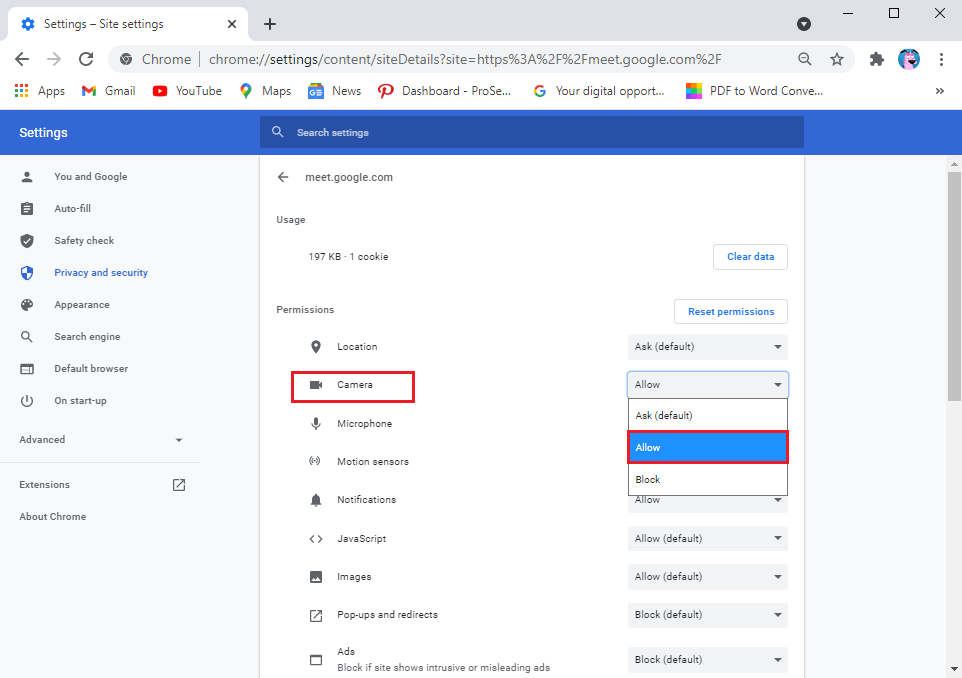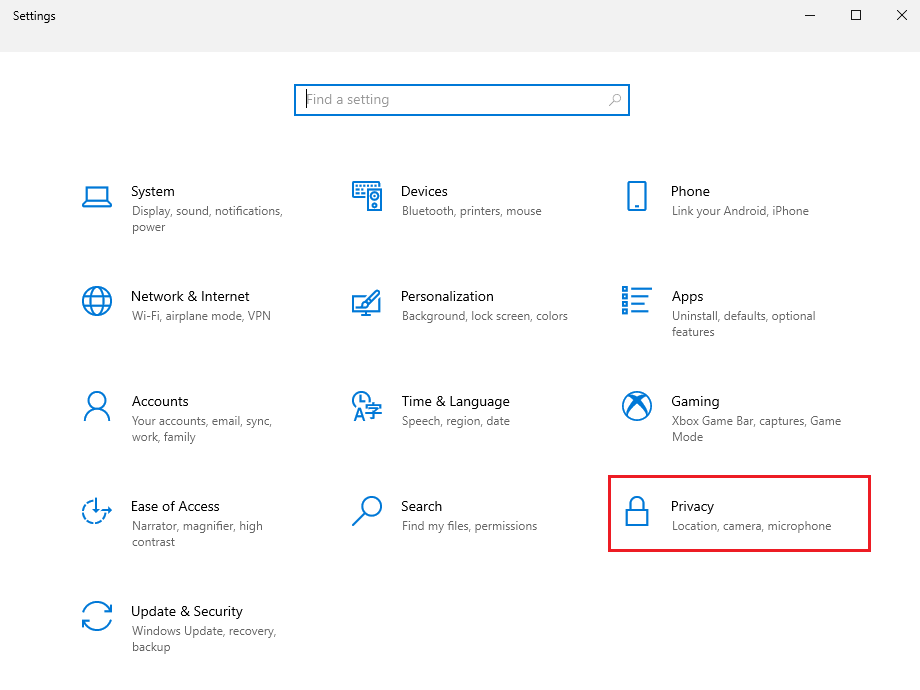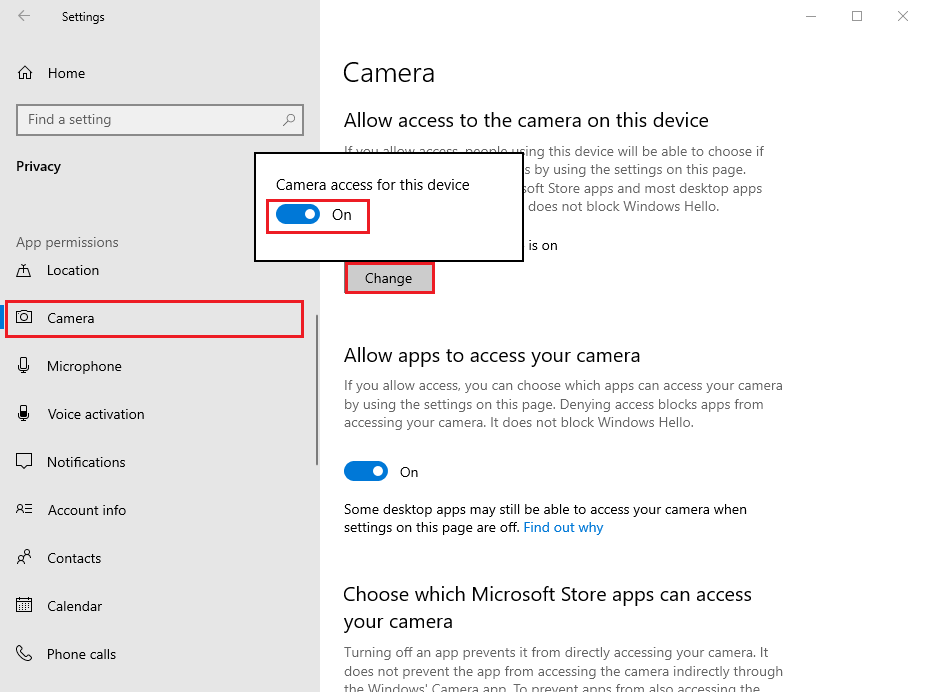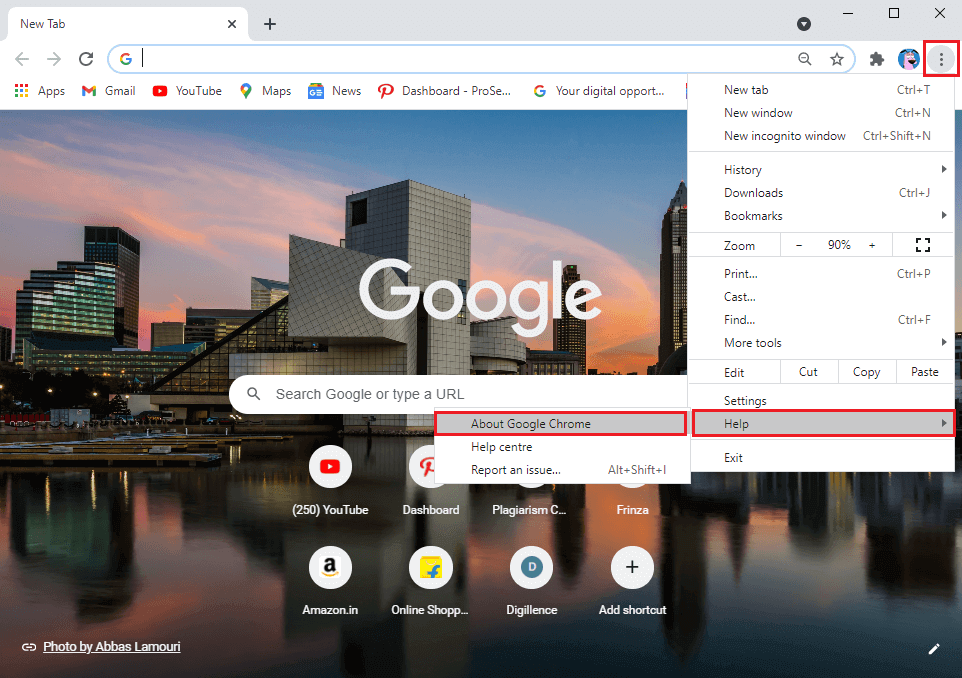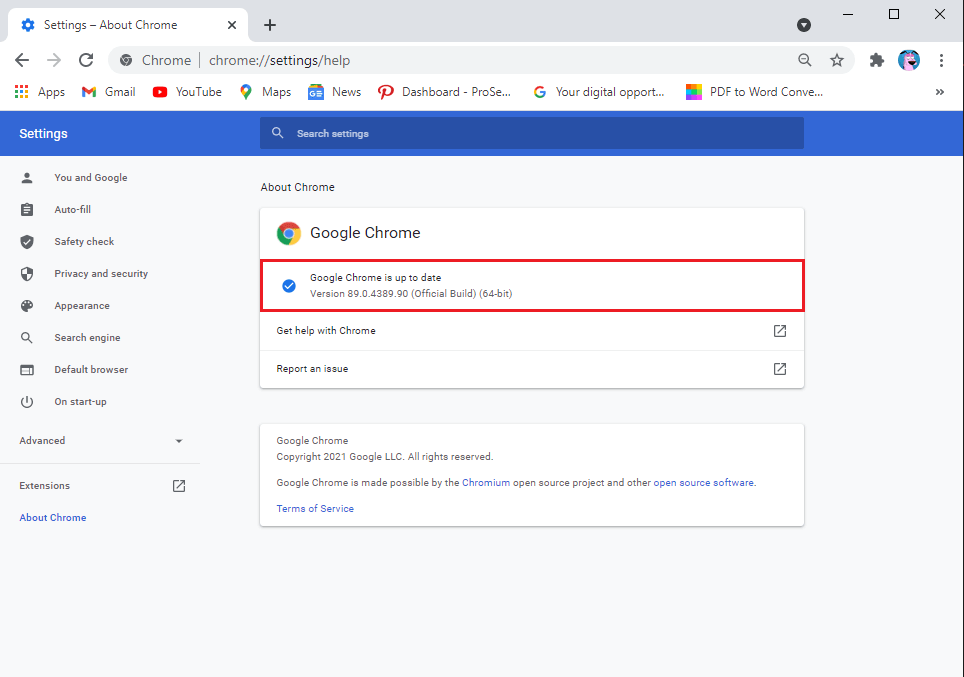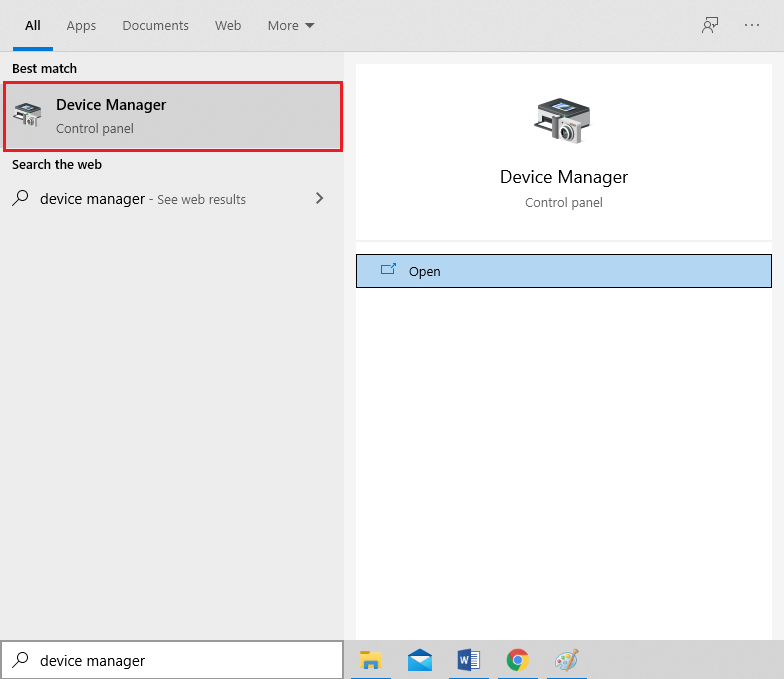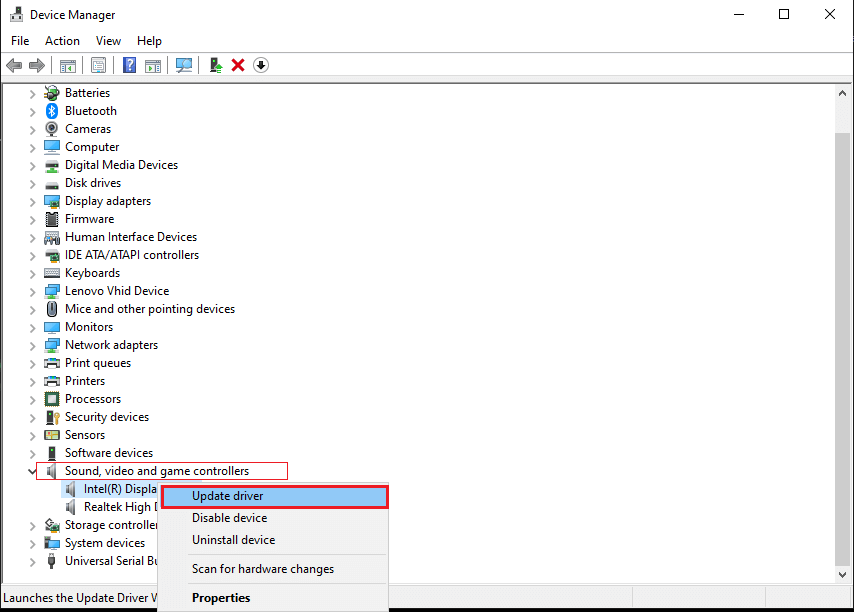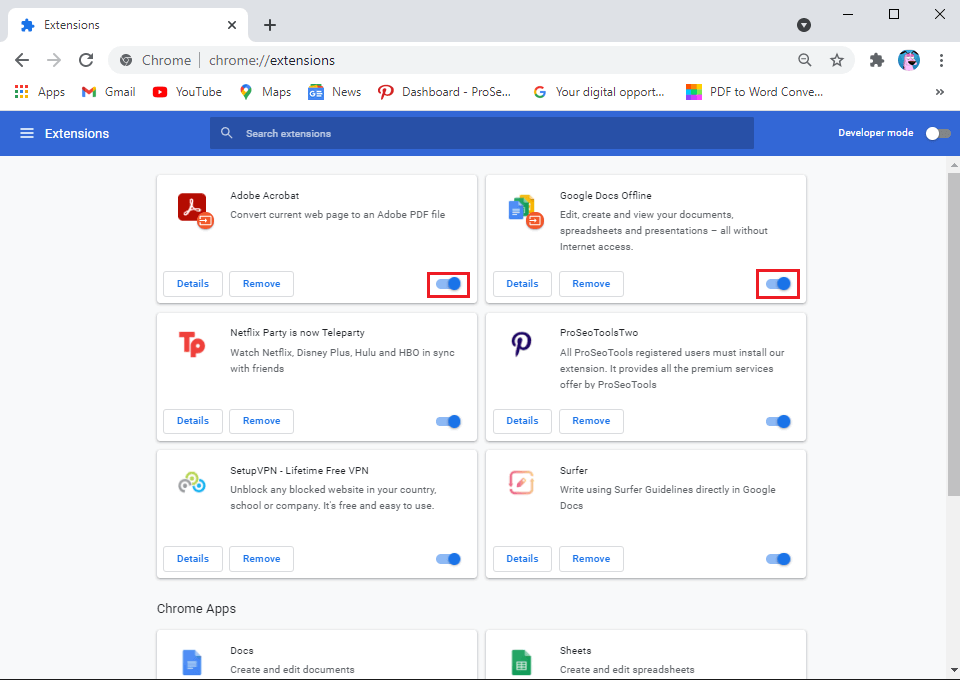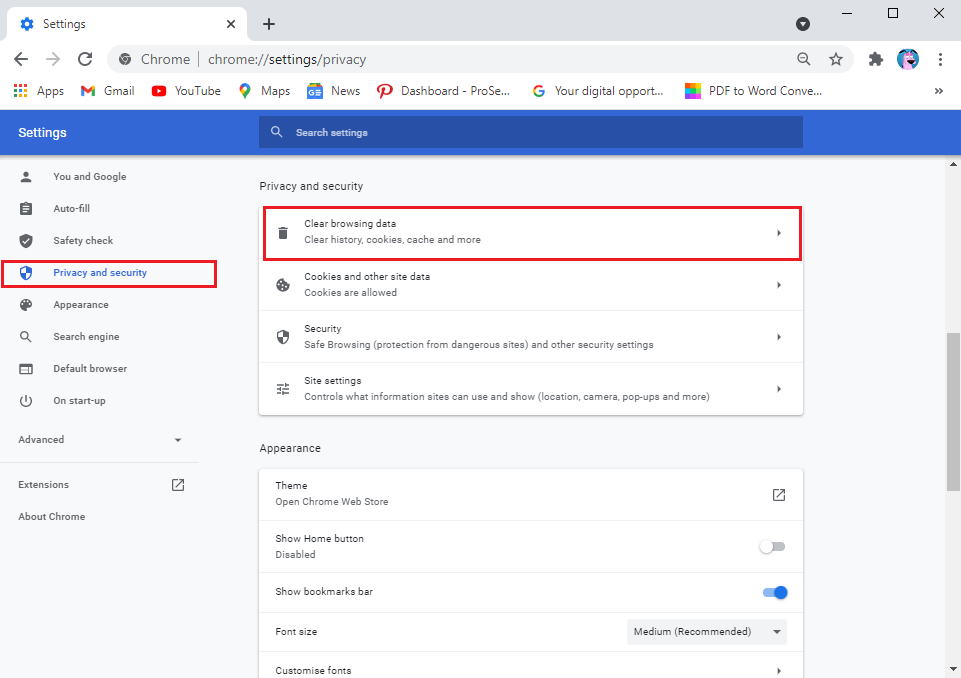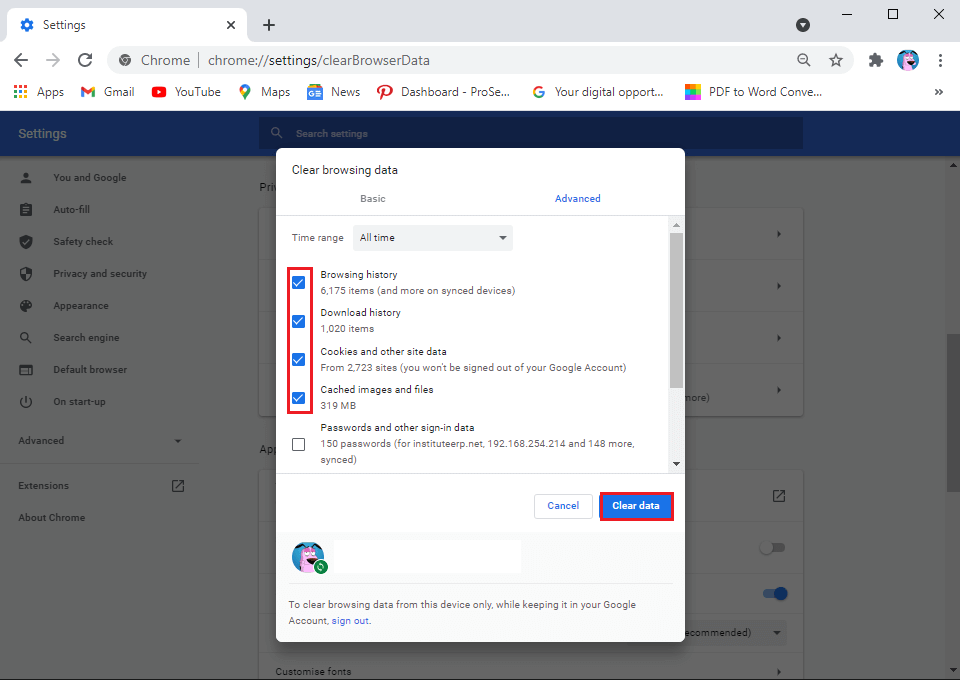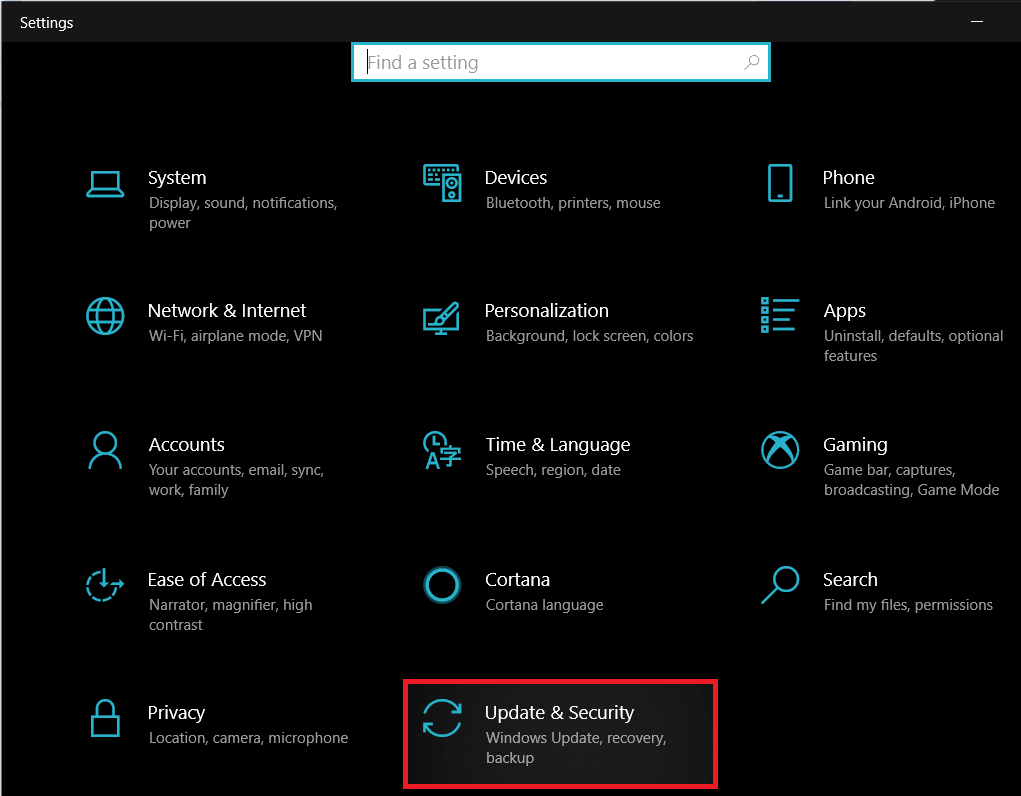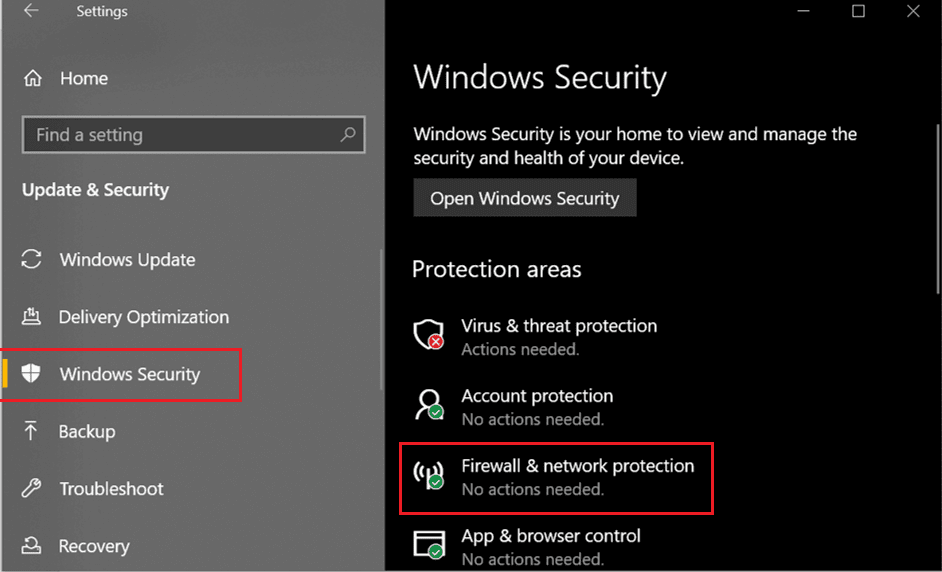كيفية إصلاح عدم وجود كاميرا في Google Meet
منذ اندلاع فيروس كورونا ، هناك زيادة في استخدام تطبيقات مؤتمرات الفيديو عبر الإنترنت. أحد الأمثلة على تطبيقات مؤتمرات الفيديو هو Google Meet. يمكنك بسهولة استضافة اجتماعات افتراضية أو حضورها عبر Google Meet. ومع ذلك ، يواجه بعض المستخدمين خطأً في الكاميرا أثناء استخدام منصة Google Meet. قد يكون الأمر مزعجًا عندما تتوقف الكاميرا عن العمل أو تتلقى رسالة فورية تقول “لم يتم العثور على الكاميرا” أثناء الانضمام إلى اجتماع افتراضي على سطح المكتب أو الكمبيوتر المحمول. في بعض الأحيان ، قد تواجه مشكلة الكاميرا على هاتفك المحمول أيضًا. لمساعدتك ، لدينا دليل يمكنك اتباعه لإصلاح عدم وجود كاميرا في Google Meet.
كيفية إصلاح عدم وجود كاميرا في Google Meet
ما الأسباب الكامنة وراء مشكلات الكاميرا على Google Meet؟
قد يكون هناك عدة أسباب وراء خطأ الكاميرا في تطبيق Google Meet. بعض هذه الأسباب هي على النحو التالي.
- ربما لم تمنح إذن الكاميرا لـ Google Meet.
- ربما يكون الخطأ في كاميرا الويب أو الكاميرا المدمجة.
- قد تستخدم بعض التطبيقات الأخرى مثل Zoom أو skype الكاميرا في الخلفية.
- قد تضطر إلى تحديث برامج تشغيل الفيديو.
هذه بعض الأسباب التي تجعلك تواجه الكاميرا غير موجودة في Google Meet.
12 طريقة لإصلاح “لم يتم العثور على كاميرا” على Google Meet
نحن ندرج بعض الطرق التي يمكنك اتباعها لإصلاح كاميرا Google Meet التي لا تعمل على جهازك.
الطريقة الأولى: منح إذن الكاميرا لـ Google Meet
إذا كنت تواجه خطأ عدم العثور على الكاميرا في Google Meet ، فربما يكون ذلك بسبب أنه يتعين عليك منح إذن لـ Google Meet للوصول إلى الكاميرا. عند استخدام منصة Google Meet لأول مرة ، سيطلب منك منح الإذن للكاميرا والميكروفون. نظرًا لأن لدينا عادة حظر الأذونات التي تطلبها مواقع الويب ، فقد تقوم عن طريق الخطأ بحظر إذن الكاميرا. يمكنك بسهولة اتباع هذه الخطوات لحل المشكلة:
1. افتح المتصفح ، وتوجه إلى Google Meet وقم بتسجيل الدخول إلى حسابك.
2. الآن ، انقر فوق الاجتماع الجديد
3. حدد “بدء اجتماع فوري“.
4. الآن ، انقر فوق رمز الكاميرا من الزاوية العلوية اليمنى من الشاشة وتأكد من منحك الإذن لـ Google Meet للوصول إلى الكاميرا والميكروفون.
بدلاً من ذلك ، يمكنك أيضًا منح إذن الكاميرا من الإعدادات:
1. افتح المتصفح وانتقل إلى Googlemeet.com.
2- انقر على النقاط الرأسية الثلاث من الزاوية العلوية اليمنى للشاشة وانتقل إلى الإعدادات.
3. انقر فوق الخصوصية والأمان من اللوحة الجانبية ، ثم انقر فوق “إعدادات الموقع“.
4. في إعدادات الموقع ، انقر فوق meet.google.com.
5. أخيرًا ، انقر فوق القائمة المنسدلة بجوار الكاميرا والميكروفون وحدد السماح.
الطريقة الثانية: تحقق من كاميرا الويب أو الكاميرا المدمجة
في بعض الأحيان ، لا تكمن المشكلة في Google Meet ، ولكن في الكاميرا. تأكد من توصيل كاميرا الويب بشكل صحيح وتأكد من عدم تلف الكاميرا. علاوة على ذلك ، يمكنك أيضًا التحقق من إعدادات الكاميرا على جهاز الكمبيوتر أو الكمبيوتر المحمول (لنظام التشغيل Windows 10). اتبع هذه الخطوات لإصلاح عدم عمل كاميرا Google Meet:
1. اضغط على مفتاح Windows + I لفتح الإعدادات وانقر فوق علامة التبويب الخصوصية.
2. حدد الكاميرا تحت أذونات التطبيق من اللوحة الموجودة على اليسار.
3. أخيرًا ، انقر فوق “تغيير” وتأكد من تشغيل مفتاح التبديل للوصول إلى الكاميرا لجهازك.
الطريقة الثالثة: قم بتحديث مستعرض الويب الخاص بك
إذا كنت تستخدم إصدارًا قديمًا من متصفح الويب الخاص بك ، فقد يكون هذا هو السبب في أنك تواجه مشكلة عدم العثور على الكاميرا في Google Meet. عادةً ما يتم تحديث متصفح الويب الخاص بك تلقائيًا إلى أحدث إصدار في حالة توفر أي تحديثات. ومع ذلك ، في بعض الأحيان تفشل التحديثات التلقائية ، وعليك التحقق يدويًا من وجود تحديثات جديدة.
نظرًا لأن Google Chrome هو عادةً المتصفح الافتراضي لمعظم المستخدمين ، يمكنك بسهولة اتباع هذه الخطوات للبحث عن تحديثات لإصلاح عدم وجود كاميرا في Google Meet:
1. افتح متصفح Chrome على نظامك وانقر على النقاط الرأسية الثلاث من الزاوية العلوية اليمنى من الشاشة.
2. انتقل إلى “تعليمات” وحدد “حول Google Chrome”.
3. أخيرًا ، سيقوم متصفح Chrome تلقائيًا بالبحث عن التحديثات الجديدة. قم بتثبيت التحديثات الجديدة إن وجدت. إذا لم تكن هناك تحديثات ، فسترى الرسالة “تم تحديث Google Chrome.
الطريقة الرابعة: تحديث برامج تشغيل كاميرا الويب
لإصلاح مشكلة عدم عمل كاميرا Google Meet ، يمكنك محاولة تحديث كاميرا الويب أو برامج تشغيل الفيديو. إذا كنت تستخدم الإصدار القديم من برامج تشغيل الفيديو ، فهذا هو سبب مواجهتك لمشكلة الكاميرا على منصة Google Meet. إليك كيفية التحقق من برامج تشغيل الفيديو وتحديثها.
1. انقر فوق الزر ابدأ واكتب مدير الجهاز في شريط البحث.
2. افتح إدارة الأجهزة من نتائج البحث.
3. قم بالتمرير لأسفل وحدد موقع أجهزة التحكم في الصوت والفيديو والألعاب.
4. أخيرًا ، انقر بزر الماوس الأيمن فوق برنامج تشغيل الفيديو الخاص بك وانقر فوق تحديث برنامج التشغيل.
الطريقة الخامسة: إيقاف تشغيل إضافات Chrome
عندما تفرط في تحميل متصفحك عن طريق إضافة ملحقات مختلفة ، فقد يكون ذلك ضارًا ويتسبب في تداخل مع مهامك اليومية على الويب ، مثل استخدام Google Meet. تمكن بعض المستخدمين من إصلاح مشكلة عدم العثور على كاميرا Google Meet عن طريق إزالة ملحقاتهم:
1. افتح متصفح Chrome وانقر على أيقونة الامتداد أو اكتب Chrome: // extensions / في شريط URL في متصفحك.
2. الآن ، سترى جميع الامتدادات الخاصة بك على الشاشة ، وهنا يمكنك إيقاف تشغيل التبديل بجوار كل امتداد لتعطيلها.
الطريقة السادسة: إعادة تشغيل مستعرض الويب
في بعض الأحيان ، يمكن أن تؤدي إعادة التشغيل البسيطة لمتصفح الويب إلى إصلاح عدم وجود كاميرا في خطأ Google Meet على نظامك. لذلك ، حاول الخروج وإعادة تشغيل متصفح الويب الخاص بك ثم إعادة الانضمام إلى الاجتماع في Google Meet.
الطريقة السابعة: تحديث تطبيق Google Meet
إذا كنت تستخدم تطبيق Google Meet على جهاز IOS أو Android ، فيمكنك البحث عن أي تحديثات متوفرة لإصلاح خطأ الكاميرا.
توجه إلى متجر Google Play إذا كنت من مستخدمي Android وتبحث في Google Meet. ستتمكن من رؤية زر التحديث في حالة توفر أي تحديثات.
وبالمثل ، توجه إلى App Store إذا كان لديك جهاز iPhone وحدد موقع تطبيق Google Meet. تحقق من وجود تحديثات متوفرة إن وجدت.
الطريقة الثامنة: مسح ذاكرة التخزين المؤقت وبيانات التصفح
يمكنك التفكير في مسح ذاكرة التخزين المؤقت وبيانات التصفح في متصفحك لإصلاح مشكلات الكاميرا على Google Meet. تعمل هذه الطريقة مع بعض المستخدمين. اتبع هذه الخطوات لهذه الطريقة.
1. افتح متصفح الويب الخاص بك وانقر على النقاط العمودية الثلاث من الزاوية العلوية اليمنى من الشاشة وانتقل إلى الإعدادات.
2. انقر فوق الإعدادات والخصوصية من اللوحة الموجودة على اليسار.
3. انقر فوق “مسح بيانات التصفح”.
4. الآن ، يمكنك النقر فوق مربع الاختيار الموجود بجوار محفوظات الاستعراض وملفات تعريف الارتباط وبيانات الموقع الأخرى والصور والملفات المخزنة مؤقتًا.
5. أخيرًا ، انقر فوق “مسح البيانات” أسفل النافذة.
الطريقة التاسعة: تحقق من اتصال Wi-Fi الخاص بك
في بعض الأحيان ، قد يكون اتصال الإنترنت غير المستقر هو السبب وراء عدم عمل الكاميرا في تطبيق Google Meet. لذلك ، تحقق مما إذا كان لديك اتصال مستقر على جهازك. يمكنك التحقق من سرعة الإنترنت لديك من خلال تطبيق اختبار السرعة.
الطريقة العاشرة: تعطيل التطبيقات الأخرى من استخدام كاميرا الويب في الخلفية
إذا كان أي تطبيق آخر مثل Zoom أو Skype أو Facetime يستخدم الكاميرا الخاصة بك في الخلفية ، فلن تتمكن من استخدام الكاميرا في Google Meet. لذلك ، قبل تشغيل Google Meet ، تأكد من إغلاق جميع التطبيقات الأخرى في الخلفية.
الطريقة 11: قم بإيقاف تشغيل VPN أو مكافحة الفيروسات
يمكن أن يكون برنامج VPN لانتحال موقعك مفيدًا عدة مرات ، ولكنه قد يربك أيضًا خدمات مثل Google Meet للوصول إلى إعداداتك وقد يتسبب في حدوث مشكلات أثناء الاتصال بالكاميرا. لذلك ، إذا كنت تستخدم أي منصات VPN مثل NordVPN أو ExpressVPN أو Surfshark أو أي منصات أخرى. ثم يمكنك التفكير في إيقاف تشغيله مؤقتًا لإصلاح عدم عمل كاميرا Google Meet:
وبالمثل ، يمكنك إيقاف تشغيل برنامج مكافحة الفيروسات وجدار الحماية مؤقتًا على نظامك. اتبع هذه الخطوات لإيقاف تشغيل جدار الحماية الخاص بك:
1. اضغط على مفتاح Windows + I لفتح الإعدادات وانقر فوق علامة التبويب التحديث والأمان.
2. حدد أمان Windows من اللوحة اليمنى وانقر فوق جدار الحماية وحماية الشبكة.
3. أخيرًا ، يمكنك النقر فوق شبكة مجال ، وشبكة خاصة ، وشبكة عامة واحدة تلو الأخرى لإيقاف تشغيل جدار الحماية .
الطريقة 12: أعد تشغيل جهازك
إذا لم يعمل شيء من أجلك ، يمكنك إعادة تشغيل نظامك أو هاتفك لإصلاح خطأ الكاميرا في Google Meet. في بعض الأحيان ، يمكن أن تؤدي إعادة التشغيل البسيطة إلى تحديث النظام ويمكنها إصلاح المشكلة مع الكاميرا في Google Meet. لذلك ، أعد تشغيل نظامك وأعد تشغيل Google Meet للتحقق مما إذا كانت الكاميرا تعمل أم لا.
لذلك ، كانت هذه بعض الطرق التي يمكنك تجربتها لإصلاح عدم وجود كاميرا في Google Meet.
الأسئلة المتداولة (FAQs)
س 1. كيف يمكنني إصلاح عدم العثور على كاميرا في Google Meet؟
لحل مشكلات الكاميرا على Google Meet ، تحقق من إعداد الكاميرا إذا كنت تستخدم كاميرا ويب على نظامك. إذا كانت الكاميرا متصلة بشكل صحيح بنظامك ، فإن المشكلة تكمن في الإعدادات. يجب أن تمنح إذنًا لـ Google Meet للوصول إلى الكاميرا والميكروفون. لهذا ، توجه إلى إعدادات المتصفح> الخصوصية والأمان> إعدادات الموقع> انقر على meet.google.com> انقر على القائمة المنسدلة بجوار الكاميرا واضغط على السماح.
س 2. كيف يمكنني الوصول إلى الكاميرا الخاصة بي على Google Meet؟
للوصول إلى الكاميرا على Google Meet ، عليك التأكد من عدم استخدام أي من التطبيقات للكاميرا في الخلفية. إذا كان هناك أي تطبيق آخر مثل Skype أو Zoom أو فرق Microsoft تستخدم الكاميرا الخاصة بك في الخلفية ، فلن تتمكن من استخدام الكاميرا في Google Meet. علاوة على ذلك ، تأكد من السماح لـ Google Meet بالوصول إلى الكاميرا.
نأمل أن يكون هذا الدليل مفيدًا وأن تكون قادرًا على إصلاح الكاميرا المدمجة أو كاميرا الويب في Google Meet. إذا كان لا يزال لديك أي استفسارات بخصوص هذه المقالة ، فلا تتردد في طرحها في قسم التعليقات.