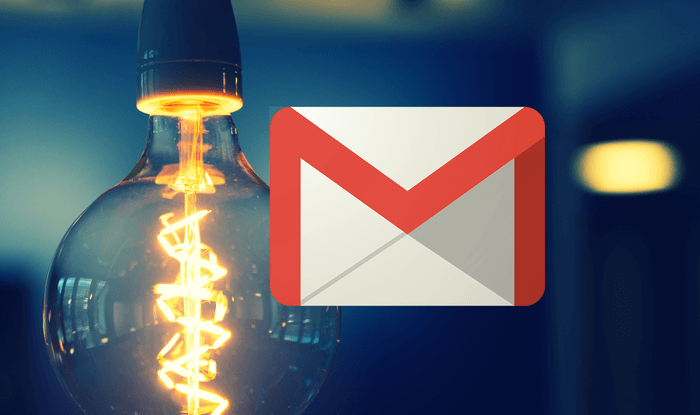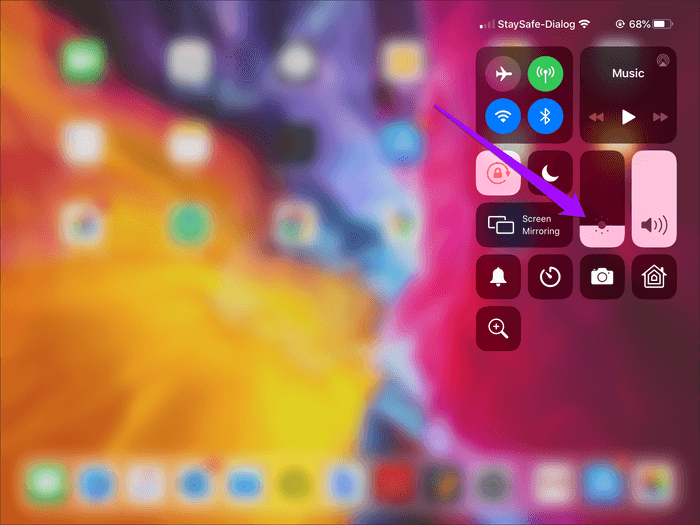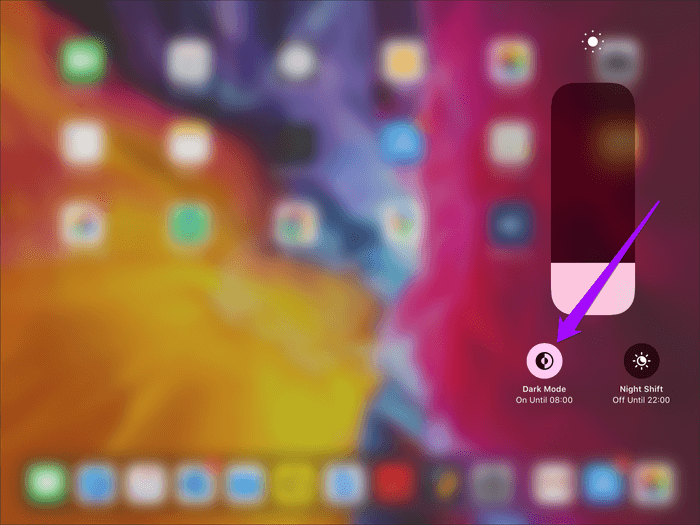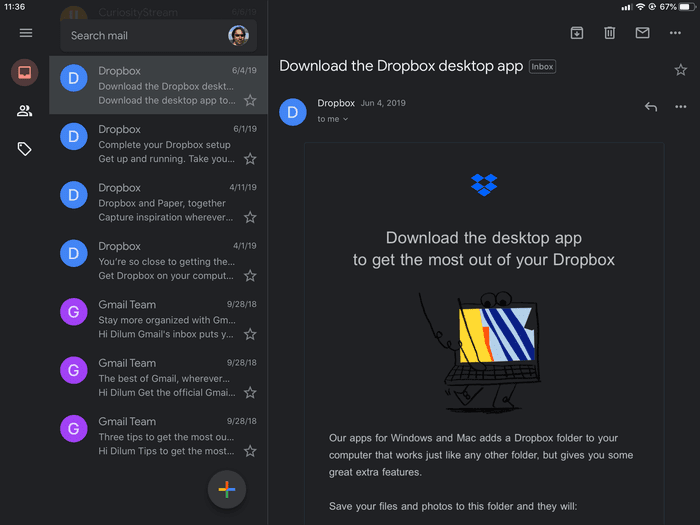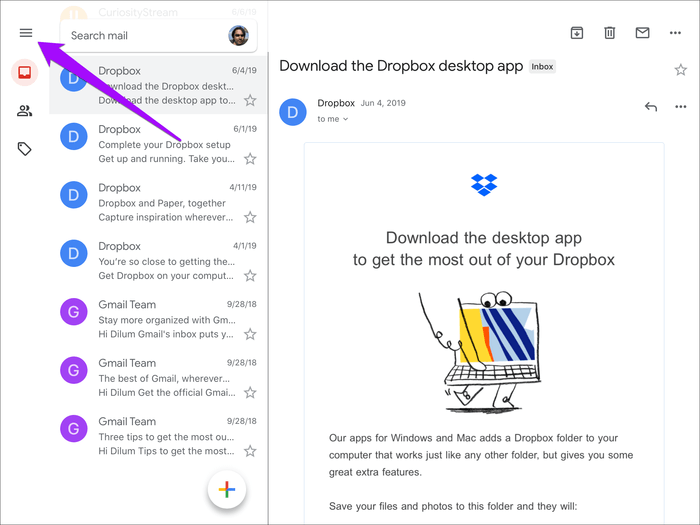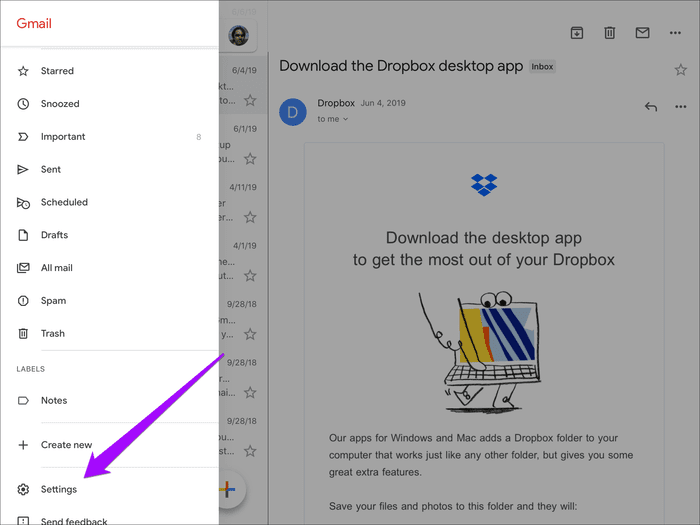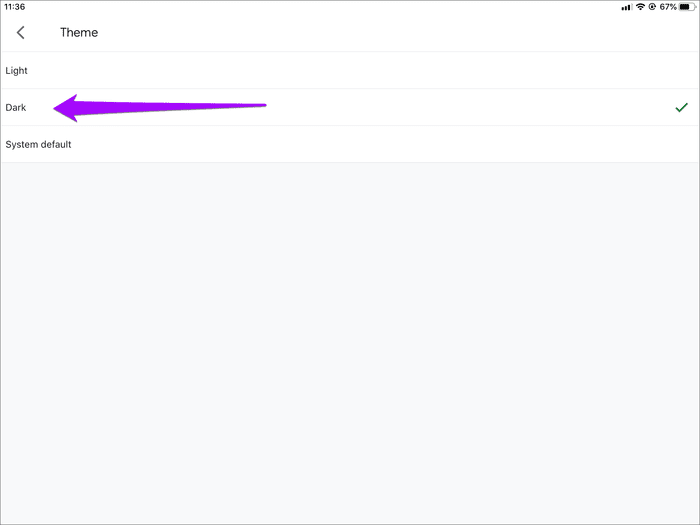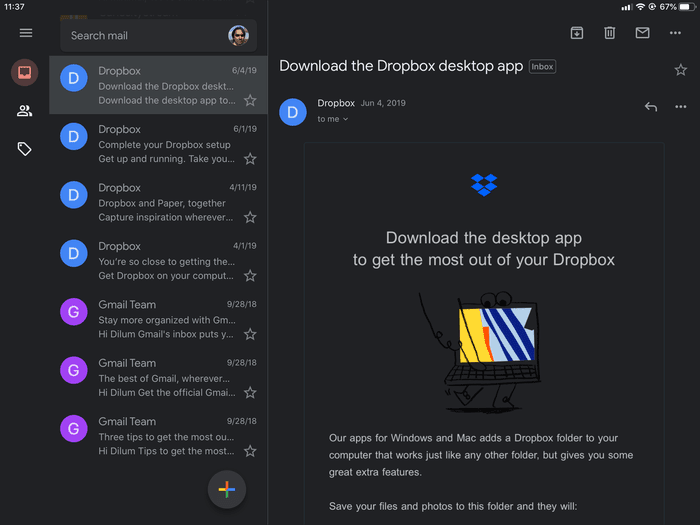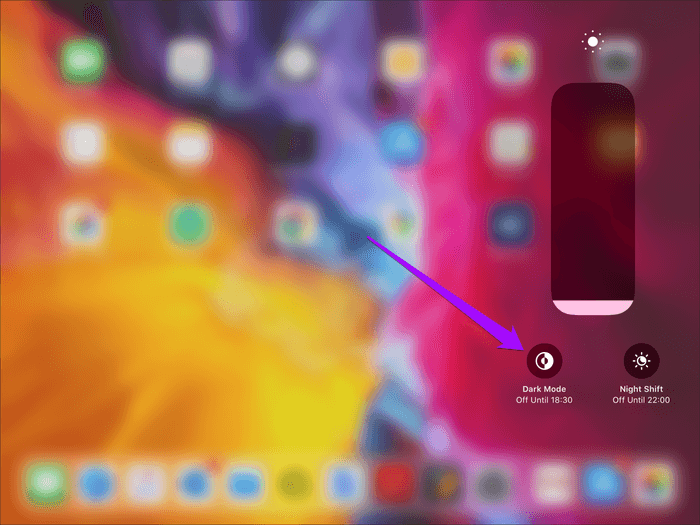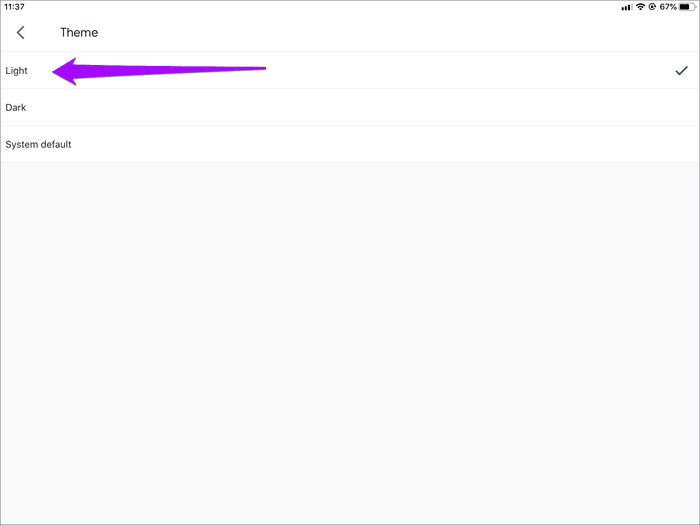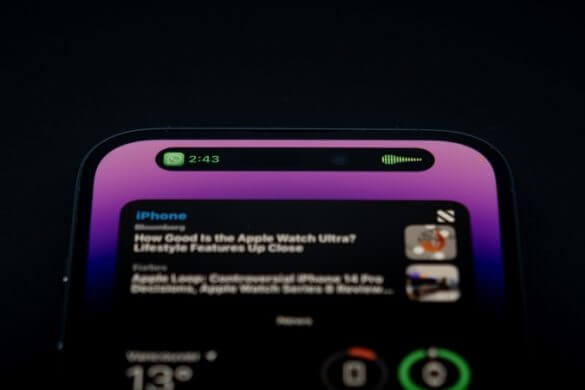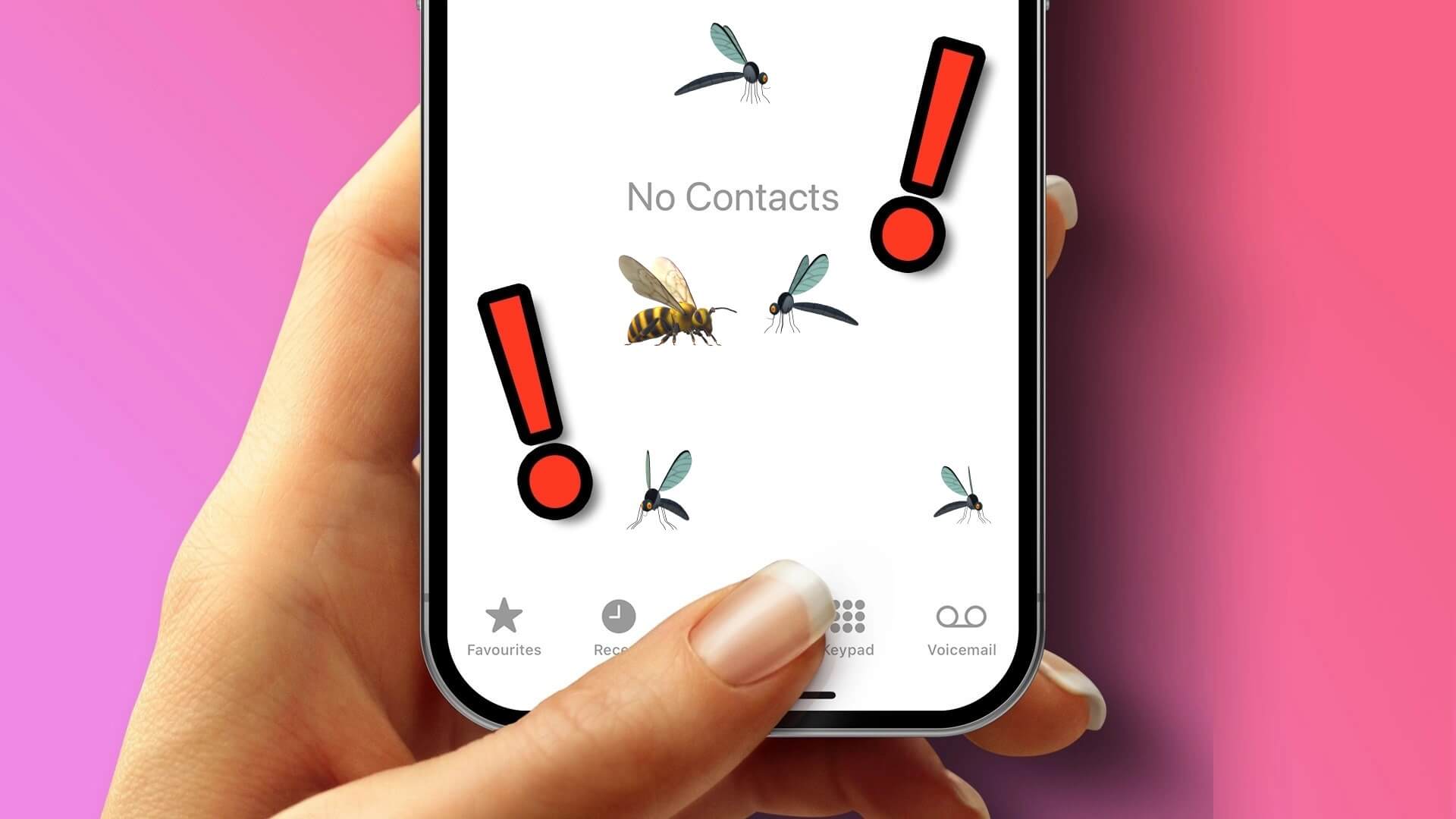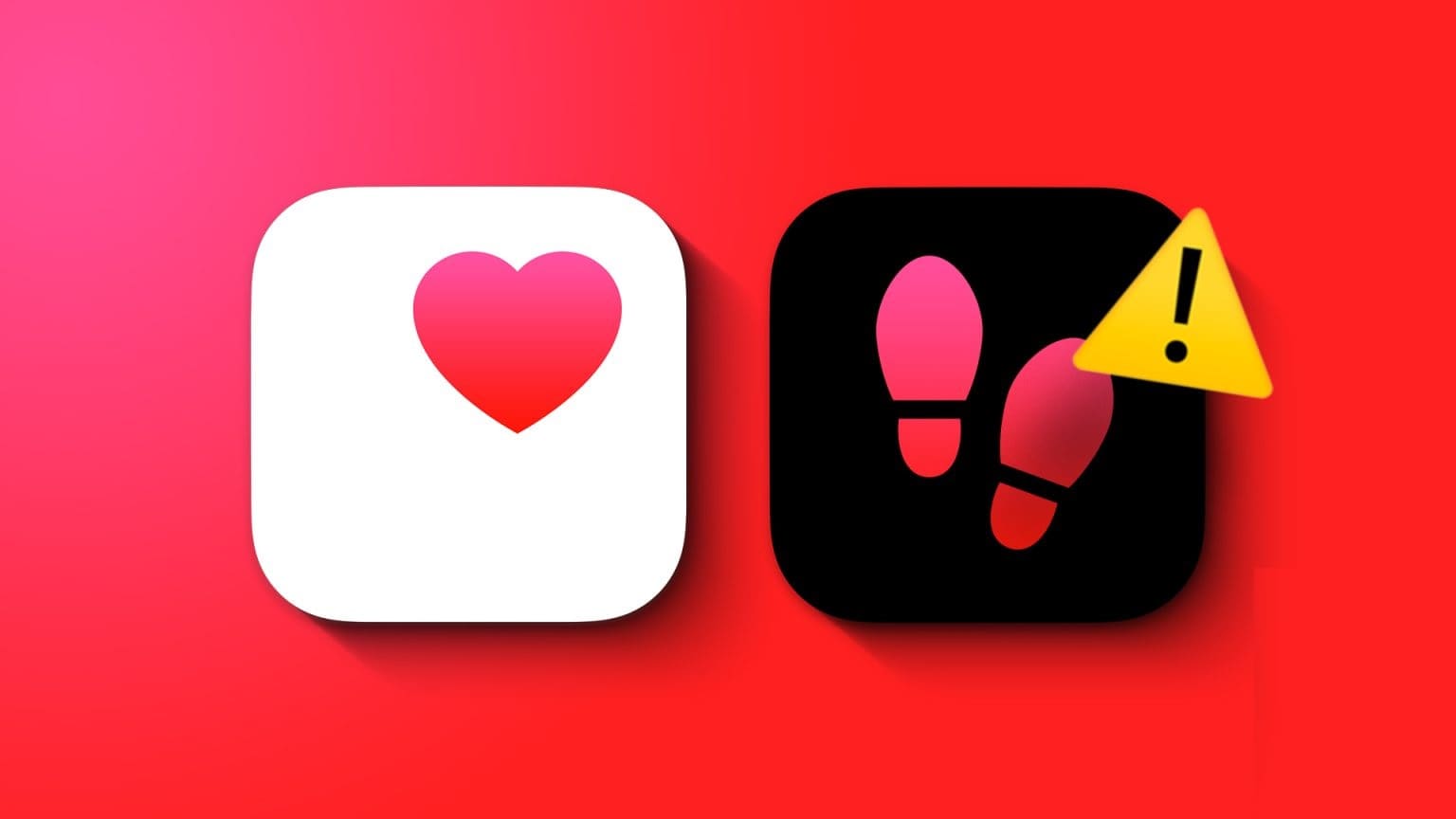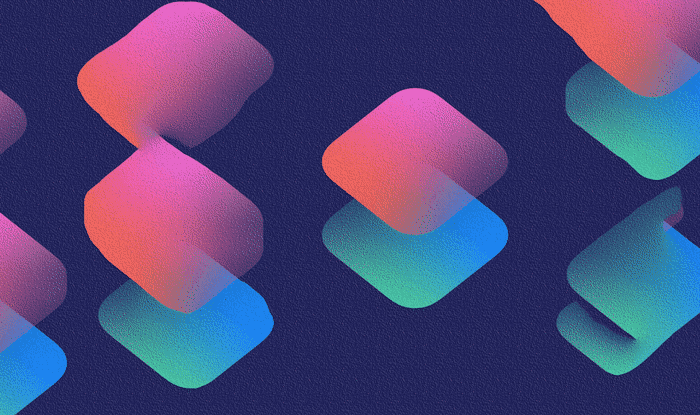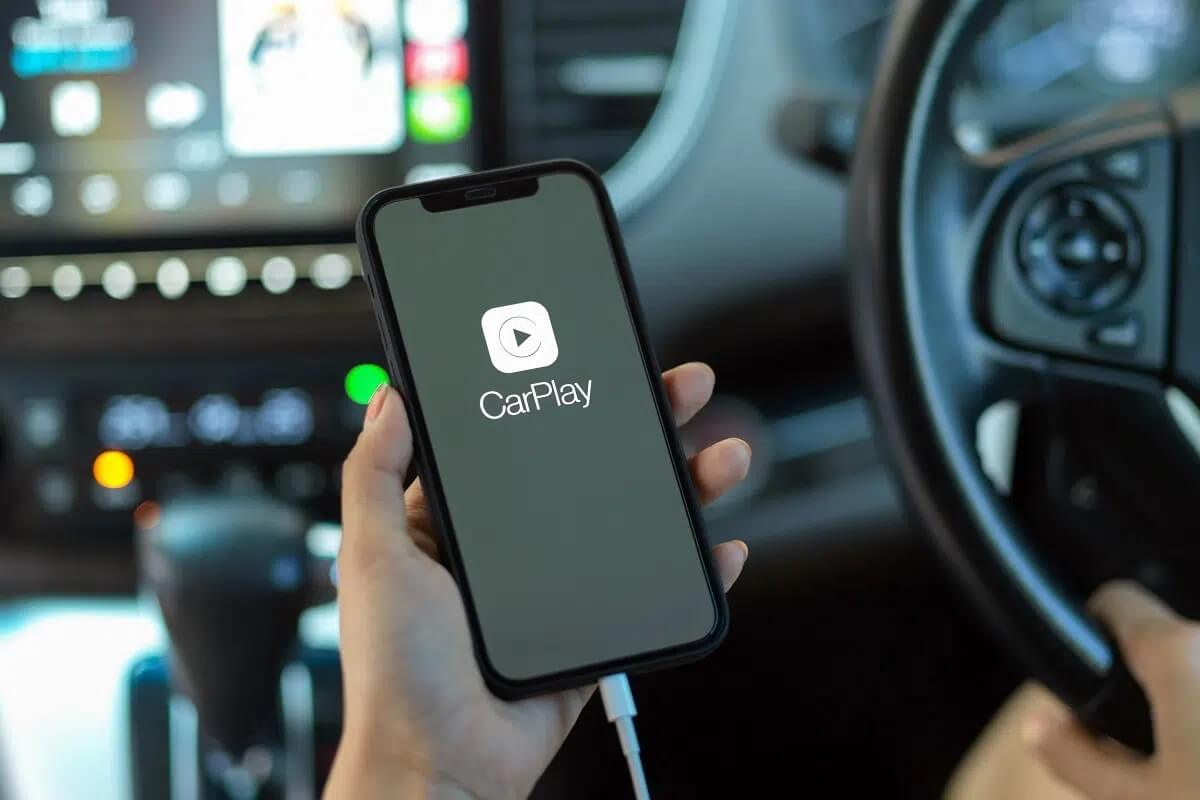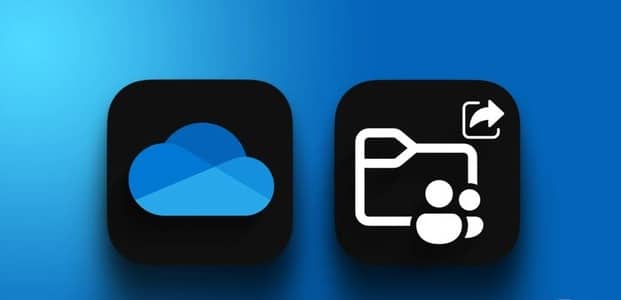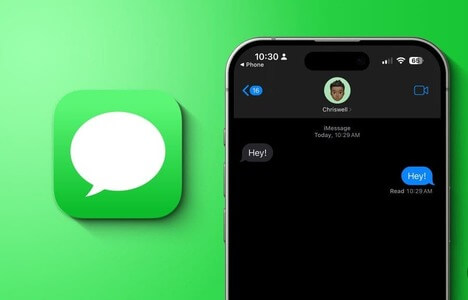مع إصدار iOS 13 و iPadOS ، بدأ تطبيق Apple Mail الأصلي في النهاية دعم الوضع المظلم الذي طال انتظاره. ثم اتبعت برامج البريد الإلكتروني التابعة لجهات خارجية ، مثل Outlook لنظام iOS ، حذوها على الفور. لكن Gmail ظل استثناءً.
قد تشعر بخيبة أمل ، أو حتى تخلت عن Gmail ، ببساطة لأن Google بدت غير مهتمة بتنفيذ الوظيفة. حسنا ، ليس بعد الآن. لديك الآن القدرة على تمكين الوضع المظلم في Gmail على iPhone و iPad.
لذلك ، دون مزيد من التأخير ، دعنا نتحقق من كيفية استخدام Gmail لنظامي iOS و iPadOS في الوضع المظلم. إذا لم يكن نظام الألوان الداكن هو فنجان الشاي الخاص بك ، فستعرف أيضًا ما يجب عليك فعله لتعطيله.
تمكين الوضع المظلم في GMAIL – على IPHONE و IPAD
يعمل الوضع المظلم في Gmail بطريقتين. بشكل افتراضي ، يكون مرتبطًا بنظام ألوان النظام في iOS 13 و iPadOS (أو أحدث). وبالتالي ، فإن تمكين الوضع المظلم لجهاز iPhone أو iPad بالكامل سيؤدي إلى تنشيط الوضع المظلم في Gmail أيضًا. بدلاً من ذلك ، يمكنك تعيين الوضع المظلم لـ Gmail نفسه فقط من خلال تكوين برنامج البريد الإلكتروني عبر لوحة الإعدادات الخاصة به.
ملاحظة: يعد الوضع المظلم في Gmail جزءًا من طرح التحديث من جانب الخادم. إذا لم تتمكن من تمكين الوضع المظلم باستخدام الإرشادات أدناه ، فقم بتطبيق أي تحديثات لتطبيق Gmail (إذا كانت متوفرة) ، ثم حاول فرض الإنهاء وإعادة فتح التطبيق بشكل دوري.
النظام الافتراضي
نظرًا لأن Gmail مرتبط بالفعل بنظام ألوان النظام افتراضيًا ، فكل ما عليك فعله هو تشغيل الوضع الداكن لجهاز iPhone أو iPad. ومع ذلك ، يجب أن يكون جهازك مثبتًا على الأقل iOS 13 أو iPadOS حتى يعمل.
الخطوة 1: اضغط مع الاستمرار على شريط السطوع داخل مركز التحكم.
ملاحظة: لفتح مركز التحكم ، اسحب لأسفل من الحافة اليمنى للشاشة على أجهزة iPhone باستخدام Face ID – تنطبق نفس الإيماءة على جميع طرز iPad التي تدعم iPadOS. على أجهزة iPhone المزودة بـ Touch ID ، اسحب لأعلى من أسفل الشاشة بدلاً من ذلك.
الخطوة 2: بمجرد تكبير الشاشة على شريط Brightness ، انقر فوق رمز Dark Mode أسفلها.
الخطوة 3: افتح Gmail ، وسترى التطبيق معروضًا في الوضع المظلم.
من الممكن أيضًا تكوين الوضع المظلم لبدء جدول زمني على iPhone و iPad. على سبيل المثال ، يمكن أن تعمل التطبيقات المدعومة مثل Gmail تلقائيًا في الوضع المظلم في الليل وبشكل طبيعي أثناء النهار. لإعداد جدول ، توجه إلى إعدادات iPhone / iPad> الشاشة والسطوع> المظهر> الخيارات.
إعداد مخصص
في الحالات التي لا تريد فيها الاعتماد على نظام ألوان النظام على جهاز iPhone أو iPad لاستخدام Gmail في الوضع المظلم ، ما عليك سوى تبديل السمة داخل إعدادات عميل البريد الإلكتروني من System Default إلى Dark.
الخطوة 1: ابدأ بالنقر على أيقونة الهامبرغر في الزاوية العلوية اليمنى من تطبيق Gmail.
الخطوة 2: في قائمة Gmail التي تظهر ، انقر فوق الإعدادات.
الخطوة 3: اضغط على الخيار المسمى السمات.
الخطوة 4: قم بتغيير السمة من System Default إلى داكن.
الخطوة 5: اخرج من لوحة الإعدادات لتطبيق السمة.
يجب أن يظهر Gmail على الفور في الوضع المظلم بغض النظر عن نظام ألوان النظام لجهاز iPhone أو iPad.
تعطيل وضع الظلام في GMAIL – على IPHONE و IPAD
إذا كنت ترغب في تعطيل الوضع المظلم في Gmail ، فابدأ بإيقاف تشغيل الوضع المظلم لجهاز iPhone أو iPad.
افتح مركز التحكم على جهاز iPhone أو iPad ، واضغط باستمرار على شريط Brightness ، ثم اضبط رمز Dark Mode على وضع الإيقاف. سيؤدي ذلك إلى تعطيل الوضع المظلم للجهاز بأكمله ، بما في ذلك تطبيقات الجهات الخارجية المدعومة مثل Gmail.
إذا لم يؤدي ذلك إلى تعطيل الوضع المظلم في Gmail ، أو إذا تم تعطيل الوضع المظلم على جهاز iPhone أو iPad للبدء ، فمن المحتمل أن يكون لديك سمة Dark قيد التشغيل في إعدادات Gmail.
افتح قائمة Gmail ، واضغط على الإعدادات ، ثم اضغط على الموضوع. قم بتغيير الإعداد من Dark إلى Light ، ثم اخرج من لوحة Settings لعرض Gmail في نسقه المعتاد.
حدد System Default كموضوع للسماح لتطبيق Gmail بالامتثال لنظام ألوان نظام iOS أو iPad OS.
ابيض أم اسود
يبدو Gmail في الوضع المظلم رائعًا على iPhone و iPad. جميع العناصر مرئية بوضوح بدرجات متفاوتة من الأسود. تظهر رسائل البريد الإلكتروني أيضًا بشكل صحيح دون أي انعكاسات غريبة للألوان ، وتساعد الخطوط المعتمة في منع إجهاد العين في وقت متأخر من الليل. باستثناء الحالات التي ستظهر فيها الصور ذات الخلفيات البيضاء على خلاف مع المظهر الداكن ، تعمل الوظيفة بشكل جيد.
إذا كان هناك جانب سلبي ، فإن حقيقة أن الوضع المظلم في Gmail يفتقر إلى وحدات البكسل السوداء المثالية التي تساعد في الحفاظ على عمر البطارية على أجهزة iPhone مع شاشات OLED. إذا كان هذا هو نيتك ، فأنت خارج الحظ. ولكن على الأقل ، يمكنك أخيرًا إرسال بريد إلكتروني ليلاً دون تعمي عينيك.