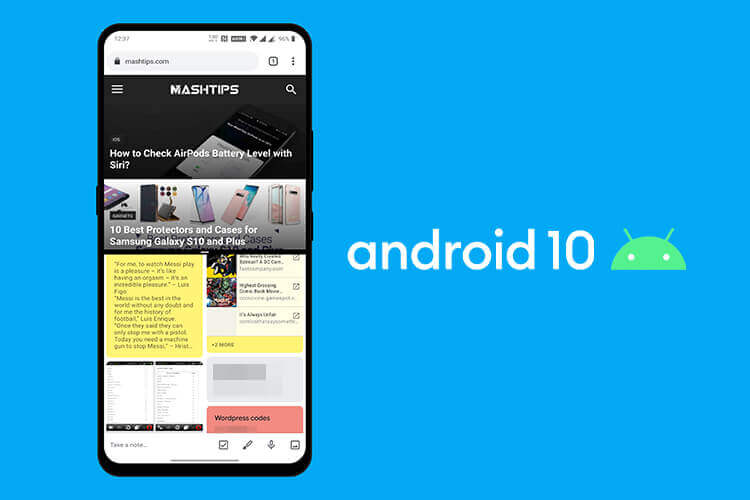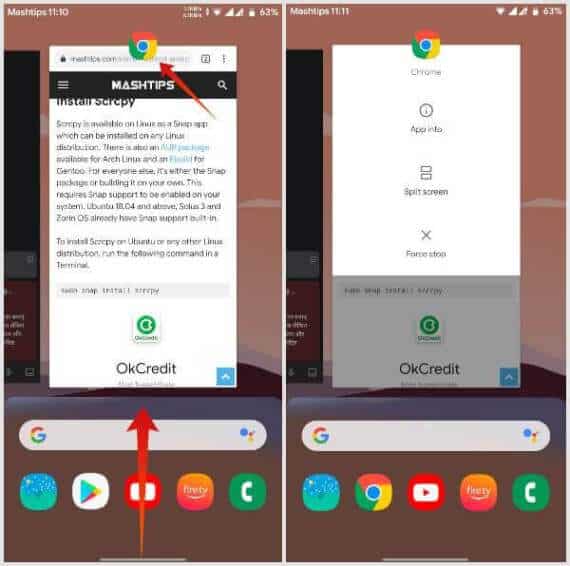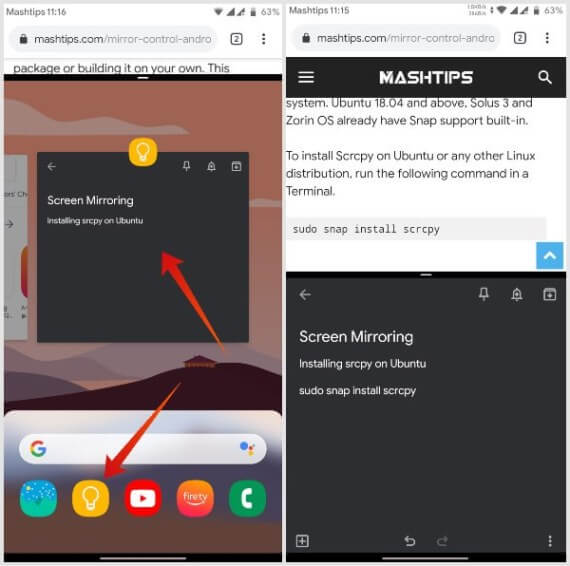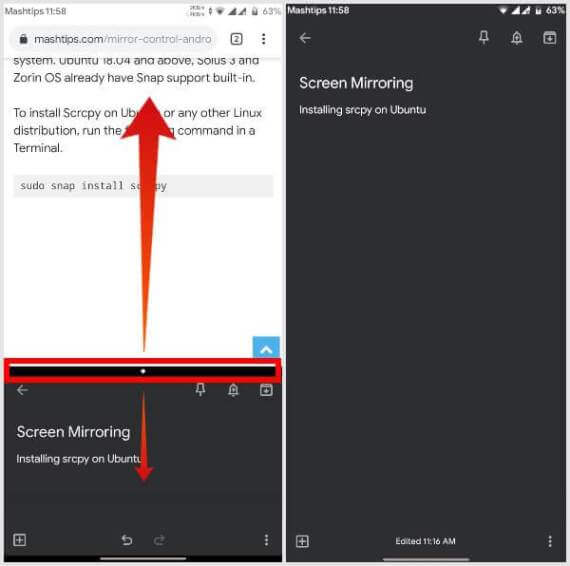كيفية تمكين تقسيم الشاشة وتعدد المهام على Android 10
عندما غيرت Google قائمة القراءات والتنقل الشامل على Android مع Android 9 Pie ، فقد أدى ذلك أيضًا إلى تغييرات طفيفة في مناطق أخرى. يتضمن ذلك أشياء مثل الوصول إلى وظيفة تقسيم الشاشة. أجرت Google بعض التغييرات على التنقل على Android 10 مرة أخرى. ومع ذلك ، تظل طريقة تمكين تعدد المهام و تقسيم الشاشة Android 10 كما هي.
تغيير طريقة التنقل على Android 10
في Android 10 ، تسمح Google للمستخدمين باختيار طريقة التنقل المفضلة لديهم. يمكنك اختيار التنقل التقليدي بثلاثة أزرار أو التنقل بين أزرار Android Pie أو عناصر تحكم الإيماءات الكاملة التي تم تقديمها في Android 10. للتبديل إلى أيٍّ منهما ، اتبع الخطوات التالية.
- افتح الإعدادات من المشغّل أو من لوحة الإعدادات السريعة.
- قم بالتمرير لأسفل وحدد النظام.
- بعد ذلك ، اضغط على الإيماءات.
- في الصفحة التالية ، حدد التنقل في النظام.
- يمكنك الآن الاختيار من بين الخيارات الثلاثة: التنقل بالإيماءات ، والتنقل على زرين ، والتنقل بـ 3 أزرار.
اعتمادًا على طريقة التنقل المفضلة لديك ، تختلف الطريقة التي تصل بها إلى شاشة التطبيقات الحديثة أو النظرة العامة قليلاً. تتيح الإيماءات القيام بمهام متعددة أسهل على Android 10 ولكنها قد لا تكون سهلة للجميع.
كيفية تمكين تقسيم الشاشة لتعدد المهام على Android 10
- للتوضيح ، سوف نستخدم Google Chrome و Google Keep كتطبيقين في وضع تعدد المهام تقسيم الشاشة على Android 10. على الرغم من أنه يمكنك استخدام أي تطبيقين تريدهما. الآن ، يجب أن تدعم معظم التطبيقات تعدد المهام تقسيم الشاشة على Android.
- قم بتشغيل التطبيق الأول الذي تريد استخدامه في تقسيم مهام الشاشة.
- يمكنك تخطي الخطوة الأولى إذا تم فتح التطبيق مؤخرًا.
- الآن ، افتح شاشة التطبيقات الحديثة.
- التنقل بثلاثة أزرار – اضغط على زر التلاوات.
- تنقل ثنائي الأزرار – اسحب لأعلى على زر الصفحة الرئيسية على شكل حبة مع الاستمرار.
- إيماءة التنقل – اسحب لأعلى في شريط المنزل في الأسفل مع الاستمرار.
- انتقل إلى أي تطبيق تريد تشغيله في شاشة مقسمة.
- انقر على أيقونة التطبيق في الجزء العلوي من بطاقة recents للتطبيق.
- حدد تقسيم الشاشة من الخيارات.
- الآن حدد التطبيق الثاني من قائمة تطبيق recents. بدلا من ذلك:
- يمكنك أيضًا تحديد تطبيق من الاقتراحات في قفص الاتهام.
- اسحب لأعلى قفص الاتهام لتحديد تطبيق من درج التطبيق.
- مرر سريعًا على الشريط الرئيسي لتحديد تطبيق من الشاشة الرئيسية.
عند تحديد التطبيق ، يمكنك حينئذٍ استخدام التطبيقين في آن واحد في شاشة مقسمة على نظام Android 10. أصلاً ، يدعم نظام Android 10 نافذة متعددة أيضًا. ومع ذلك ، فإن النافذة المتعددة على نظام Android هي ميزة متقدمة ولا تعمل بشكل كامل حتى الآن.
تغيير حجم والخروج من تقسيم الشاشة لتعدد المهام على Android 10
ظل هذا الجزء من تجربة تعدد المهام لشاشة Android المقسمة كما هو منذ نشأته. ولا يزال هو نفسه على نظام Android 10.
- تغيير الحجم: لتغيير حجم النوافذ المقسمة ، اسحب الفاصل في المنتصف لأعلى أو لأسفل.
- الخروج من التطبيق الأول: لإنهاء التطبيق الأول ، اسحب الفاصل طوال الطريق للأعلى.
- الخروج من التطبيق الثاني: للخروج من التطبيق الثاني ، اسحب الفاصل طوال الطريق.
يتم الآن نشر Android 10 على أجهزة Google Pixel. قد تستغرق تحديثات OTA بعض الوقت حتى تظهر ، وقد يستغرق الأمر بضعة أيام. أصحاب Android ، هذا ملائم للعمل على أكثر من متصفحات أو نوافذ متعددة في Android مع تجزئة الشاشة. من خلال عدد قليل من الصنابير ، يمكنك تمكين شاشة الانقسام على Android 10 وبدء تعدد المهام.