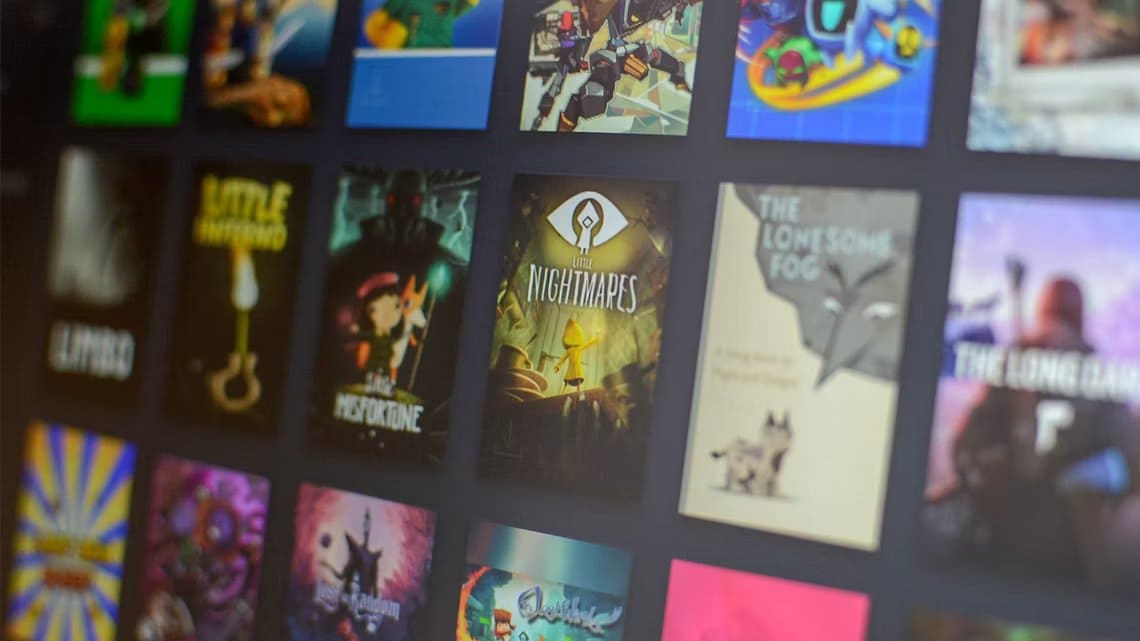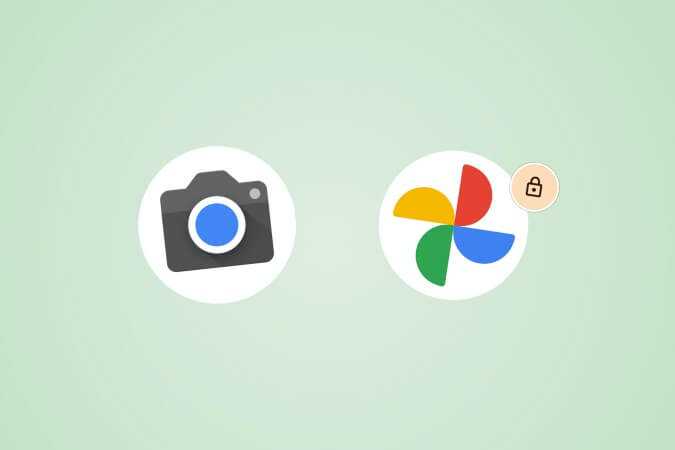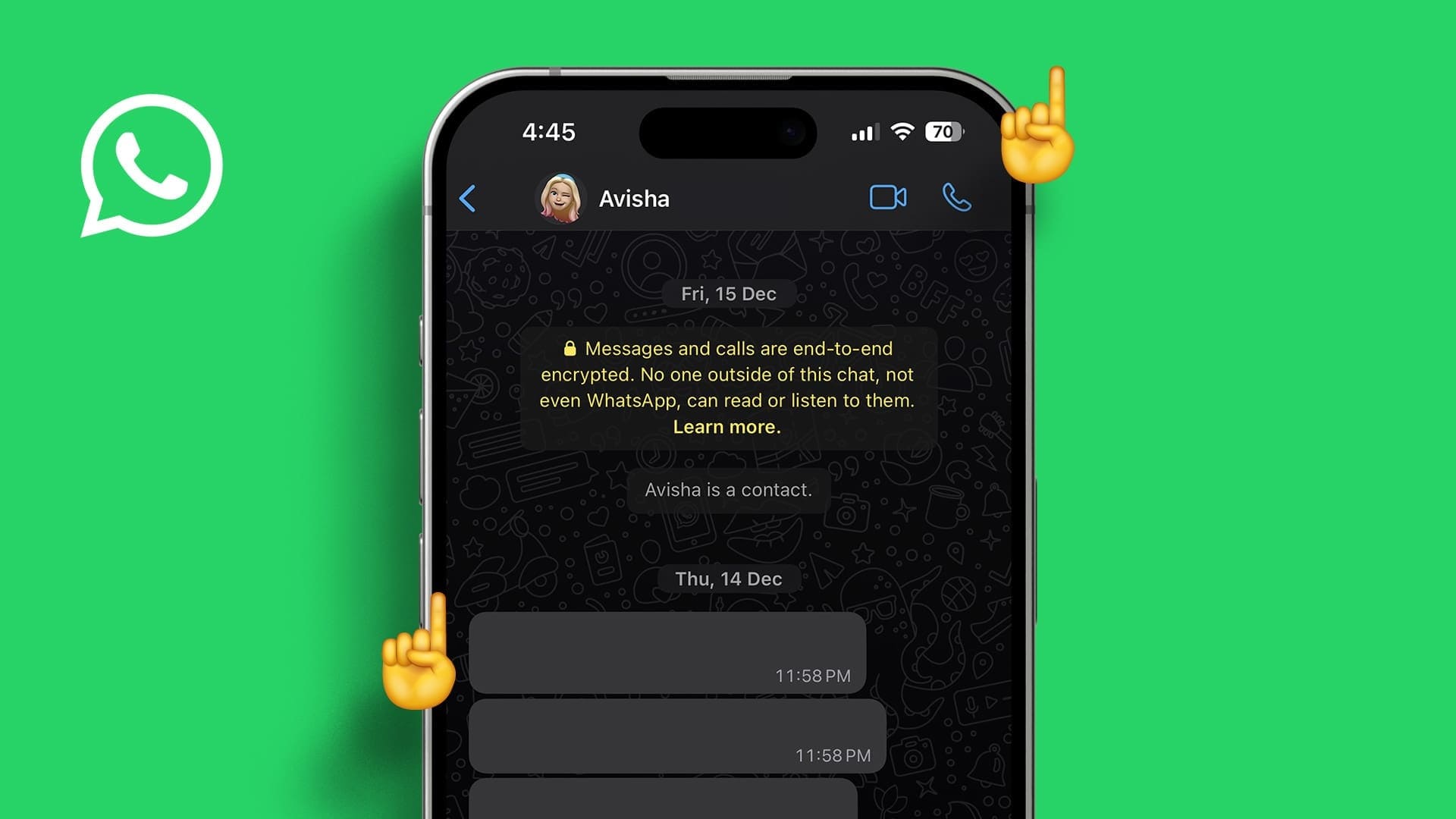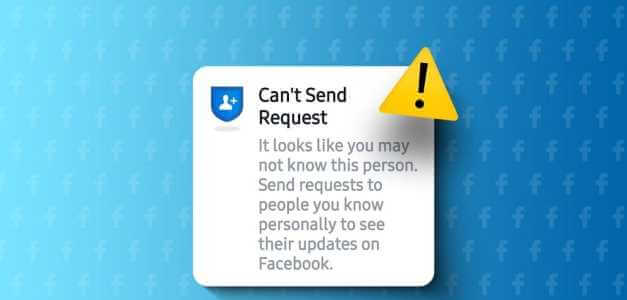أصبح Microsoft Teams جزءًا لا يتجزأ من الاتصالات الحديثة في مكان العمل، مما يسهل تبادل المعلومات والتعاون. على الرغم من ميزات الدردشة والتعاون القوية التي يوفرها MS Teams، فقد تحتاج إلى تصدير محادثات الدردشة الخاصة بك أو تنزيلها لأسباب مختلفة. سوف تستكشف هذه المقالة أفضل الطرق لتصدير سجل دردشة Microsoft Teams.
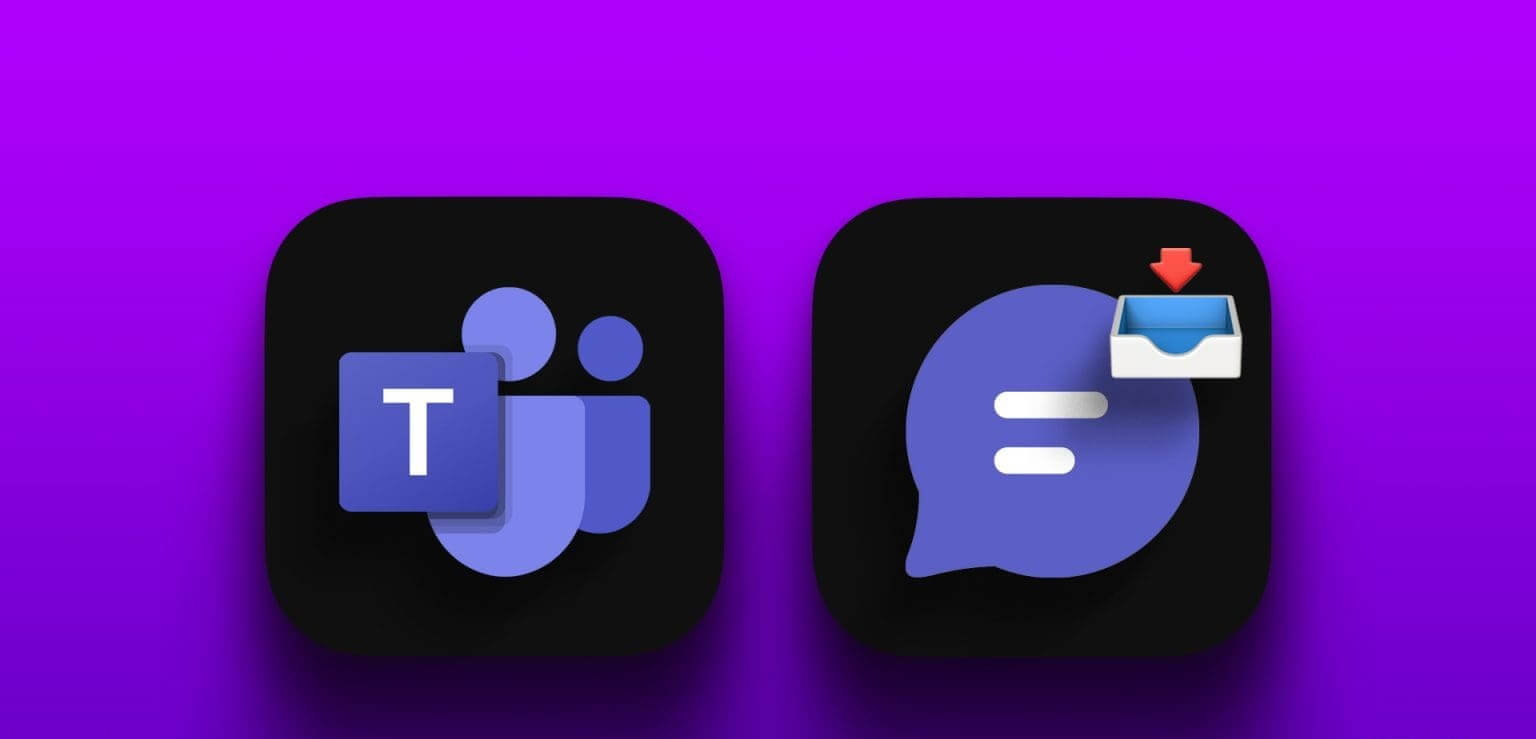
قبل التعمق في الحلول، دعونا نفهم الغرض من تنزيل سجل دردشة Teams أو تصديره. يمكن أن يكون حفظ محفوظات دردشة Teams مفيدًا لأسباب مختلفة، بما في ذلك الاحتفاظ بالبيانات، والاحتفاظ بسجلات الاتصالات، ونقل المعرفة، وتلبية المتطلبات القانونية ومتطلبات الامتثال، وما إلى ذلك.
وبهذا الفهم، فلنتابع المقال لاستكشاف أفضل الطرق لتحقيق هذه المهمة بفعالية.
1. انسخ الرسائل واحفظها كملفات نصية
تعد هذه إحدى أسهل الطرق لحفظ محفوظات الدردشة في Microsoft Teams. كل ما عليك فعله هو النقر وسحب المؤشر لنسخ النص الذي تريده ولصقه في ملف نصي. اتبع الخطوات التالية.
الخطوة 1: اضغط على مفتاح Windows على لوحة المفاتيح، واكتب Microsoft Teams، ثم انقر فوق فتح.
ملاحظة: في نظام Mac، اضغط على “Command+Space” على لوحة المفاتيح، واكتب Teams، ثم اضغط على مفتاح Return.
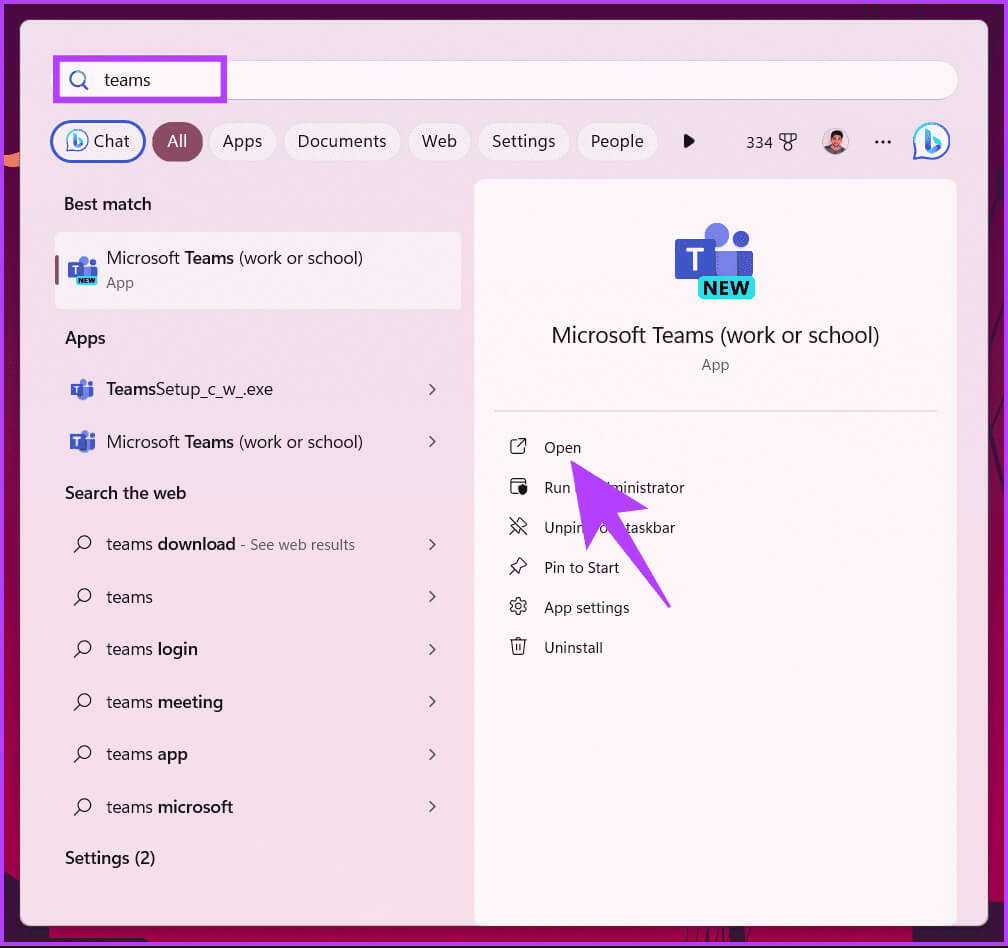
الخطوة 2: بمجرد الإطلاق، انتقل إلى قسم الدردشة أو Teams من الزاوية العلوية اليسرى لنافذة Teams .
خطوة 3: حدد وافتح الدردشة التي ترغب في حفظها. يمكن أن تكون محادثة شخصية أو دردشة جماعية أو دردشة Teams.
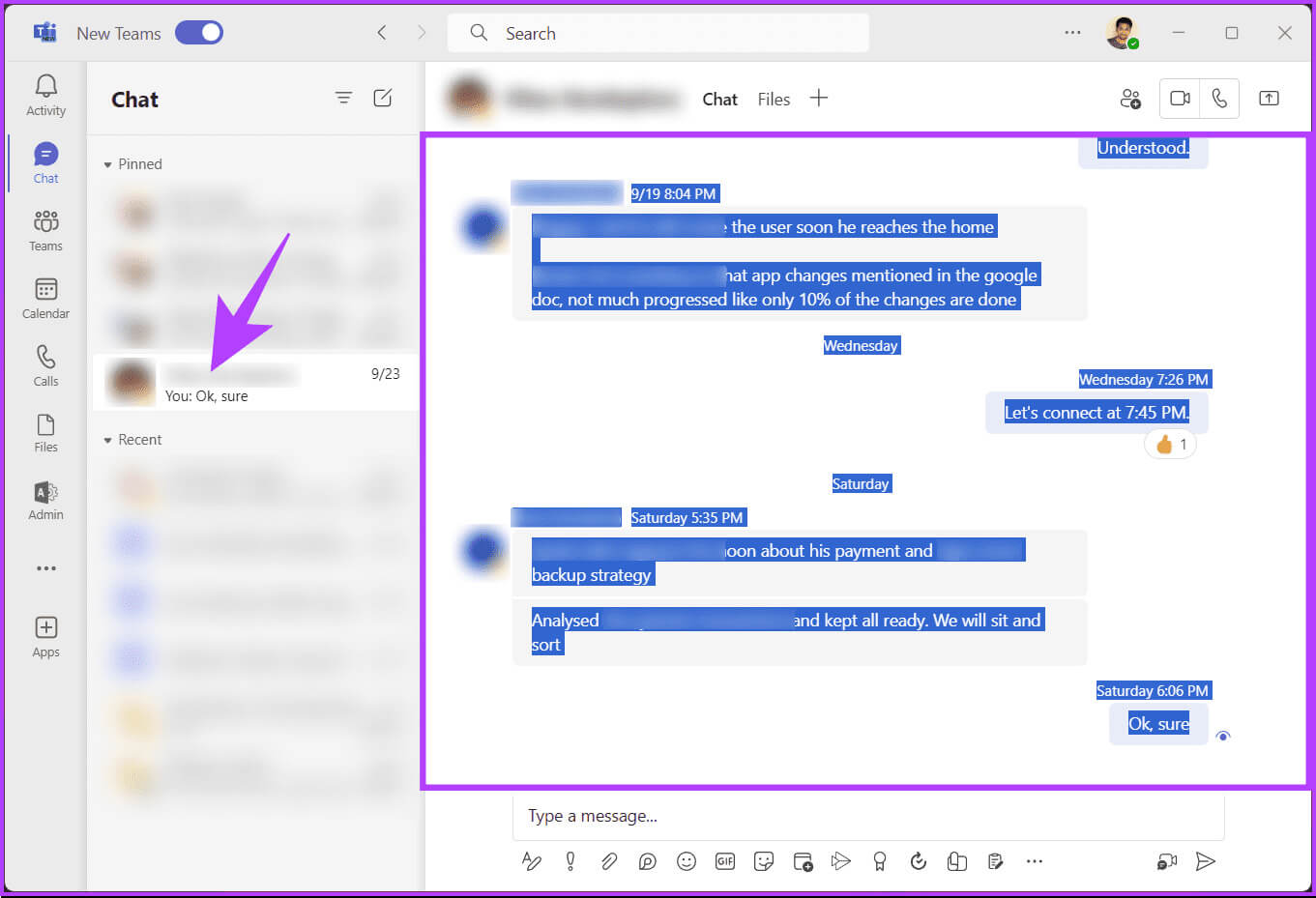
الخطوة 4: بمجرد فتح الدردشة، حدد جزء الدردشة الذي تريد حفظه عن طريق سحب الماوس من بداية الدردشة إلى النهاية.
الخطوة 5: بمجرد التحديد، انقر بزر الماوس الأيمن وحدد نسخ أو اضغط على “Ctrl + C” لنسخ النص المحدد إلى الحافظة الخاصة بك.
ملاحظة: اضغط على “Command + C” على نظام Mac لنسخ النص المحدد.
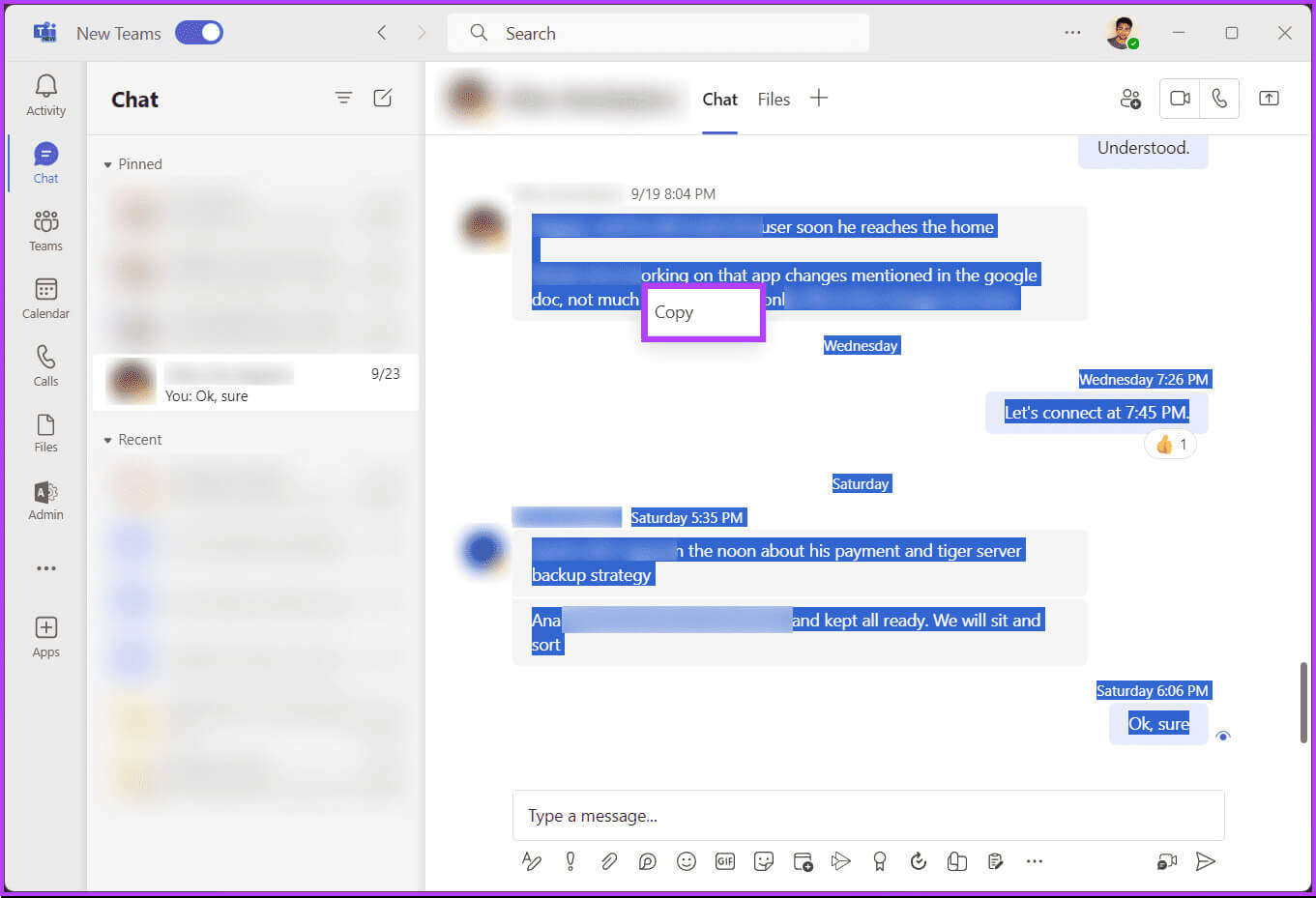
خطوة 6: الآن، انتقل إلى سطح المكتب، وانقر بزر الماوس الأيمن على أي مساحة فارغة، واختر جديد، وحدد Text Document.
ملاحظة: إذا كنت تستخدم نظام Mac، فاكتب Text Editor من بحث Spotlight بالضغط على “Command+Space” على لوحة المفاتيح.
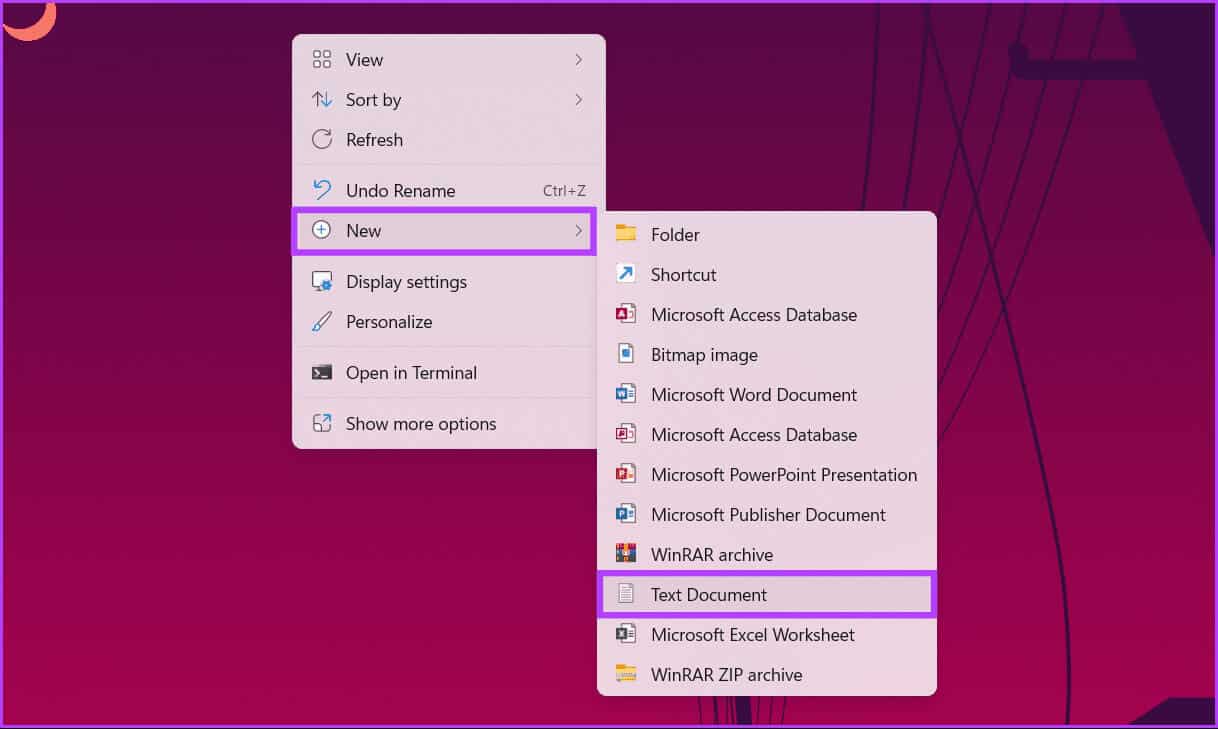
الخطوة 7: انقر فوق فتح المستند النصي.
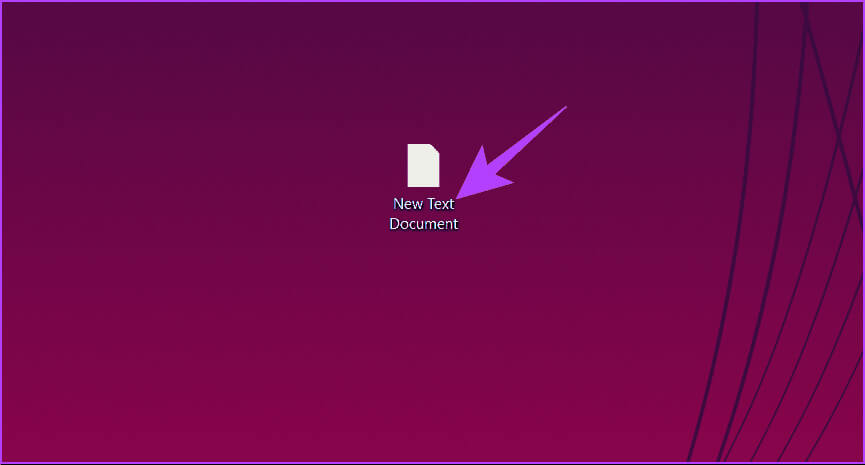
الخطوة 8: بمجرد دخولك إلى المستند النصي، اضغط على “Ctrl + V”، وسيتم نسخ نص الدردشة الخاص بك.
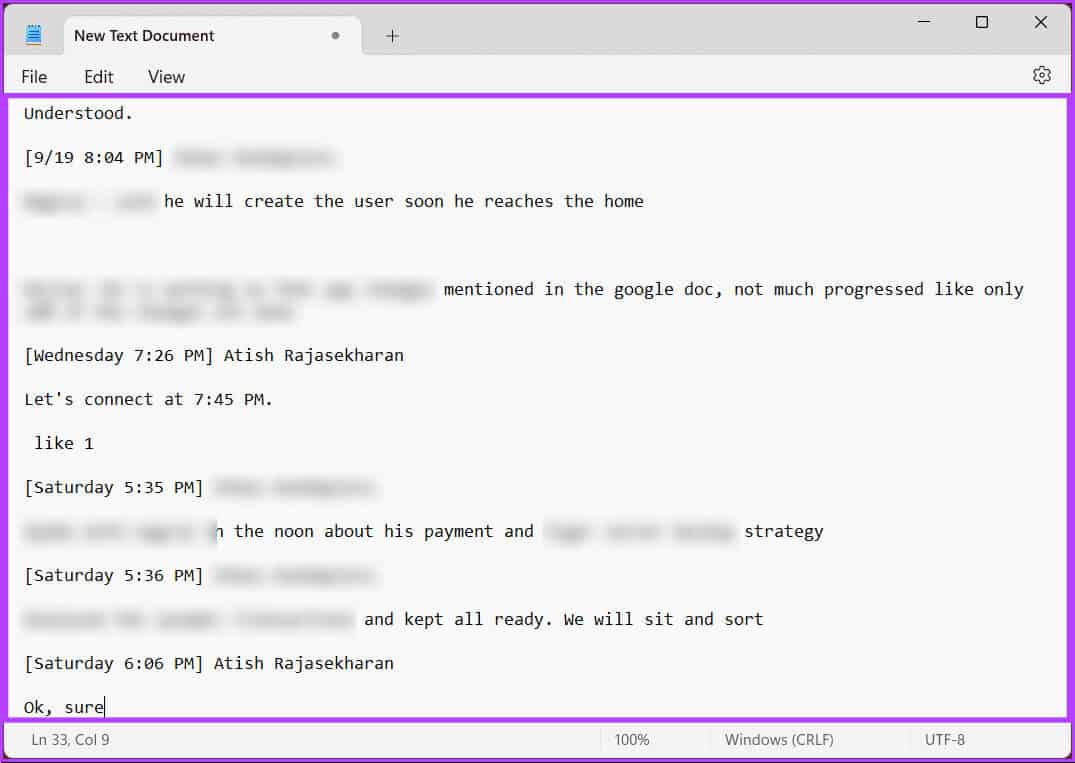
خطوة 9: اضغط على Ctrl + S لحفظ المستند. وبعد ذلك، يمكنك نقل المستند إلى أي مكان تريده أو مشاركته مع شخص ما عبر البريد الإلكتروني أو WhatsApp.
هذا كل شيء. لقد قمت بحفظ دردشة Teams كمستند. إذا كانت هذه الطريقة طويلة جدًا بحيث لا يمكنك اتباعها، فانتقل إلى الطريقة التالية.
2. التقط لقطات الشاشة
تعد هذه إحدى أسهل الطرق وأكثرها استخدامًا، وهي ليست مخصصة لـ MS Teams ولكن لأي منصة اجتماعية أو منصة تواصل. لدينا بالفعل مقالات حول التقاط لقطات الشاشة على أي منصة؛ وفيما يلي بعض منها.
- طرق سهلة لالتقاط لقطة شاشة في نظام التشغيل Windows 11
- أين يمكن العثور على لقطات الشاشة على نظامي التشغيل Windows 11 و10
- أفضل أدوات لقطة الشاشة المجانية لنظامي التشغيل Windows وMac
- أفضل الطرق لالتقاط لقطة شاشة على Android
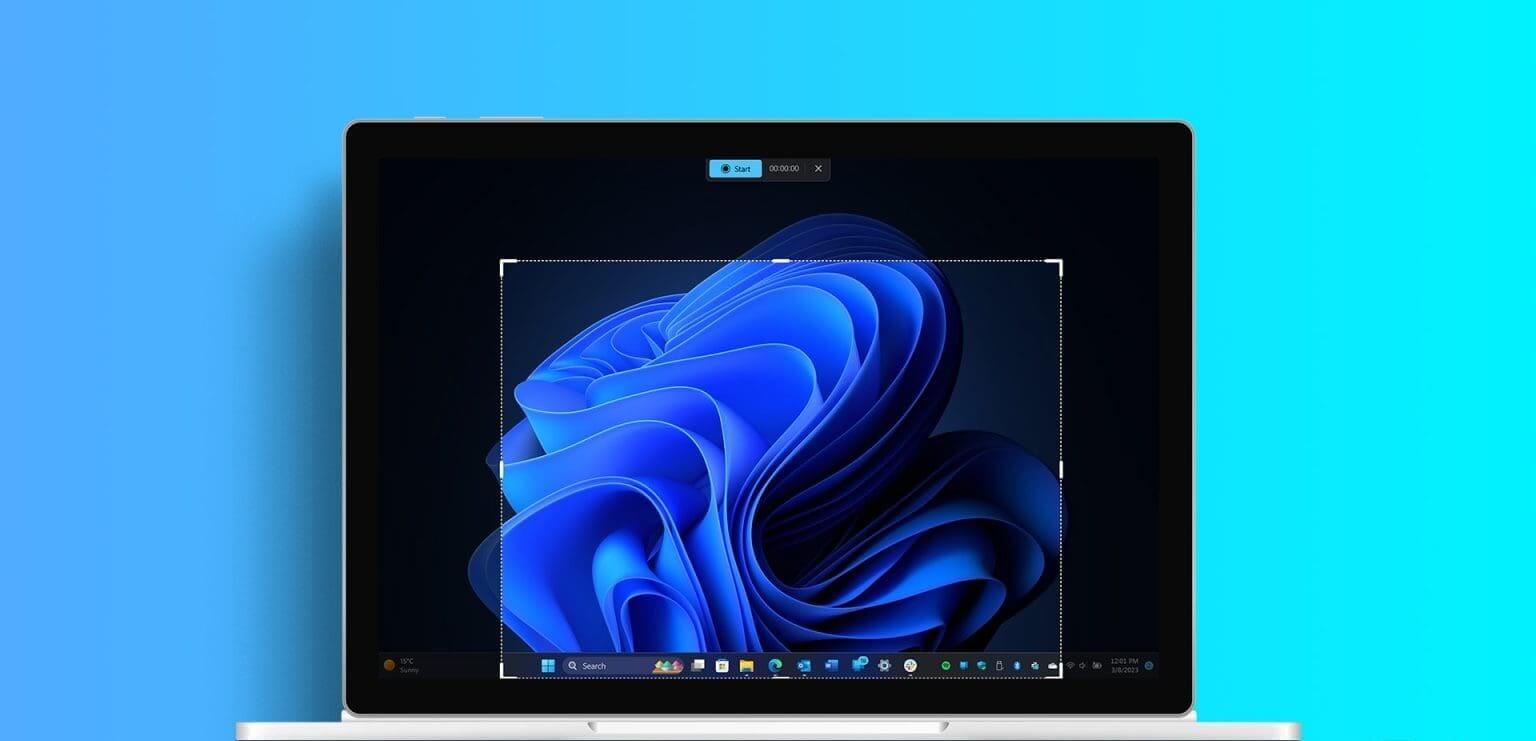
وللمضي قدمًا، اقرأ المقالات التالية، اعتمادًا على متصفحك، حول كيفية التقاط لقطات شاشة بملء الصفحة لمحادثات الدردشة الخاصة بك. التحقق من ذلك أدناه؛
- كيفية التقاط لقطة شاشة لكامل الصفحة على Microsoft Edge
- كيفية التقاط لقطة شاشة لكامل الصفحة على Google Chrome
إذا كنت لا تريد الاعتماد على لقطات الشاشة بل تريدها بتنسيق مستند، فراجع الطريقة التالية.
3. احفظ بصيغة PDF باستخدام خيار الطباعة
تتطلب هذه الطريقة منك استخدام Microsoft Teams أو الوصول إليه من متصفح (Google Chrome أو Microsoft Edge أو Firefox). اتبع الإرشادات أدناه لطباعة دردشة Teams بسرعة وسهولة.
الخطوة 1: قم بتشغيل أي متصفح على جهاز الكمبيوتر الذي يعمل بنظام التشغيل Windows أو Mac، وانتقل إلى موقع Microsoft Teams على الويب، وقم بتسجيل الدخول باستخدام بيانات اعتماد حسابك.
ملاحظة: إذا طُلب منك ذلك، فانقر فوق خيار “استخدام تطبيق الويب بدلاً من ذلك” لمواصلة الوصول إلى Teams على متصفح الويب.
الخطوة 2: انتقل الآن إلى قسم الدردشة أو دردشة Teams من الزاوية العلوية اليسرى لنافذة Teams. انقر على أيقونة النقاط الرأسية الثلاث الموجودة في الزاوية اليمنى العليا
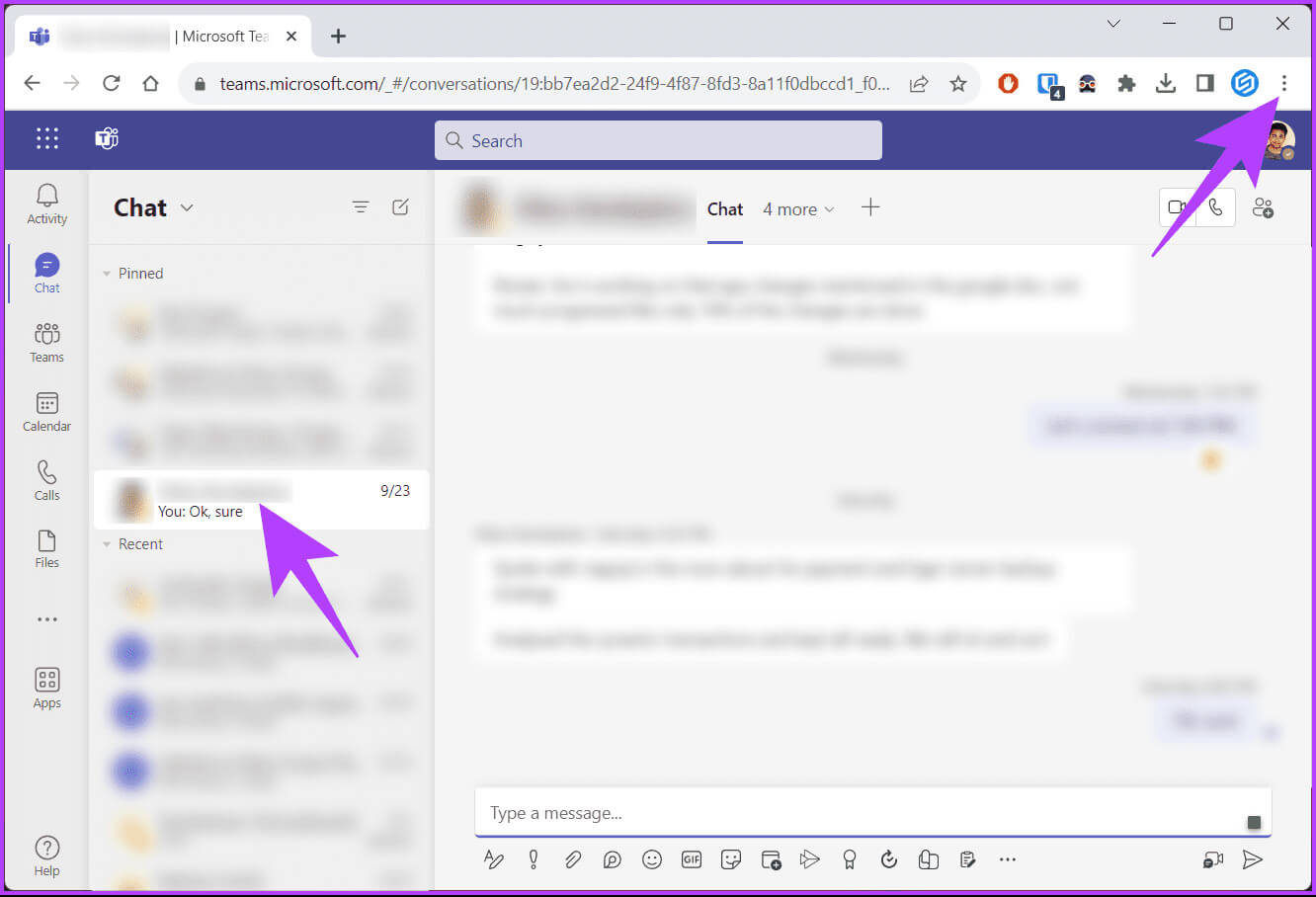
خطوة 3: من القائمة المنسدلة، حدد طباعة.
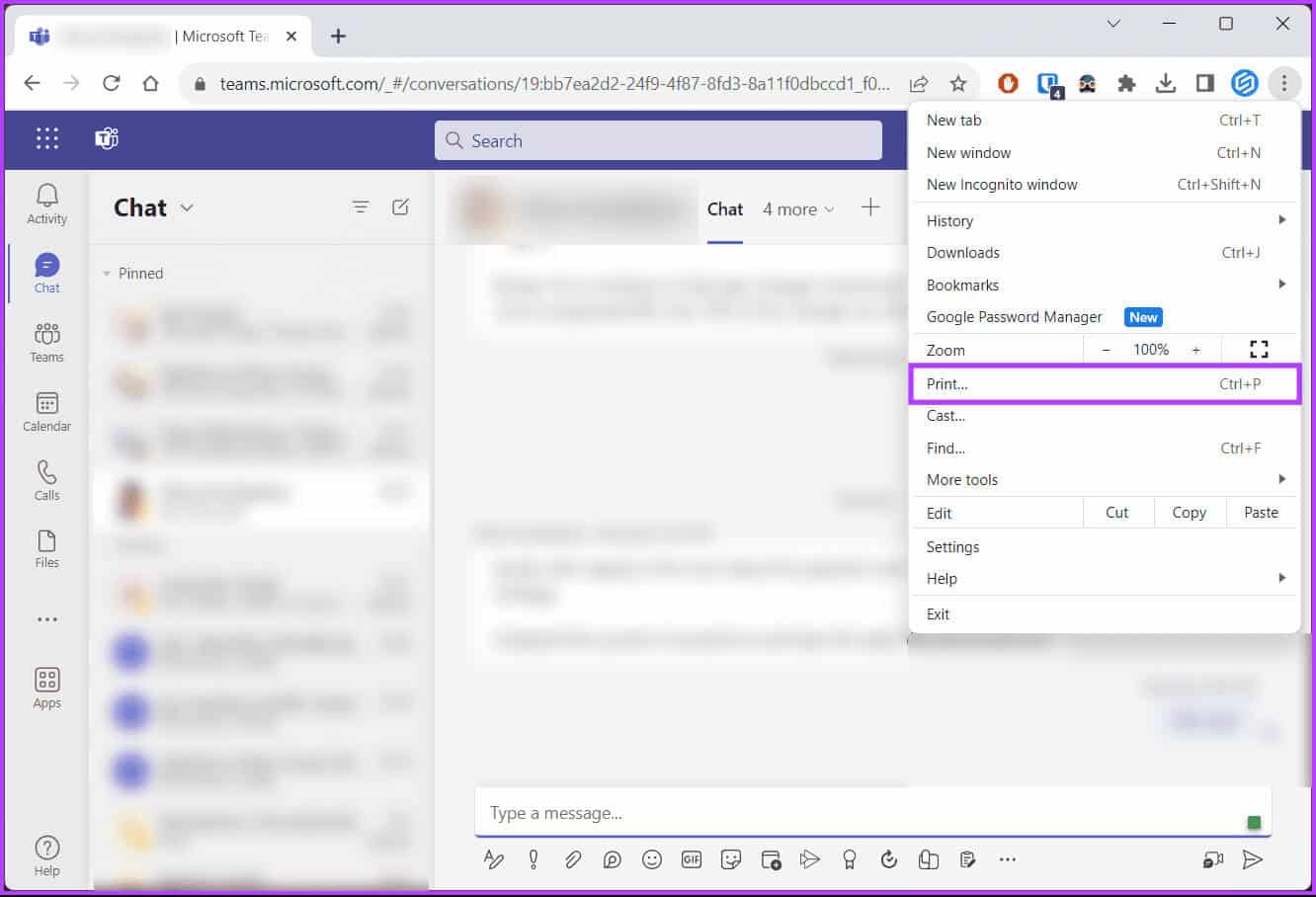
الخطوة 4: في نافذة الطباعة، انقر فوق القائمة المنسدلة للوجهة، وحدد “حفظ بتنسيق PDF”، ثم انقر فوق حفظ.
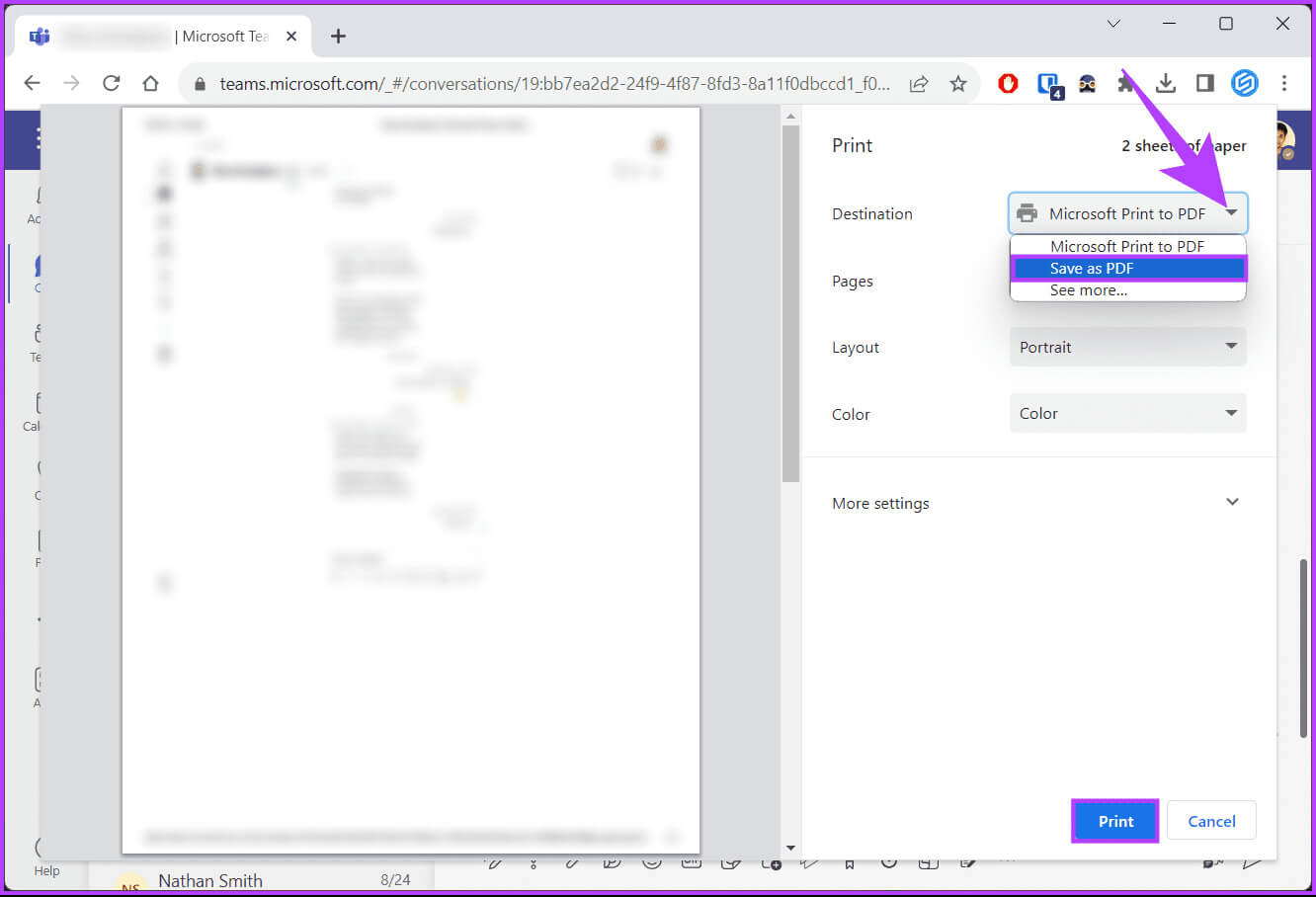
هذا كل شيء. سيتم حفظ الدردشة المحددة كملف PDF، والذي يمكن مشاركته عبر البريد الإلكتروني. إذا كنت لا ترغب في استخدام المتصفح ولكنك تريد عملية سريعة لمشاركة الدردشة مع شخص ما عبر البريد الإلكتروني، فراجع الطريقة التالية.
4. شارك في OUTLOOK
هذه الطريقة هي الأكثر ملاءمة إذا كنت تريد تصدير دردشة Teams إلى البريد الإلكتروني. ومع ذلك، فإن لديها عيبًا رئيسيًا واحدًا، وهو أنه يمكنك مشاركة رسالة واحدة فقط في كل مرة. إذا كانت هناك رسالة واحدة فقط تريد مشاركتها، فاتبع الإرشادات أدناه.
الخطوة 1: قم بتشغيل Microsoft Teams وانتقل إلى قسم الدردشة أو Teams من الزاوية العلوية اليسرى من نافذة Teams.
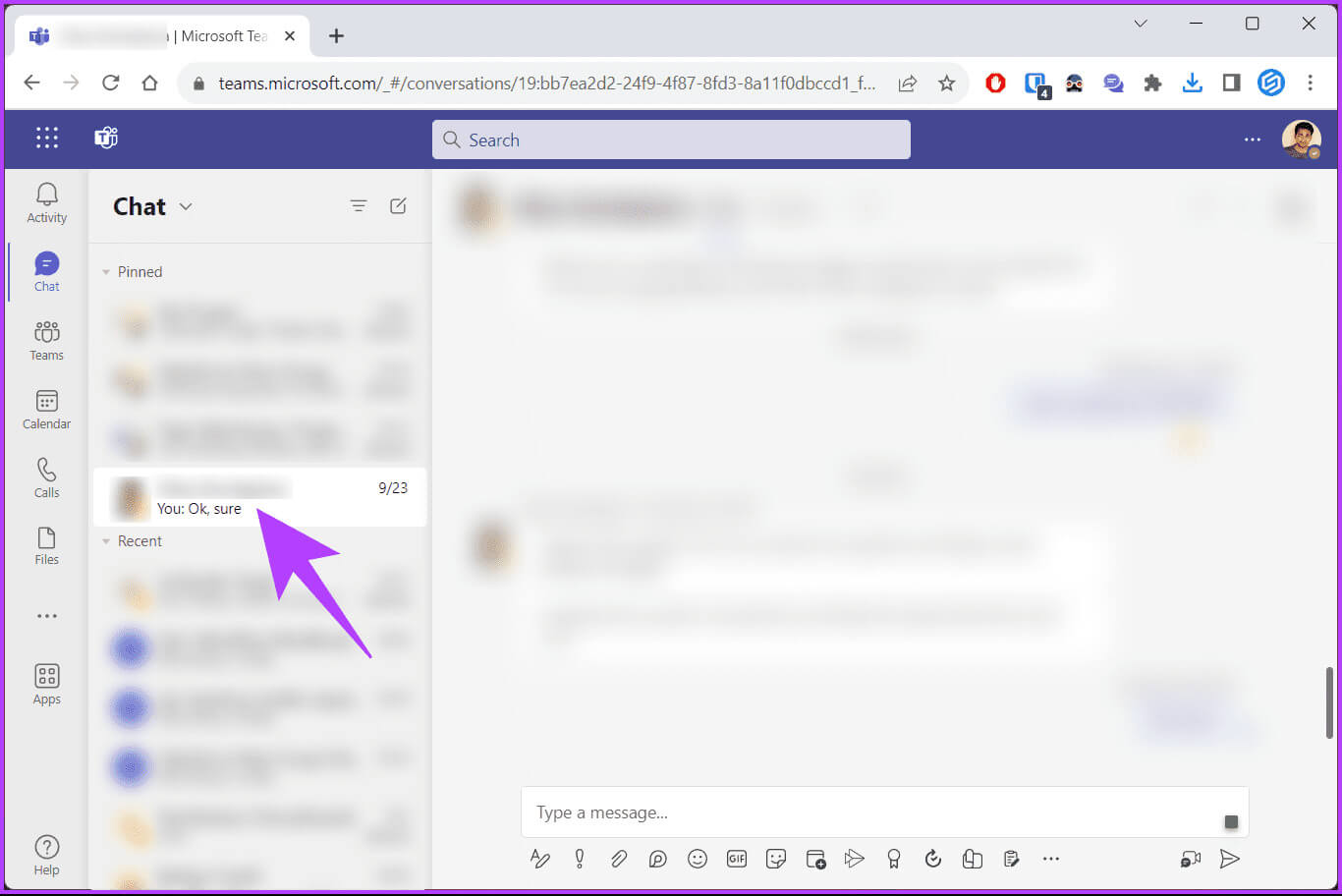
الخطوة 2: حدد الرسالة التي تريد مشاركتها، وانقر بزر الماوس الأيمن، ثم حدد “المشاركة في Outlook”.
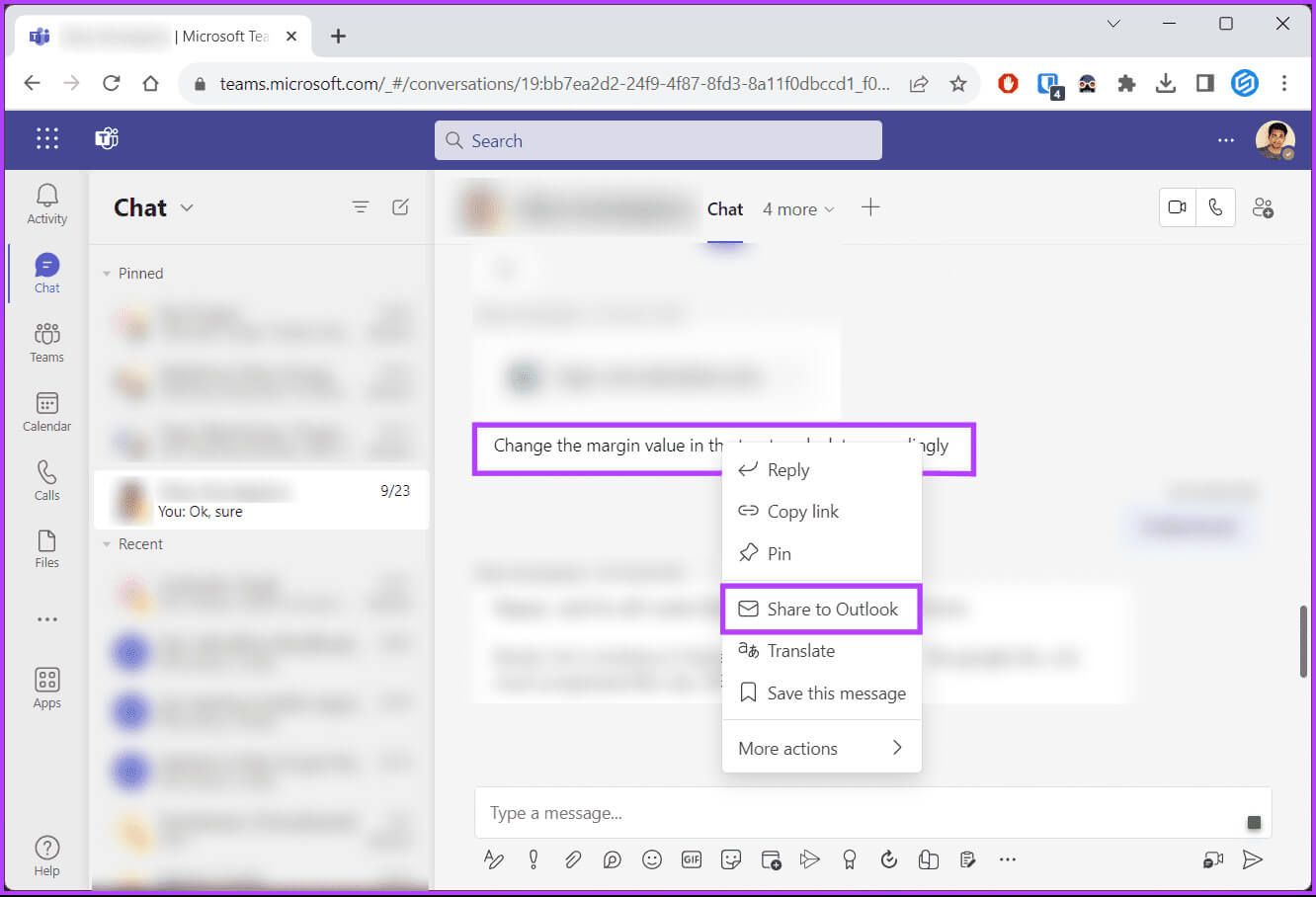
في النموذج المنبثق، يتم ملء الرسالة، والتي يمكنك مشاركتها بسهولة عبر Outlook. لن تعمل هذه الطريقة إذا كان لديك عدة رسائل لمشاركتها. تحقق من الطريقة التالية إذا كان لديك عدة رسائل تريد مشاركتها.
5. استخدم امتداد مستخرج دردشة Teams
على عكس العديد من الإضافات على المستوى التشغيلي المتوفرة على متجر Chrome الإلكتروني، هناك العديد من الإضافات؛ في الواقع، هناك ملحق واحد فقط يسمى “Microsoft Teams Chat Extractor” متاح لاستخراج الدردشات أو المحادثات من Microsoft Teams. ومع ذلك، أثناء اختبارنا، لم يعمل الامتداد. إذا كان الأمر كذلك بالنسبة لك، فيما يلي الخطوات.
فيما يلي بعض المقالات التي قد تحتاج إلى التحقق منها قبل المضي قدمًا في الخطوات أدناه.
الخطوة 1: أولاً، قم بتنزيل الإضافة وإضافتها إلى متصفح Chrome الخاص بك.
تحميل برنامج Teams Chat Extractor
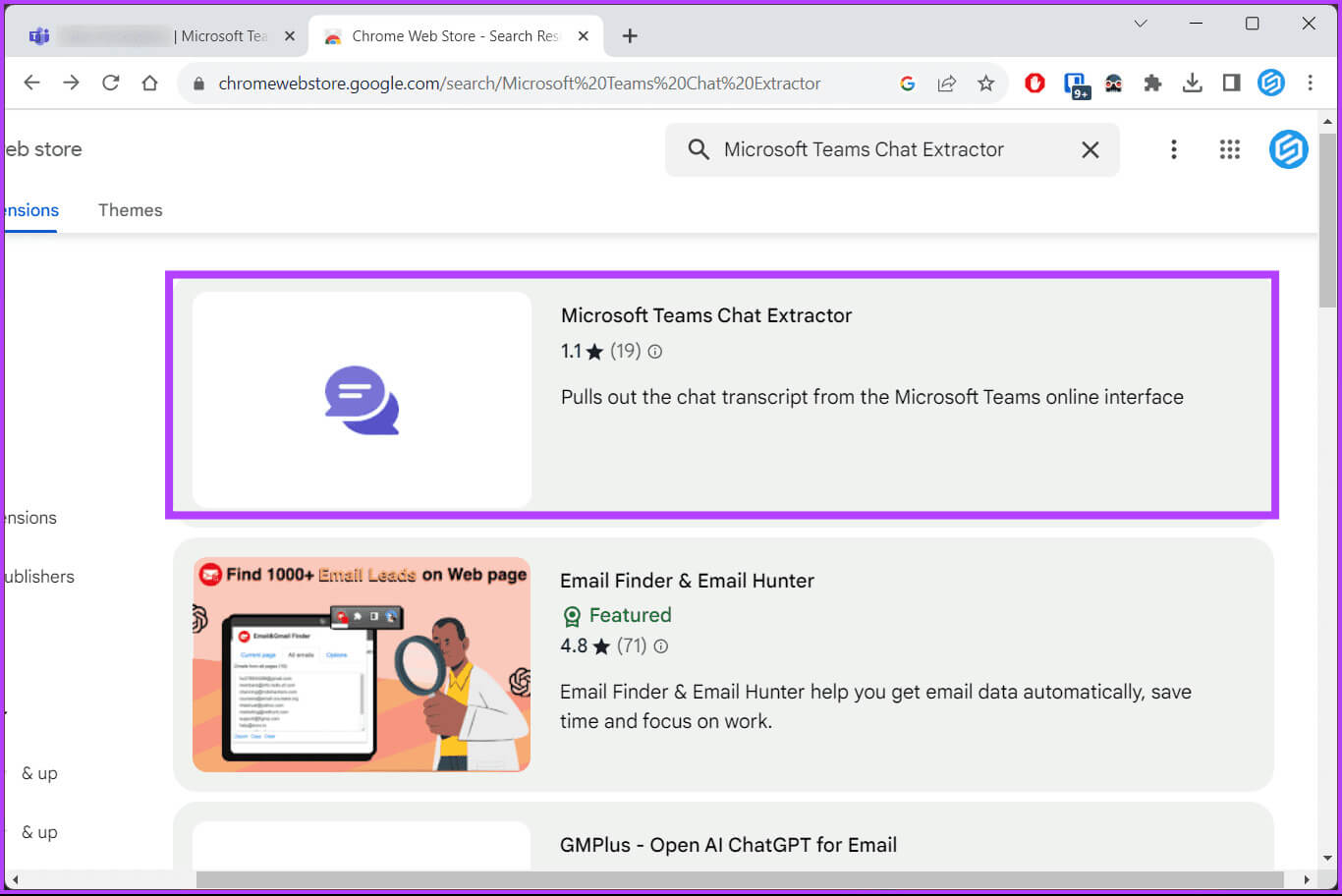
الخطوة 2: بمجرد التنزيل، انقر فوق أيقونة ملحق Chrome وقم بتثبيت ملحق Teams Chat Extractor لسهولة الوصول إليه.
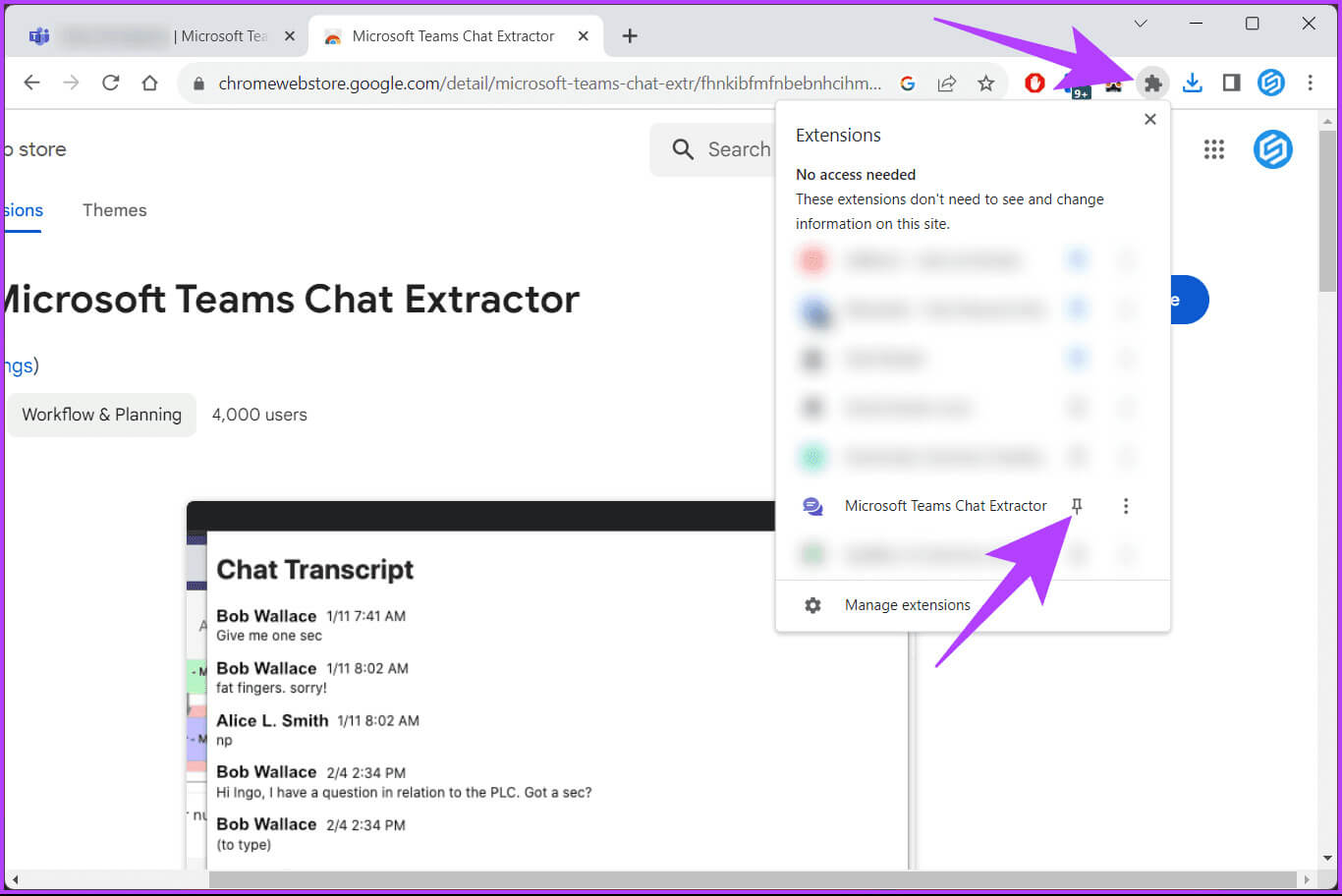
خطوة 3: انتقل إلى دردشة Teams التي تريد تصديرها.
الخطوة 4: قم بالتمرير لأعلى إلى الرسالة الأولى لتحميل المحادثة بأكملها، وانقر على أيقونة Microsoft Teams Chat Extrator.
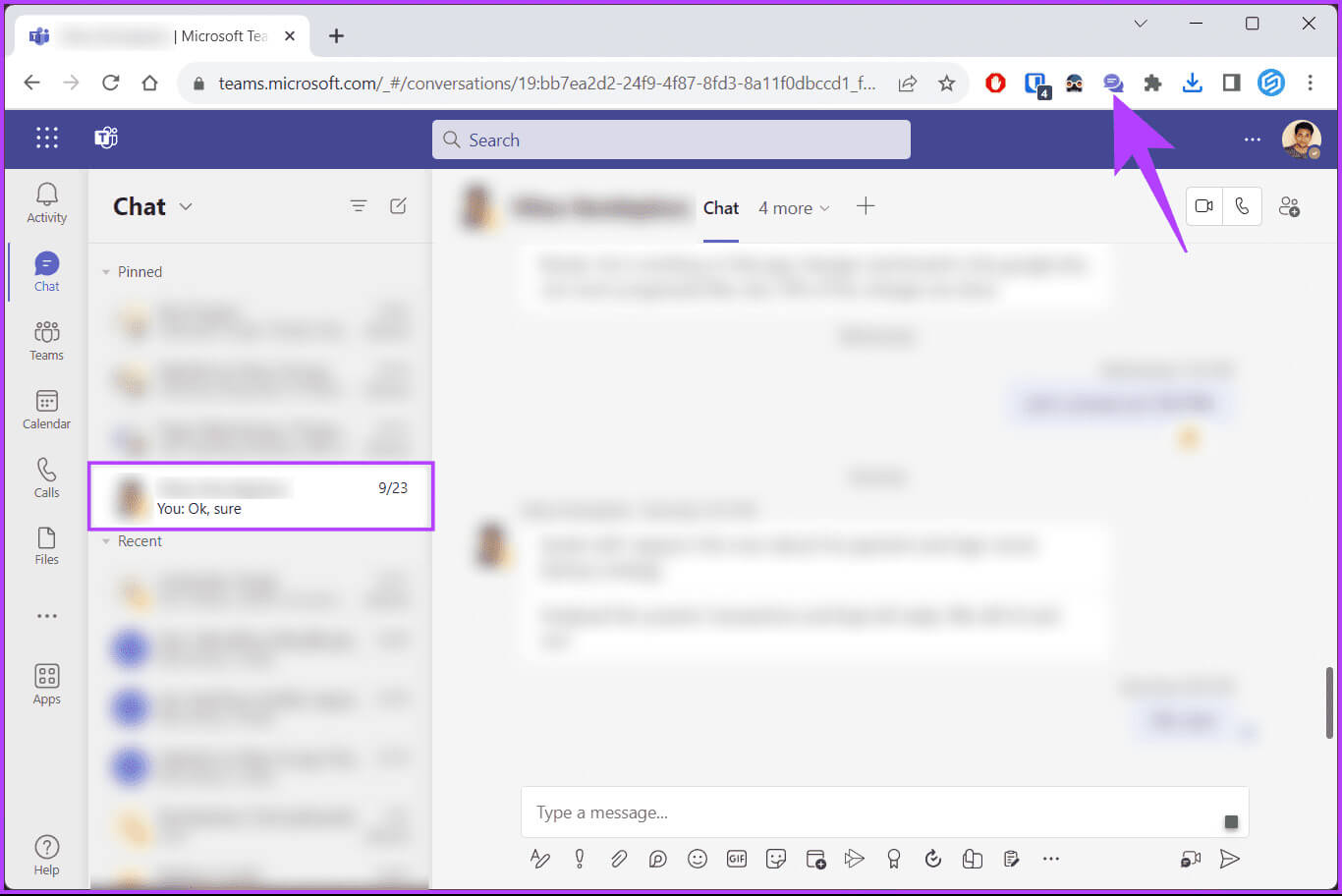
الخطوة 5: انسخ النص والصقه في مستند Microsoft Word أو مستند نصي عندما يستخرج جميع الدردشات بطوابع التاريخ والوقت.
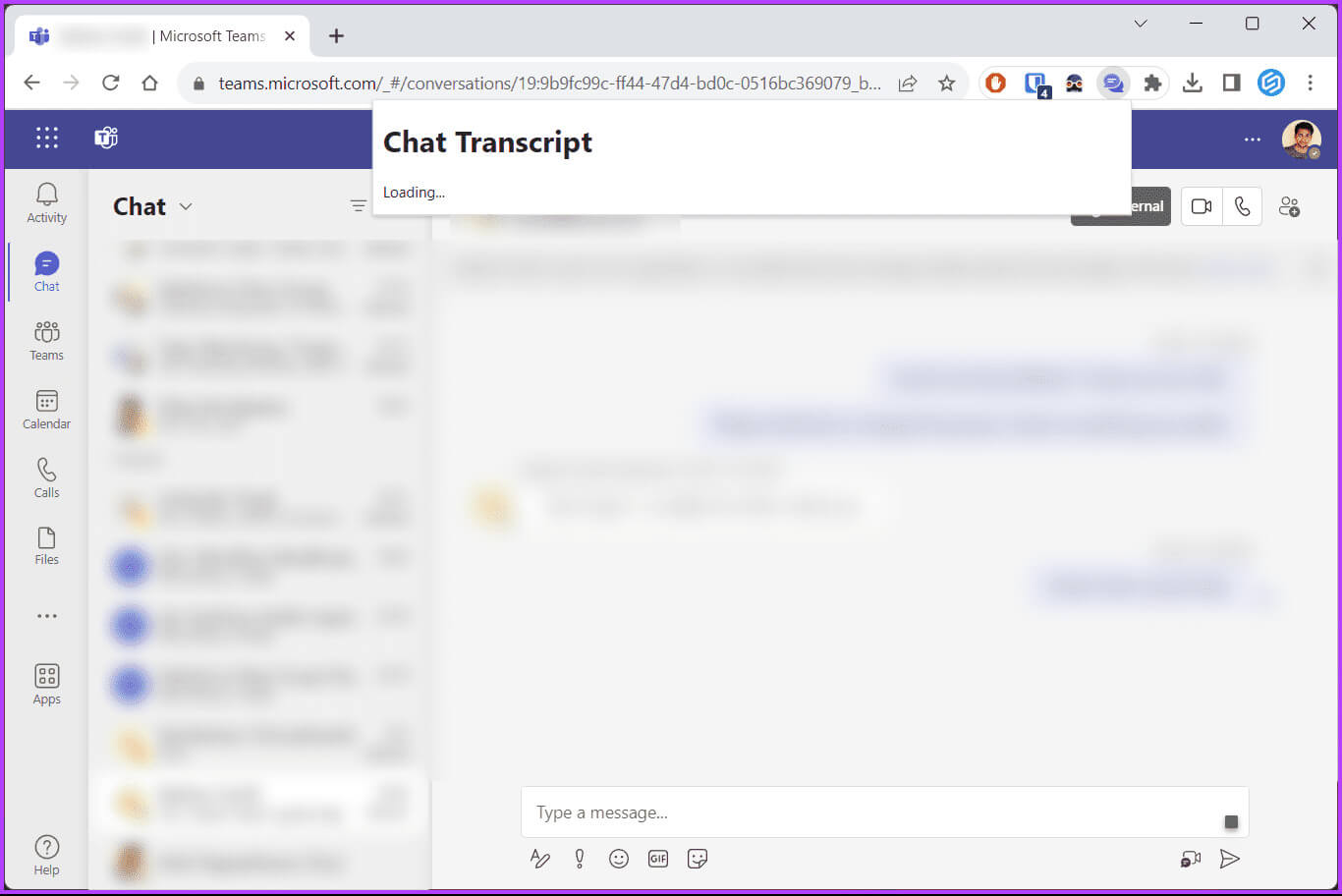
ها أنت ذا. لقد تم استخراج كافة رسائل محادثة Microsoft Teams. ومع ذلك، يجب أن تعلم أنه لن يتم التقاط الصور وملفات GIF؛ سيتم نسخ النص فقط.
الطريقة التالية والطريقة الأخيرة مخصصة لأولئك الذين لا يرغبون في استخدام الامتدادات ويريدون تصدير محادثاتهم بشكل رسمي.
6. تصدير الدردشة
من بين جميع الطرق المذكورة في المقال، هذه هي الطريقة الرسمية لتنزيل محادثات الدردشة. لذلك، دون مزيد من اللغط، اتبع الخطوات المذكورة أدناه.
الخطوة 1: انتقل إلى صفحة تصدير بيانات Teams من متصفحك المفضل على جهاز الكمبيوتر الذي يعمل بنظام Windows أو Mac.
ملحوظة: سوف تحتاج إلى تسجيل الدخول إلى حساب Microsoft الخاص بك.
الخطوة 2: حدد المربع بجوار سجل الدردشة والوسائط. حدد إرسال الطلب.
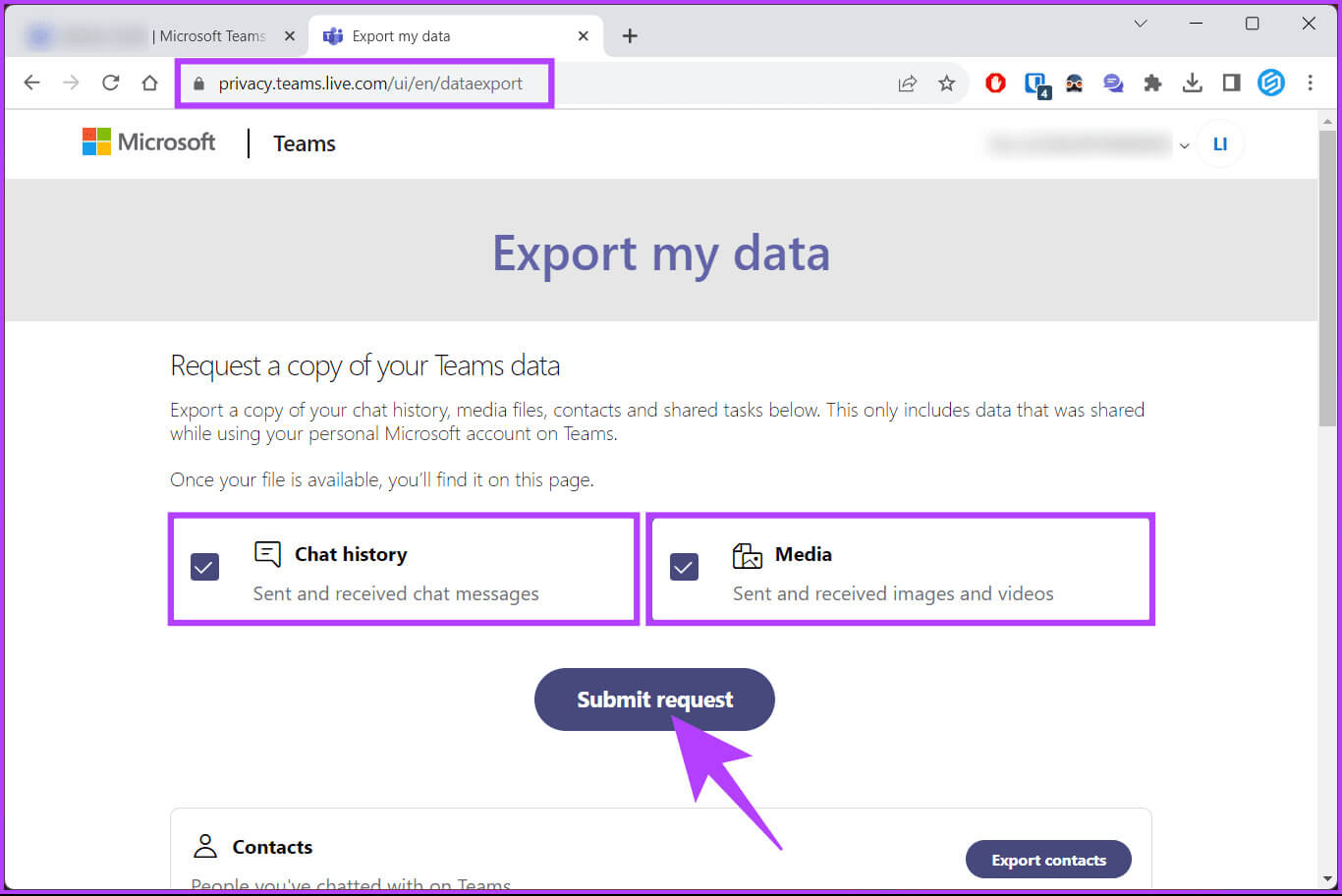
خطوة 3: في النافذة المنبثقة، انقر فوق “متابعة”.
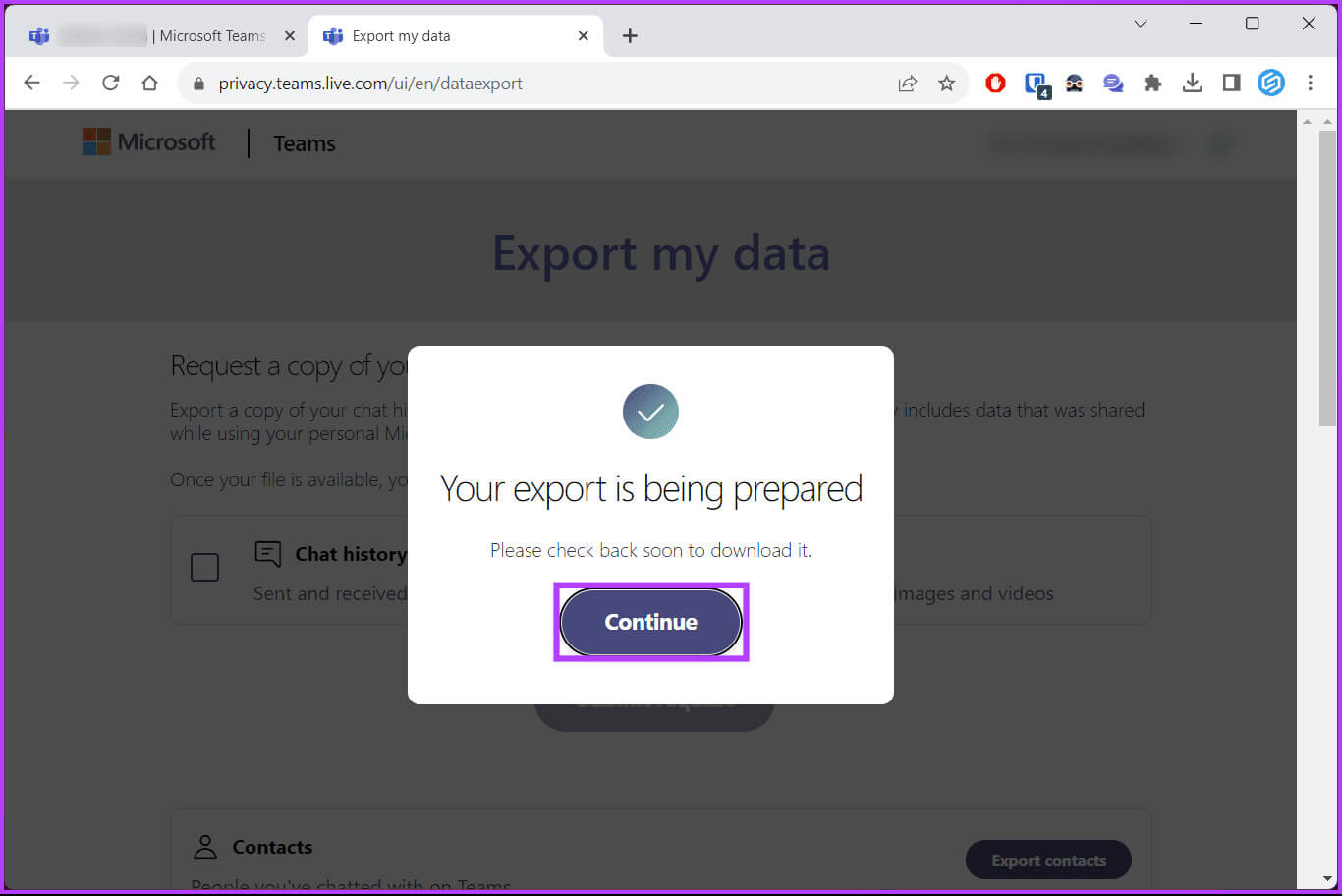
ستشير Microsoft إلى طلبك المعلق.
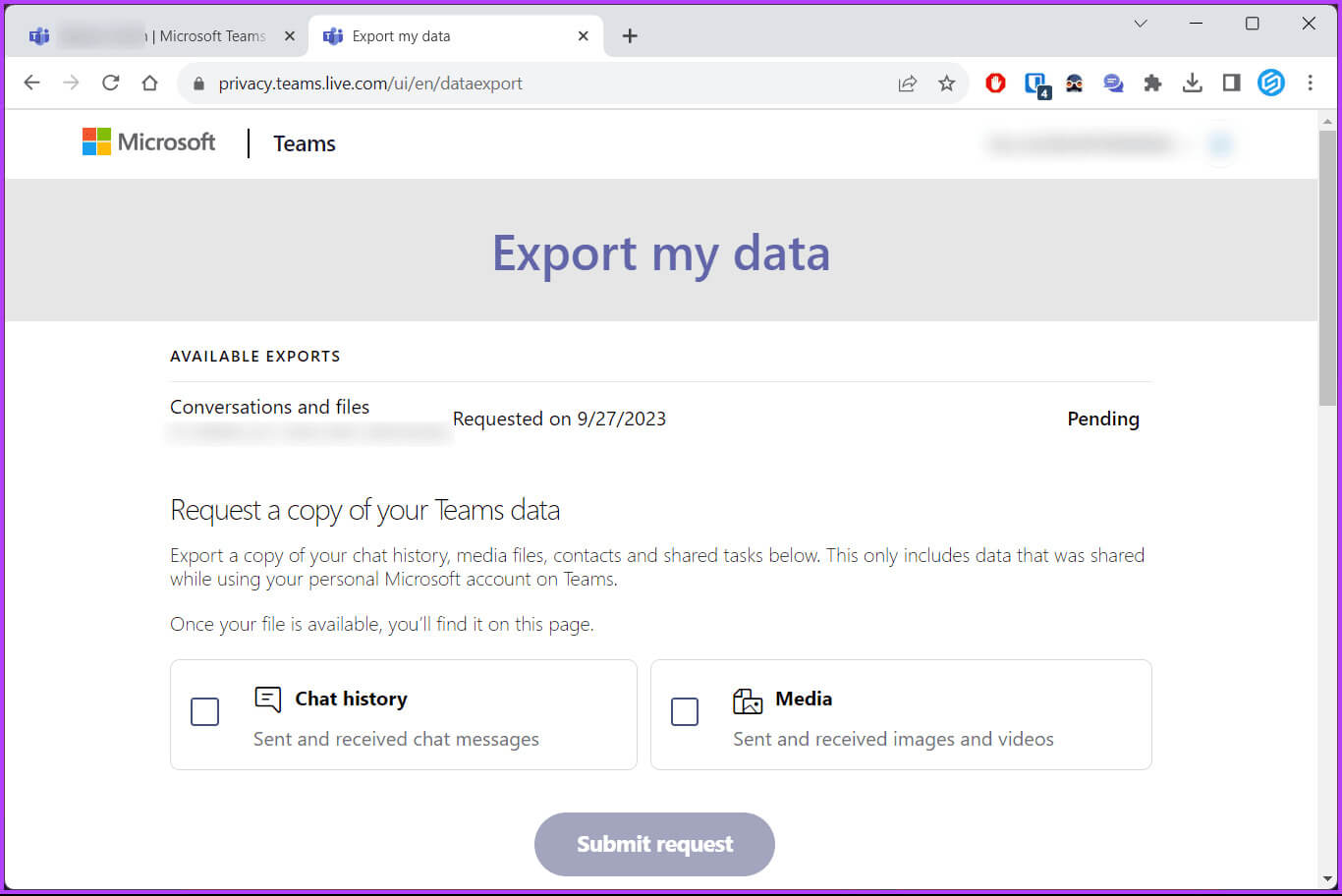
امنحها بعض الوقت، وراجع هذه الصفحة بعد فترة. من المفترض أن ترى خيارًا لتتمكن من تصدير بيانات دردشة Teams. ومع ذلك، إذا كانت لديك أية استفسارات، فراجع قسم الأسئلة الشائعة أدناه.
الأسئلة المتداولة حول تصدير سجل الدردشة لـ MICROSOFT TEAMS
س1. هل يتم الاحتفاظ بنسخة احتياطية من محفوظات الدردشة في Teams؟
الجواب: نعم، عادةً ما يتم تخزين محفوظات دردشة Microsoft Teams في السحابة ويتم نسخها احتياطيًا كجزء من بيانات Microsoft 365. ومع ذلك، يمكن للمستخدمين الفرديين أيضًا تصدير سجلات الدردشة الخاصة بهم وحفظها محليًا.
س2. هل هناك حد لمقدار سجل الدردشة الذي يمكنني تصديره؟
الجواب: قد يكون لدى Microsoft Teams بعض القيود على مقدار محفوظات الدردشة التي يمكن تصديرها في وقت واحد. قد تحتاج إلى إجراء عمليات تصدير متعددة إذا كان لديك سجل دردشة واسع النطاق.
س3. هل يؤدي تصدير سجل الدردشة إلى إزالته من Microsoft Teams؟
الجواب: لا، لا يؤدي تصدير سجل الدردشة إلى إزالته من Microsoft Teams. إنه يقوم فقط بإنشاء نسخة من سجل الدردشة بتنسيق قابل للتنزيل.
س4. كم مرة يمكنني تصدير سجل الدردشة؟
الجواب: قد لا يكون هناك حد معين لعدد المرات التي يمكنك فيها تصدير سجل الدردشة، ولكن يتم ذلك عادةً حسب الحاجة لأغراض النسخ الاحتياطي أو المرجع أو الامتثال.
احتفظ بنسخة من دردشة Teams
لقد اكتشفنا سبب رغبتك في تنزيل أو تصدير سجل دردشة Microsoft Teams الخاص بك وقدمنا أفضل الطرق لإنجاز هذه المهمة بكفاءة. يعد سجل الدردشة الخاص بك موردًا قيمًا يمكنك الاحتفاظ به والوصول إليه بالطرق الصحيحة عند الضرورة.