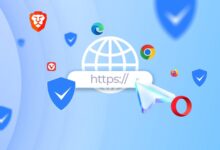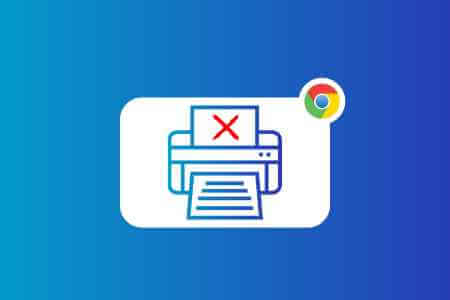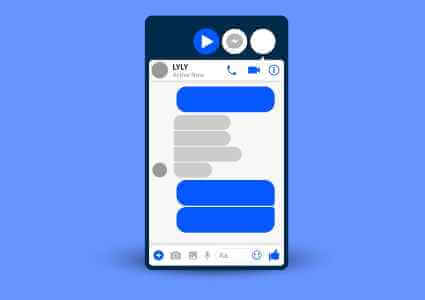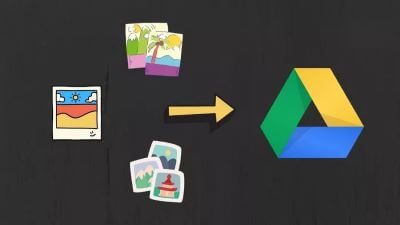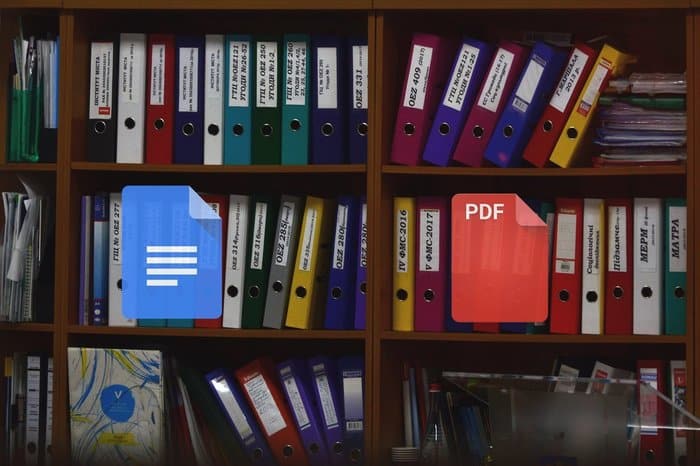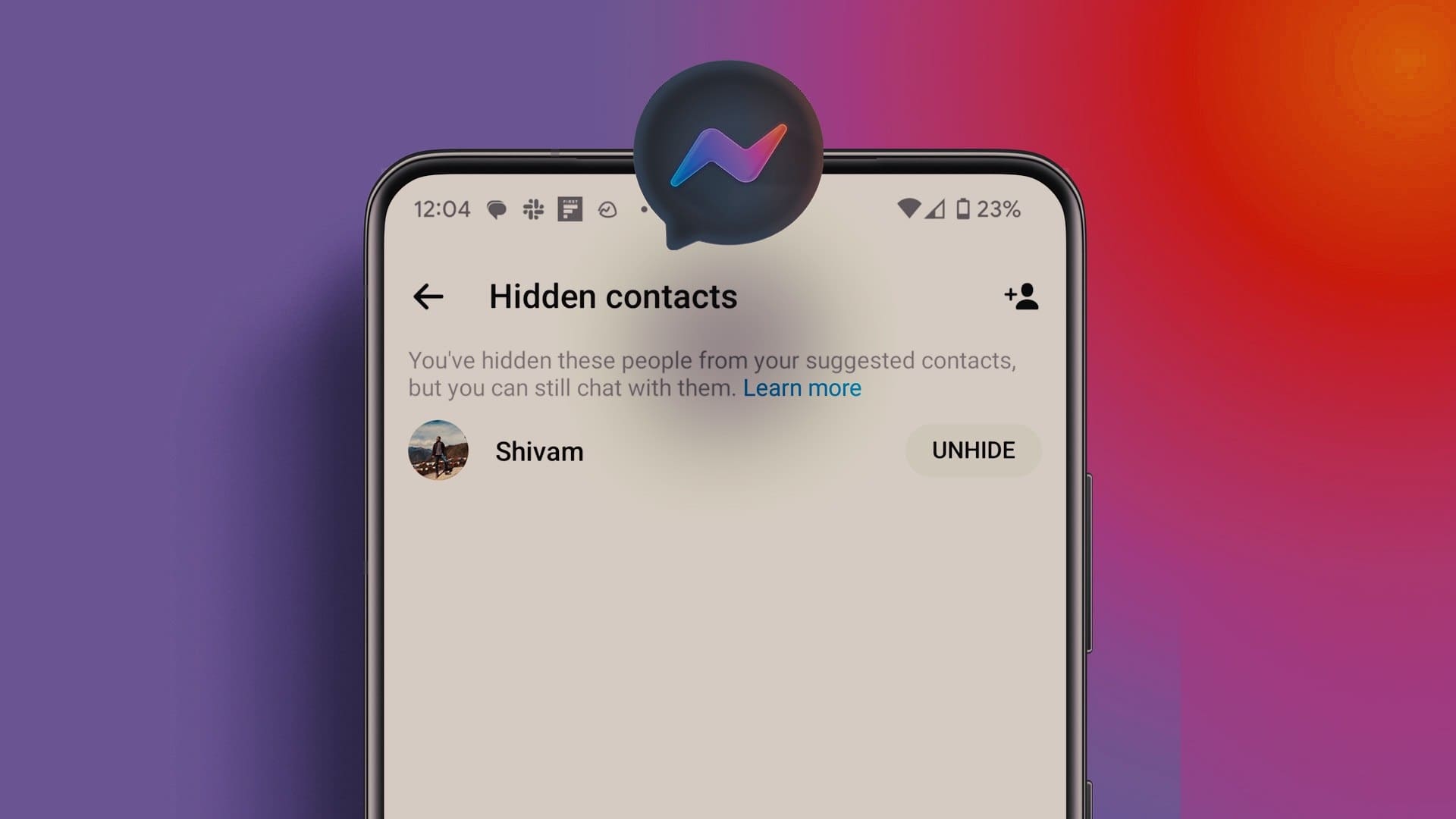تعد مشاركة شاشة Zoom نعمة لأولئك الذين يعملون من المنزل لإنجاز الأمور. يمكنك مشاركة شاشة الكمبيوتر الحالية أو أي نافذة أثناء اجتماع Zoom لتوضيح وجهة نظرك. تنشأ المشكلة عندما تتوقف مشاركة الشاشة عن العمل وتستمر في إظهار شاشة سوداء في Zoom. اقرأ معًا لمعرفة كيفية إصلاح مشاركة شاشة Zoom التي لا تعمل على Windows.
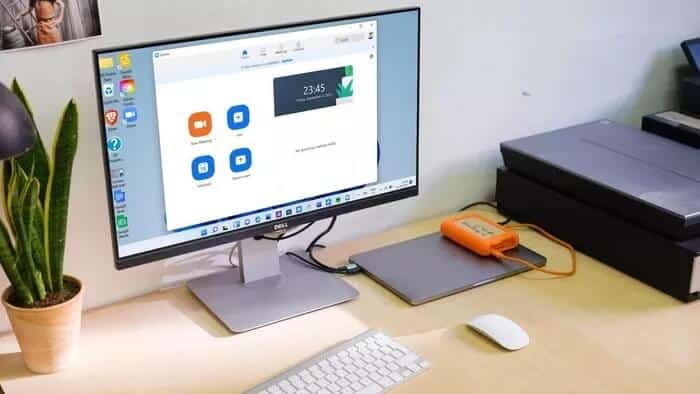
تعد مشاركة شاشة Zoom مفيدة لإظهار علامات تبويب المتصفح أو المستندات من شاشة الكمبيوتر الحالية. إذا لم تتمكن من إجراء مشاركة شاشة سلسة في Zoom ، فانتقل إلى الخطوات أدناه لاستكشاف المشكلة وإصلاحها.
1. أغلق Zoom بالكامل من مدير المهام
إذا تم تشغيل الأنشطة الأخرى المرتبطة بـ Zoom في الخلفية ، فقد تتداخل مع وظائف Zoom مثل مشاركة الشاشة. تحتاج إلى استخدام تطبيق Task Manager لإغلاق التطبيق تمامًا.
الخطوة 1: اضغط على مفتاح Windows وابحث عن Task Manager.
الخطوة 2: افتح مدير المهام وابحث عن Zoom من القائمة.
خطوة 3: انقر فوق Zoom وحدد إنهاء المهمة في الأسفل.
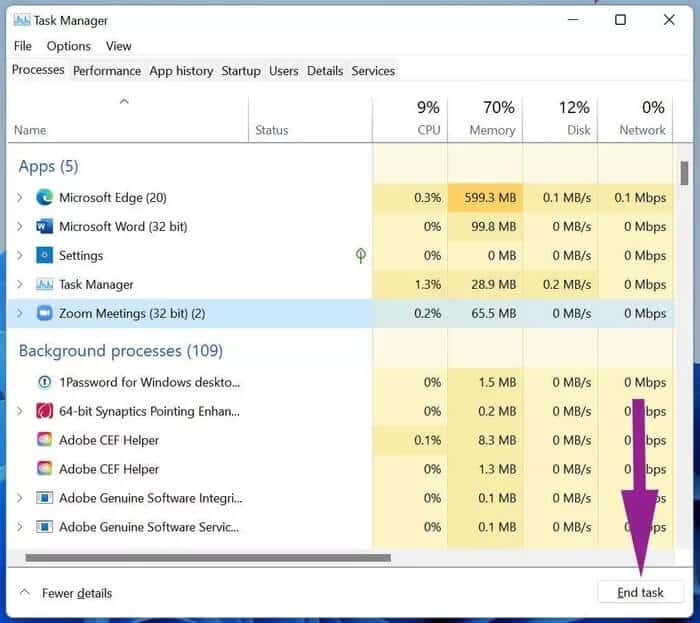
افتح تطبيق Zoom وحاول مشاركة الشاشة مرة أخرى.
2. تمكين إذن مشاركة الشاشة للمشاركين
إذا كنت مشاركًا في مكالمة Zoom، فأنت بحاجة إلى مطالبة المضيف بتمكين مشاركة الشاشة لك.
بشكل افتراضي ، يقوم Zoom بتعطيل مشاركة الشاشة للمشاركين لأسباب واضحة. لن ترغب في أن يبدأ أي مشارك مشاركة الشاشة في منتصف المكالمة. قم بتمكين مشاركة الشاشة للمشاركين واطلب منهم بدء مشاركة الشاشة عبر مكالمة Zoom جارية.
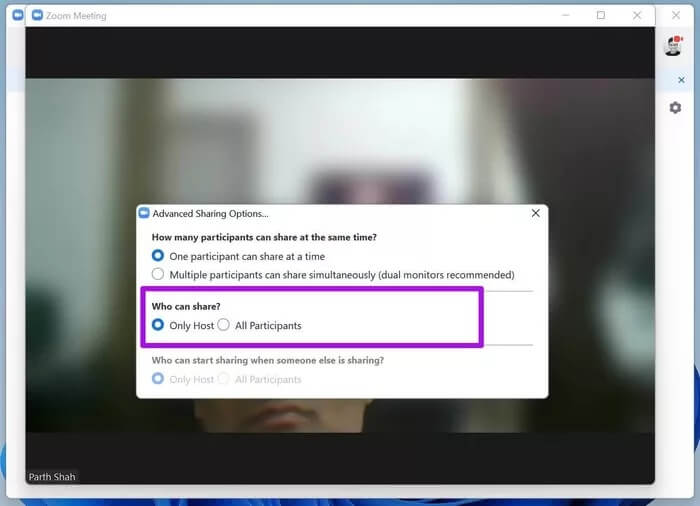
يحتاج المضيف إلى الانتقال إلى خيارات متقدمة في خيار شاشة المشاركة. من هناك ، قم بتمكين مشاركة الشاشة لجميع المشاركين.
3. استخدام اتصال إنترنت مستقر
تتطلب مكالمات الفيديو بتقنية Zoom اتصالاً عالي السرعة بالإنترنت لعقد اجتماع عبر الإنترنت لا تشوبه شائبة. خاصة أثناء مشاركة الشاشة ، يجب أن يكون لديك سرعات إنترنت مكونة من رقمين للحصول على تجربة أفضل.
تأكد من الاتصال بتردد Wi-Fi 5.0 جيجا هرتز وليس 2.4 جيجا هرتز. ثم تحقق من سرعة الإنترنت لديك.
4. تمكين تسريع الأجهزة لمشاركة الشاشة
يتم تمكين هذا الخيار افتراضيًا، ولكن لا يزال من المستحسن التحقق منه مرة أخرى من قائمة إعدادات Zoom. هذا ما عليك القيام به.
الخطوة 1: افتح تطبيق Zoom على نظام Windows.
الخطوة 2: انقر على أيقونة الملف الشخصي في الأعلى وانتقل إلى الإعدادات.
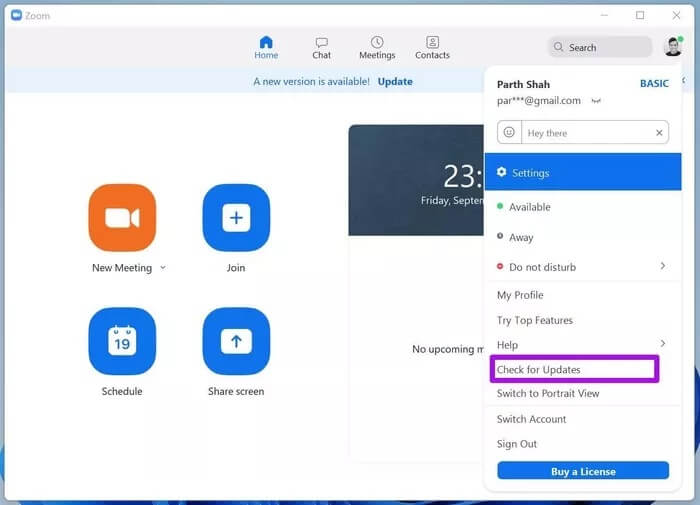
خطوة 3: حدد مشاركة الشاشة.
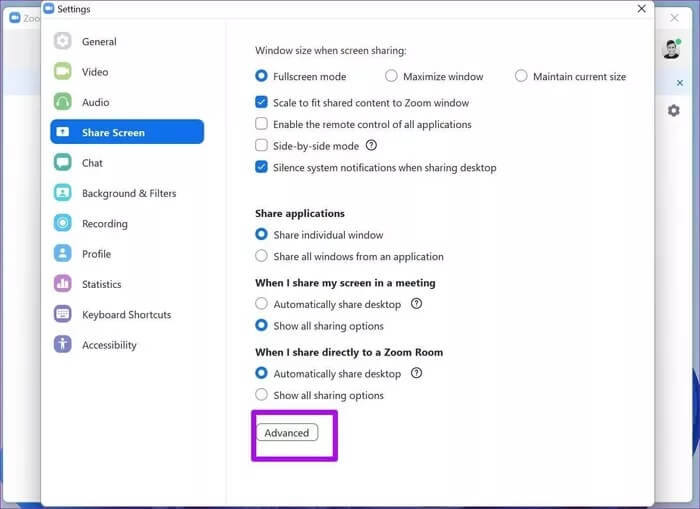
الخطوة 4: حدد “خيارات متقدمة” وقم بتمكين “مشاركة الشاشة” ضمن قائمة “استخدام تسريع الأجهزة لـ”.
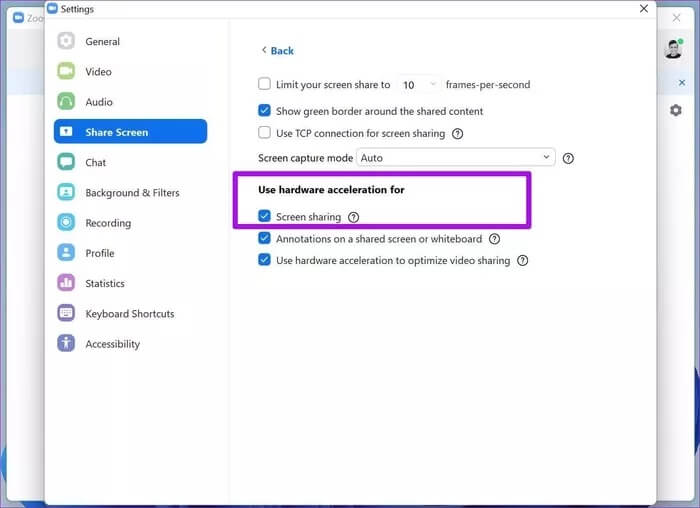
5. انخفاض دقة العرض
ينطبق هذا في الغالب على أولئك الذين يستخدمون Zoom على شاشة عالية الدقة بدقة 4K أو 5K. كلما زادت الدقة ، زاد الجهد الذي يتطلبه تطبيق Zoom لمشاركة الشاشة مع المشاركين الآخرين.
لحسن الحظ ، يسمح لك Windows بتقليل الدقة من قائمة الإعدادات.
الخطوة 1: افتح قائمة الإعدادات على نظام التشغيل Windows (استخدم مفاتيح Windows + I).
الخطوة 2: اذهب إلى النظام> قائمة العرض.
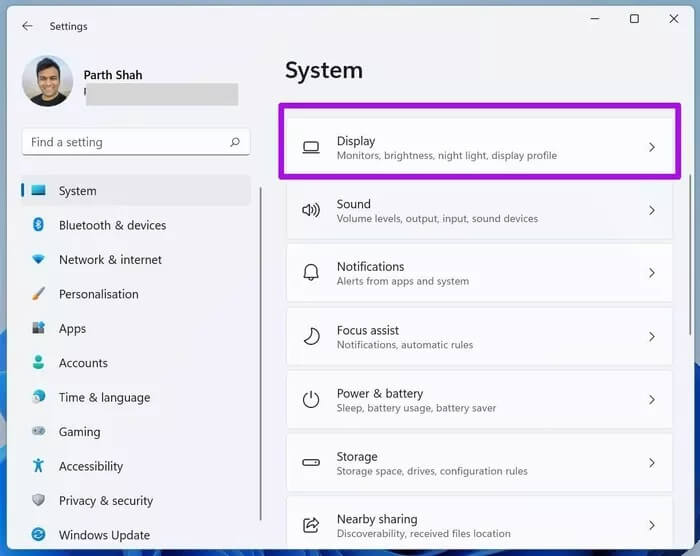
خطوة 3: ابحث عن دقة العرض ضمن قائمة الحجم والتخطيط.
الخطوة 4: استخدم القائمة المنسدلة وقم بخفض دقة الشاشة.
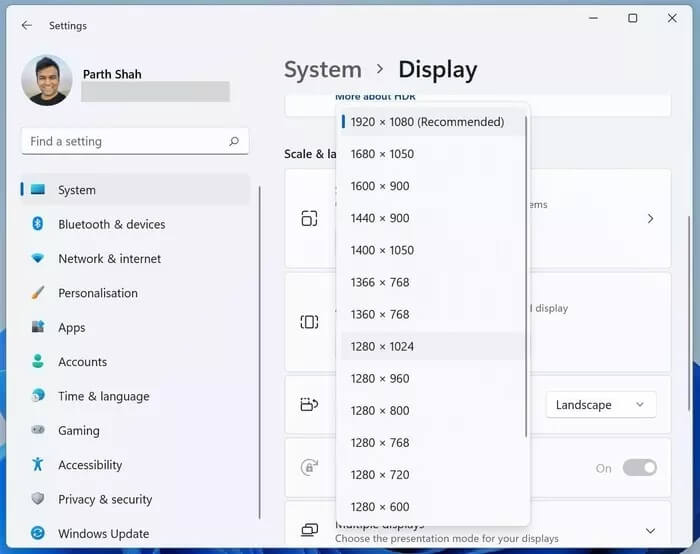
افتح تطبيق Zoom ومعرفة ما إذا كان قد أصلح مشكلة مشاركة الشاشة التي لا تعمل من أجلك.
6. تقليل تردد الصورة أثناء مشاركة الشاشة
هل تحاول مشاركة شاشة عبر Zoom على شاشة عرض معدل التحديث العالي؟ تحتاج إلى تقليل معدلات الإطارات أثناء مشاركة الشاشة من قائمة إعدادات Zoom.
مع ذلك ، سيتطلب Zoom طاقة أقل لوحدة المعالجة المركزية ونطاق ترددي منخفض للإنترنت لأداء مشاركة الشاشة عبر مكالمة.
الخطوة 1: افتح تطبيق Zoom على نظام Windows.
الخطوة 2: انقر على أيقونة الإعدادات الصغيرة في الزاوية اليمنى العليا.
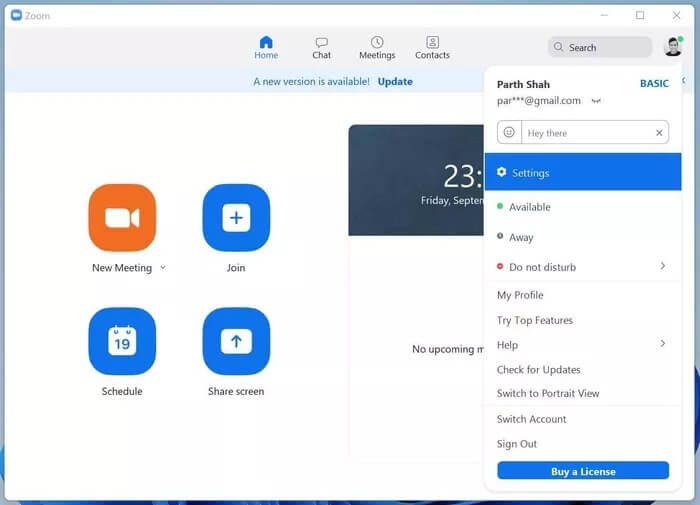
خطوة 3: اذهب إلى مشاركة الشاشة> قائمة متقدمة.
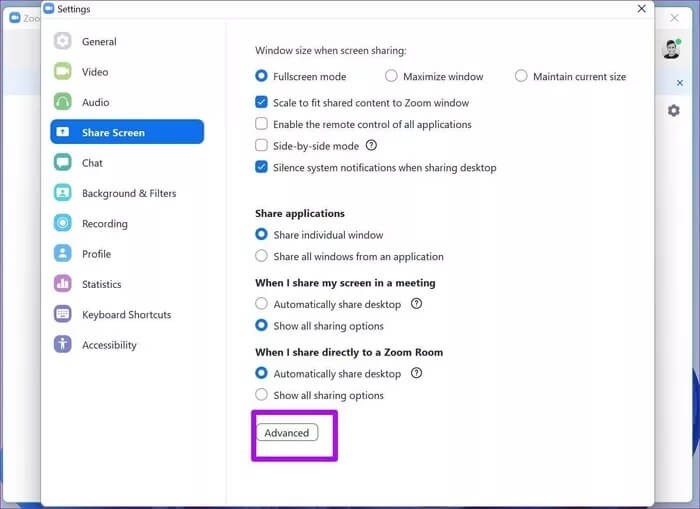
قم بتمكين خيار تغيير ترددات الصور أثناء مشاركة الشاشة. للحصول على تجربة مثالية ، يجب عليك اختيار حوالي 30 صورة في الثانية. لا تستخدم إعدادات 10 صور في الثانية الافتراضية. لن تكون تجربة مثالية للمشاركين الآخرين.
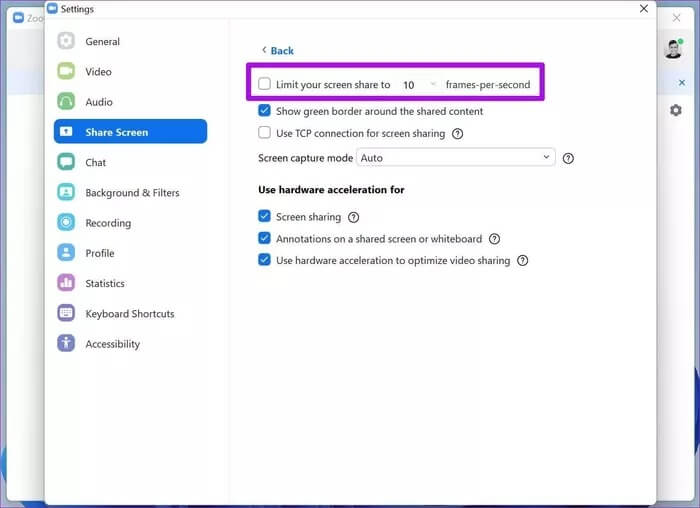
7. إيقاف الفيديو ثم مشاركة الشاشة
قد يكون من الصعب على وحدات المعالجة المركزية منخفضة النهاية مواكبة كل من تغذية الفيديو ومشاركة الشاشة عبر مكالمة Zoom. قد تواجه مشاركة شاشة تظهر شاشة فارغة أو لا تعمل أثناء مكالمة Zoom. يجب أن تعمل هذه الحيلة على تقليل الضغط على وحدة المعالجة المركزية أثناء مكالمة Zoom التالية.
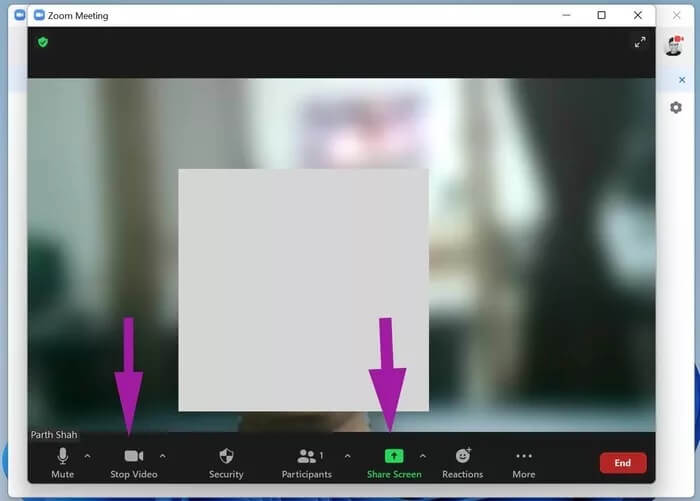
عندما تكون في منتصف مكالمة Zoom ، يجب عليك إيقاف بث الفيديو الحالي ثم النقر فوق الزر “مشاركة الشاشة” لتوضيح العرض للمشاركين عبر مكالمة.
8. تحديث تطبيق ZOOM
تصدر Zoom تحديثات التطبيق بانتظام لتحسين استقرار البرنامج. قد تكون مشاركة الشاشة التي لا تعمل في Zoom بسبب بنية قديمة على الكمبيوتر.
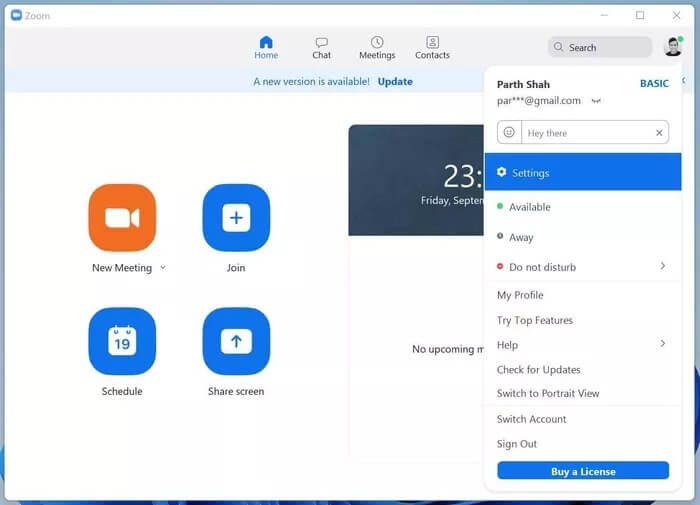
افتح تطبيق Zoom وانقر على الملف الشخصي في الأعلى. تحقق من وجود تحديثات وقم بتثبيت آخر تحديث على جهاز الكمبيوتر الخاص بك.
ابدأ مشاركة الشاشة عبر مكالمة Zoom
مشاركة الشاشة التي لا تعمل أثناء مكالمة Zoom قد تجعلك تشعر بالإحباط. على وجه الخصوص ، قد يكون خطأ الشاشة السوداء في مشاركة الشاشة مزعجًا. يجب أن تعمل الخطوات المذكورة أعلاه لإصلاح مشاركة شاشة Zoom التي لا تعمل على Windows نيابة عنك. أخبرنا بالخدعة التي نجحت معك في قسم التعليقات أدناه.