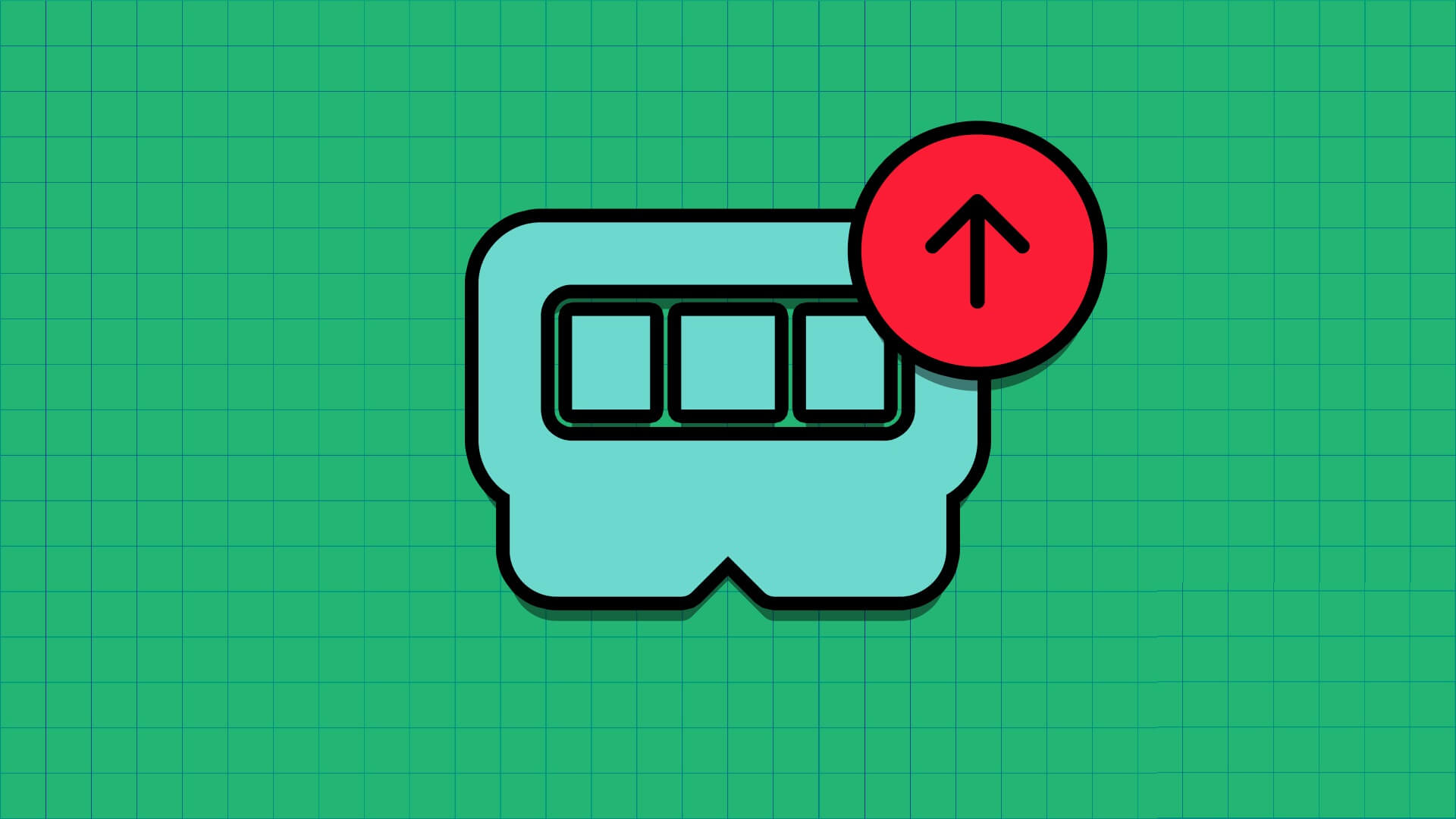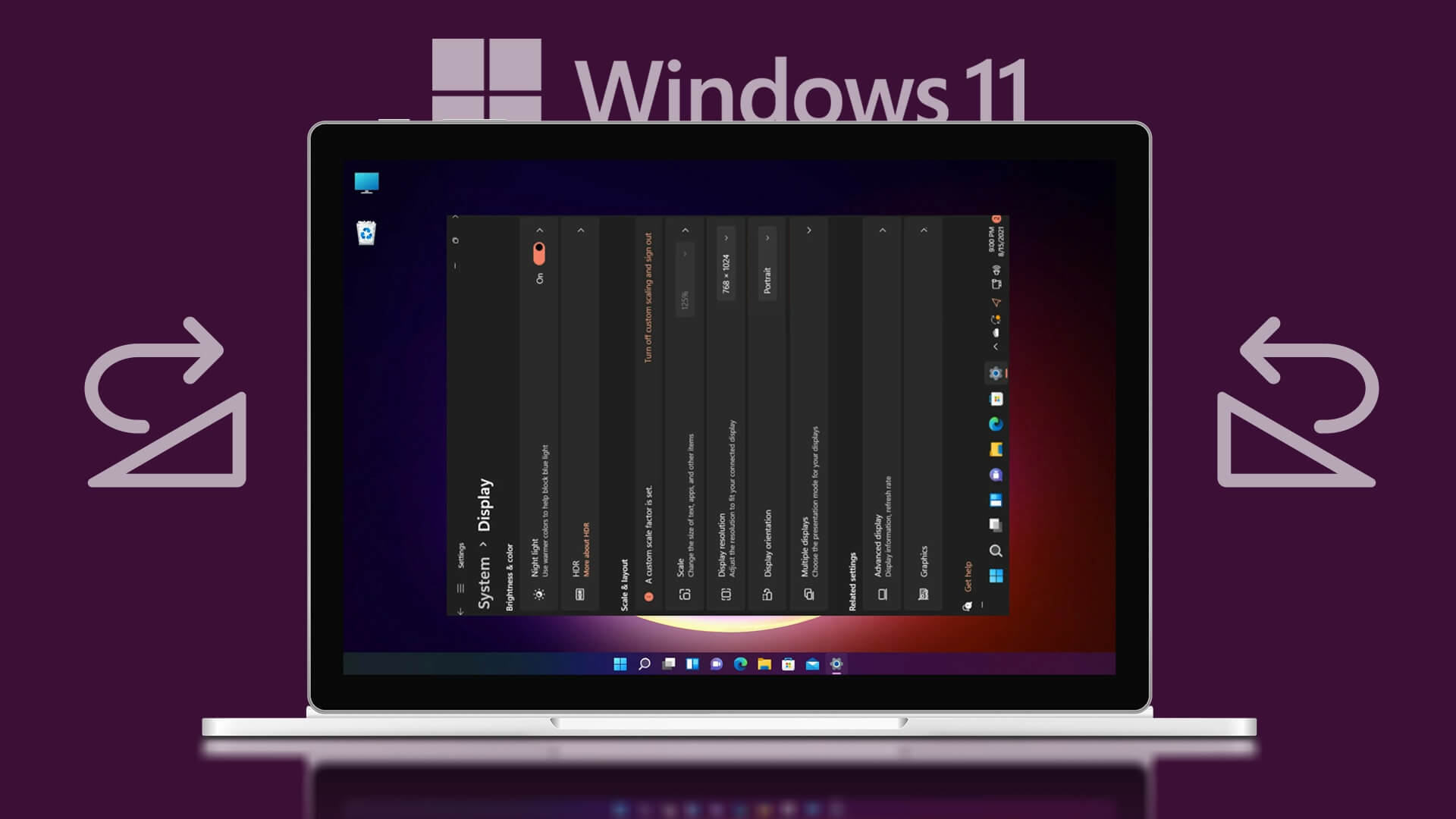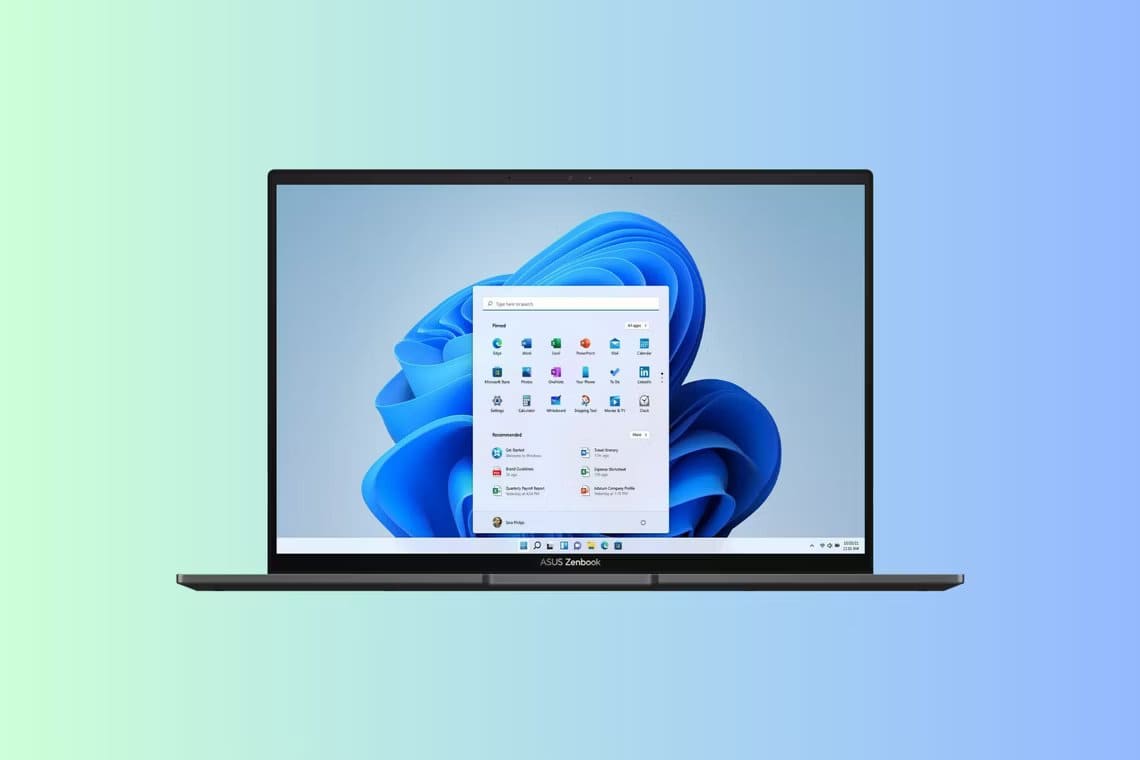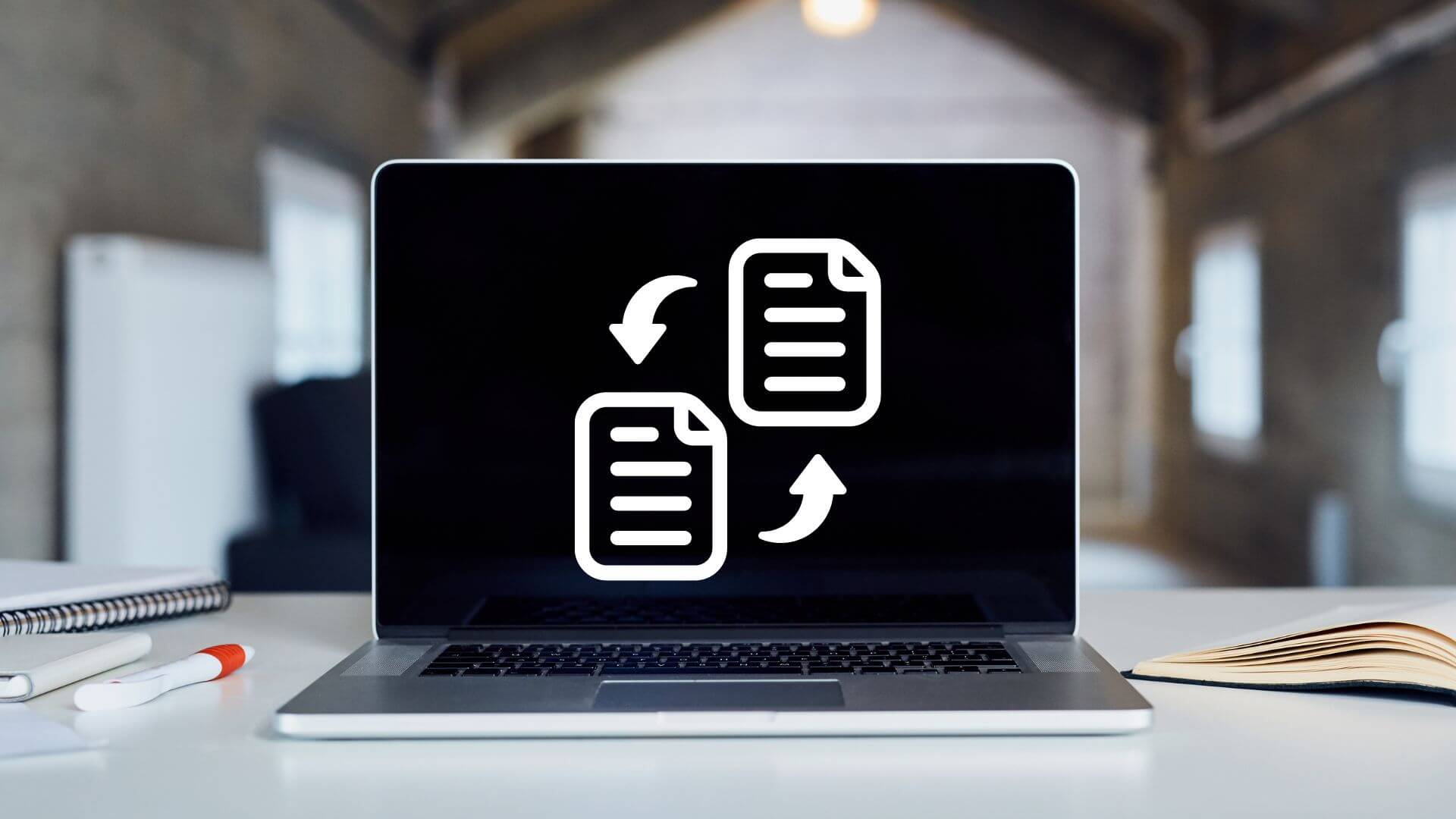مع تحول أجهزة الكمبيوتر الشخصية إلى أجهزة دائمة، سنصادف معلومات أو أشياء نرغب في مشاركتها مع الآخرين. على الرغم من أن مشاركة الشاشة تعد خيارًا، إلا أنها ليست خيارًا عمليًا. لذلك، يمكنك بدلاً من ذلك أخذ لقطة شاشة على جهازك الذي يعمل بنظام Windows 11. ثم احفظه أو شاركه كما هو مطلوب. تابع القراءة لتعرف كيفية أخذ لقطة شاشة في Windows 11.
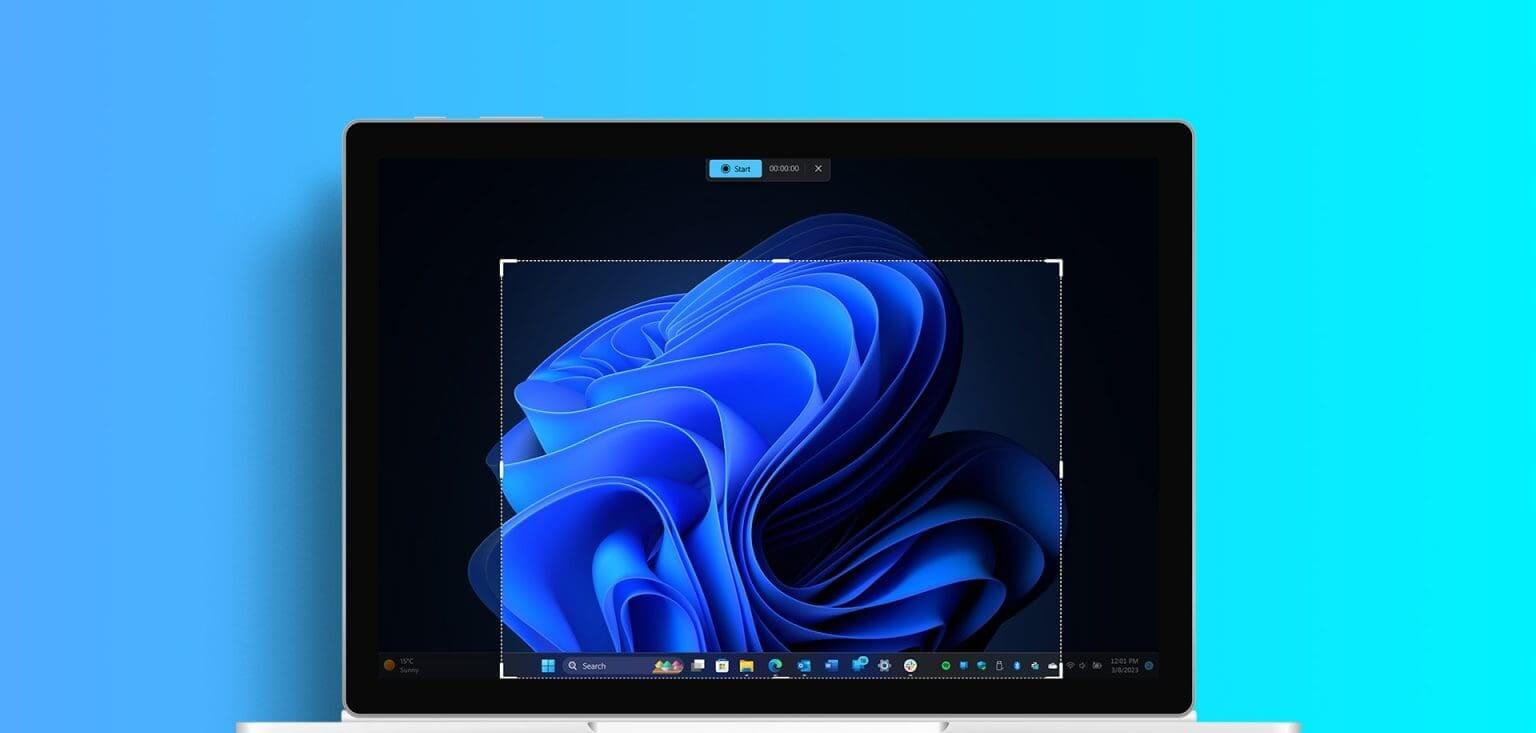
قبل أن نبدأ بطرق أخذ لقطات الشاشة في نظام التشغيل Windows 11، من المهم فهم نوع لقطات الشاشة التي تحتاجها. إذا كنت تريد فقط حفظه في السجل الخاص بك، فستعمل لقطة الشاشة بملء الشاشة بشكل جيد. ومع ذلك، إذا كنت تشاركها مع شخص ما، فيجب عليك لقطة شاشة للجزء ذي الصلة من الشاشة.
إليك كيفية التقاط كل نوع من لقطات الشاشة على نظام التشغيل Windows.
ملاحظة: يقوم جهاز الكمبيوتر الذي يعمل بنظام Windows بحفظ لقطات الشاشة بتنسيق PNG افتراضيًا. يمكنك الرجوع إلى دليلنا للتعرف على الطرق السهلة لتحويل لقطة شاشة PNG إلى JPG في نظام التشغيل Windows.
1. استخدم اختصارات لوحة المفاتيح لأخذ لقطة للشاشة
يمكن استخدام اختصارات معينة للوحة المفاتيح لأخذ لقطة شاشة لشاشتك بأكملها مرة واحدة. يستخدم كلاهما زر Print Screen ويمكن استخدامه بدلاً من ذلك، وهو أمر مفيد بشكل خاص إذا كان لديك أي مفاتيح معطلة على لوحة المفاتيح.
استمر في القراءة لمعرفة كيفية استخدام اختصارات Print Screen لأخذ لقطات الشاشة في نظام التشغيل Windows 11.
I. استخدام شاشة الطباعة + مفتاح Windows
إحدى الطرق الأكثر شيوعًا وأسهل لأخذ لقطة شاشة على نظام التشغيل Windows 11 هي استخدام مفتاح Windows + PrtSc (شاشة الطباعة). سيؤدي هذا على الفور إلى لقطة شاشة لصفحتك بأكملها وحفظها في مجلد لقطة الشاشة.
ومع ذلك، إذا كنت تريد أخذ لقطة شاشة لجزء فقط من الصفحة، فيمكنك إعادة تكوين مفتاح Print Screen لفتح أداة القطع. ثم استخدم تطبيق Snipping Tool لأخذ لقطات الشاشة التي تم اقتصاصها. إليك الطريقة.
الخطوة 1: افتح الإعدادات باستخدام مفتاح Windows + I.
الخطوة 2: من الشريط الجانبي للقائمة، انقر على إمكانية الوصول.
خطوة 3: هنا، انقر على لوحة المفاتيح.
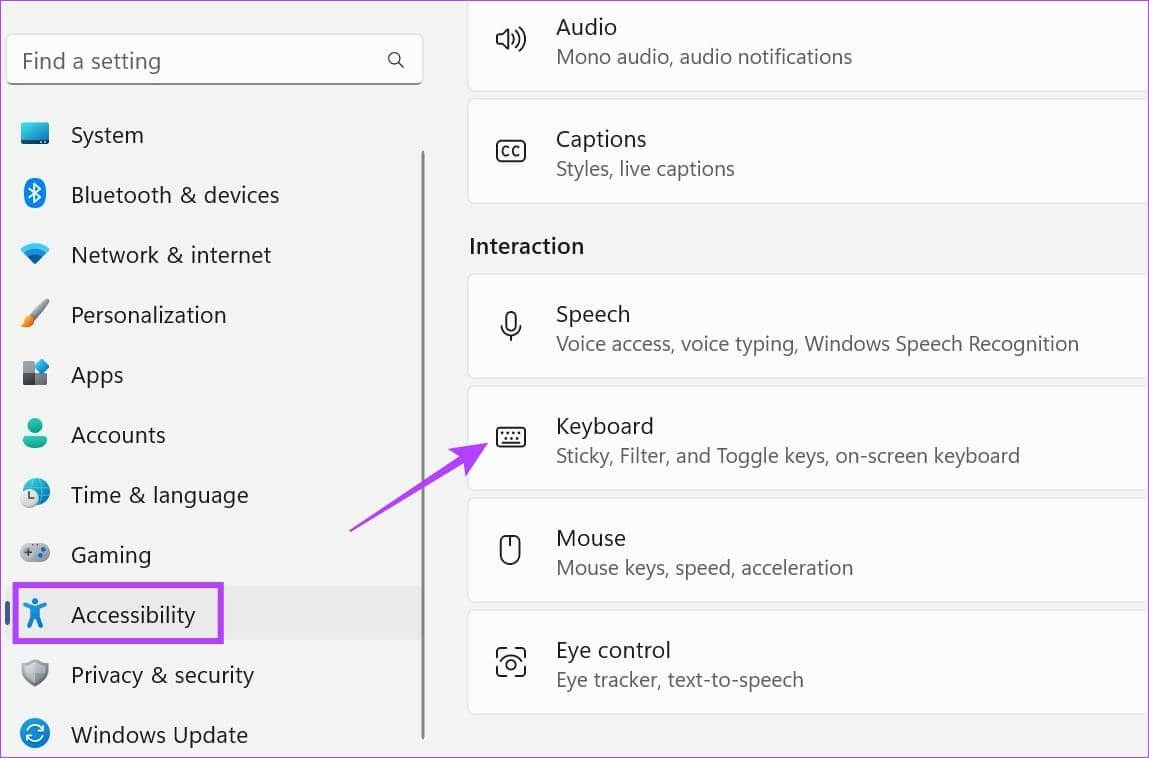
الخطوة 4: الآن، قم بتشغيل مفتاح التبديل “استخدم زر طباعة الشاشة لفتح قص الشاشة”.
ملاحظة: يمكنك أيضًا تشغيل مفتاح التبديل “استخدام مفتاح شاشة الطباعة لفتح أداة القطع”، إذا كان ذلك متاحًا.
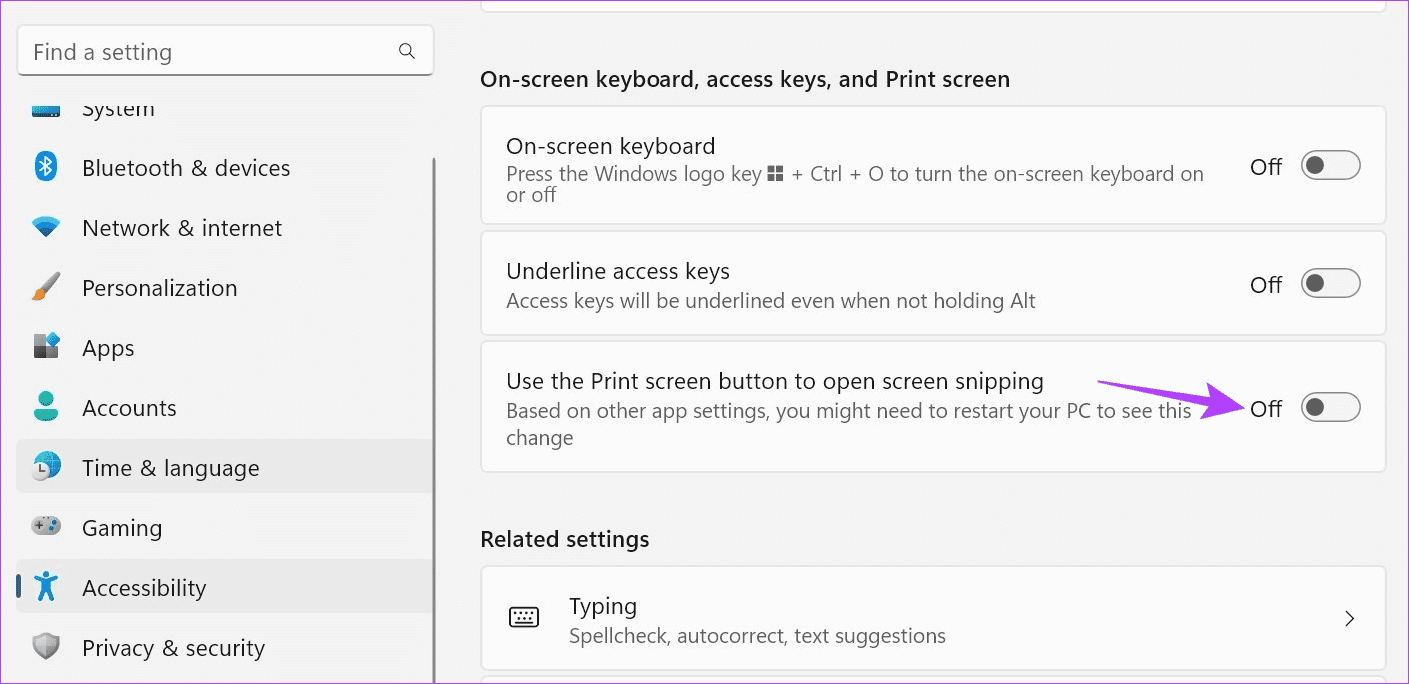
II. باستخدام Alt + طباعة الشاشة
إلى جانب خيار Print Screen التقليدي، يمكنك أيضًا استخدام اختصار Alt + Print Screen لأخذ لقطة شاشة على نظام التشغيل Windows 11. سيؤدي هذا أيضًا إلى أخذ لقطة شاشة بملء الشاشة.
ومع ذلك، يرجى ملاحظة أن لقطة الشاشة لن يتم حفظها وسيتم نسخها فقط إلى الحافظة. لذلك، يجب عليك فتح أي برنامج، مثل الرسام، ولصقه باستخدام مفاتيح Ctrl + V. ثم احفظ لقطة الشاشة واستخدمها كما تريد.
2. أخذ لقطة شاشة لمنطقة محددة باستخدام أداة القطع
كما يوحي الاسم، يمكنك قص شاشتك لأخذ لقطة شاشة جزئية أو ملء الشاشة باستخدام أداة القطع في Windows. إنها تشبه أداة Snip and Sketch في نظام التشغيل Windows 10. ويمكن أن يؤدي ذلك إلى اقتصاص المساحة الزائدة باستخدام خيارات وضع لقطة الشاشة المختلفة وحتى إضافة مخطط تفصيلي إلى لقطة الشاشة. يمكنك أيضًا تأخير فتح خيار أداة القطع لأخذ لقطة شاشة متأخرة.
ملاحظة: لا يتم حفظ لقطات الشاشة التي تم التقاطها باستخدام أداة القطع تلقائيًا. يجب عليك استخدام خيار الحفظ لحفظها يدويًا.
الآن، دعونا نلقي نظرة على كيفية استخدام أداة القطع لأخذ لقطة شاشة في نظام التشغيل Windows 11.
1. التقط لقطة شاشة مؤجلة
الخطوة 1: انتقل إلى البحث واكتب أداة القطع. من نتائج البحث، انقر فوق تطبيق أداة القطع.
نصيحة: تحقق من كيفية فتح أداة القطع على نظام التشغيل Windows.
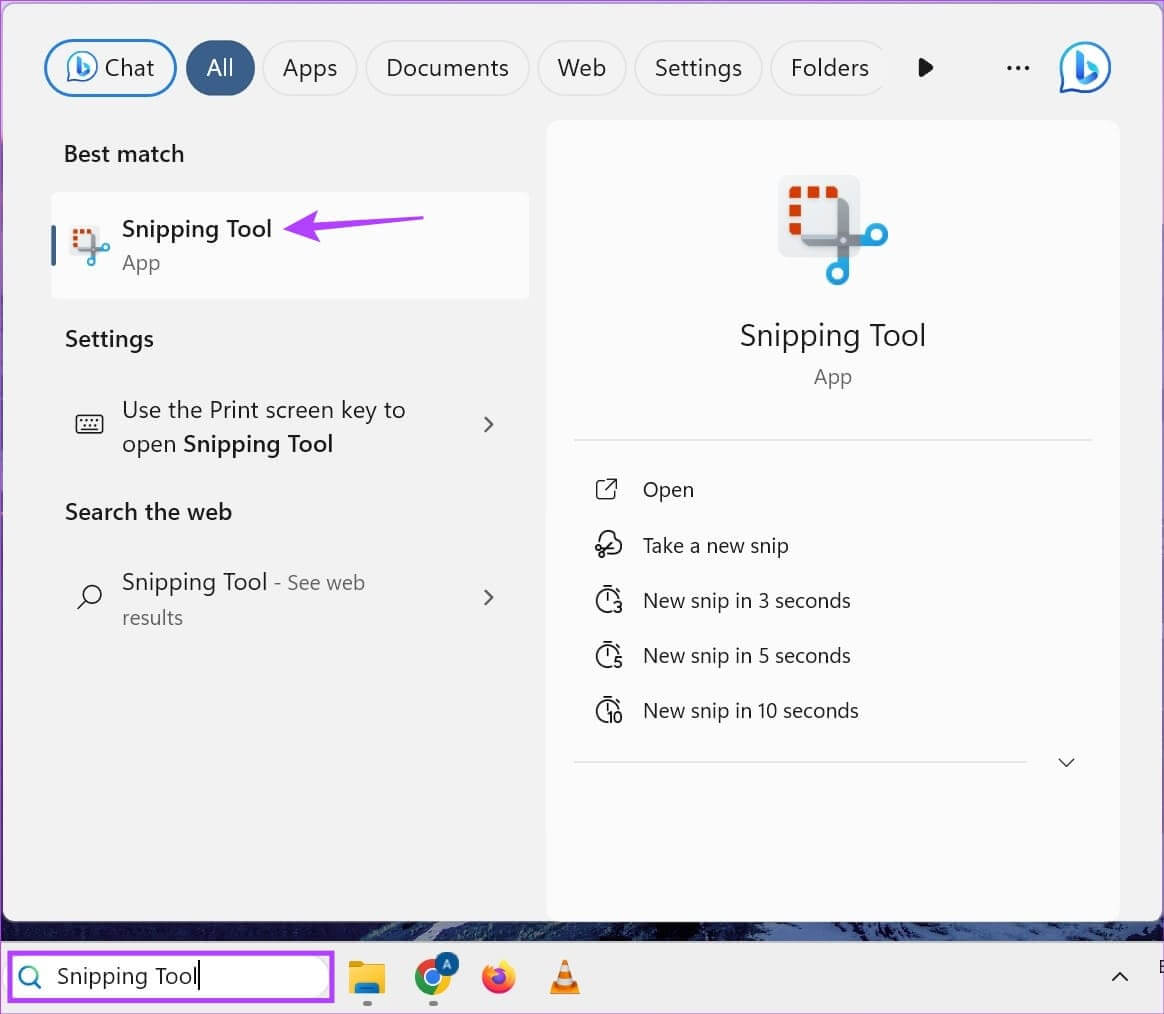
الخطوة 2: هنا، انقر على خيار عدم التأخير.
خطوة 3: من القائمة المنسدلة، حدد وقت التأخير.
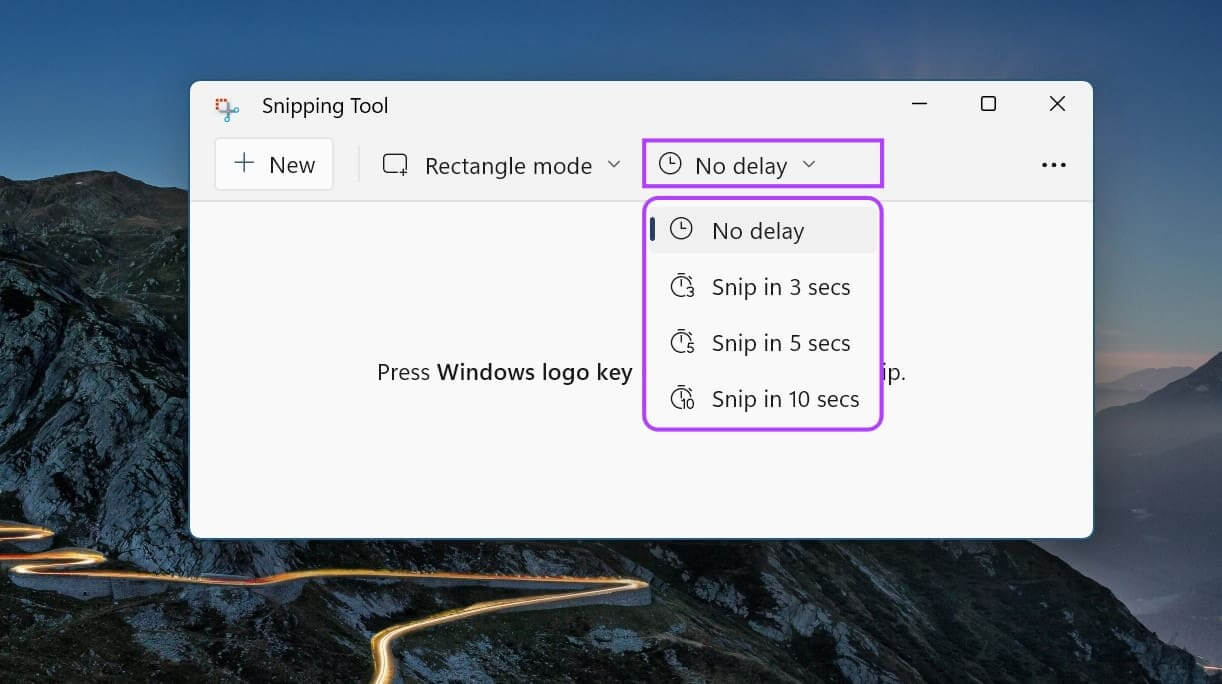
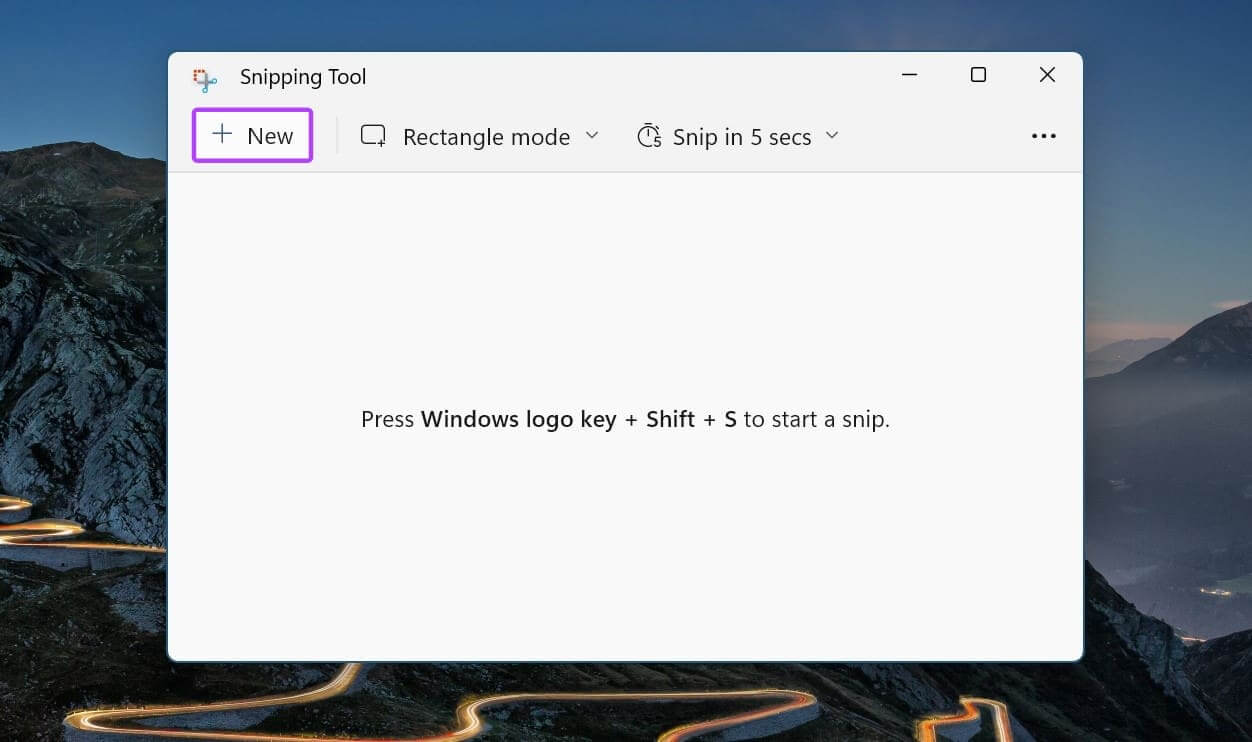
II. التقط لقطة شاشة كاملة أو لقطة شاشة جزئية
الخطوة 1: انقر فوق بحث واكتب أداة القطع. افتح التطبيق من نتائج البحث.
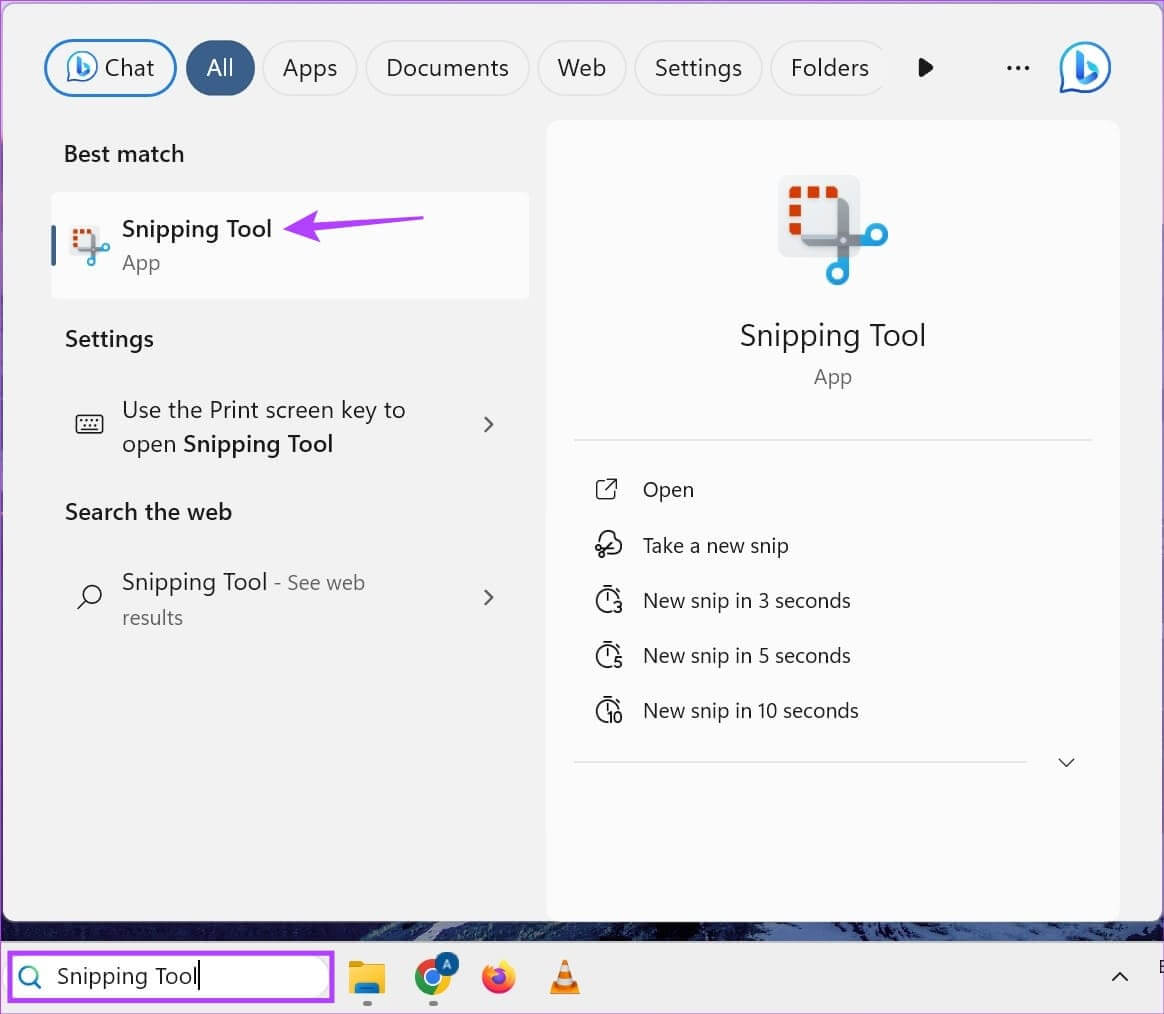
خطوة 3: من القائمة المنسدلة، انقر على الوضع المطلوب.
الخطوة 4: ثم اضغط على جديد.
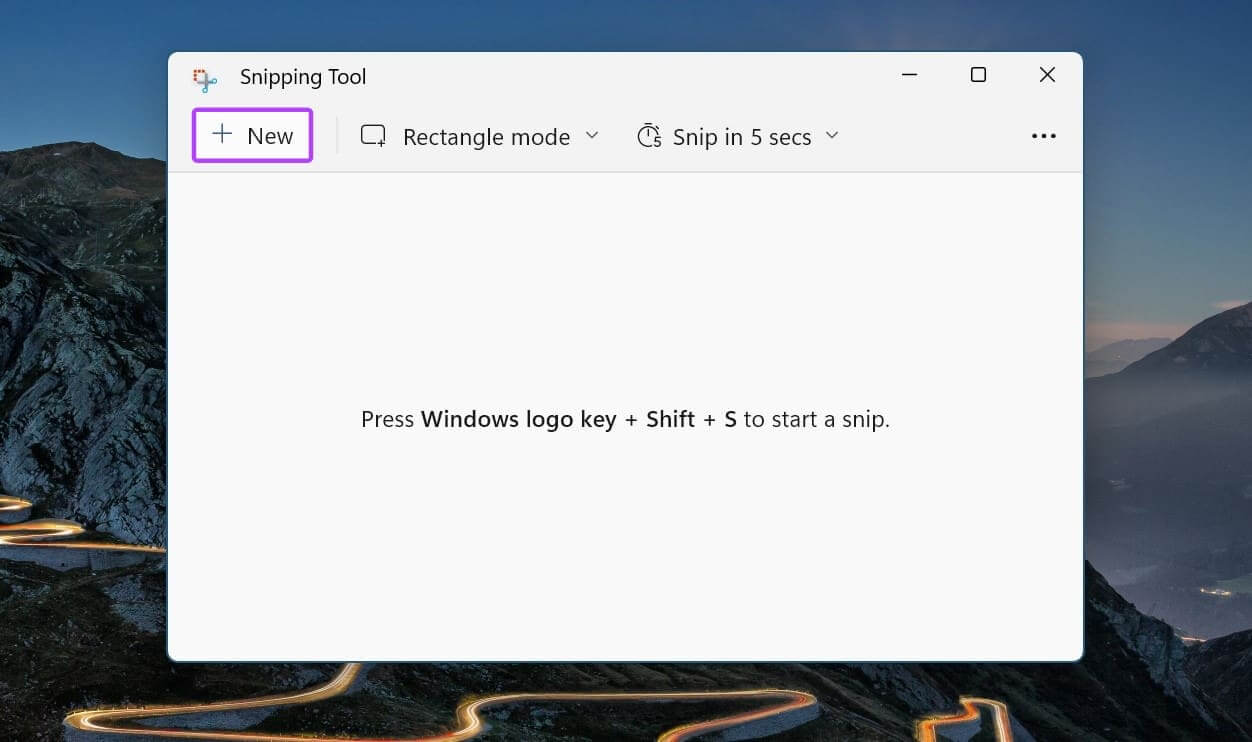
سيؤدي هذا إلى إغلاق نافذة أداة القطع وفتح شاشة القطع. إذا كنت تريد ذلك، استخدم اختصار أداة القطع لأخذ لقطة شاشة كاملة أو مقصوصة. إليك الطريقة.
الخطوة 1: استخدم اختصار Windows + Shift + S لفتح أداة القطع.
الخطوة 2: هنا، انقر على وضع القطع المطلوب.
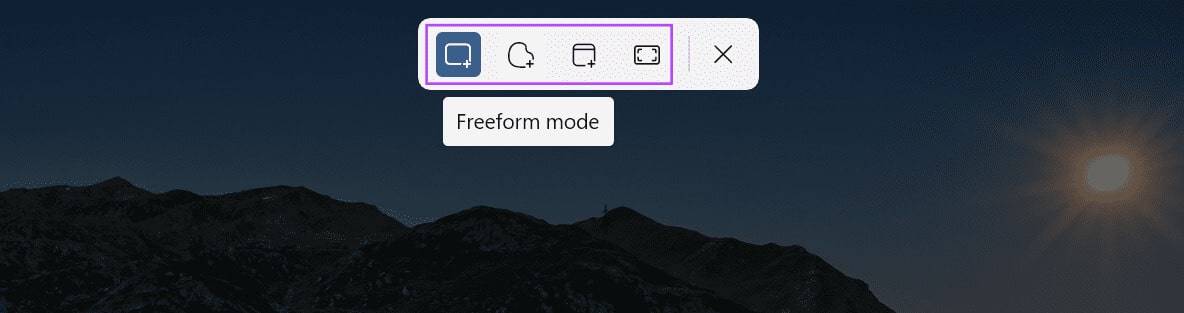
III. إضافة مخطط تفصيلي إلى لقطات الشاشة
الخطوة 1: انتقل إلى البحث، واكتب أداة القطع، وافتح تطبيق أداة القطع.
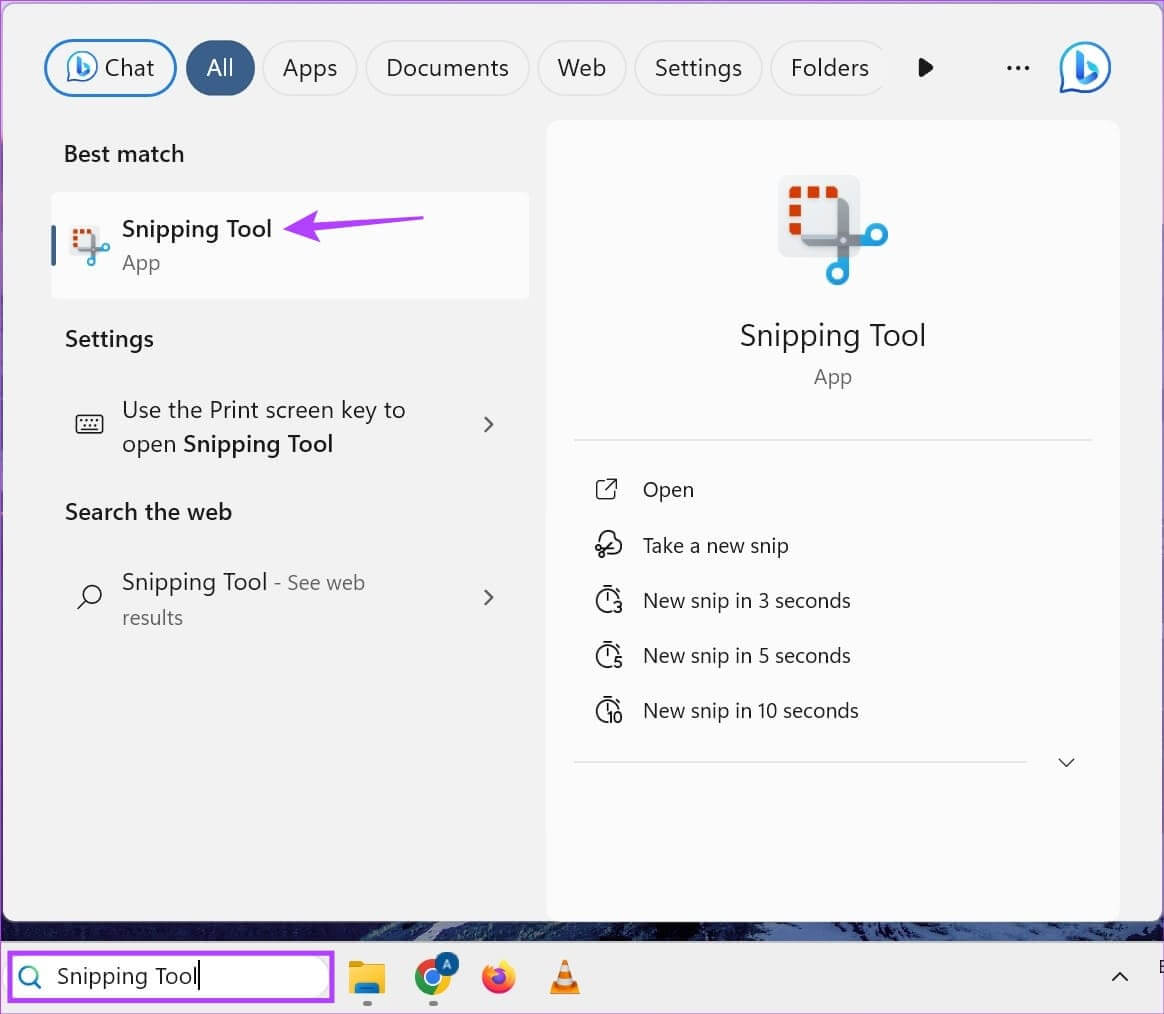
خطوة 3: هنا، انقر على الإعدادات.
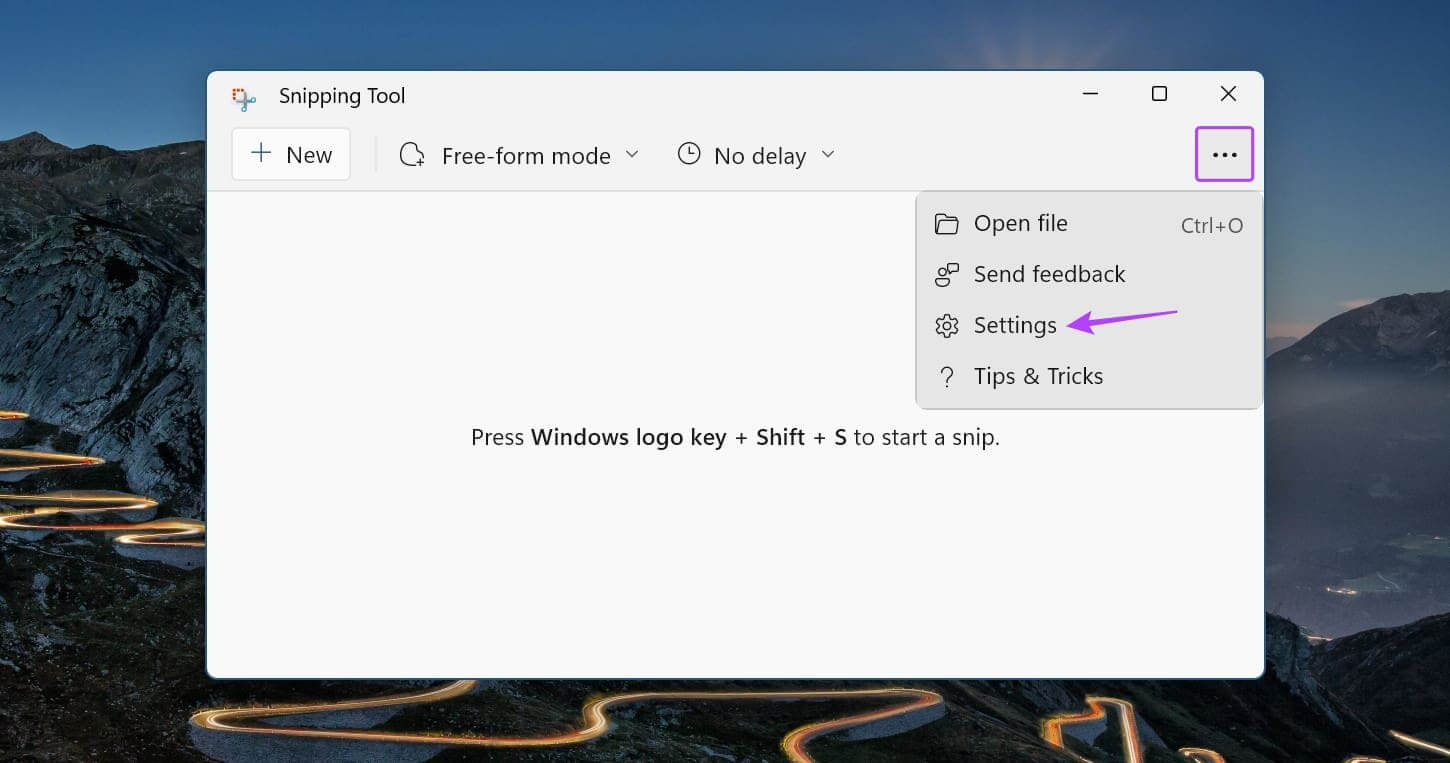
الخطوة 4: قم بالتمرير لأسفل وقم بتشغيل تبديل مخطط القصاصة. ثم قم بالضغط على أيقونة السهم.
الخطوة 5: بمجرد ظهور الخيارات، قم بتغيير لون المخطط التفصيلي وسمكه وفقًا لذلك.
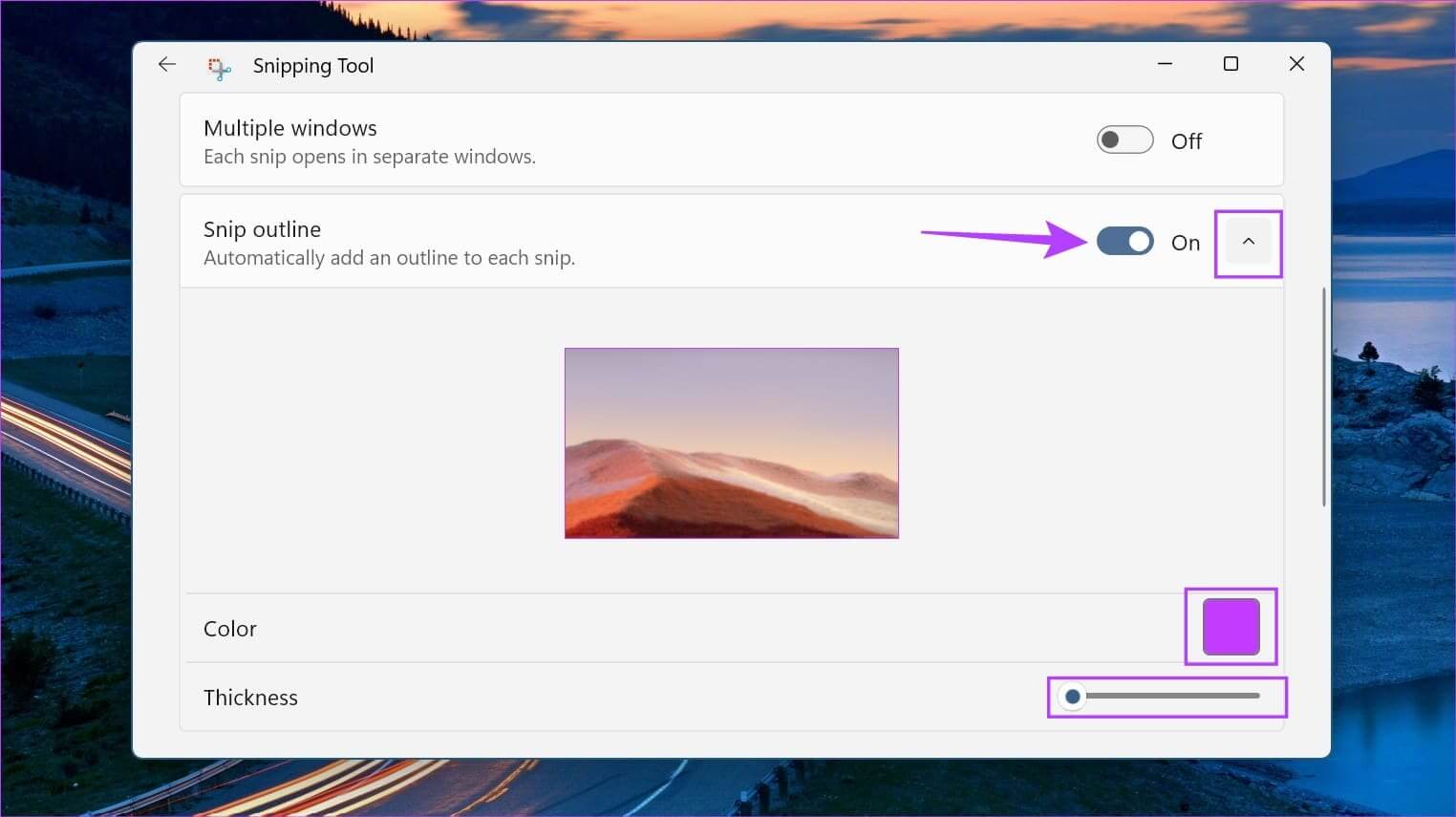
3. التقط لقطة شاشة بدون زر طباعة الشاشة باستخدام شريط اللعبة
على الرغم من أن Xbox Game Bar موجه بشكل أساسي نحو الألعاب، إلا أنه يمكن استخدامه أيضًا لأخذ لقطات شاشة وتسجيل شاشتك على Windows 11. وهذا مفيد بالتأكيد عندما تريد أخذ لقطة شاشة مع ظهور رمز المؤشر.
ومع ذلك، يرجى ملاحظة أنه لا يمكن استخدام Xbox Game Bar لأخذ لقطات شاشة أو تسجيل الشاشة في File Explorer أو سطح مكتب Windows. اتبع الخطوات التالية لتمكين Xbox Game Bar واستخدامه على نظام التشغيل Windows 11.
I. استخدام خيار لقطة الشاشة
الخطوة 1: استخدم اختصار Windows + G لفتح Xbox Game Bar.
الخطوة 2: أولاً، انقر على أيقونة الدبوس لتثبيت شريط اللعبة على سطح المكتب.
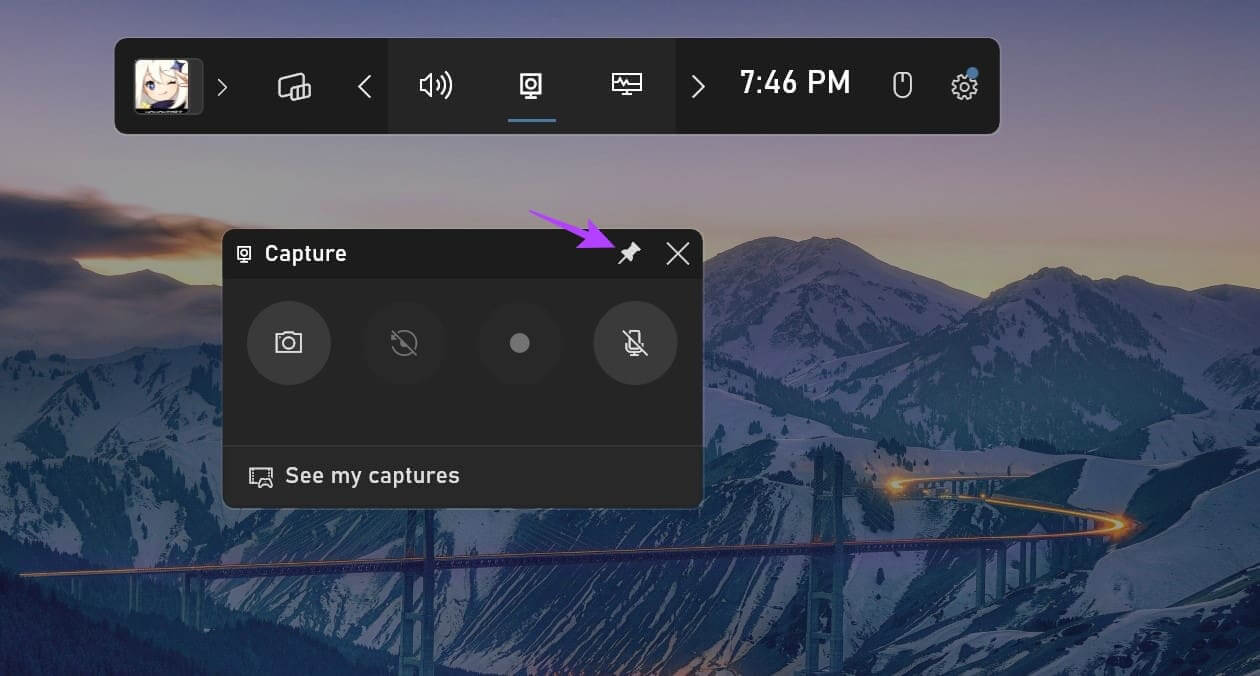
الخطوة 4: بمجرد أخذ لقطة الشاشة، انقر فوق “مشاهدة اللقطات الخاصة بي”.
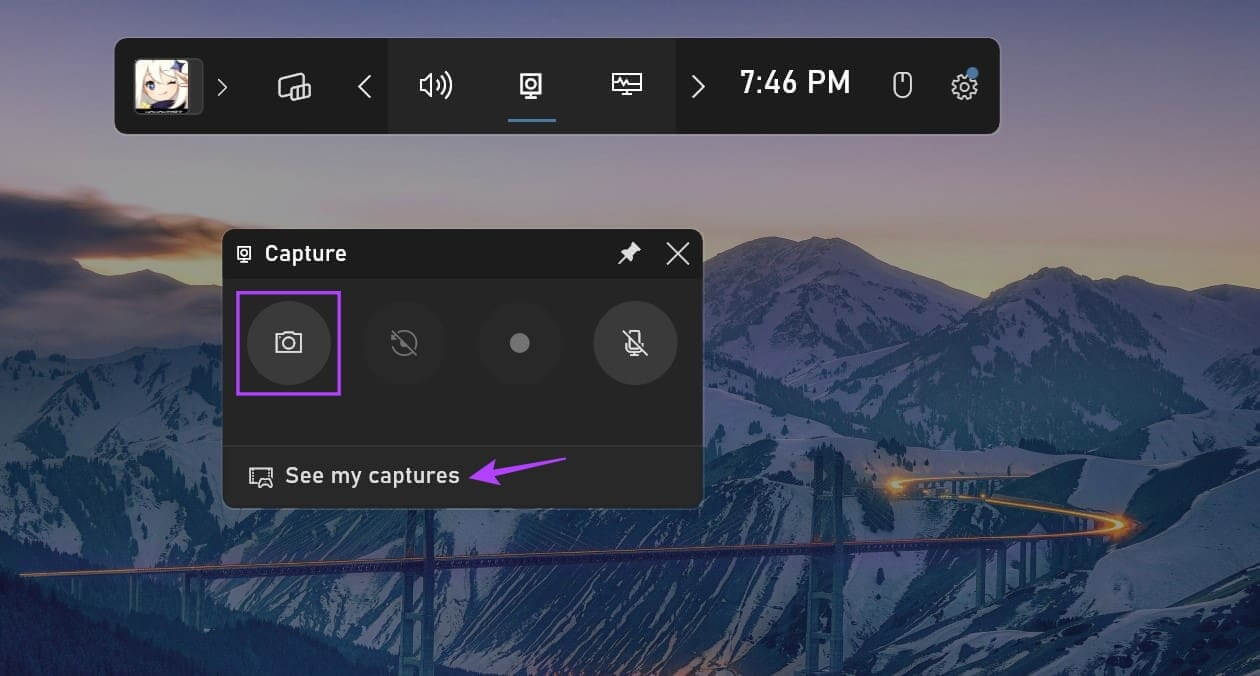
سيؤدي هذا إلى فتح لقطات الشاشة التي تم التقاطها باستخدام Xbox Game Bar على الفور.
نصيحة: راجع الشرح الخاص بنا إذا كان Xbox Game Bar لا يعمل على نظام التشغيل Windows 11.
II. استخدام خيار التسجيل
الخطوة 1: انتقل إلى النافذة التي ترغب في تسجيل الشاشة فيها واستخدم اختصار Windows + G لفتح Xbox Game Bar.
الخطوة 2: ثم انقر على أيقونة الدبوس لتثبيته على سطح المكتب.
خطوة 3: هنا، انقر على زر التسجيل.
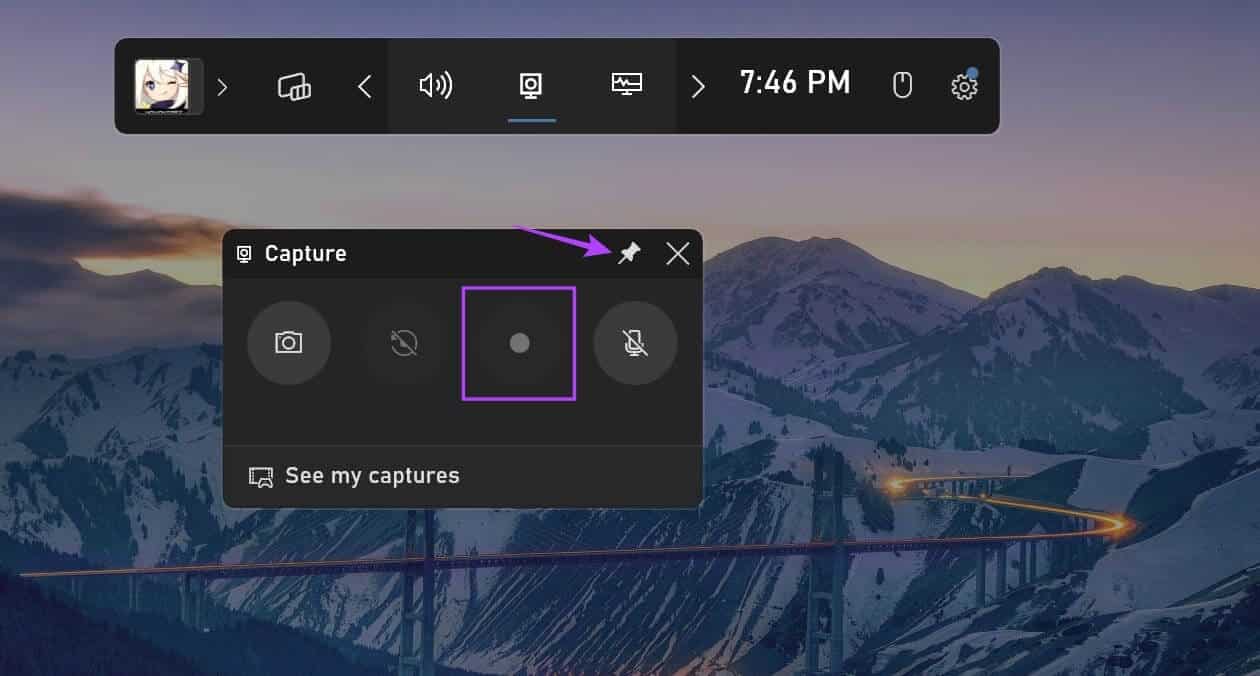
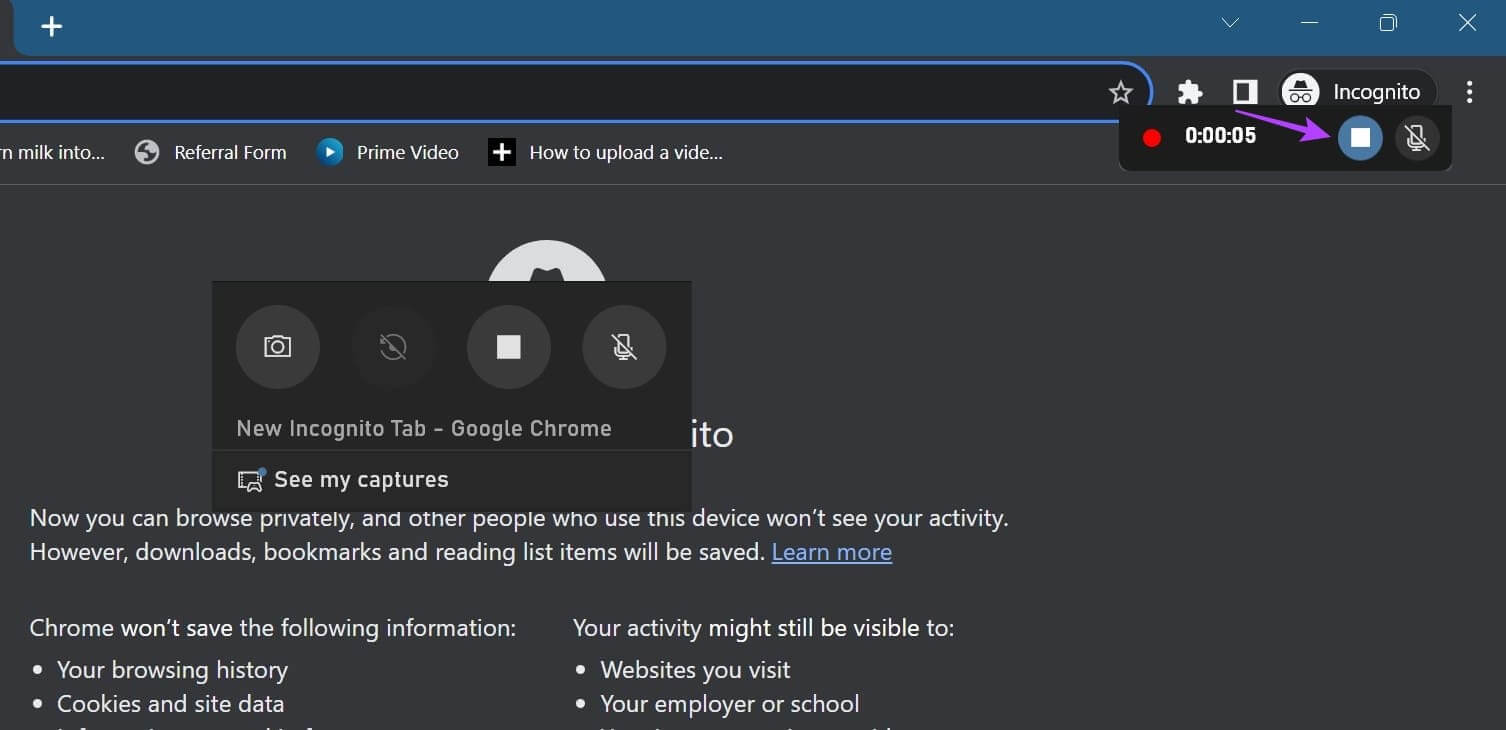
الخطوة 5: هنا، انقر فوق خيار “تسجيل مقطع اللعبة” أو “شاهد اللقطات الخاصة بي” في نافذة Game Bar.
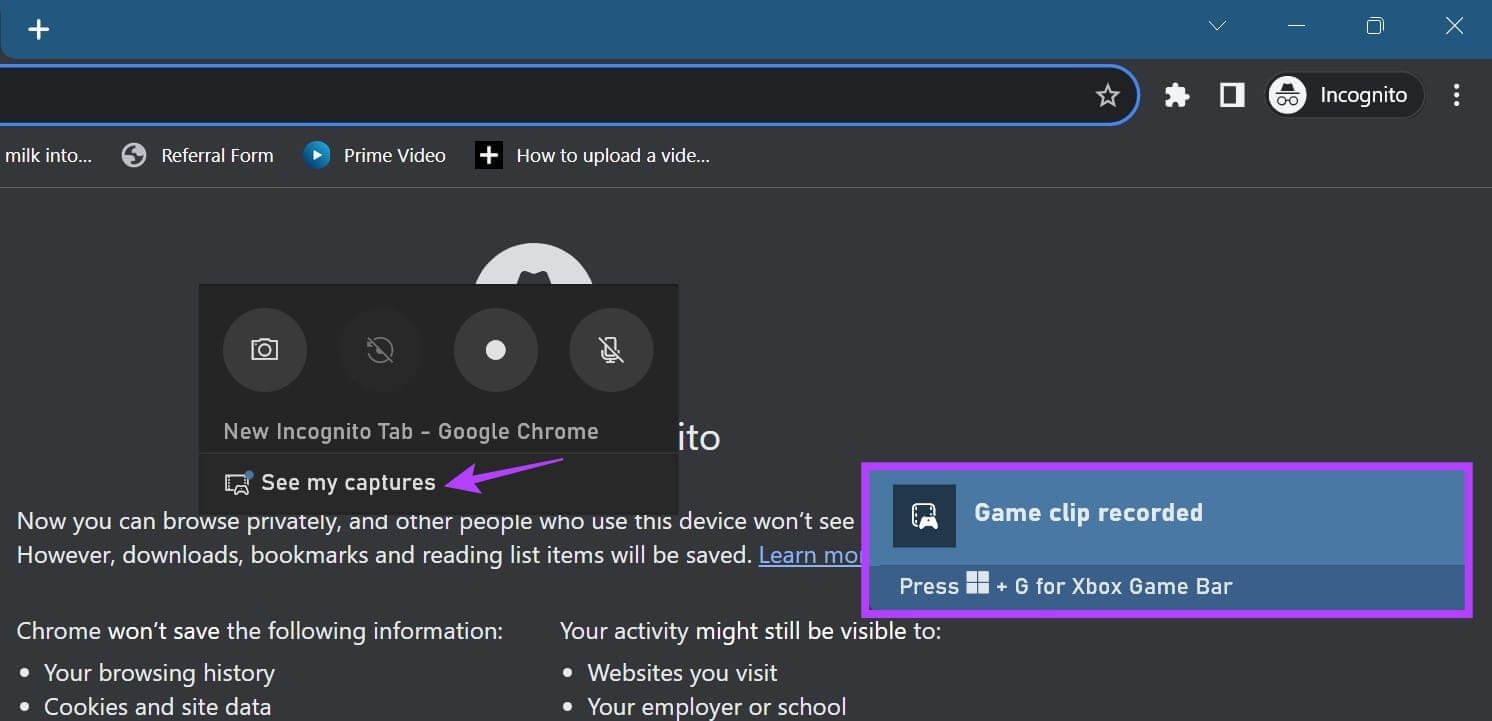
بالإضافة إلى ذلك، نظرًا لأن استخدام Xbox Game Bar مقيد بعض الشيء عند تسجيل شاشة تطبيقات معينة، يمكنك استخدام طرق أخرى لتسجيل الشاشة على Windows 11 دون استخدام Xbox Game Bar. ثم اتبع الطريقة المذكورة أعلاه لأخذ لقطة الشاشة مع ظهور المؤشر.
4. التقط لقطات شاشة بملء الشاشة باستخدام Chrome وEDGE وFIREFOX
على الرغم من أنه يمكنك استخدام الطرق المذكورة أعلاه لأخذ لقطة شاشة للمنطقة المرئية حاليًا من الشاشة، فقد كانت هناك أوقات تريد فيها أخذ لقطة شاشة للصفحة بأكملها دفعة واحدة. يعد هذا مفيدًا عندما تستخدم متصفحًا وتريد تجنب أخذ لقطات شاشة متعددة في جميع أنحاء الصفحة. لمزيد من التفاصيل حول كيفية القيام بذلك، يمكنك الاطلاع على الشرح الخاص بنا حول كيفية أخذ لقطات شاشة لكامل الصفحة على Chrome وEdge وFirefox.
الأسئلة الشائعة:
س1. أين يقوم Windows 11 بحفظ لقطات الشاشة الخاصة بك؟
الجواب: على الرغم من أن معظم لقطات الشاشة يتم حفظها عادةً في مجلد Screenshot، إلا أنه إذا كنت تستخدم برنامجًا آخر، مثل Xbox Game Bar، فقد يختلف الموقع. لذلك، يمكنك إما الاطلاع على قائمة إعدادات البرنامج أو النقر على خيارات موقع لقطة الشاشة، إذا ظهرت، للعثور على مكان حفظها. لمزيد من التفاصيل، يمكنك أيضًا الاطلاع على الشرح الخاص بنا حول مكان العثور على لقطات الشاشة في نظام التشغيل Windows 11.
س2. هل يمكنك أخذ لقطات شاشة في نظام التشغيل Windows 11 باستخدام تطبيقات الطرف الثالث؟
الجواب: نعم، يمكن أن تساعدك العديد من تطبيقات لقطات الشاشة التابعة لجهات خارجية مثل Lightshot وShareX في التقاط الشاشة على نظام التشغيل Windows 11.
لقطة الشاشة الخاصة بك
تعد لقطات الشاشة طريقة ملائمة لحفظ المعلومات على شاشتك بسرعة. لذلك، نأمل أن تساعدك هذه المقالة على فهم كيفية أخذ لقطة شاشة في نظام التشغيل Windows 11. بالإضافة إلى ذلك، إذا كنت تشعر أن لقطات الشاشة الخاصة بك تشغل مساحة كبيرة، ففكر في تغيير موقع مجلد لقطة الشاشة.