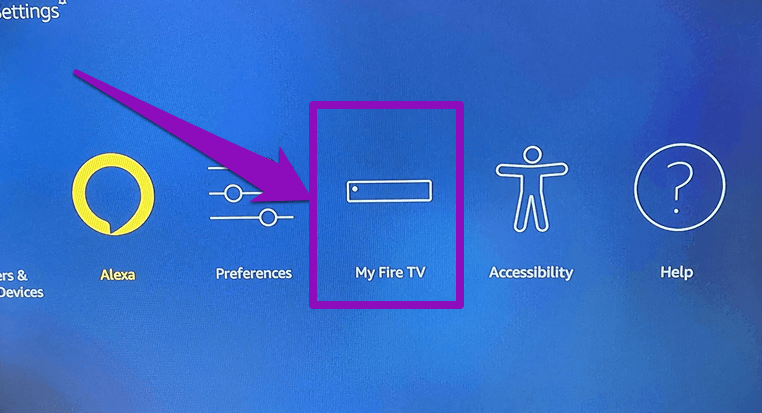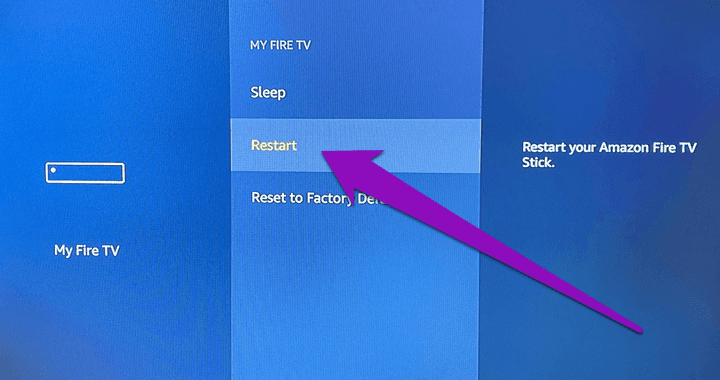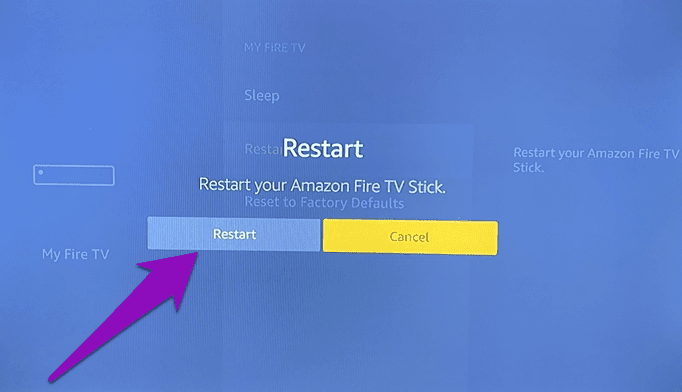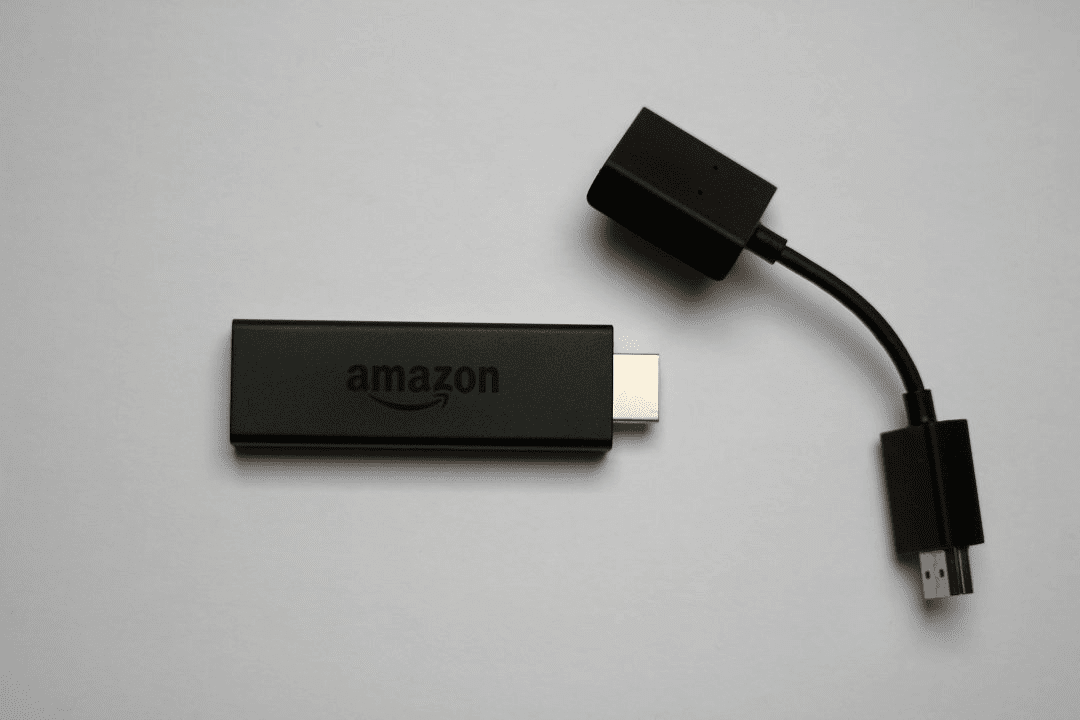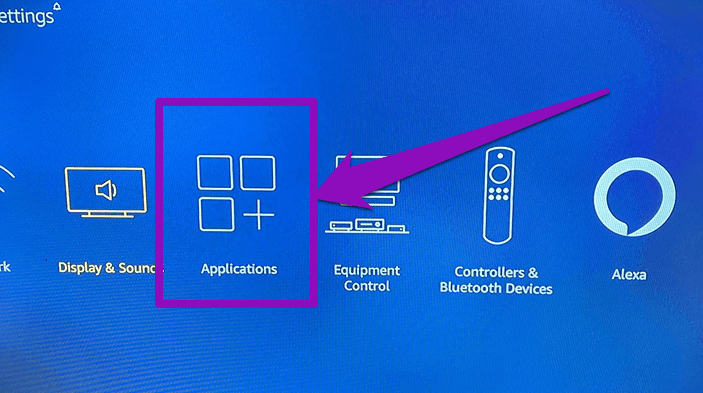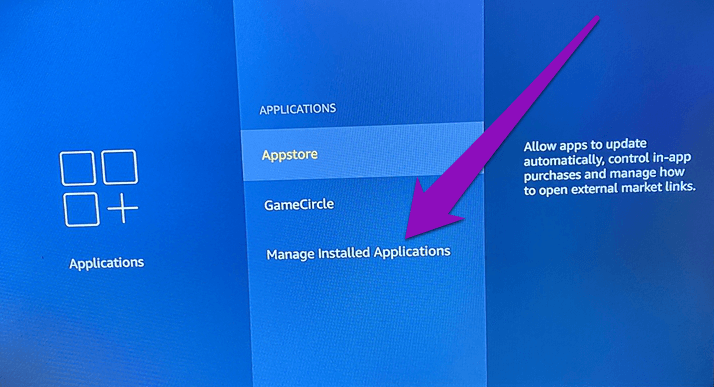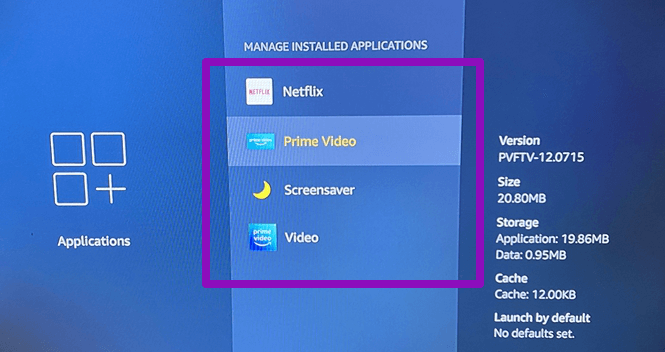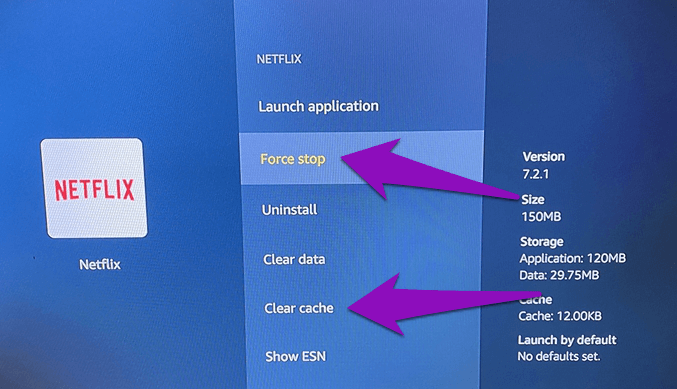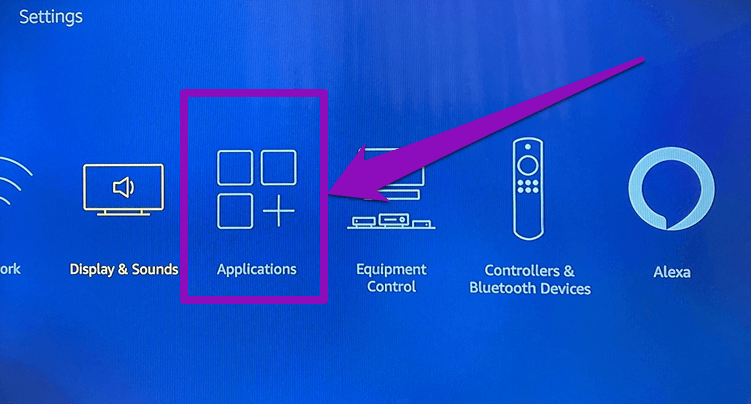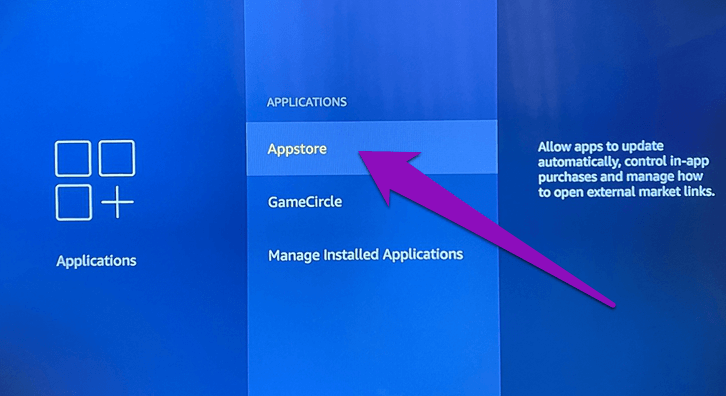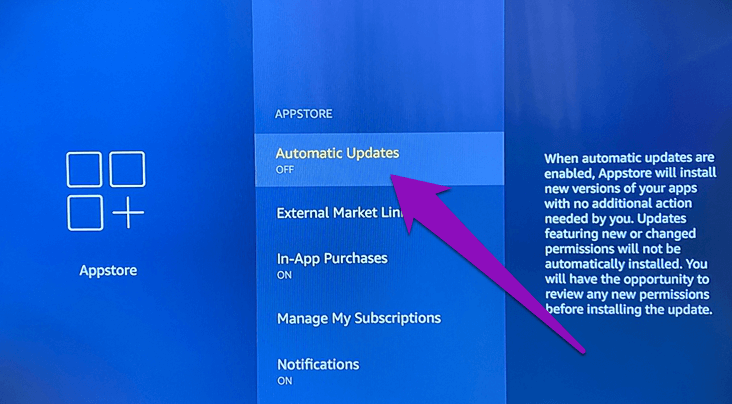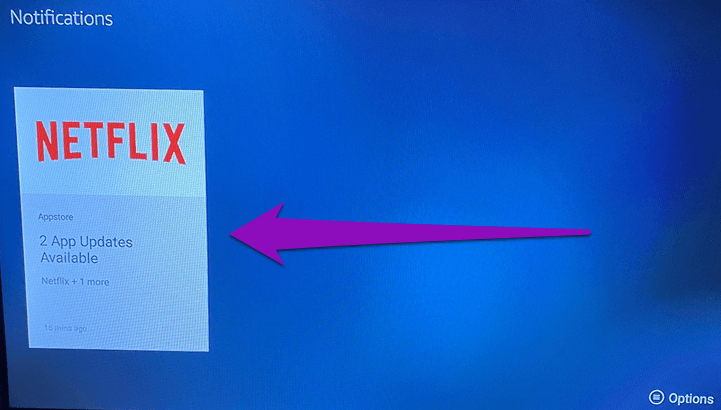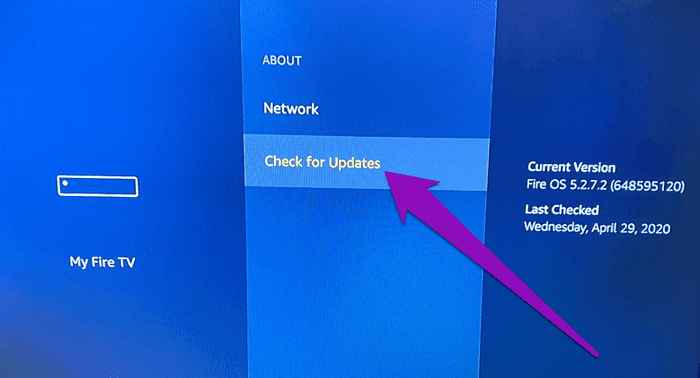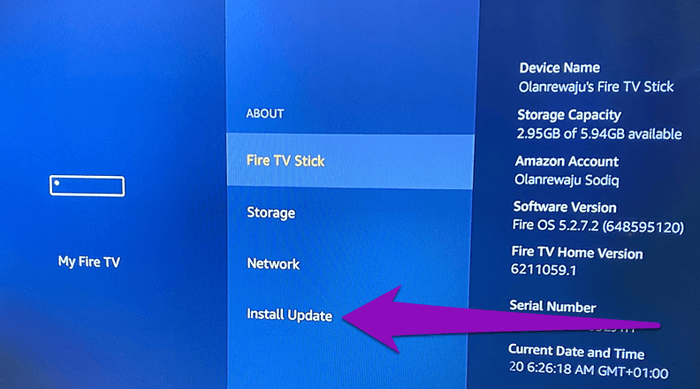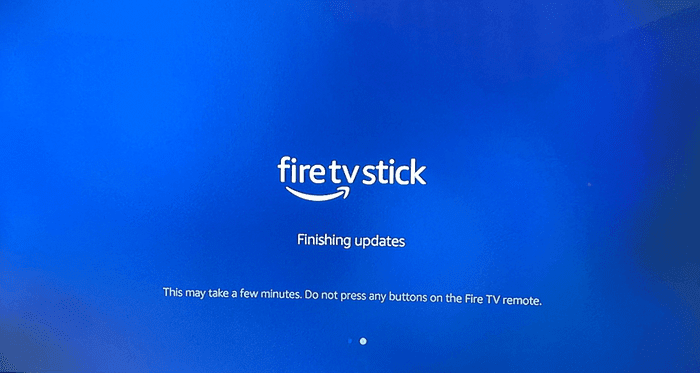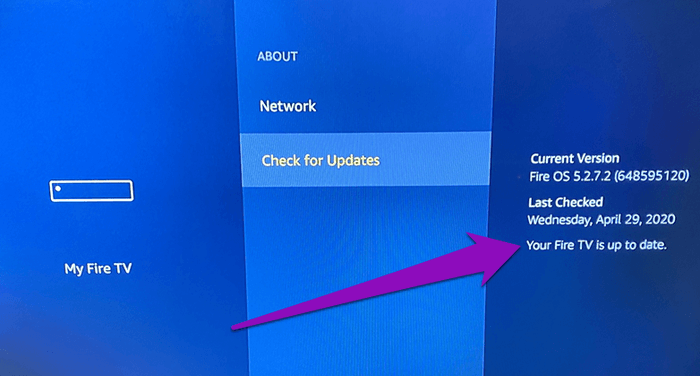أفضل 6 طرق لإصلاح Fire TV Stick لا تعرض الصورة
هل يتعذر عليك مشاهدة المحتوى على Fire TV Stick لأن الجهاز لا يعرض الصور أو العناصر المرئية كلما قمت بتشغيل تطبيقات البث المفضلة لديك؟ أراهن أنك ستكون محيرًا مثل العديد من الأشخاص الآخرين الذين يتساءلون عما يحدث. هذا هو السبب في أنني جربت بضع حيل وقمت بتجميع إصلاحات استكشاف الأخطاء وإصلاحها الناجحة لحل المشكلة.
إذا كان بإمكانك سماع صوت / صوت مشوه فقط عند تشغيل تطبيق على Fire TV Stick ، فقد يكون ذلك نتيجة لاتصال غير صحيح بين عصا البث ومنفذ HDMI الخاص بالتلفزيون. يمكن أن تكون المشكلة أيضًا لأن التطبيق (التطبيقات) المتأثرة عبارة عن عربات التي تجرها الدواب أو قديمة. هناك المزيد من العوامل التي تتسبب في عدم عرض Fire TV Stick للصور. في هذا المنشور ، نتحدث عن المشاكل المحتملة والإصلاحات الخاصة بها في القسم أدناه.
ملاحظة: تنطبق الحلول في هذا المنشور على Fire TV Stick و Fire TV Stick 4K.
1. إعادة تشغيل Fire TV Stick
عندما يتوقف Fire TV Stick عن عرض الصور أو المرئيات ، يجب أن تكون إعادة تشغيل الجهاز هي المسار الأول للعمل. وهي واحدة من أكثر الإصلاحات فعالية لمثل هذه المشكلات. على الرغم من أنني لم أجرب ذلك على Fire TV Stick ، فإن المستخدمين الذين واجهوا نفس المشكلة يشهدون على فعالية تدوير الطاقة في Fire TV Stick كحل قابل للتطبيق لهذه المشكلة.
اتبع الخطوات المذكورة أدناه لإعادة تشغيل Fire TV Stick.
الخطوة 1: انتقل إلى قائمة إعدادات Fire TV Stick وحدد “My Fire TV Stick”.
الخطوة 2: قم بالتمرير إلى أسفل قائمة “My Fire TV Stick” وحدد إعادة التشغيل.
الخطوة 3: حدد إعادة التشغيل في نافذة التأكيد المنبثقة للمتابعة.
نصيحة احترافية: يمكنك أيضًا استخدام الاختصار عن بُعد لإعادة تشغيل Fire TV Stick. ما عليك سوى النقر مع الاستمرار على زر التشغيل / الإيقاف المؤقت مع الزر تحديد لمدة 4-5 ثوانٍ تقريبًا.
عند إعادة تشغيل Fire TV Stick ، تحقق مما إذا كان يمكنك عرض الواجهة باستخدام المرئيات. إذا استمر فشل Fire TV Stick في عرض الصور ، فتابع إلى طريقة استكشاف الأخطاء وإصلاحها التالية أدناه.
2. تحقق من اتصال HDMI
إذا لم يكن Fire TV Stick متصلاً بشكل صحيح بمنفذ HDMI الخاص بالتلفزيون ، فقد تواجه أحيانًا مشاكل في تشغيل الفيديو أو الصوت. لإصلاح Fire TV Stick التي لا تعرض الصور ، تحقق من أن عصا البث مثبتة بإحكام في منفذ HDMI الخاص بالتلفزيون. قد يؤدي أيضًا إلى فشل منفذ HDMI في حدوث هذه المشكلة. لذلك ، إذا كان التلفزيون الخاص بك يحتوي على عدة منافذ HDMI ، فيمكنك إدخال Fire TV Stick في منفذ مختلف والتحقق مما إذا كان يعرض الآن صورًا / صورًا مرئية.
شيء آخر – يوصى بعدم توصيل Fire TV Stick مباشرة بمنفذ HDMI الخاص بالتلفزيون. يجب عليك استخدام محول / موسع HDMI المرفق مع عصا البث. يمنع محول HDMI ارتفاع درجة حرارة الوحدة عن طريق تمديد المسافة بين Fire TV Stick والتلفزيون الخاص بك. يجب عليك استخدام هذا المحول لمنع ذروة الجريان من السخونة الزائدة وخلل محتمل.
3. أغلق التطبيق وامسح ذاكرة التخزين المؤقت
إذا لم يعرض Fire TV Stick الصور أثناء استخدام تطبيق معين ، فأغلق هذا التطبيق وامسح ذاكرة التخزين المؤقت الخاصة به. يمكن أن يساعد ذلك في إعادة الوضع إلى طبيعته. اتبع الخطوات أدناه لمعرفة كيفية إغلاق تطبيق Fire TV Stick ومسح ذاكرة التخزين المؤقت الخاصة به.
الخطوة 1: قم بتشغيل قائمة Fire TV Stick Settings وحدد التطبيقات.
الخطوة 2: حدد “إدارة التطبيقات المثبتة“.
الخطوة 3: حدد التطبيق الذي لا يعرض الصور.
الخطوة 4: حدد فرض الإيقاف وبعد ذلك ، حدد مسح ذاكرة التخزين المؤقت.
أعد تشغيل التطبيق لمعرفة ما إذا كان يظهر الآن الصور. كرر نفس العملية مع التطبيقات الأخرى إذا كانت تعمل أيضًا.
4. تحديث التطبيقات
إذا لم يؤد إيقاف التخزين المؤقت للتطبيق ومسحه إلى عرض الصور ، فأنت تريد التأكد من أنك تقوم بتشغيل أحدث إصدار من التطبيق. إذا كان هناك خلل مسؤول عن المشكلة ، فقد يساعد تحديث التطبيق في إصلاح المشكلة.
على Fire TV Stick ، الطريقة المباشرة لتحديث التطبيقات بشكل فردي هي طريقة طويلة. من الأفضل أن توجه عصا البث لتحديث تطبيقاتك تلقائيًا بمجرد توفر إصدارات جديدة على متجر التطبيقات. هذا يعني أنه يجب عليك تمكين التحديثات التلقائية للتطبيق في إعدادات Fire TV Stick. إليك كيفية تمكينها.
الخطوة 1: انتقل إلى قائمة Fire Fire Stick Settings وحدد التطبيقات.
الخطوة 2: حدد Appstore.
الخطوة 3: إذا تم ضبط Automatic Updates على OFF ، فاضغط على خيار تشغيلها.
إذا كنت لا ترغب في تشغيل التحديثات التلقائية – ربما لأنك تخشى أن يؤدي ذلك إلى زيادة استخدام بيانات Fire TV Stick الخاصة بك – يمكنك التحقق من قسم إشعارات الجهاز لرؤية التطبيقات التي لديها تحديثات معلقة. إذا كان التطبيق المتأثر (أي أن التطبيق لا يعرض الصور) في القائمة ، فانقر عليه لتثبيت التحديث.
5. تحديث Fire TV Stick
شيء آخر تريد التحقق منه هو إصدار Fire OS من Fire TV Stick. تأكد من تشغيل الجهاز لأحدث إصدار للبرامج الثابتة. سيساعد ذلك في إصلاح أي خلل يتسبب في حدوث خلل في بعض ميزات Fire TV Stick. وبالمثل ، يمكن أن يساعد أيضًا في استعادة الصور إلى شاشة التلفزيون. للتحقق من تحديثات Fire OS ، انتقل إلى الإعدادات> My Fire TV> حول> التحقق من وجود تحديثات.
ستتحقق عصا البث لديك من وجود أي تحديث متاح وتنزيلها وفقًا لذلك. عند التنزيل ، من المفترض أن ترى خيار تثبيت التحديث.
حدده لتثبيت تحديث نظام التشغيل الذي تم تنزيله على Fire TV Stick. تستغرق عملية التثبيت عادةً حوالي 1-5 دقائق وسيتم إعادة تشغيل Fire TV Stick مرة واحدة على الأقل أثناء العملية.
بعد التثبيت الناجح للتحديث ، تحقق مما إذا كان Fire TV Stick الخاص بك يعرض الآن الصور. إذا كانت عصا البث محدثة ، فمن المفترض أن ترى مطالبة في الزاوية السفلية اليسرى من الصفحة.
6. إعادة تعيين TV FIRE
يجب أن تفكر في إعادة تعيين Fire TV Stick إلى إعدادات المصنع فقط إذا جربت جميع طرق استكشاف الأخطاء وإصلاحها أعلاه ولم يقم أي منها بإصلاح المشكلة. لاحظ أنه إذا قمت بإعادة ضبط Fire TV Stick ، فستفقد جميع التطبيقات والحسابات والإعدادات والملفات الموجودة على الجهاز. ستعود Fire TV Stick إلى الحالة التي كانت عليها عند شرائها حديثًا. ارجع إلى دليلنا المفصل حول كيفية إعادة ضبط Fire TV Stick.
البث مع المرئيات
نأمل أن تساعدك إحدى الطرق المذكورة أعلاه على الأقل في استعادة العناصر المرئية على Fire TV Stick. نأمل أن تكون مشكلتك ليست متعلقة بالأجهزة. لتجنب ارتفاع درجة حرارة الوحدة ، جرب كبل تمديد HDMI المرفق بالعصا. إذا لم يساعد ذلك ، يجب عليك الاتصال بدعم Amazon Device Support أو إعادة عصا البث إلى المتجر الذي اشتريت منه منه.