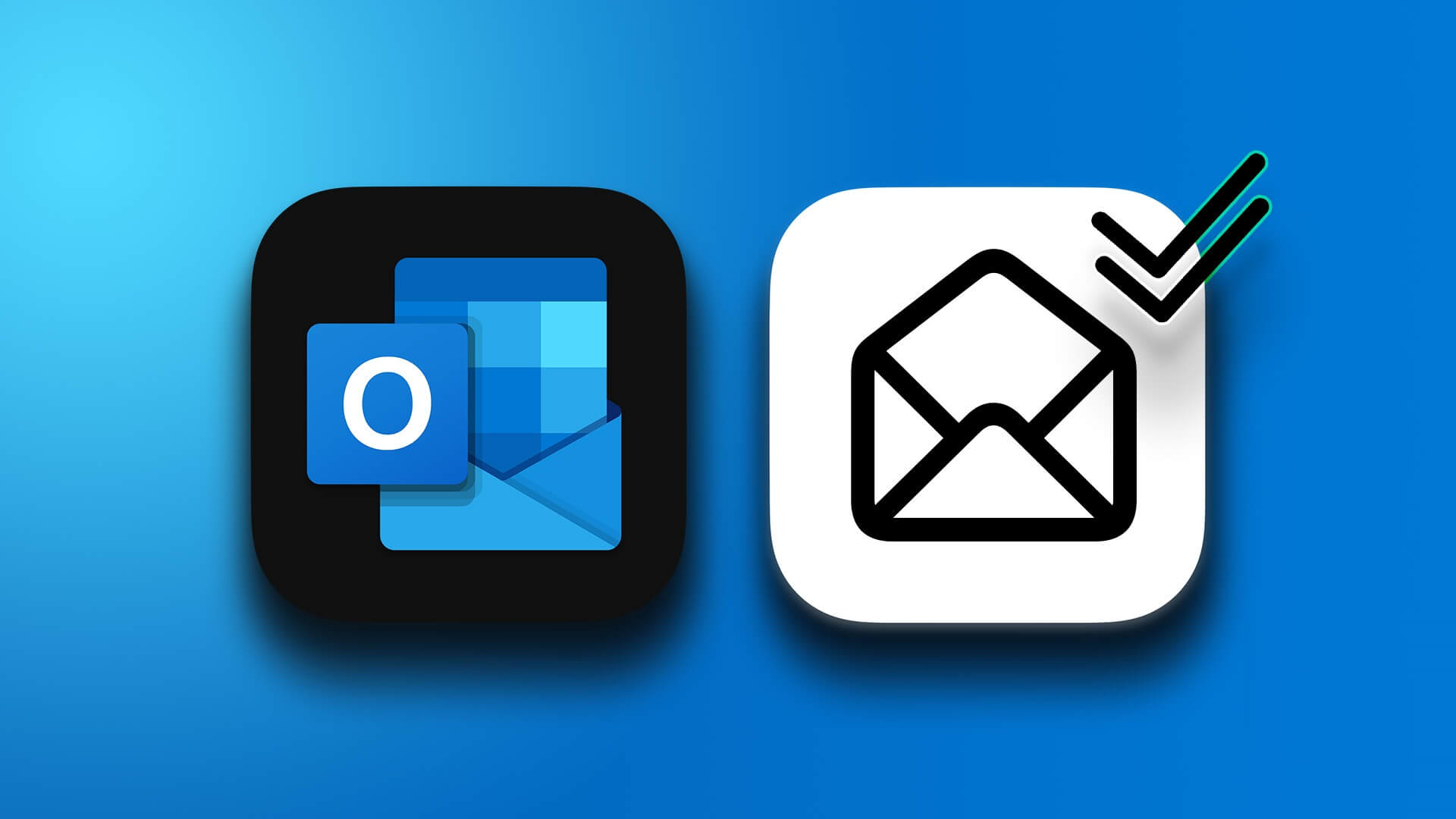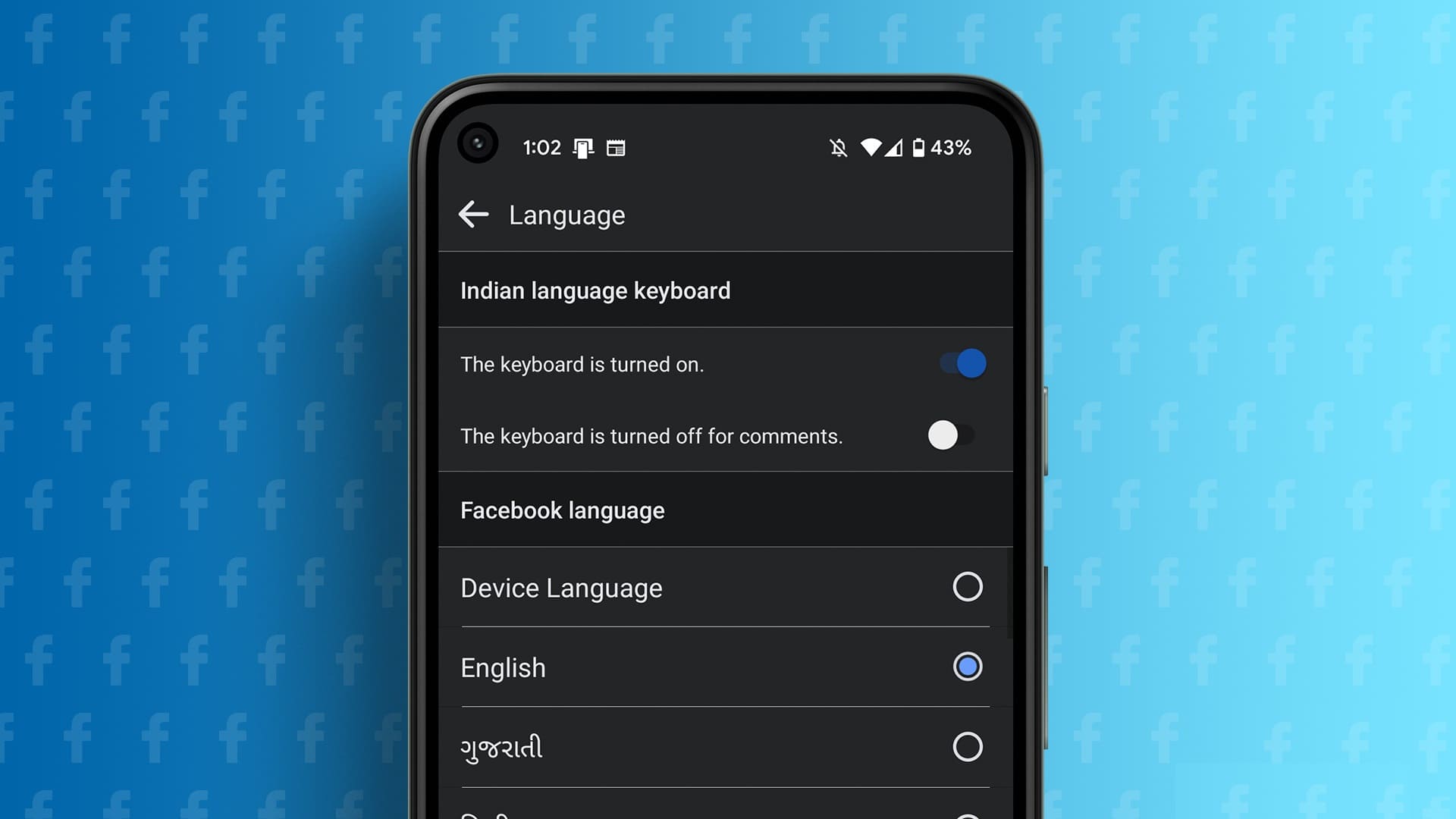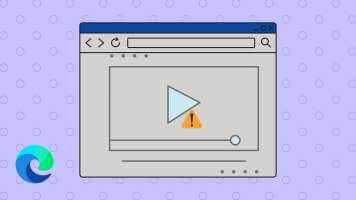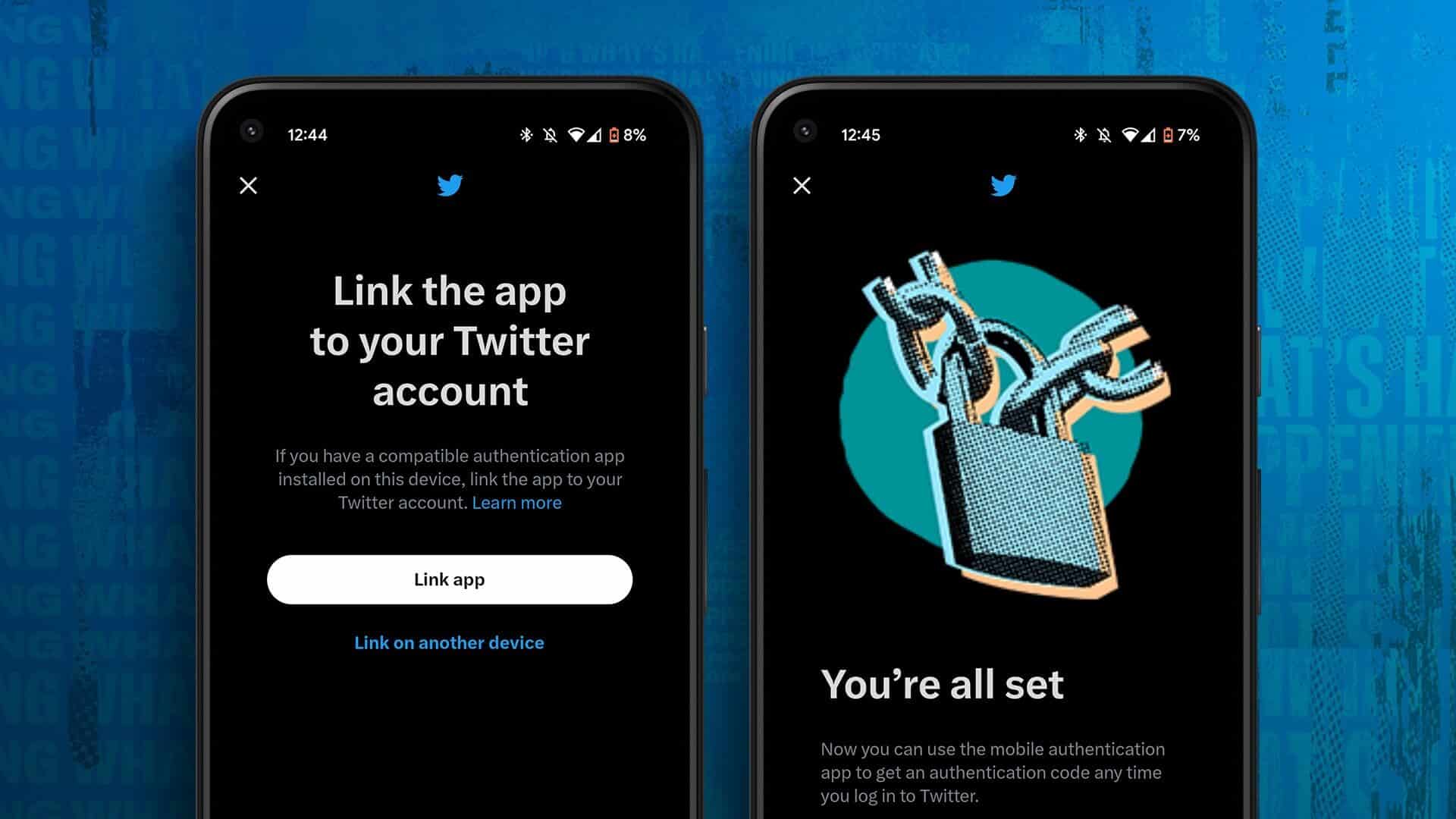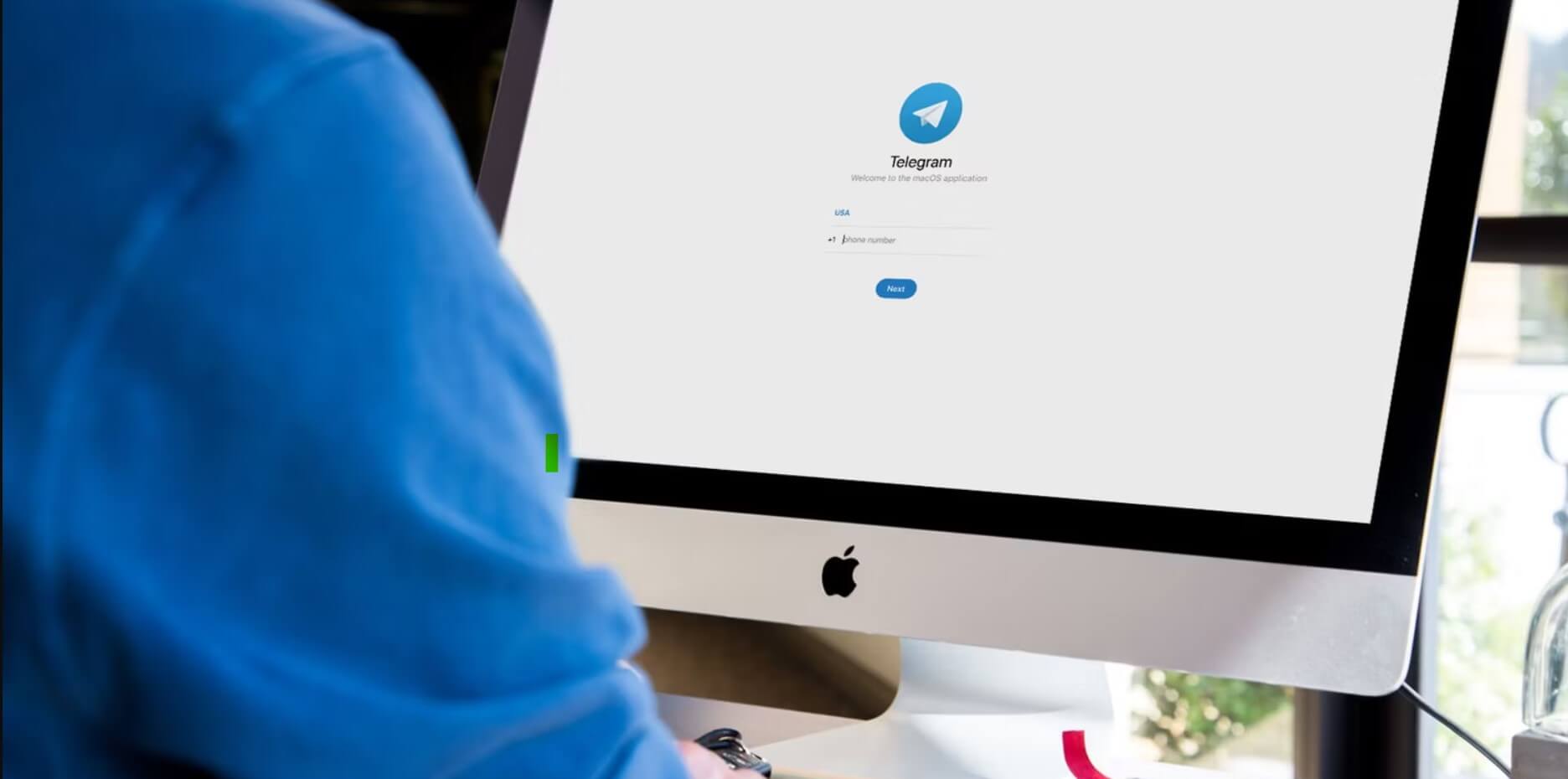تبدأ معظم طرازات MacBook بسعة تخزين أساسية تبلغ 256 جيجابايت. في حين أنه كافٍ لمعظم الأشخاص ، فقد يجد الكثيرون أنه مقيد في سير العمل. يمكنك دائمًا الحصول على قرص SSD بسعة 512 جيجابايت أو 1 تيرابايت على جهاز MacBook ولكن ترقية SSD أثناء عملية الدفع ليست رخيصة. إذا كانت لديك مساحة أقل على جهاز Mac الخاص بك ، فقد تواجه تعطلاً في التطبيق ومشكلات أخرى في العمليات اليومية. بفضل منصة iCloud ، يمكنك بسهولة تفريغ مساحة على جهاز Mac الخاص بك دون فقد الوصول إلى الملفات.
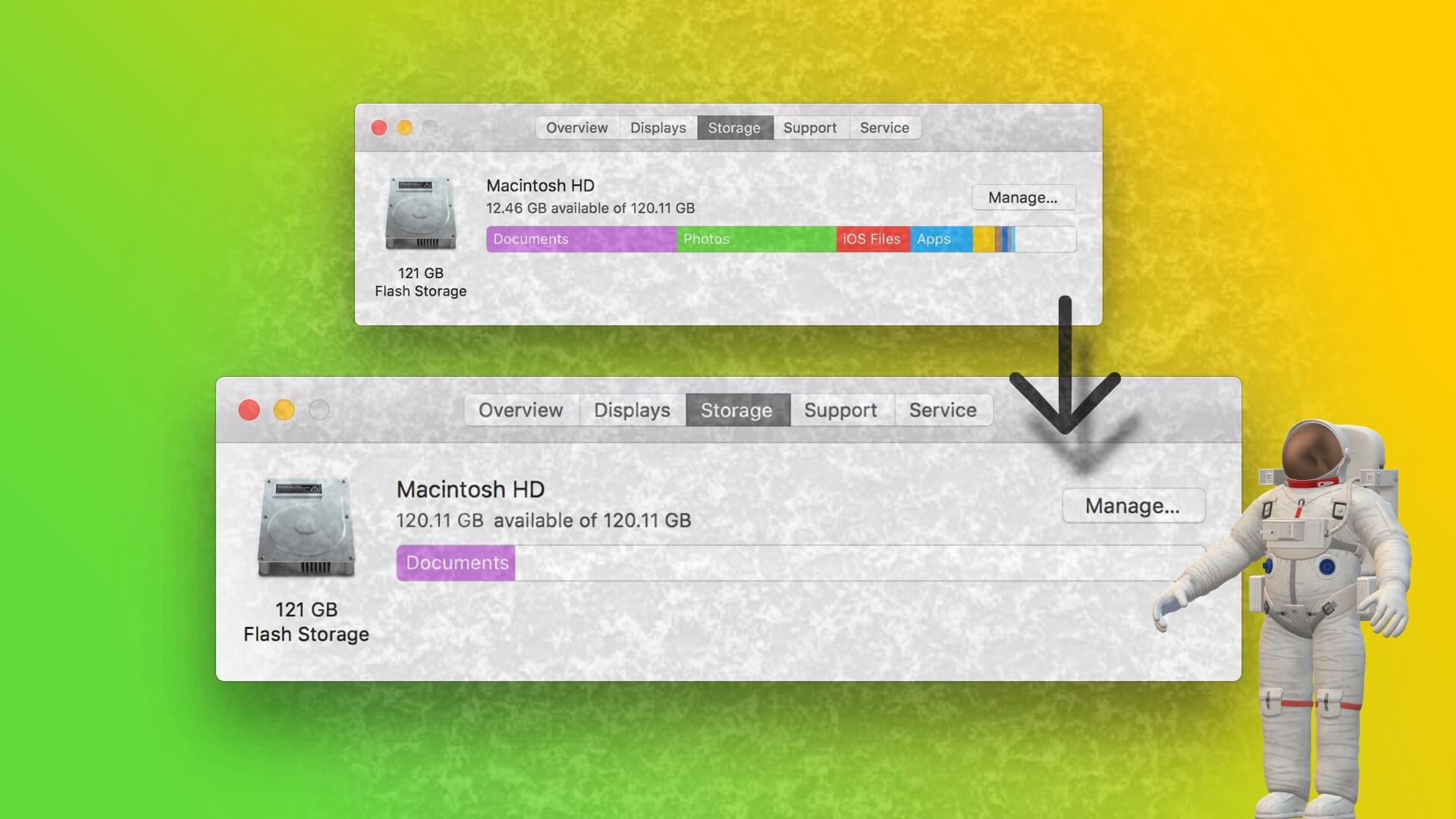
التعامل مع مساحة أقل على جهاز Mac الخاص بك ليس أبدًا موقفًا مرغوبًا فيه. لن ترغب في حذف الملفات بشكل متكرر وإفراغ سلة المهملات لإضافة صور ومقاطع فيديو ومستندات جديدة إلى جهاز Mac. بدلاً من نقل الملفات ذات الصلة إلى قرص SSD آخر أو وحدة تخزين خارجية ، استخدم الخطوات أدناه لتحرير مساحة على جهاز Mac الخاص بك باستخدام iCloud.
تحقق من التخزين على جهاز MAC الخاص بك
مع macOS Ventura ، قامت Apple بتجديد قائمة تفضيلات النظام بالكامل وتطلق عليها اسم إعدادات النظام. قائمة إعدادات النظام الجديدة تشبه تطبيق iPhone و iPad. إليك كيفية التحقق من مساحة التخزين المتبقية على جهاز Mac.
الخطوة 1: انقر فوق رمز Apple في الزاوية اليسرى العليا.
الخطوة 2: افتح إعدادات النظام.
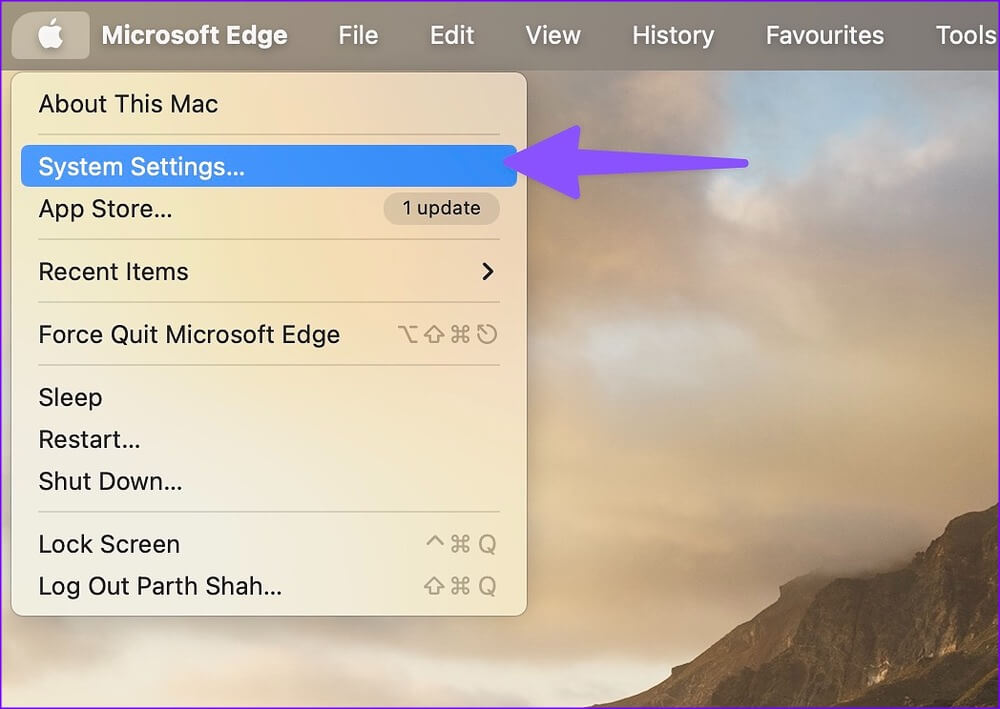
الخطوة 3: حدد عام من الشريط الجانبي الأيسر.
الخطوة 4: افتح قائمة التخزين.
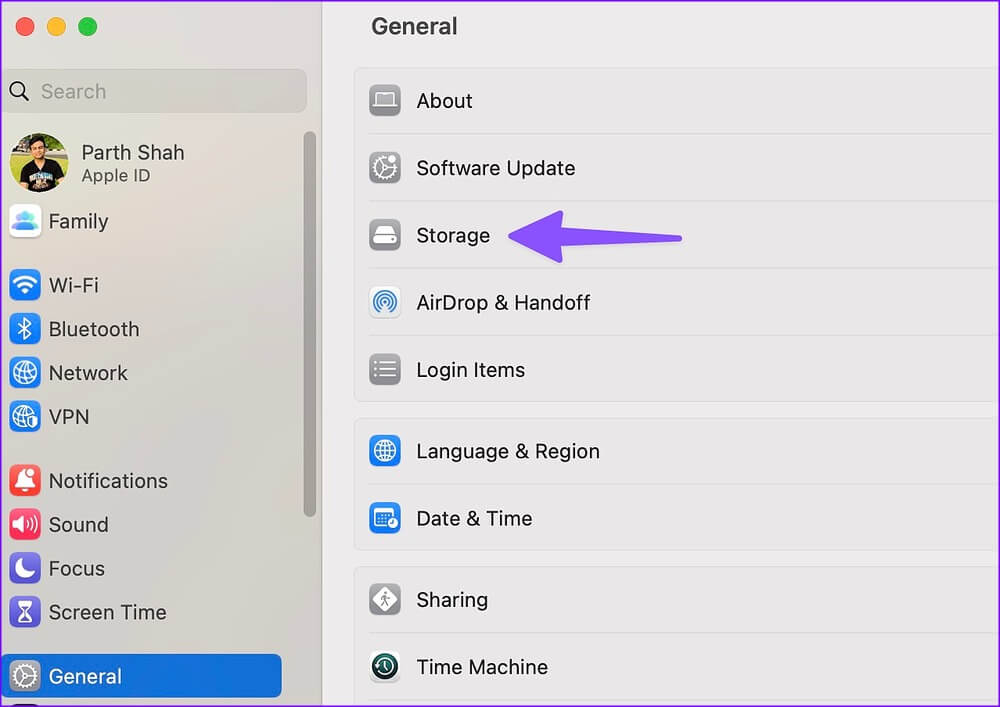
الخطوة 5: تحقق من المساحة المتبقية على جهاز Mac الخاص بك. إذا كان لديك مساحة تخزين غير كافية على جهاز Mac الخاص بك ، فقم بتحريره باستخدام الخطوات أدناه.
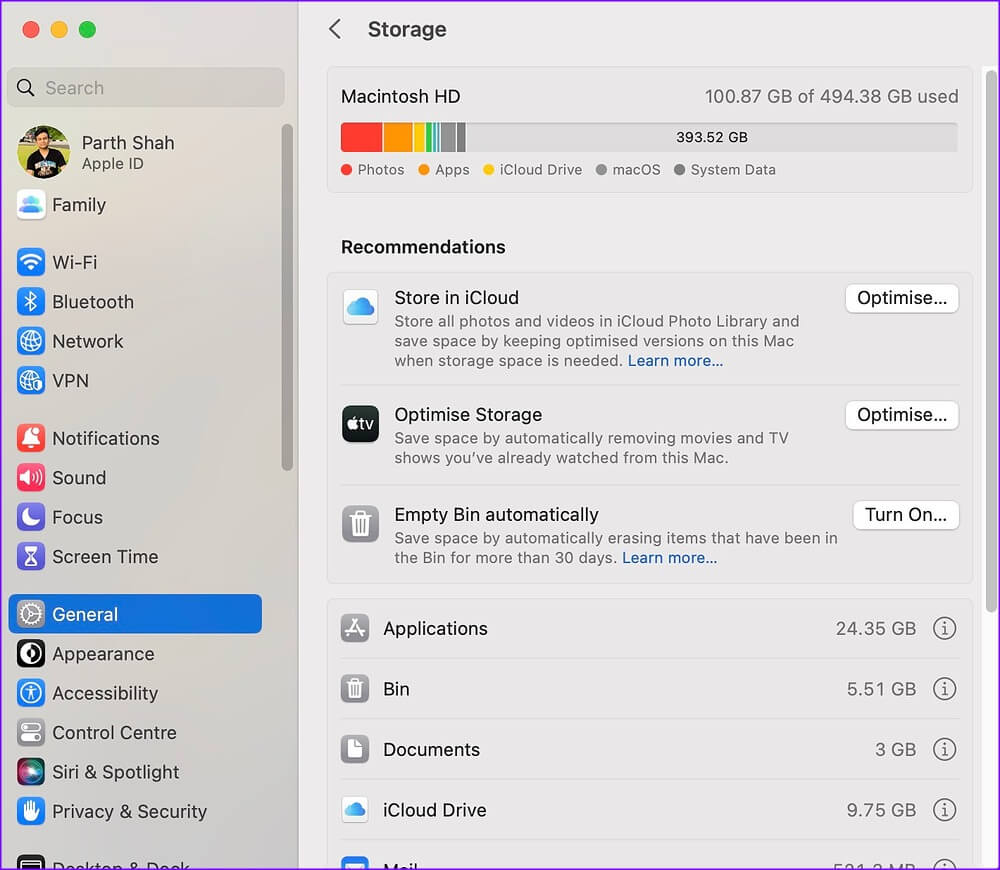
تحقق من تخزين ICLOUD الحالي
قبل تحميل ملفات Mac المحلية على نظام iCloud الأساسي ، ستحتاج أولاً إلى التحقق من مساحة تخزين iCloud المتبقية لحسابك. إذا كان لديك بالفعل جهاز iPhone أو iPad ، فقد يكون لديك مساحة تخزين أقل على iCloud بسبب النسخ الاحتياطية للجهاز ، وتحميلات الوسائط ، وبيانات التطبيق ، وما إلى ذلك.
الخطوة 1: افتح إعدادات النظام على جهاز Mac الخاص بك (راجع الخطوات أعلاه).
الخطوة 2: حدد حسابك في الأعلى.
الخطوة 3: افتح قائمة “iCloud”.
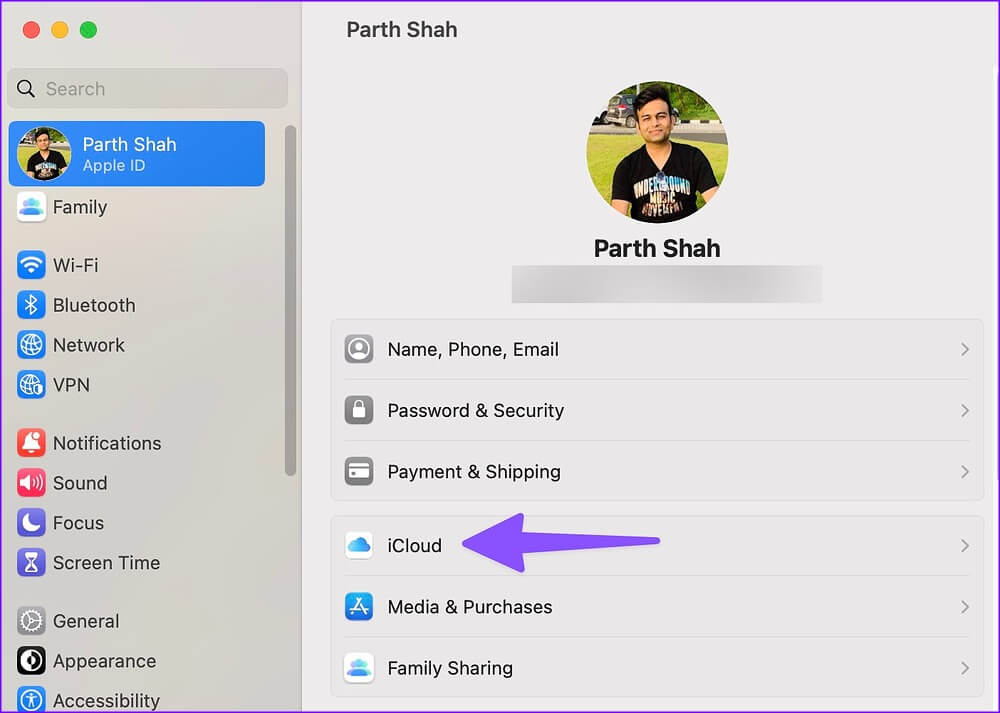
الخطوة 4: تحقق من تفاصيل تخزين iCloud التخزينية لحسابك.
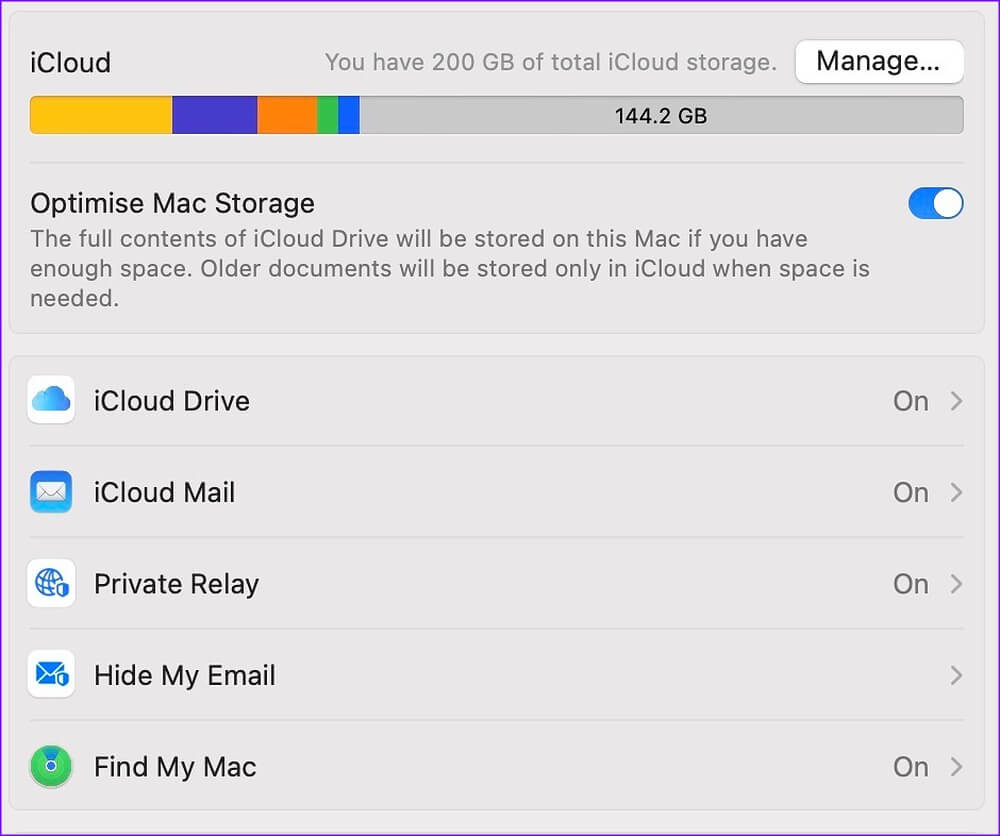
إذا لم يكن لديك مساحة كافية على iCloud ، فستحتاج إلى تحسينها أو الاشتراك في إحدى الخطط الأعلى. يمكنك التحقق من منشورنا المخصص إذا كنت تريد تحرير مساحة تخزين iCloud على Mac. للشراء أو الترقية إلى خطة iCloud أعلى ، اتبع الخطوات أدناه.
الخطوة 1: توجه إلى إعدادات النظام على جهاز Mac وافتح ملف التعريف الخاص بك (تحقق من الخطوات أعلاه).
الخطوة 2: حدد iCloud.
الخطوة 3: حدد إدارة في الزاوية اليمنى العليا.
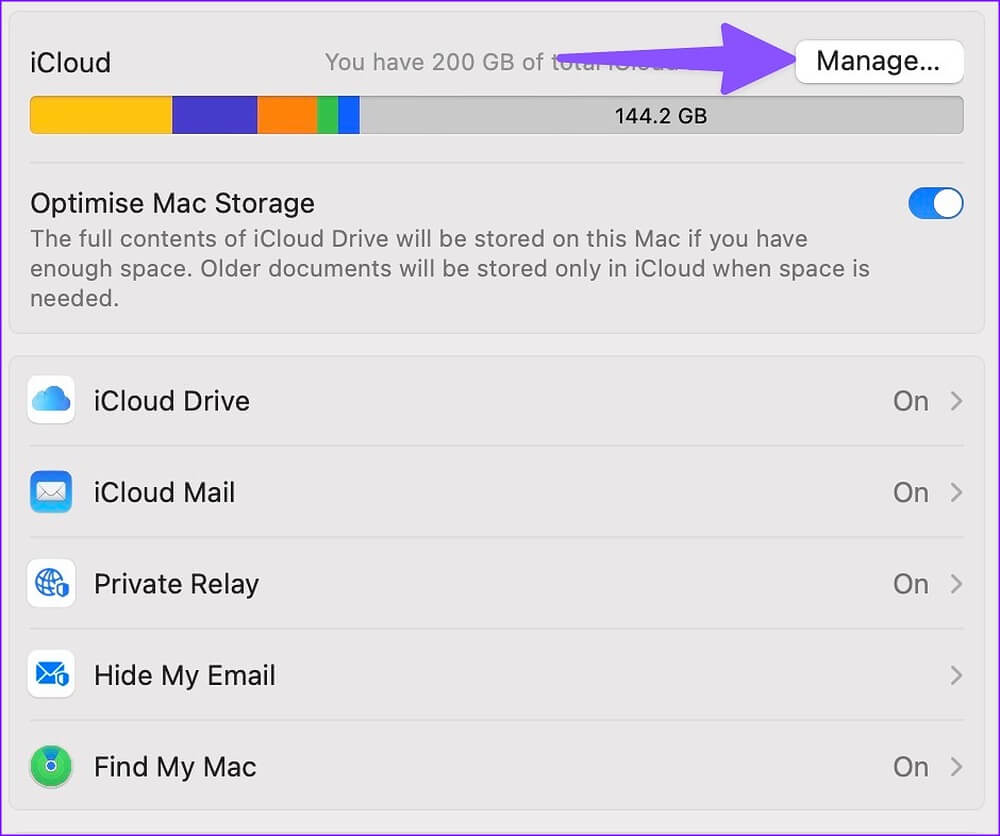
الخطوة 4: تحقق من توزيع تخزين iCloud من القائمة التالية. حدد “تغيير خطة التخزين” في الجزء العلوي.
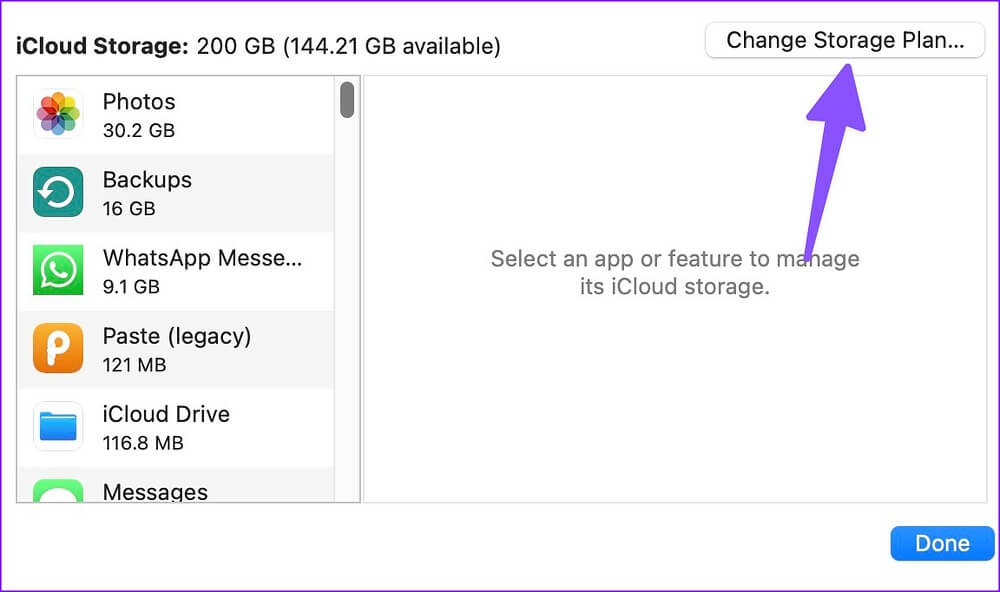
الخطوة 5: يمكنك شراء خطة iCloud + أو Apple One أعلى من القائمة التالية. حدد مساحة تخزين iCloud ذات الصلة وأكمل عملية الشراء.
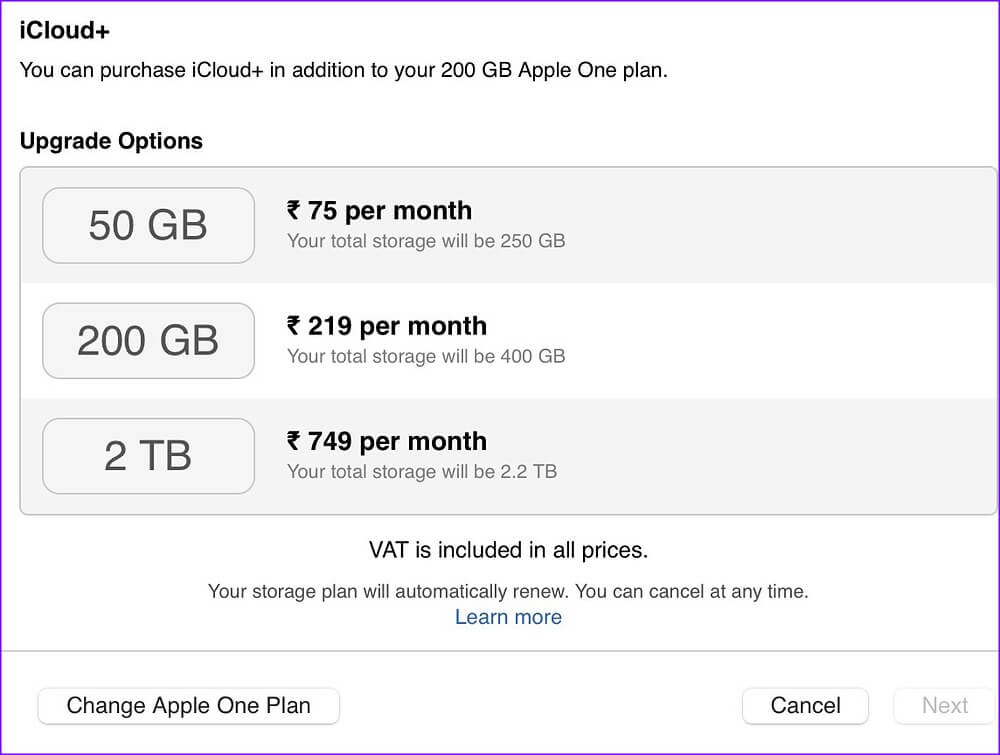
إفراغ بعض المساحة على MAC باستخدام ICLOUD
الآن بعد أن أصبحت على دراية بمساحة أقل على جهاز Mac الخاص بك ولديك خطة iCloud ذات صلة لنقل ملفاتك ، انتقل من خلال الخطوات أدناه لتحميلها.
الخطوة 1: افتح تطبيق Finder على جهاز Mac.
الخطوة 2: حدد iCloud Drive ضمن iCloud من الشريط الجانبي الأيسر.
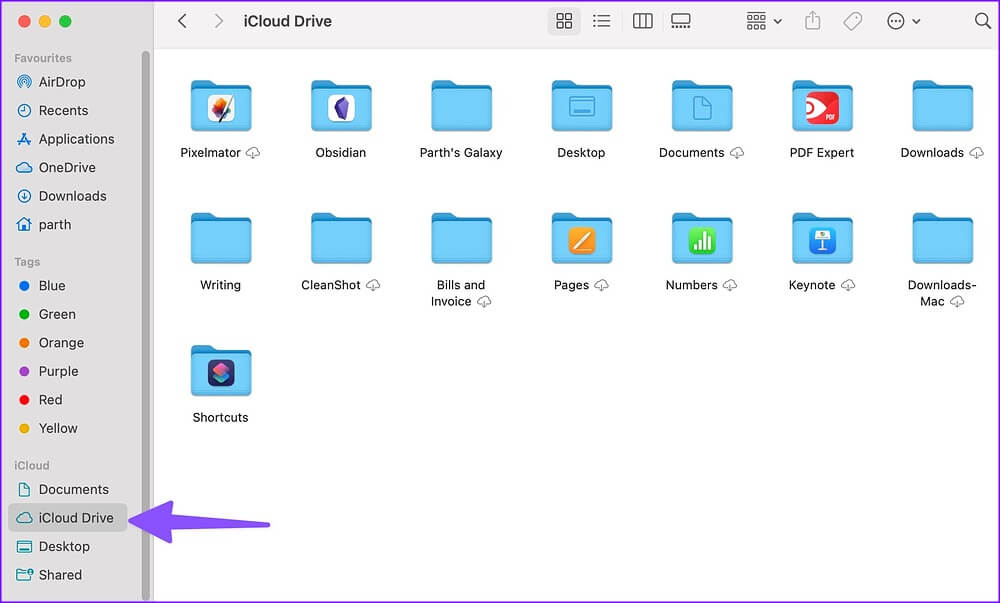
الخطوة 3: أنشئ مجلدًا جديدًا أو افتح مجلدًا موجودًا.
الخطوة 4: اضغط على مفتاحي Command + T لفتح علامة تبويب أخرى في تطبيق Finder.
الخطوة 5: قم بسحب وإفلات الملفات الكبيرة من جهاز Mac الخاص بك إلى مجلد ذي صلة في iCloud Drive.
يمكنك نقل الملفات الكبيرة إلى سطح مكتب Mac لتحميلها على منصة iCloud. بمجرد تحميل الملفات ذات الصلة إلى iCloud ، استخدم الخطوات أدناه لإزالتها من جهاز Mac.
الخطوة 1: افتح iCloud Drive في تطبيق Finder (راجع الخطوات أعلاه).
الخطوة 2: حدد الملفات أو المجلدات التي تم تحميلها في iCloud.
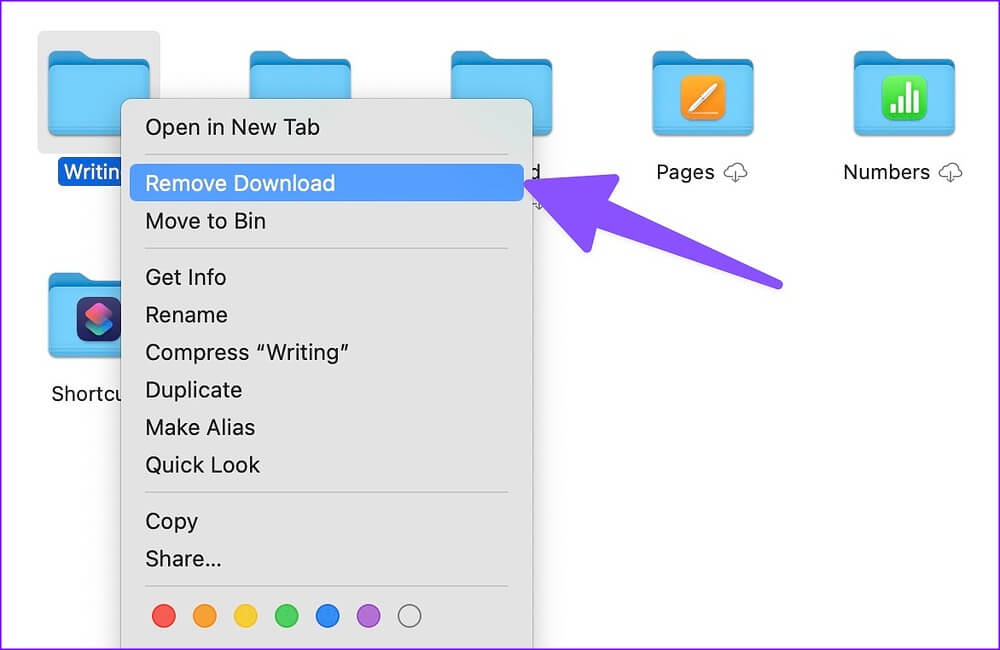
الخطوة 3: انقر بزر الماوس الأيمن عليها. حدد “إزالة التنزيل” من قائمة السياق.
سيقوم iCloud بإزالة الملف المحلي من جهاز Mac وإبقاء الملف الذي تم تحميله مرئيًا في تطبيق Finder. إذا كنت ترغب في استخدام نفس الملفات في المستقبل ، فانقر نقرًا مزدوجًا عليها أو حدد “تنزيل الآن” من قائمة السياق.
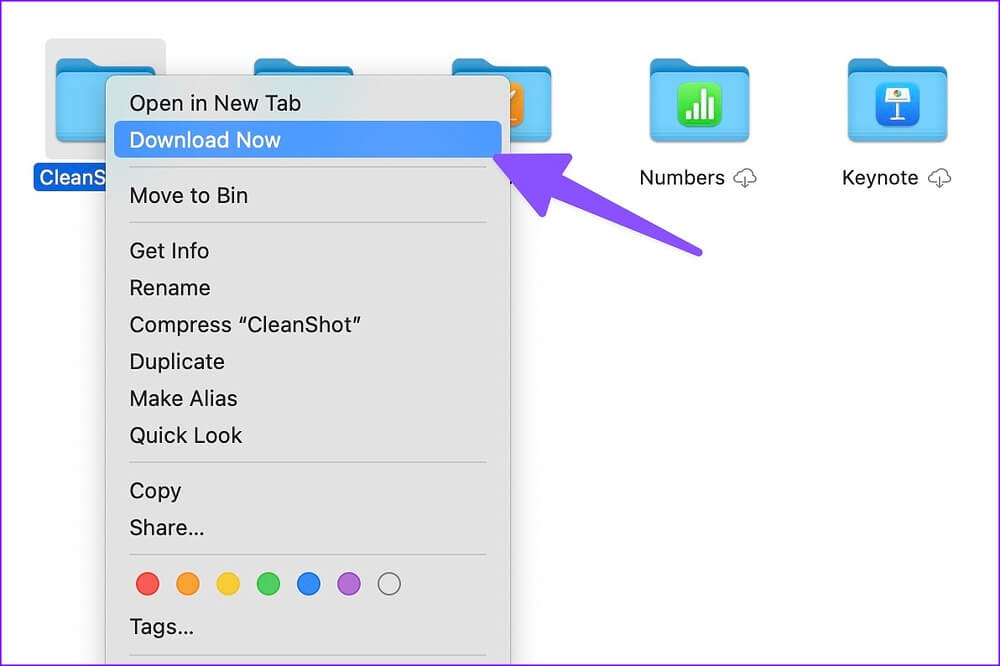
تحسين تخزين MAC
إذا كنت لا تريد تحميل الصور ومقاطع الفيديو يدويًا إلى iCloud ، فقم بتمكين تحسين iCloud من إعدادات النظام.
الخطوة 1: افتح قائمة التخزين في إعدادات نظام Mac (تحقق من الخطوات أعلاه).
الخطوة 2: حدد Optimize بجانب قائمة “Store in iCloud”.
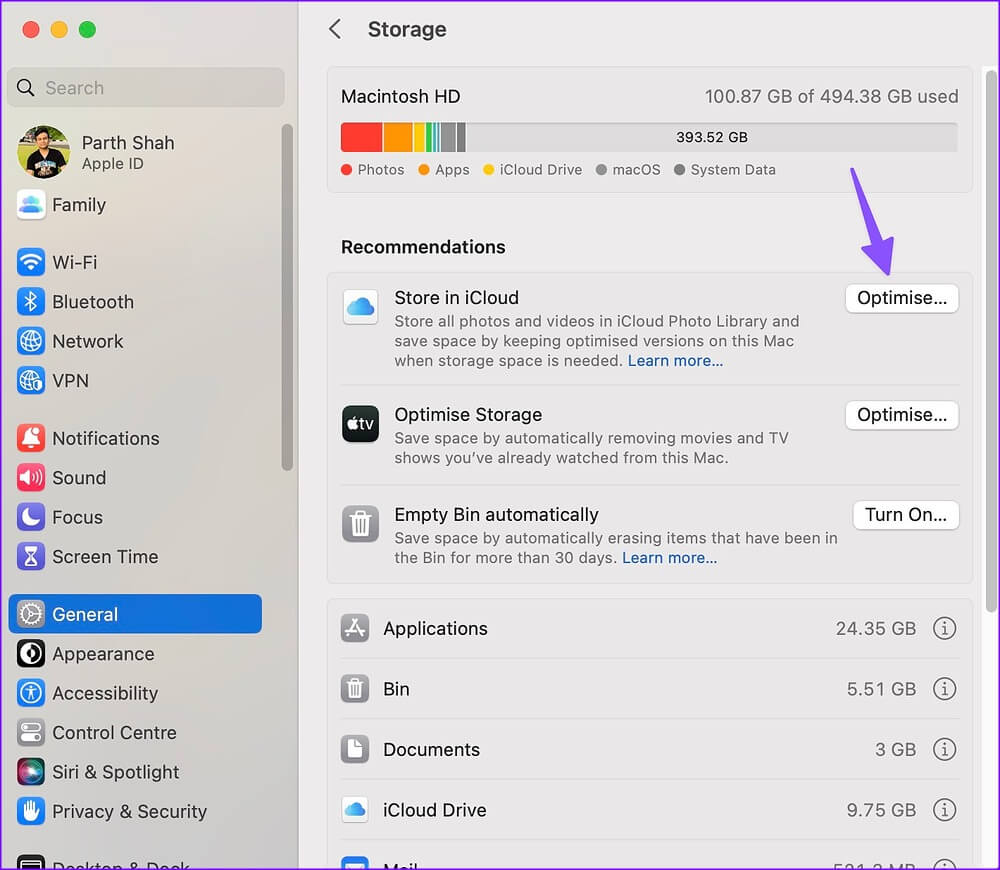
يخزن الخيار جميع الصور ومقاطع الفيديو في مكتبة صور iCloud ويوفر مساحة عن طريق الاحتفاظ بإصدارات محسّنة من جهاز Mac عند الحاجة إلى مساحة تخزين.
إدارة تخزين MAC الخاص بك مثل المحترفين
بعد تحميل الملفات ذات الصلة إلى iCloud لتوفير مساحة على Mac ، يمكنك استخدام العلامات في تطبيق Finder لتنظيمها. راجع منشورنا لاستخدام العلامات في تطبيق Finder في Mac.