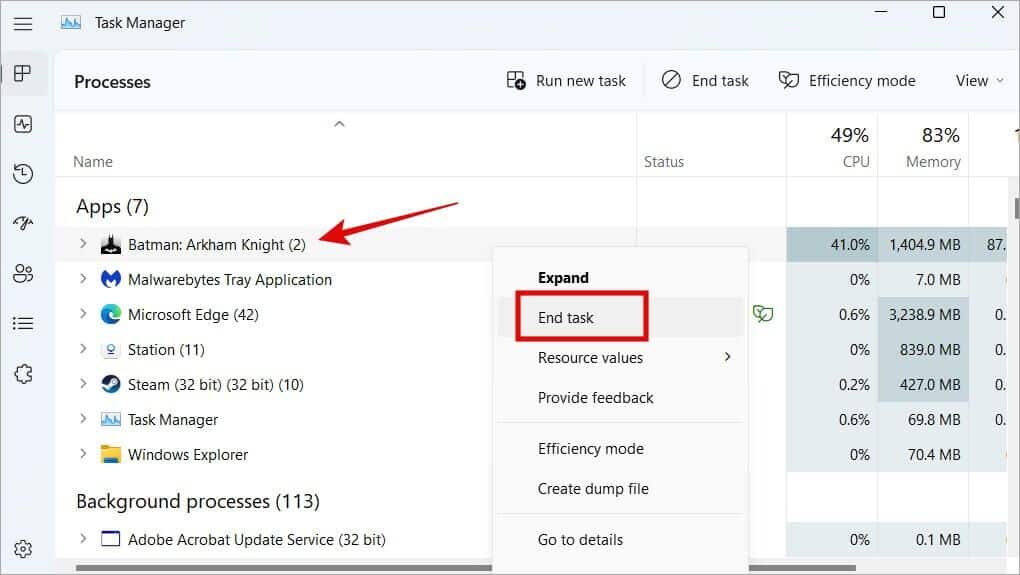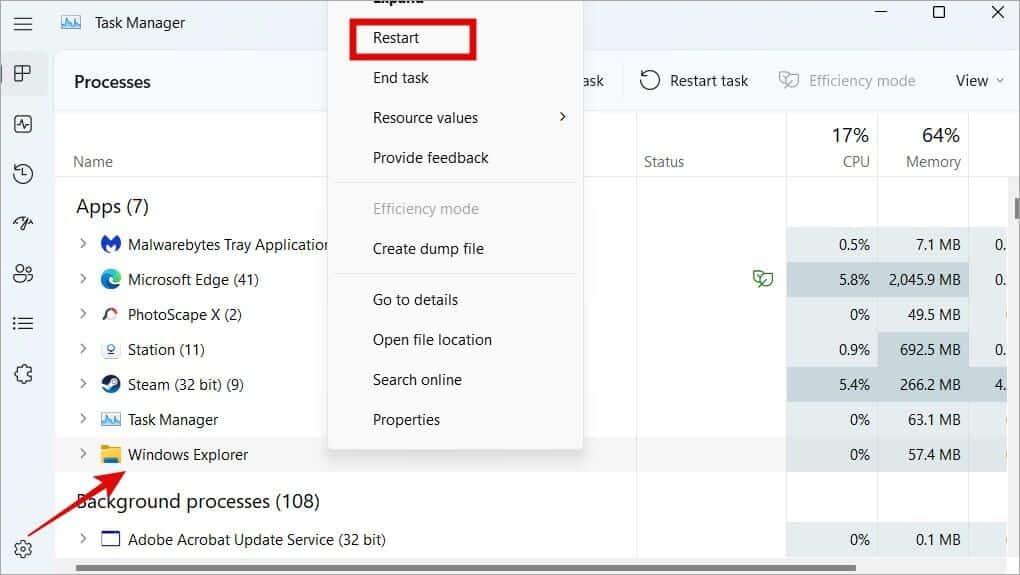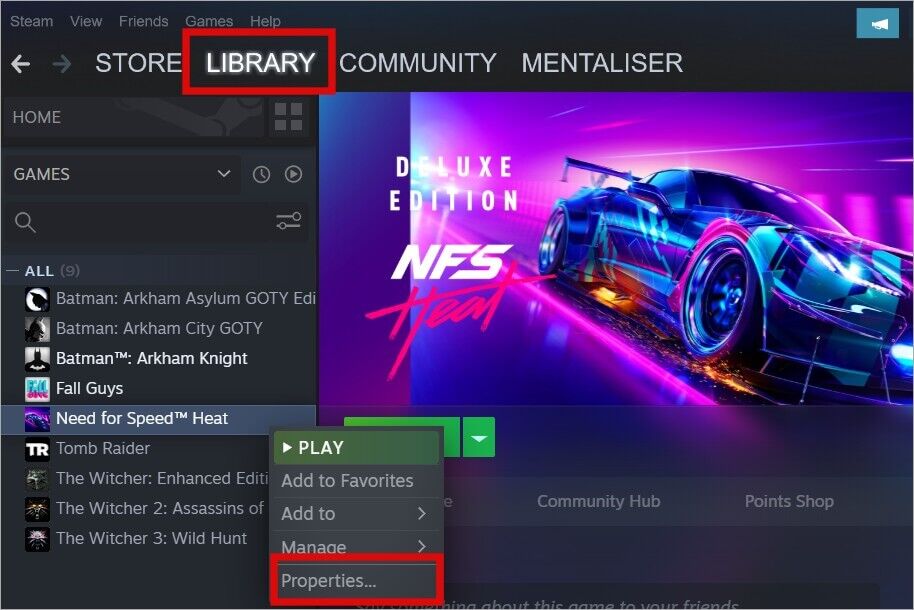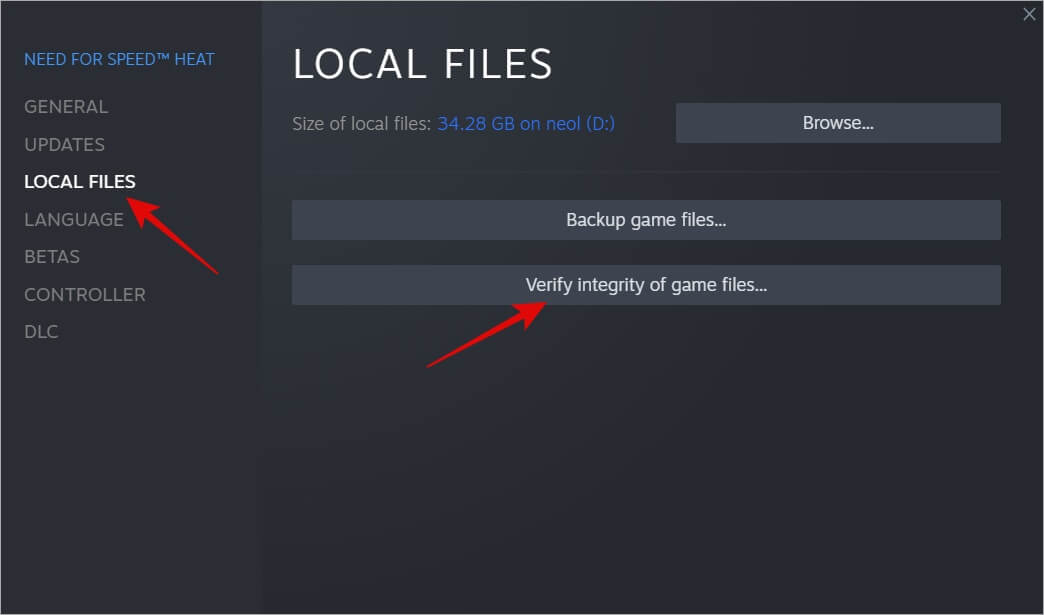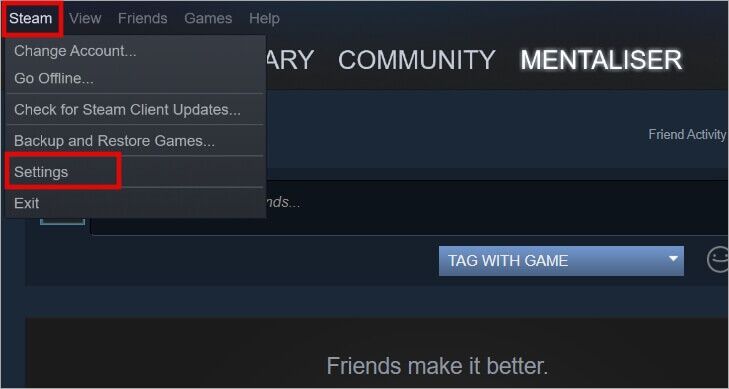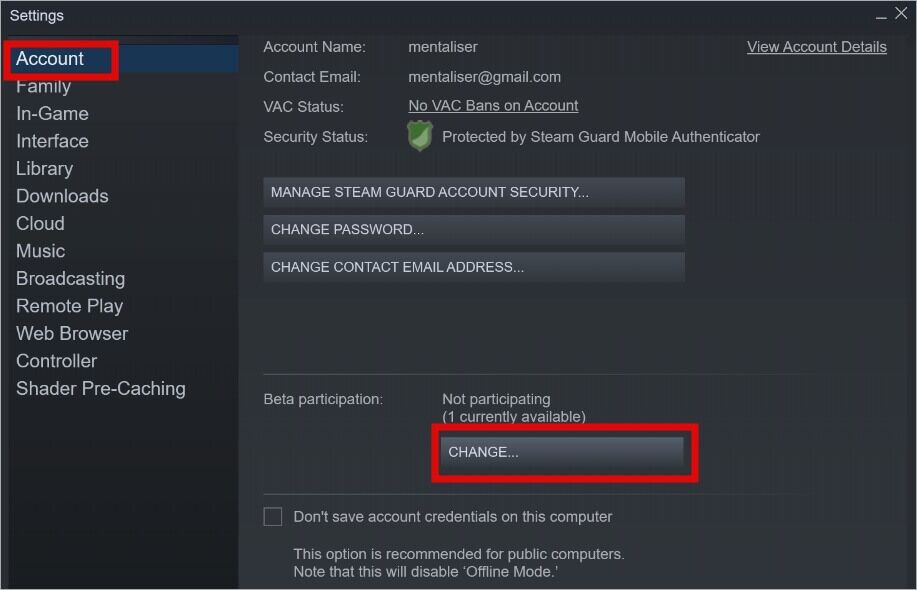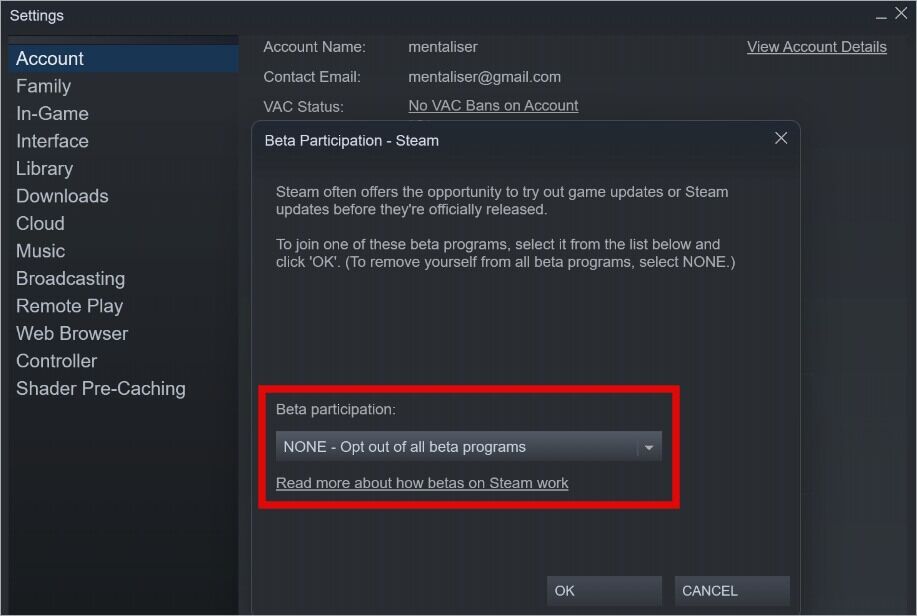8 إصلاحات لعدم توقف لعبة Steam عن العمل أو تغلق على Windows
غالبًا ما يواجه لاعبو ألعاب Windows الذين يستخدمون Steam لتثبيت الألعاب وتشغيلها على أجهزة الكمبيوتر التي تعمل بنظام Windows 10 و 11 خطأً حيث لا تتوقف لعبة Steam الخاصة بهم عن العمل. إنهم غير قادرين على إغلاق لعبة Steam. مشكلة أخرى ذات صلة حيث لا يمكن للاعبين تشغيل اللعبة لأن Windows يعتقد أنها قيد التشغيل بالفعل! على الرغم من أن لا أحد يريد حقًا أن تتوقف المتعة ، إلا أن هذا أمر مزعج لأن الألعاب تتطلب موارد كثيرة وهناك عمل يتعين القيام به أيضًا. دعونا نرى ما يمكننا القيام به لإصلاح ألعاب Steam التي لا تغلق أو تتوقف عند الخروج.
هيا نبدأ.
1. إعادة التشغيل
لحل المشكلة بسرعة ، تتمثل إحدى أسرع الطرق لإنهاء اللعبة وإغلاقها تمامًا في إعادة تشغيل جهاز الكمبيوتر الخاص بك. سيؤدي ذلك إلى إجبار جميع التطبيقات المفتوحة على الإغلاق بما في ذلك لعبة عميل Steam التي لن تتوقف عن العمل على كمبيوتر ألعاب Windows. يمكننا بعد ذلك استكشاف المشكلة وإصلاحها بشكل أكبر.
2. عملية بطيئة
اكتشف بعض مستخدمي Reddit أن بعض الألعاب مثل Elden Ring تستغرق بعض الوقت قبل إغلاقها. إنه خطأ يتطلب تصحيحًا على ما يبدو. اشتكى المستخدمون من أنهم تمكنوا من سماع موسيقى اللعبة بعد لحظات من إغلاق اللعبة وإغلاق عميل Steam. قد يكون هناك شيء من هذا القبيل يحدث معك أيضًا. تحقق مع الألعاب الأخرى على Discord أو Reddit للتأكيد. إذا كان الأمر كذلك ، فقم بإبلاغ مطوري اللعبة.
3. استخدم SSD وليس HDD
محركات الأقراص الصلبة أرخص بكثير من محركات أقراص الحالة الصلبة ، ولكن عندما يتعلق الأمر بالأداء العالي والمهام كثيفة الاستخدام للموارد مثل الألعاب ، يجب تفضيل محركات الأقراص ذات الحالة الثابتة. تتمتع محركات الأقراص ذات الحالة الثابتة بسرعات قراءة / كتابة أسرع وتساعد على تعزيز أداء الألعاب بهذا القدر ، ويشمل ذلك تشغيل وإغلاق ألعاب Steam أيضًا.
بالمناسبة ، هل تعلم أنه يمكنك أيضًا لعب بعض الألعاب القديمة على Steam الخاص بك؟ نعم.
4. الإغلاق من مدير المهام
سيساعدك هذا على إغلاق موارد اللعبة بسرعة مثل ذاكرة الوصول العشوائي ووحدة المعالجة المركزية وإعطاء راحة فورية. لإغلاق اللعبة و / أو عميل Steam من إدارة المهام:
1. اضغط على مفاتيح Ctrl + Shif + Esc على لوحة المفاتيح لفتح مدير المهام مباشرة.
2. ضمن علامة التبويب “العمليات” ، قم بالتمرير قليلاً للعثور على الإدخالات التي تحمل اسم اللعبة التي كنت تلعبها. بمجرد العثور عليها ، انقر بزر الماوس الأيمن وحدد إنهاء المهمة لإغلاقها على الفور.
3. وبالمثل ، قم أيضًا بإنهاء مهمة gameoverlayui.exe إذا وجدت أنها تعمل.
ملاحظة: ستفقد كل التقدم غير المحفوظ الذي تم إحرازه في اللعبة ، لذا تأكد من الحفظ قبل القيام بذلك. تحتوي معظم الألعاب على نوع من ميزة الحفظ التلقائي ولكن عليك التحقق.
افعل ذلك لجميع العمليات المتعلقة باللعبة التي قد تجدها. في بعض الأحيان ، يوجد أكثر من برنامج مثل برنامج مكافحة الغش مثل VAC (Valve Anti-Cheat) وتطبيقات تقوية الألعاب مثل Razer Cortex وخدمات السجل وما إلى ذلك. قتل Java يعمل أيضًا مع بعض اللاعبين. الحيلة المذكورة أعلاه مفيدة أيضًا إذا ظهرت لك رسالة الخطأ “Steam game قيد التشغيل بالفعل” أثناء تشغيل إحدى ألعاب Steam.
5. أعد تشغيل مستكشف Windows
ستؤدي إعادة تشغيل عملية Windows Explorer إلى إغلاق جميع التطبيقات المفتوحة وحتى الملفات والمجلدات التي قد تفتحها على سطح مكتب Windows 10 أو 11. سيؤدي القيام بذلك أيضًا إلى إغلاق لعبة Steam التي تجد صعوبة في الخروج منها.
1. اضغط على Ctrl + Shift + Esc لإعادة فتح مدير المهام مرة أخرى.
2. ابحث عن مستكشف Windows ضمن علامة التبويب “العمليات” ثم انقر بزر الماوس الأيمن فوقه لتحديد إعادة التشغيل لإغلاقه.
6. تحقق من سلامة ملفات اللعبة
غالبًا ما تواجه ملفات الألعاب أخطاءً ومشكلات. هذا هو السبب في أن Steam يحتوي على ميزة يمكنك من خلالها التحقق مما إذا كانت ملفات الألعاب في الحالة الصحيحة كما ينبغي.
1. انتقل إلى Library في عميل Steam وانقر بزر الماوس الأيمن على اللعبة التي ترفض الإغلاق على جهاز الكمبيوتر الذي يعمل بنظام Windows 10/11 لتحديد خيار Properties.
2. حدد Local Files في الشريط الجانبي الأيسر ثم انقر فوق زر التحقق من سلامة ملفات اللعبة على الجانب الأيمن.
دع العملية تكتمل ثم حاول مرة أخرى للتحقق مما إذا كانت لعبة Steam ستستمر في التوقف عند الخروج من اللعبة أو إغلاقها.
7. إلغاء الاشتراك في Steam Beta
يتيح لك الإصدار التجريبي من Steam ، أو أي تطبيق آخر في هذا الشأن ، اختبار ميزات جديدة لم يتم إصدارها للعالم بعد. على الجانب الآخر ، قد يصبح عميل Steam غير مستقر مما يتسبب في جميع أنواع المشكلات بما في ذلك المشكلة التي لا يمكنك فيها إغلاق لعبة Steam على Windows. للخروج من Steam beta:
1. انقر فوق قائمة Steam في الزاوية العلوية اليسرى من التطبيق وحدد الإعدادات.
2. ضمن علامة التبويب “الحساب” ، انقر فوق الزر “تغيير” بجوار المشاركة التجريبية. يمكنك رؤية حالتك الحالية هنا. منجم لا يشارك.
3. في النافذة المنبثقة التالية ، حدد بلا – إلغاء الاشتراك في جميع البرامج التجريبية ثم انقر فوق “موافق” لحفظ التغييرات. قد تضطر إلى إعادة تشغيل عميل Steam مرة واحدة.
8. حسابات مستخدمي Steam المختلفة
يمتلك العديد من اللاعبين المتقدمين حسابات Steam متعددة. يمكن أن يؤدي هذا إلى مشكلات مثل المشكلة التي تواجهها حيث يعتقد Steam أن اللعبة قيد الاستخدام من قبل الحساب الآخر وتحافظ على تشغيلها. لا يمكنك إيقاف أو إنهاء اللعبة على جهاز كمبيوتر يعمل بنظام Windows إلا إذا قمت بالتبديل إلى الحساب الآخر واستخدامه لإغلاقه.
التلعيب
إنه أمر غريب على ما يرام. لا يمكنك إغلاق لعبة Steam على جهاز الكمبيوتر الذي يعمل بنظام Windows 10/11 وبمجرد إغلاقها ، لا يمكنك إعادة تشغيلها لأن Windows يعتقد أنها تعمل بالفعل. في كلتا الحالتين ، لا يمكنك الحصول على الراحة. أسرع طريقة لإغلاق لعبة Steam مباشرةً هي استخدام مدير المهام ، وإذا فشل ذلك ، فقم بإعادة تشغيل الكمبيوتر.
في ملاحظة ذات صلة ، يقترب عيد الهالوين ولذا قمنا بإعداد قائمة ببعض ألعاب الرعب التي نعتقد أنك ستحبها. قمنا أيضًا بوضع قائمة مختصرة لبعض الألعاب المجانية لمستخدمي Mac وبعض الألعاب المدفوعة أيضًا.