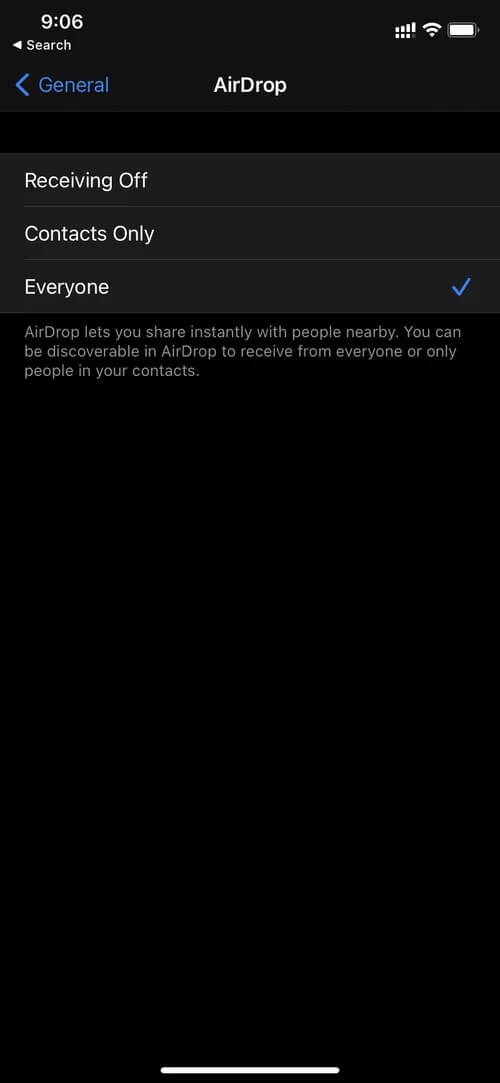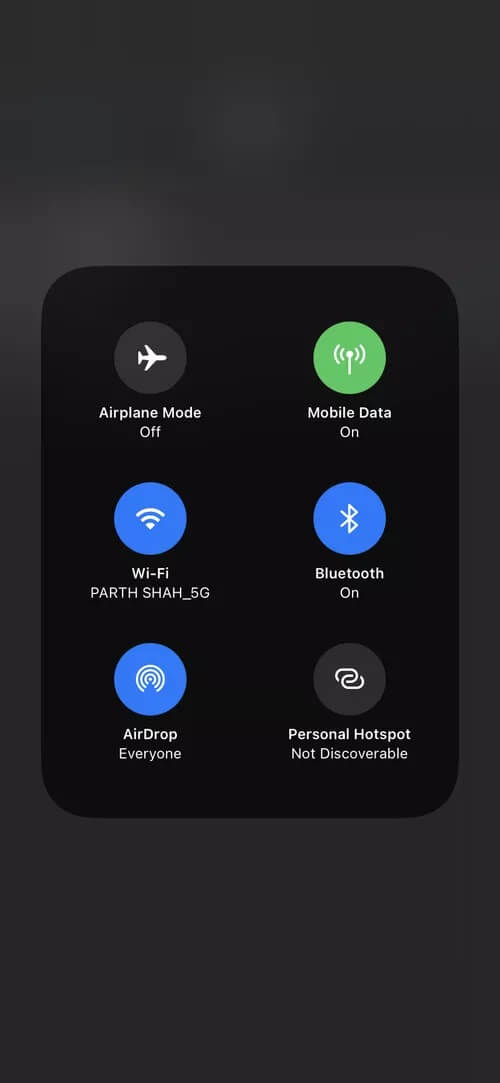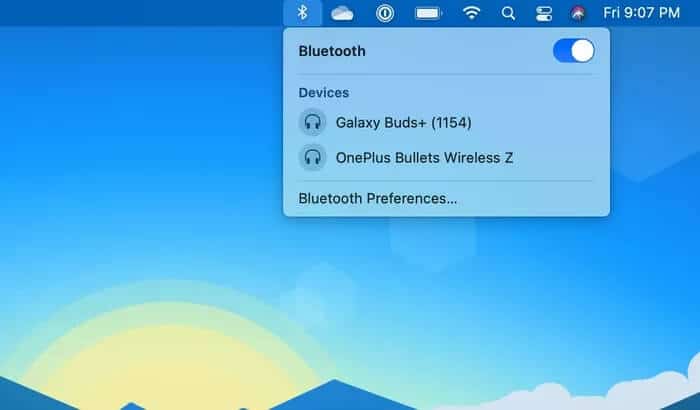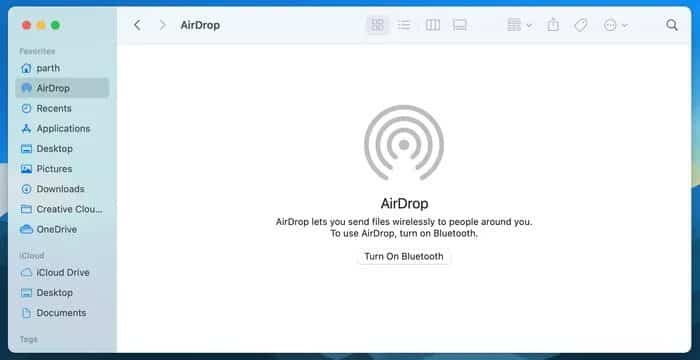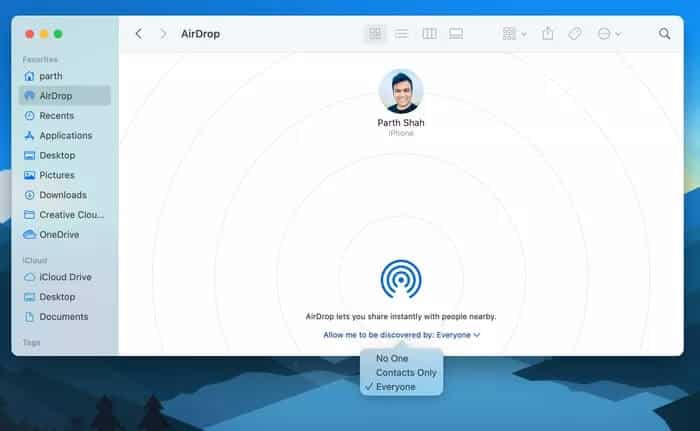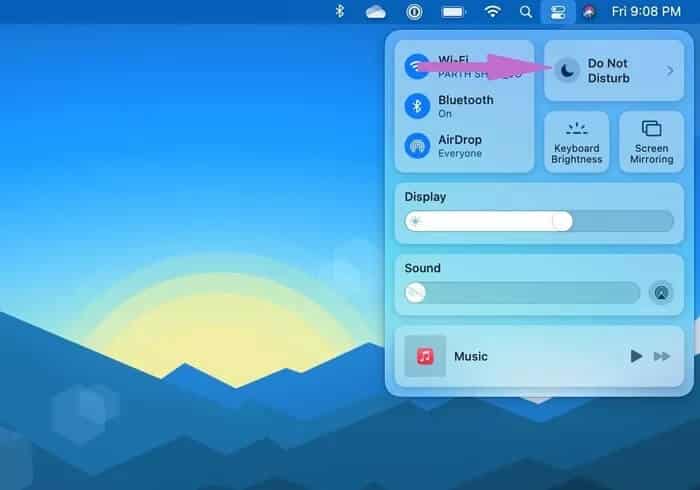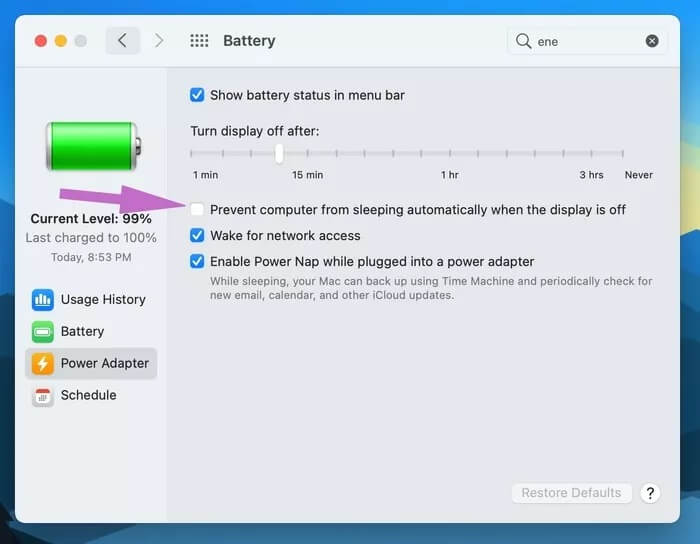أفضل 7 طرق لإصلاح عدم عمل AirDrop على Mac
يعد AirDrop جزءًا لا يتجزأ من نظام Apple البيئي. بنقرة واحدة ، يمكن للمستخدمين إرسال ملفات كبيرة من iPhone / iPad إلى Mac أو العكس. ليست هناك حاجة لاستخدام الكابلات أو التخزين السحابي أو أي خدمات تابعة لجهات خارجية مثل Xender أو Airdrop لإرسال الملفات والوسائط. لكن ماذا لو سارت الأمور جنوبًا؟ قد يتسبب عدم عمل Airdrop على جهاز Mac في حدوث صداع لأنك لن ترغب في التعامل مع كابل لإنجاز المهام.
يستخدم AirDrop تقنية Bluetooth 4.x للبث والاكتشاف الموفر للطاقة ، وشبكة WiFi من نظير إلى نظير للنقل السريع. إذا كنت تواجه مشكلة في نقل الملفات باستخدام AirDrop من Mac ، فتحقق من الحلول لإصلاح المشكلة.
1. تحقق من توافق الجهاز
لاستخدام AirDrop بنجاح ، يجب أن يعمل جهاز Mac الخاص بك بنظام OS X Yosemite أو إصدار أحدث من macOS. يمكنك معرفة إصدار macOS الذي يعمل بنظام Mac الخاص بك بالانتقال إلى قائمة Apple> حول هذا Mac. بالنسبة للتحديثات ، انتقل إلى قائمة Apple> تفضيلات النظام> تحديث البرنامج.
أيضًا ، يجب أن يكون الجهاز الذي تحاول نقل الملفات متوافقًا معه مع AirDrop.
أثناء نقل الملفات من Mac إلى iPhone ، يجب أن يكون iPhone الخاص بك هو iPhone 5 أو إصدار أحدث ، يعمل بنظام iOS 7 أو إصدارات أحدث من برنامج iOS.
إذا كنت تحاول AirDrop من Mac إلى iPad أو iPod ، فيجب أن يكون iPad هو iPad 4 أو أحدث ، ويجب أن يكون iPod من الجيل الخامس أو أحدث.
2. ضبط إعدادات AIRDROP على IPHONE
تقدم Apple خيارين للمشاركة لاستخدام وظيفة AirDrop عبر الأجهزة بشكل آمن. تحتاج إلى التحقق من جهاز iPhone الخاص بك للتأكد من أن الجهاز يمكنه استقبال الملفات من خلال AirDrop من الجميع أو جهات الاتصال. اتبع الخطوات أدناه لإجراء التغييرات.
الخطوة 1: افتح تطبيق الإعدادات على iPhone.
الخطوة 2: انتقل إلى عام> AirDrop.
الخطوة 3: حدد جهات الاتصال فقط أو الجميع من القائمة التالية.
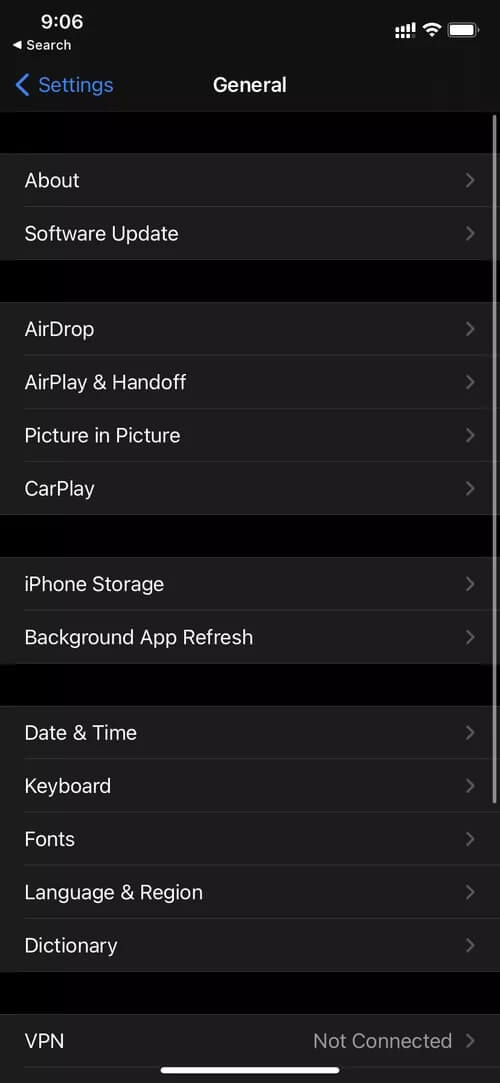
بدلاً من ذلك ، يمكنك التمرير لأسفل من الزاوية اليمنى العليا (أو الجزء السفلي من iPhone إذا كنت تستخدم طرازًا قديمًا مع زر الطاقة) وفتح مركز التحكم.
اضغط لفترة طويلة على قائمة الاتصال وقم بتمكين خيار AirDrop.
3. تحقق من WIFI و BLUETOOTH
يعتمد AirDrop على البلوتوث للعثور على الأجهزة القريبة و WiFi لنقل الملفات دون عناء. وبالتالي ، تأكد من تمكين Bluetooth و WiFi على جهاز إرسال Mac.
انتقل إلى شريط قوائم Mac وانقر على أيقونة Bluetooth لتمكين الخدمة. وبالمثل ، اتبع نفس روتين WiFi أيضًا.
يمكنك أيضًا فتح قائمة Finder> AirDrop وستعرض الاتصالات التي تم تعطيلها على جهاز Mac. يمكنك تمكينهم من القائمة المذكورة أيضًا.
يحتاج جهاز الاستقبال إلى تمكين Bluetooth على الأقل. أيضًا ، تحتاج فقط إلى التأكد من تشغيل مفتاح AirDrop للجهاز بإذن ذي صلة.
4. السماح للجميع بالـ AIRDROP من MAC
يمكنك أن تكون بخير تمامًا مع خيار جهات الاتصال فقط AirDrop على جهاز Mac. لكن في بعض الأحيان ، قد يؤدي ذلك إلى فشل إرسال الملفات من Mac إلى iPhone.
ومن ثم ، اتبع الخطوات أدناه لتبديل إذن المشاركة للجميع في قائمة AirDrop.
الخطوة 1: افتح قائمة Finder على جهاز Mac.
الخطوة 2: انقر فوق AirDrop في الجزء الأيمن. في الجزء الأيسر ، انقر فوق السماح لي أن يتم اكتشافها بواسطة وحدد الجميع في القائمة المنسدلة.
مرة أخرى ، دعني أذكرك بتمكين خيار السماح للجميع على الجهاز الذي تقوم بنقل الملفات إليه.
5. قم بتسجيل الدخول إلى ICLOUD على كلا الجهازين
لأسباب أمنية ، نوصي باستخدام خيار جهات الاتصال فقط على AirDrop على كل من Mac و iPhone. لذلك ، تأكد من تسجيل كل من أجهزة الإرسال والاستقبال في iCloud.
يجب أن يكون معرف البريد الإلكتروني أو رقم الهاتف المحمول المرتبط بـ iCloud متاحًا أيضًا في قائمة جهات الاتصال على كلا الجهازين.
6. تعطيل “عدم الإزعاج” في وضع MAC
إذا تم تمكين وضع “عدم الإزعاج” على جهاز Mac الخاص بك ، فلن تتمكن من إرسال الملفات باستخدام وظيفة AirDrop.
مرر مؤشر الماوس إلى شريط قوائم macOS وافتح مركز التحكم. قم بتعطيل وضع DND من القائمة المنسدلة.
بدلاً من ذلك ، يمكنك تعطيل DND من قائمة تفضيلات النظام> الإشعارات.
وبالمثل ، تأكد من أن الجهاز الذي تقوم بنقل الملفات إليه ليس في وضع “عدم الإزعاج”.
7. منع شاشة MAC من النوم
يستغرق نقل الملفات الضخمة عبر AirDrop وقتًا. يمكن أن يفشل AirDrop إذا انتقل جهاز Mac إلى وضع السكون أثناء عملية نقل الملفات. اتبع الخطوات أدناه لتغيير السلوك.
الخطوة 1: افتح قائمة تفضيلات النظام على جهاز Mac.
الخطوة 2: اذهب إلى البطارية> قائمة محول الطاقة.
الخطوة 3: قم بتمكين الخيار “منع الكمبيوتر من السكون تلقائيًا عند إيقاف تشغيل الشاشة”.
بدء مشاركة الملفات عبر AirDrop
يعد نقل الملفات باستخدام AirDrop إلى أجهزة Apple المختلفة جزءًا مما يجعل استخدام مجموعة Mac و iPhone / iPad سهلة للغاية. انتقل من خلال الخطوات المذكورة أعلاه وقم بإصلاح أي مشكلات متعلقة بـ AirDrop على جهاز Mac. شارك بأي خدعة نجحت معك في التعليقات أدناه.