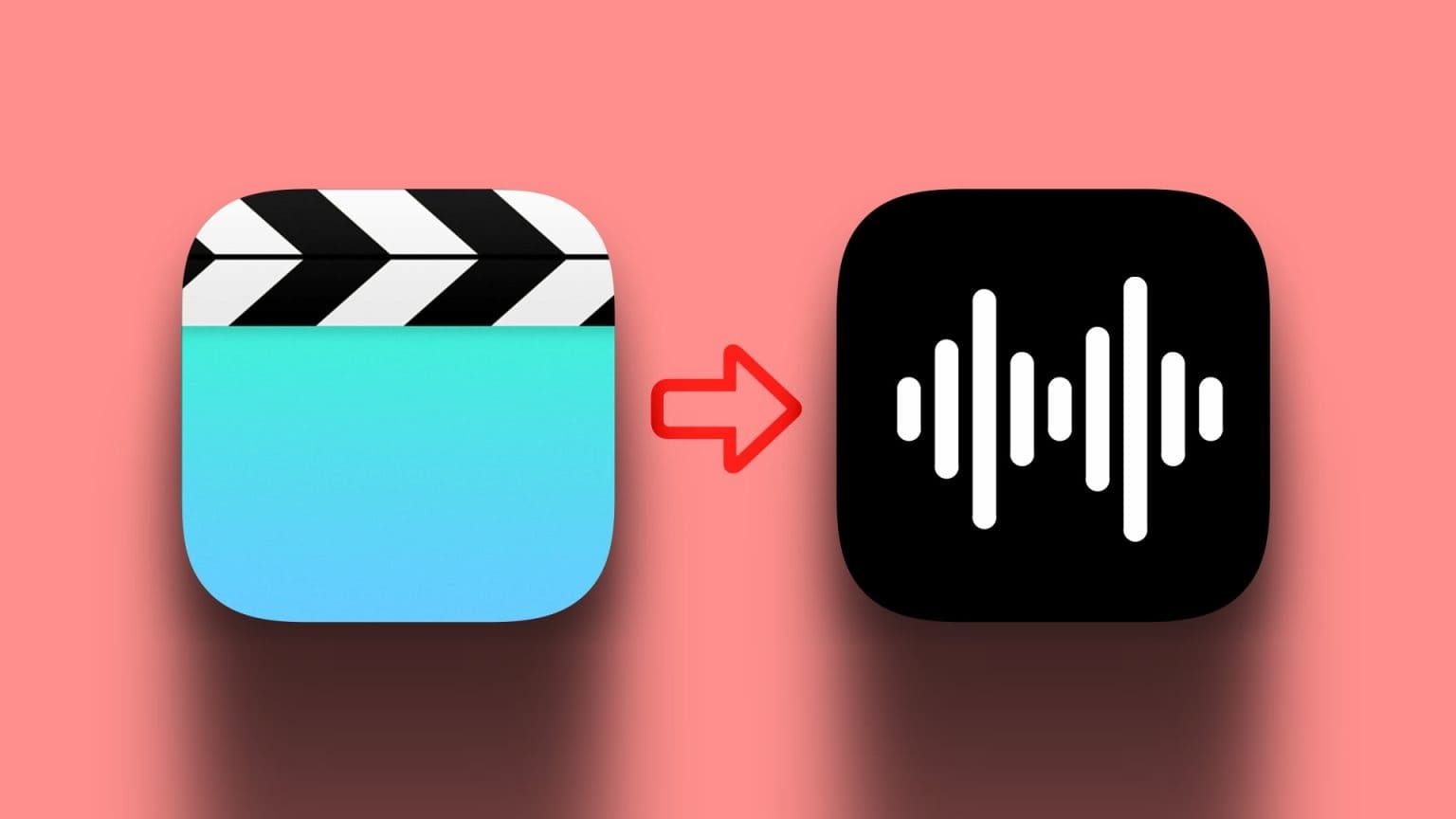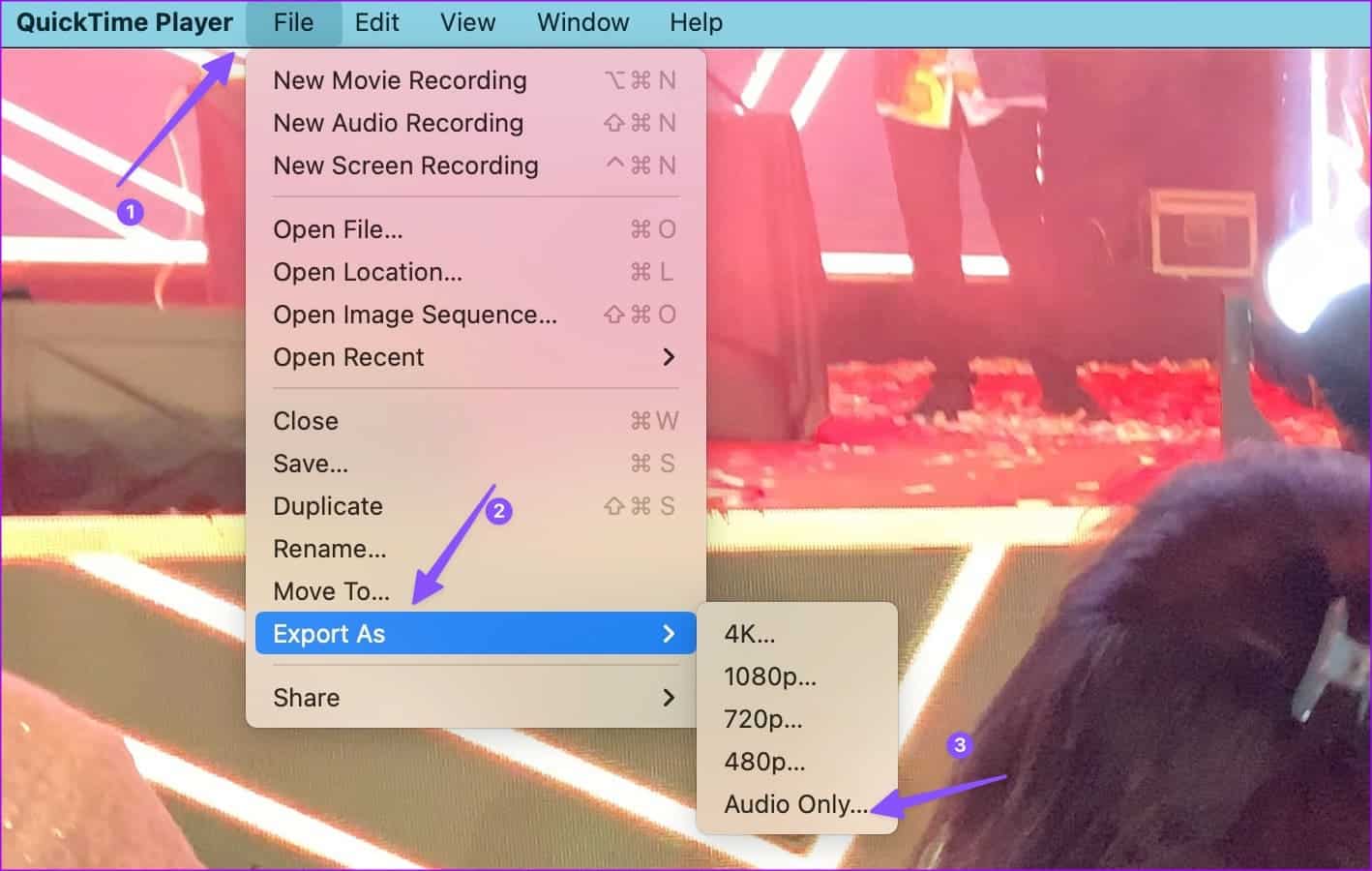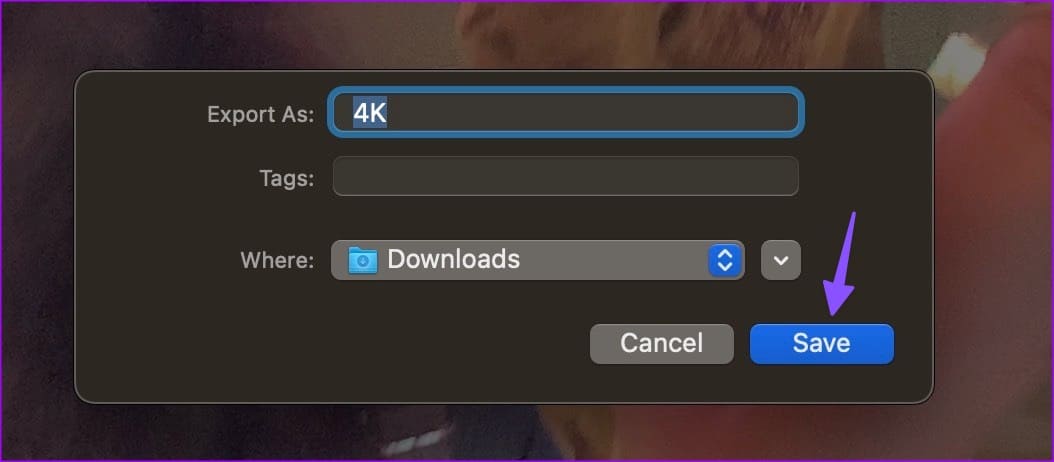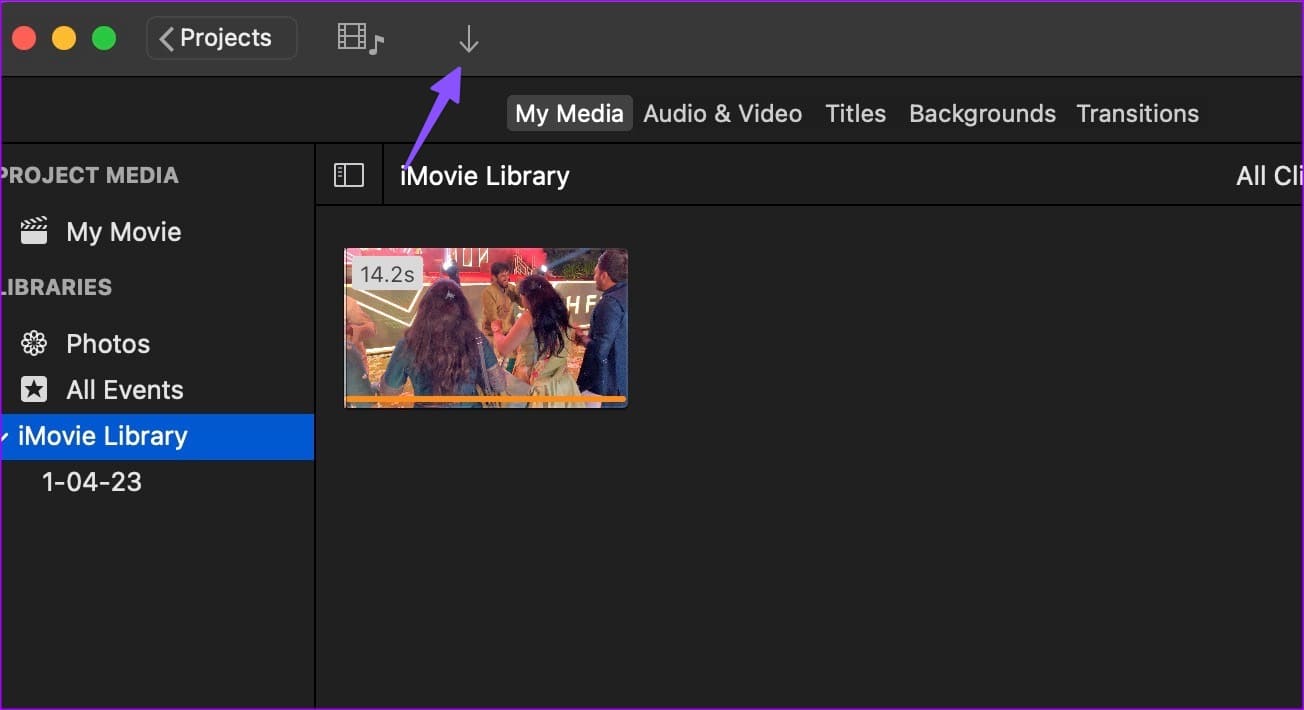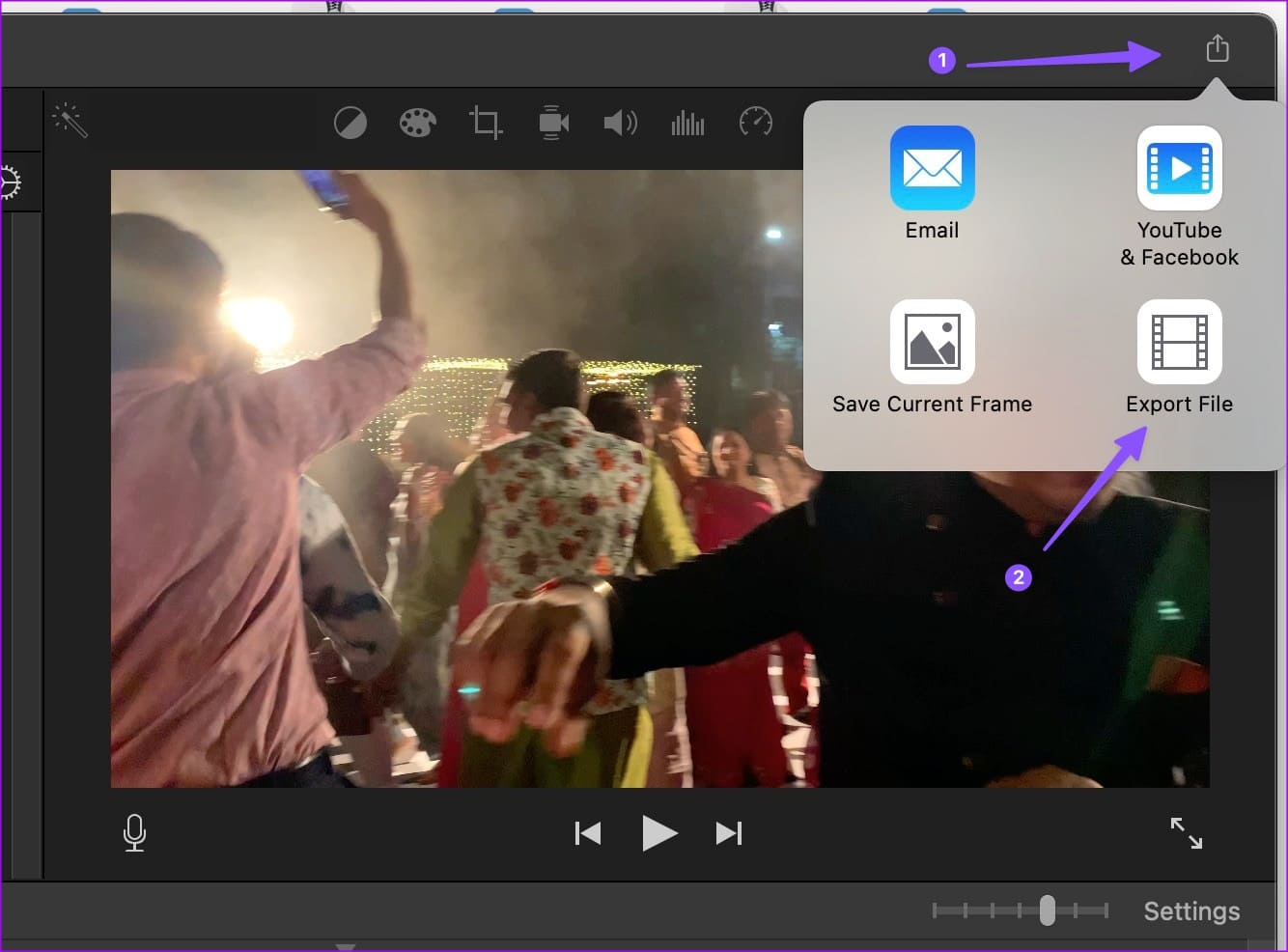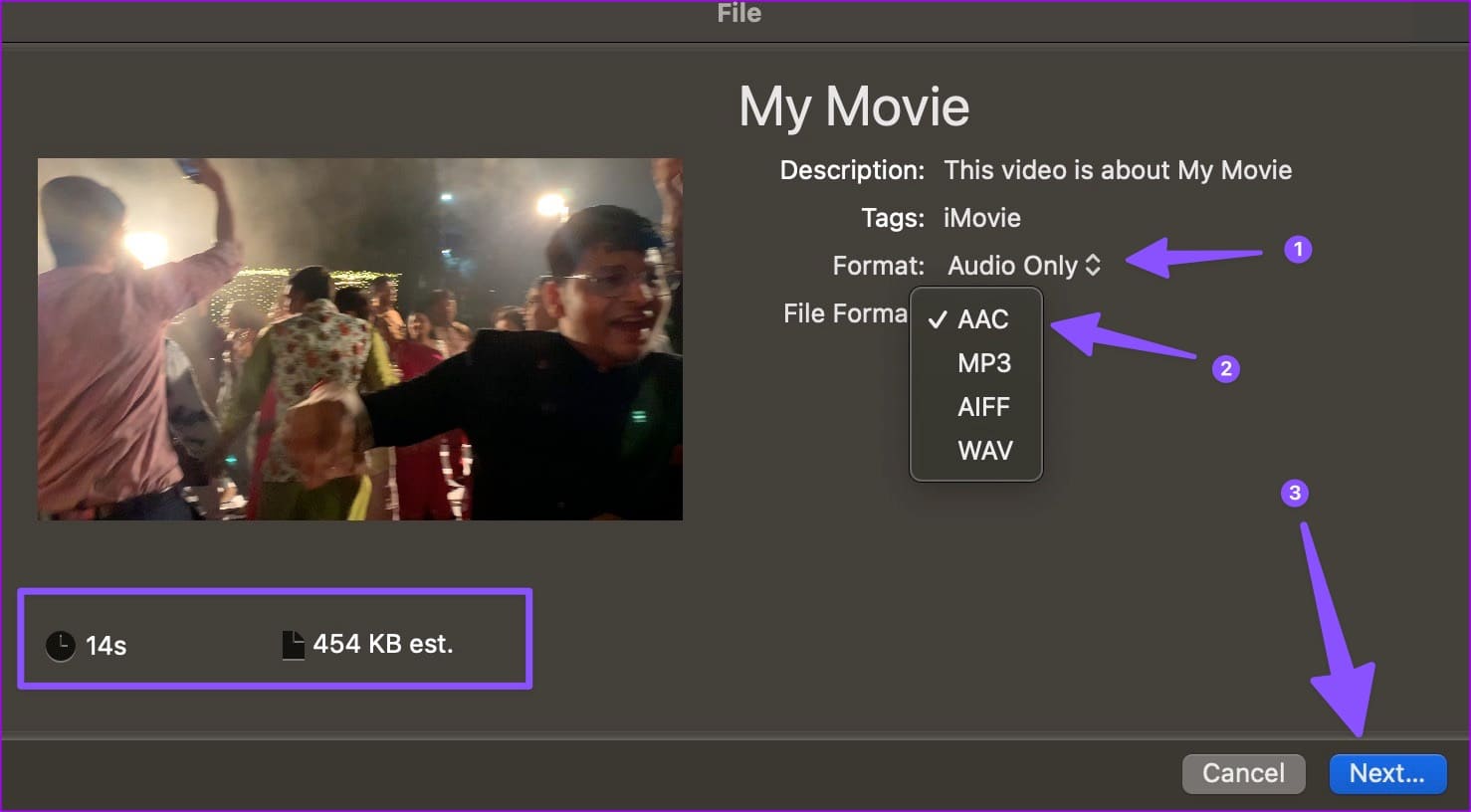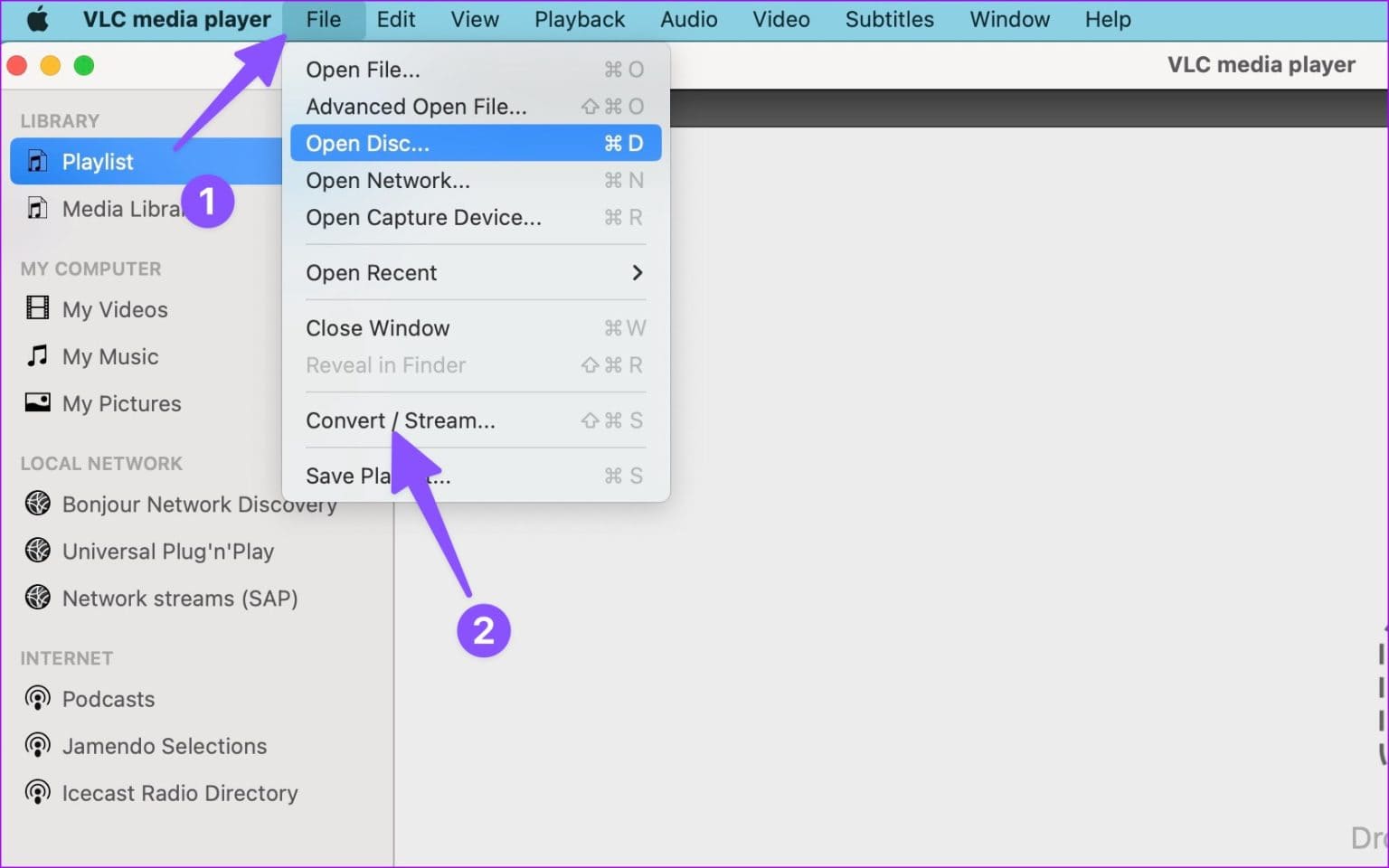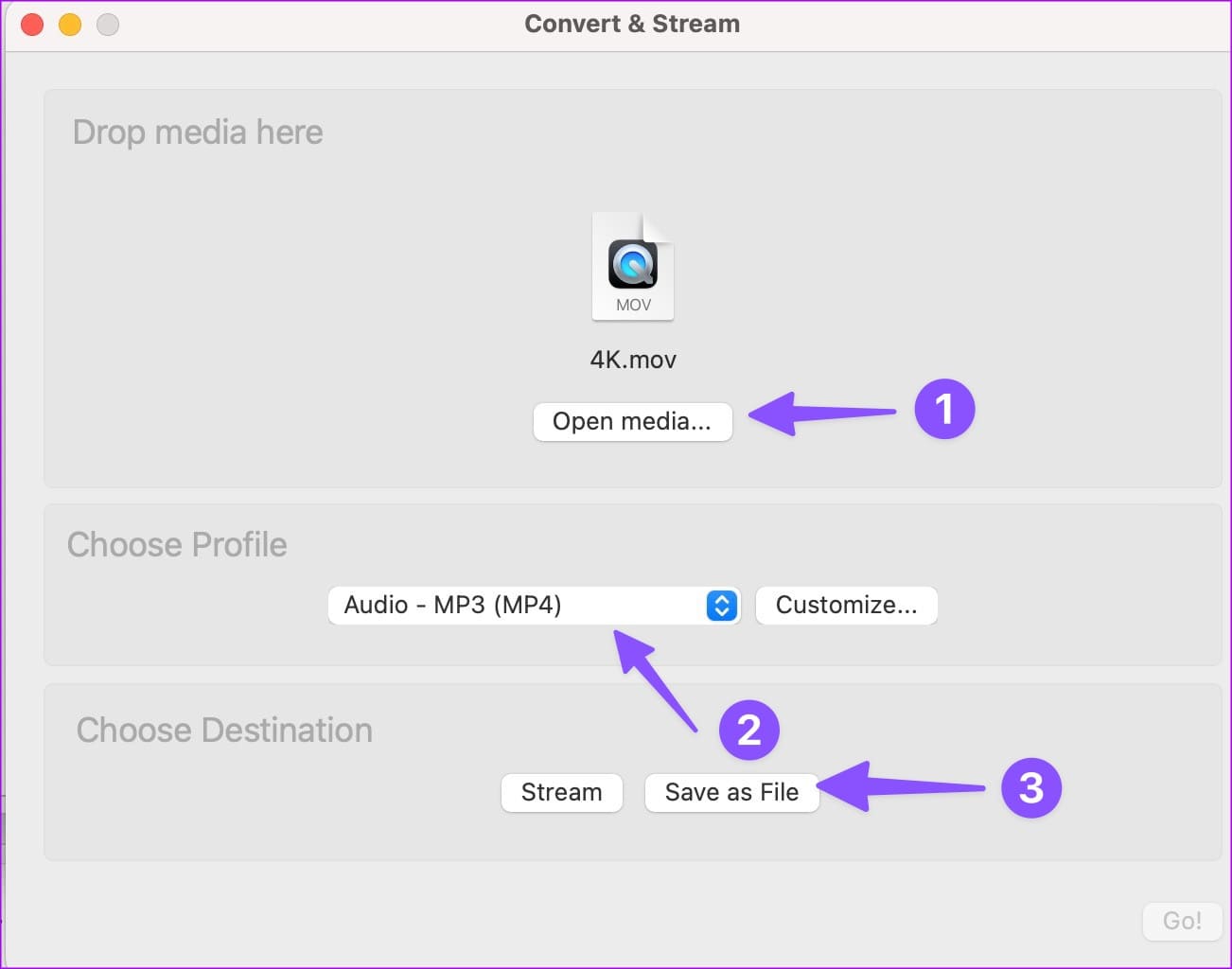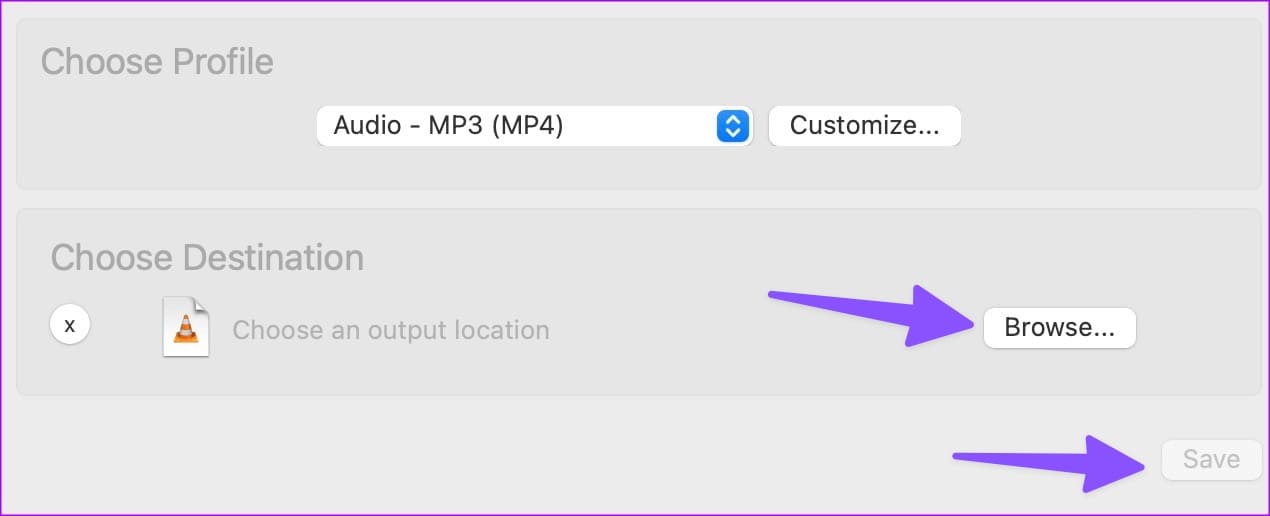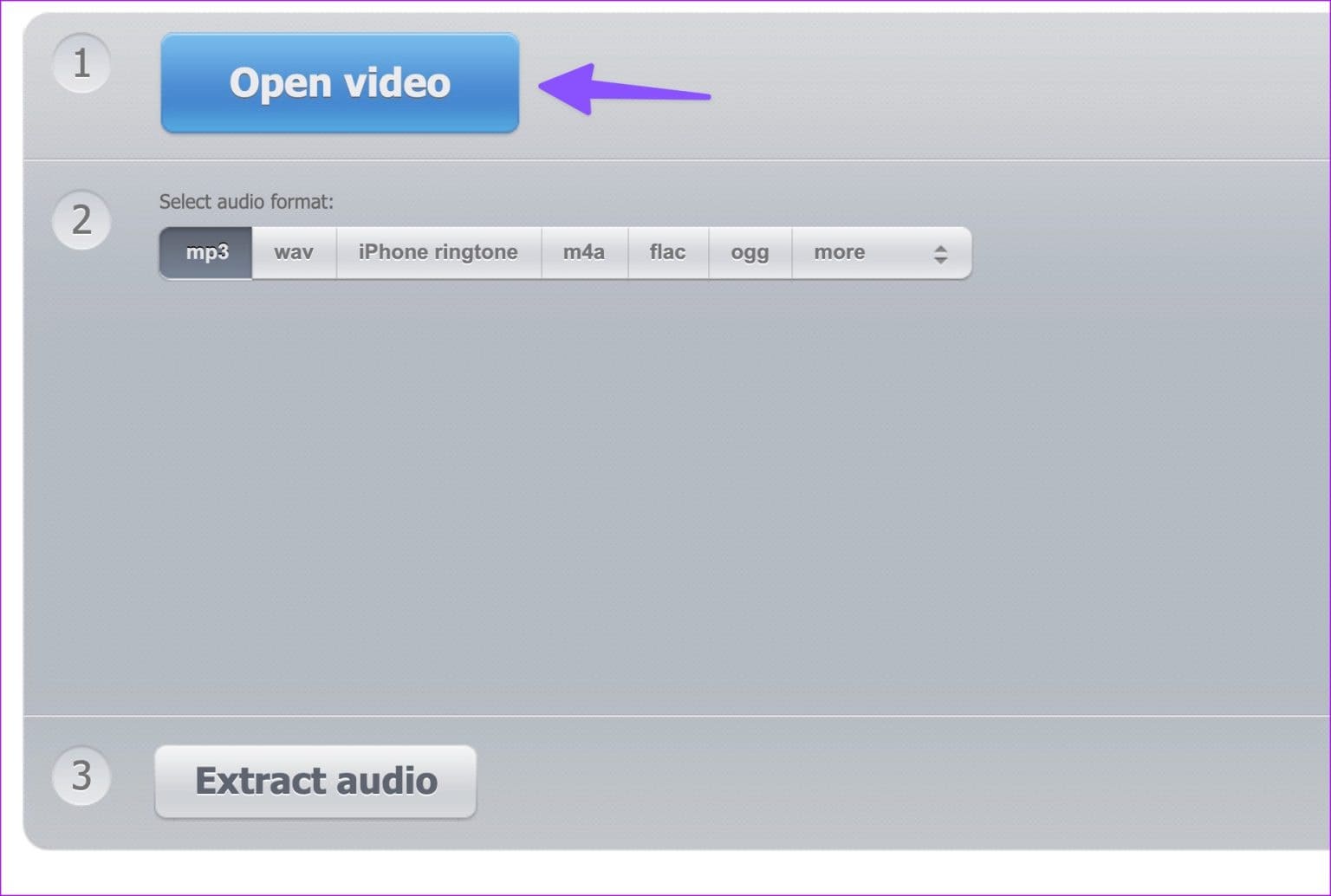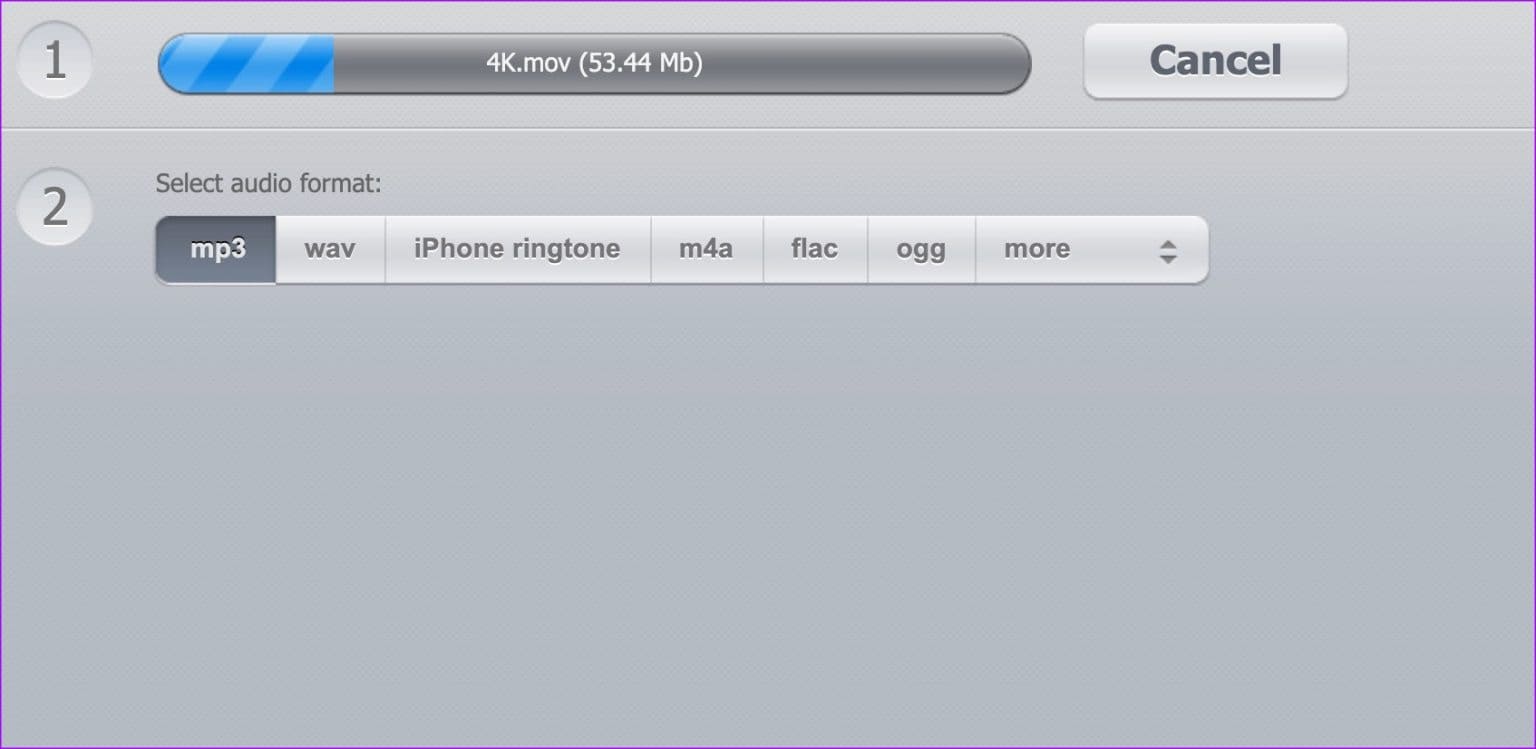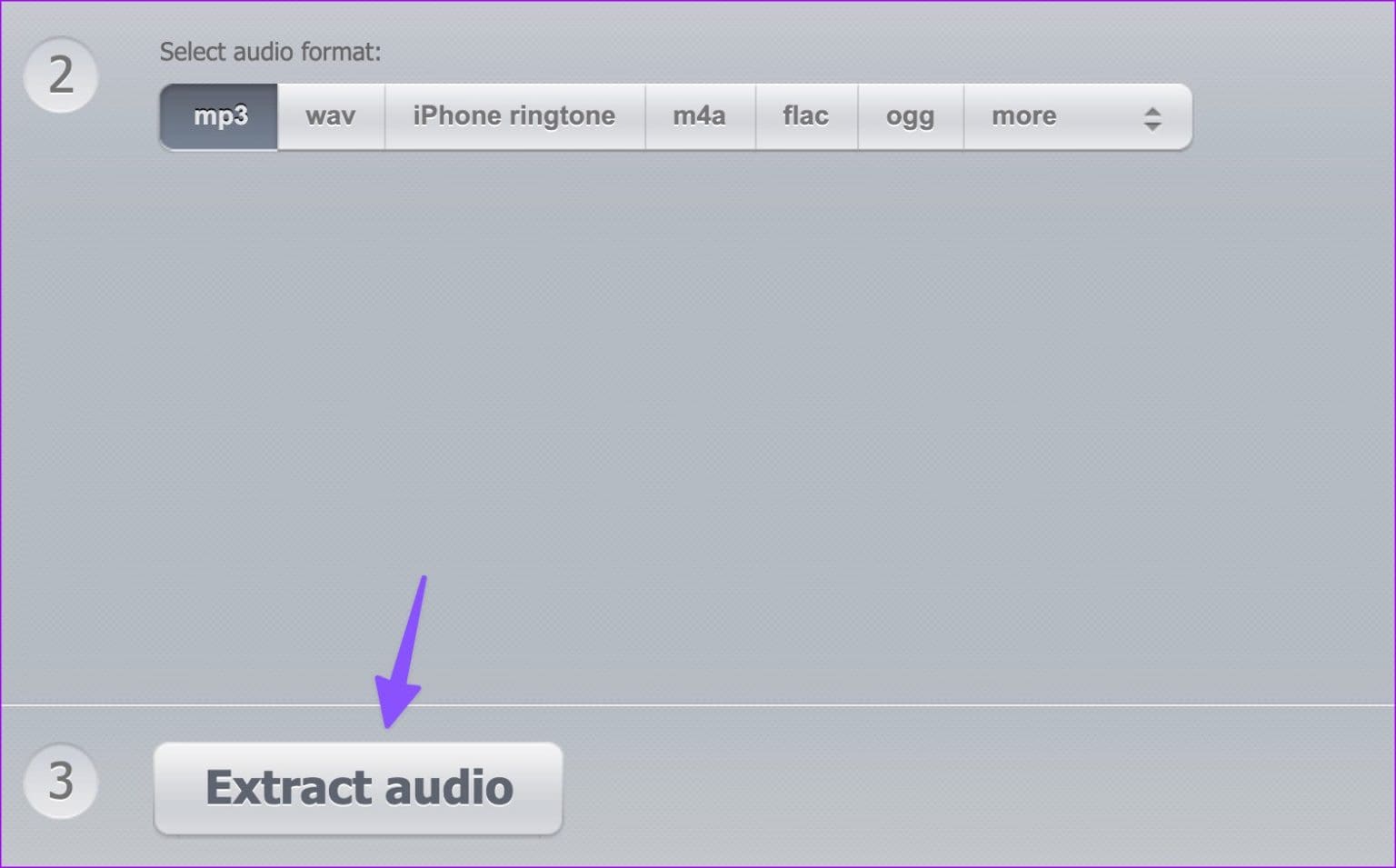أفضل 4 طرق لاستخراج الصوت من الفيديو على جهاز Mac
هناك أوقات تريد فيها مشاركة الصوت من الفيديو. بدلاً من إرسال مقطع فيديو كامل ، يمكنك استخراج الصوت منه ومشاركة المقطع بسلاسة مع الآخرين. من بين جميع الطرق ، إليك أفضل الطرق لنسخ الصوت من مقطع فيديو على Mac.
يمكنك استخدام تطبيق QuickTime Player الافتراضي ، أو استخدام تطبيق تابع لجهة خارجية ، أو اختيار إصدار ويب لاستخراج الصوت من الفيديو على Mac. لا تحتاج إلى برامج مدفوعة أو معقدة لحفظ الصوت من الفيديو. هناك عدة طرق مجانية وسهلة الاستخدام على جهاز Mac. دعنا نتحقق من جميع الخيارات العليا لإكمال المهمة بسرعة.
1. استخدم QUICKTIME PLAYER لحفظ الصوت من الفيديو
QuickTime هو مشغل الفيديو الافتراضي على جهاز Mac. يمكنك تشغيل مقاطع الفيديو المفضلة لديك وحتى تصديرها بدقة مختلفة أو مقطع صوتي. يوفر أسهل طريقة لنسخ الصوت من الفيديو. اتبع الخطوات التالية.
الخطوة 1: افتح Finder على نظام Mac.
الخطوة 2: تصفح ملف الفيديو ، وانقر بزر الماوس الأيمن فوقه وحدد فتح باستخدام QuickTime Player.
إلى الخطوة 3: عند فتح مشغل QuickTime ، حدد ملف في الأعلى وقم بتوسيع تصدير باسم. حدد الصوت فقط.
الخطوة 4: قم بتعيين اسم لملف الصوت ، وتحقق من موقع التصدير ، واضغط على حفظ.
يقوم QuickTime Player بتصدير الفيديو الخاص بك في ملف صوتي .m4a. يمكنك بسهولة مشاركة ملف الصوت عبر تطبيق المراسلة الفورية أو البريد الإلكتروني.
2. IMOVIE لاستخراج الصوت من الفيديو
QuickTime هو في الأساس مشغل فيديو على Mac. إذا كنت تريد تحرير مقطع فيديو قبل استخراج الصوت ، فاستخدم iMovie على Mac. يمكنك قص مقطع فيديو وإزالة الأجزاء غير الضرورية وتصدير مقطع صوتي ذي صلة. يوفر التطبيق أدوات تصدير قوية لتغيير نوع الملف ودقته وحجمه. يتيح لك أيضًا الاختيار من بين أربعة أنواع صوتية أثناء عملية التصدير.
هذا ما عليك القيام به. إذا قمت بإلغاء تثبيت iMovie من جهاز Mac الخاص بك ، فاستخدم الرابط أدناه لتنزيله من Mac App Store.
الخطوة 1: افتح iMovie على نظام Mac.
الخطوة 2: حدد الزر “استيراد” في الجزء العلوي وابحث عن مقطع الفيديو الخاص بك من تطبيق Finder.
إلى الخطوة 3: يمكنك استخدام الأدوات المضمنة لإجراء التعديلات اللازمة.
الخطوة 4: اضغط على أيقونة المشاركة في الأعلى وحدد تصدير ملف.
الخطوة 5: تغيير التنسيق إلى الصوت فقط.
إلى الخطوة 6: قم بتوسيع تنسيق الملف وحدد AAC أو MP3 أو AIFF أو WAV. تحقق من مدة الصوت وحجمه. اضغط على التالي.
الخطوة 7: أعد تسمية الملف ، وتحقق من موقع التصدير ، وانقر فوق حفظ.
iMovie هو محرر فيديو مجاني على نظام Mac. يمكنك استخدامه لتقليل حجم الفيديو على Mac أيضًا.
3. مشغل وسائط VLC
VLC هو مشغل فيديو مجاني مفتوح المصدر على Mac. إنه متاح على الأنظمة الأساسية الأخرى أيضًا. بينما يستخدم معظمهم مشغل VLC لدفق مقاطع الفيديو ، يمكنك استخدامه لاستخراج الصوت من الفيديو. اتبع الخطوات التالية.
الخطوة 1: قم بتنزيل VLC Player وتثبيته من الموقع الرسمي.
الخطوة 2: قم بتشغيل VLC. انقر فوق ملف في الجزء العلوي وحدد تحويل / دفق.
إلى الخطوة 3: حدد Open Media وابحث عن الفيديو الخاص بك من Finder.
الخطوة 4: من القائمة المنسدلة بجوار اختيار ملف التعريف ، حدد الصوت – MP3 (MP4).
الخطوة 5: اختر المجلد ، وأعد تسمية الملف ، واضغط على حفظ.
يقوم VLC Player بتصدير الفيديو في ملف .m4v على جهاز Mac. يمكنك تشغيل ملف الصوت على VLC ومشغلات الوسائط الأخرى دون مواجهة أي مشاكل.
4. أداة الويب
إذا كنت لا تريد تنزيل برنامج مخصص لاستخراج الصوت من مقطع فيديو ، فاستخدم أداة ويب لإكمال المهمة. ومع ذلك ، إذا كان لديك مقطع فيديو خاص ، فإننا لا نوصيك بتحميله على تطبيق ويب. يجب عليك الالتزام بـ iMovie أو QuickTime Player. تقوم تطبيقات الويب هذه بتحميل الفيديو الخاص بك على خوادمها وقد تنتهك خصوصيتك.
في حين أن هناك العشرات من الأدوات على الويب ، فإن مستخرج الصوت من 123APPS يبرز بسبب واجهته الفعالة والعديد من أدوات التحرير. دعونا نتحقق من ذلك في العمل.
الخطوة 1: قم بزيارة 123APPS على الويب.
الخطوة 2: حدد تحميل الفيديو.
إلى الخطوة 3: قم بتحميل ملف. حدد الفيديو الخاص بك وقم بتحميله على الخوادم.
الخطوة 4: بناءً على حجم الفيديو الخاص بك ، قد يستغرق تحميل الفيديو على خوادم الشركة بعض الوقت.
الخطوة 5: حدد تنسيق الصوت. يمكنك اختيار تنسيق mp3 أو wav أو m4a أو flac أو ogg أو amr.
إلى الخطوة 6: حدد استخراج الصوت.
الخطوة 7: اضغط على تنزيل لحفظ الملف الصوتي على Mac.
تحويل الفيديو إلى ملف صوتي
من السهل جدًا استخراج الصوت من الفيديو على Mac. برنامج QuickTime Player مجاني ، ويوفر iMovie المرونة أثناء عملية التصدير ، و VLC هو حل متعدد الاستخدامات ، وأدوات الويب فعالة جدًا في نسخ الصوت من الفيديو.