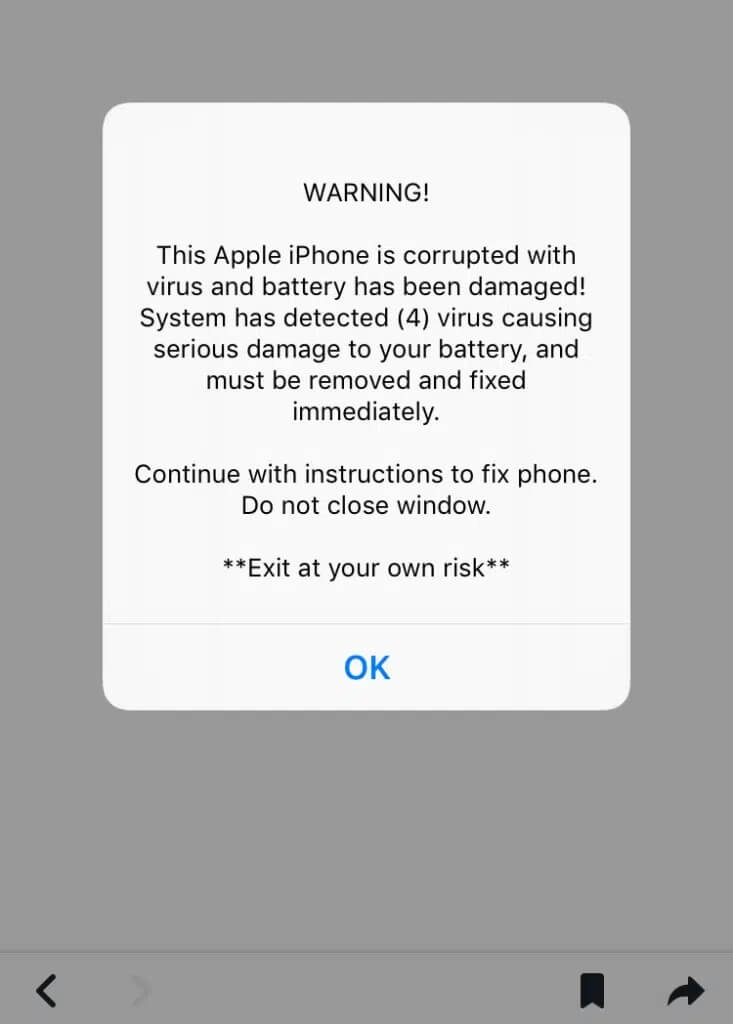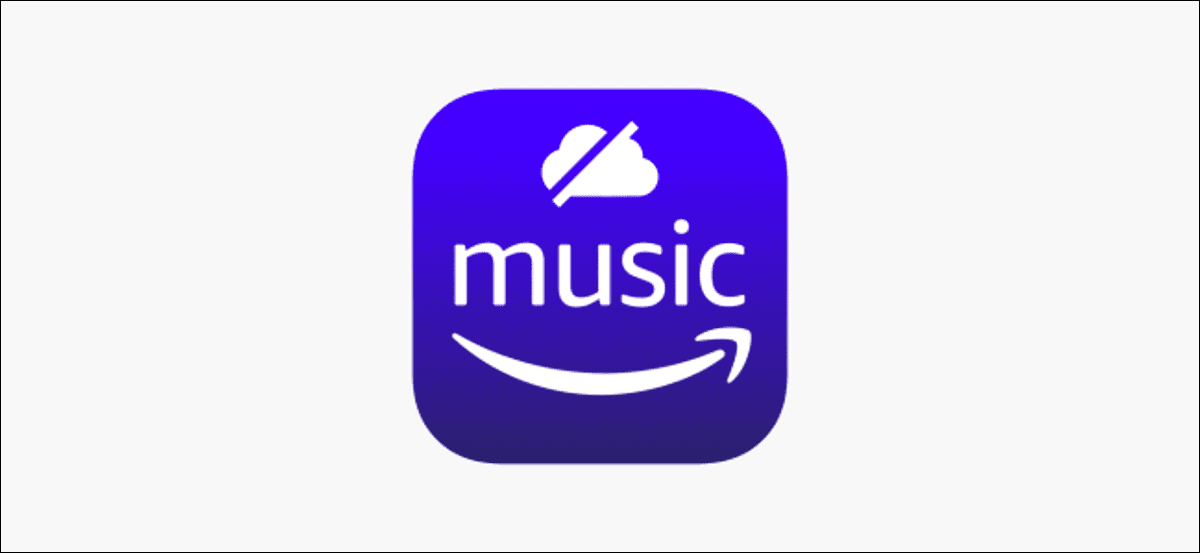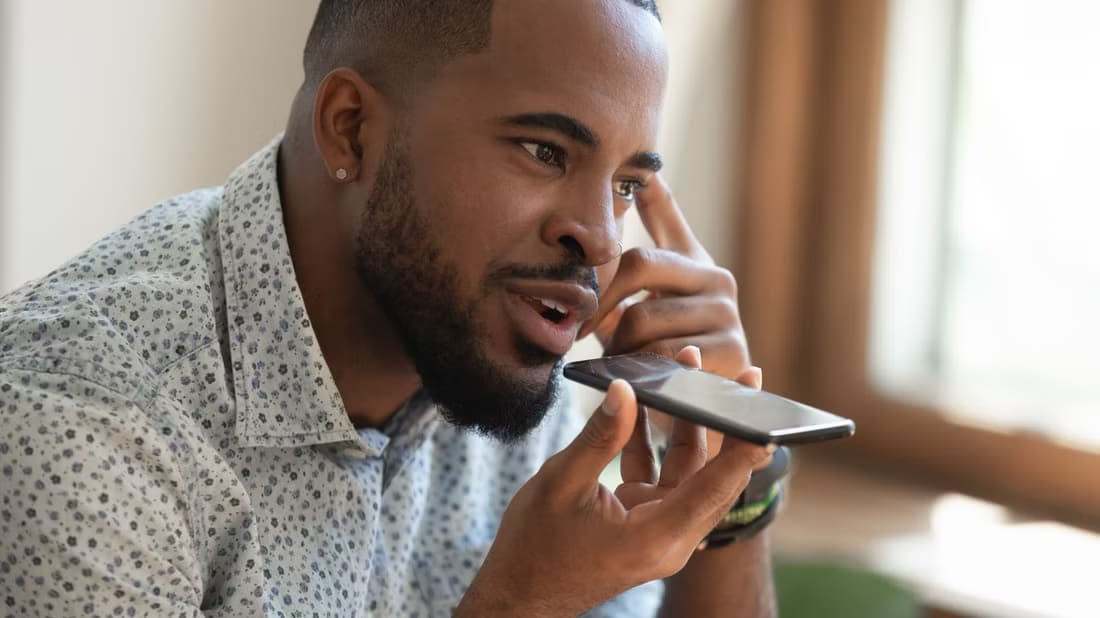أثناء قيادة سيارتك في شارع مزدحم أو طريق سريع، تساعد الموسيقى الجيدة دائمًا على تهدئتك. إذا كنت تستخدم Google Maps على جهاز iPhone الخاص بك، فيمكنك تشغيل الموسيقى وإيقافها من Apple Music من التطبيق نفسه. وهذا يعني أنك لست مضطرًا إلى الاستمرار في التبديل بين التطبيقين للتحكم في الموسيقى والتنقل.
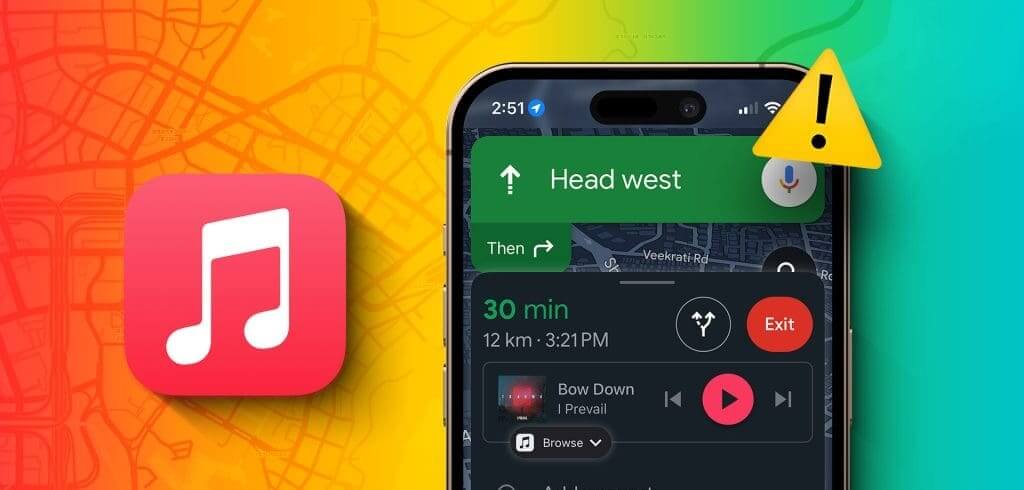
لكن بعض المستخدمين يشكون من عدم قدرتهم على استخدام Apple Music مع Maps على أجهزة iPhone. إذا واجهت هذه المشكلة أيضًا أثناء قيادة سيارتك، فتابع قراءة هذا المنشور للتعرف على أفضل الإصلاحات لعدم عمل Apple Music في Maps على جهاز iPhone الخاص بك.
1. تحقق مما إذا تم تمكين Apple Music في Google Maps
أولاً، يجب عليك التحقق مما إذا كان قد تم اختيار Apple Music لبث الموسيقى وتشغيلها في Google Maps. يمكنك التبديل بين منصات البث المتعددة حسب تفضيلاتك.
الخطوة 1: افتح Google Maps على جهاز iPhone الخاص بك.
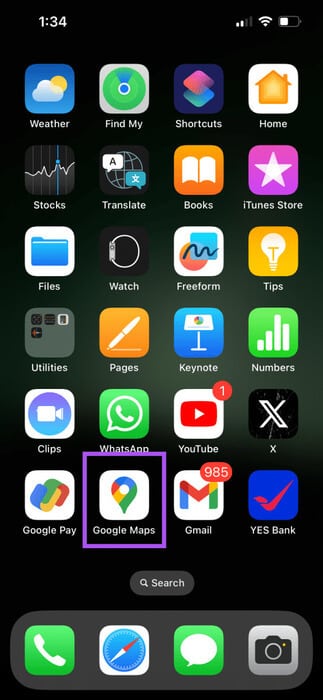
الخطوة 2: اضغط على أيقونة ملفك الشخصي في الزاوية العلوية اليمنى وحدد الإعدادات.
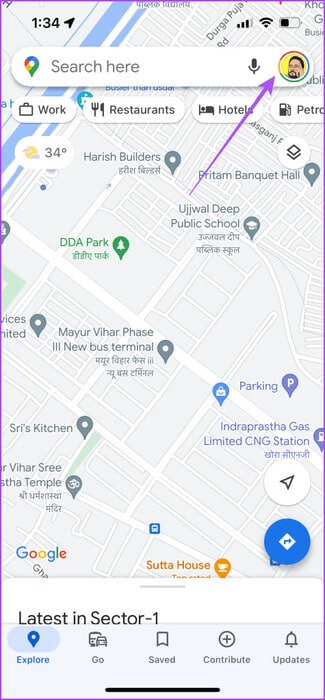
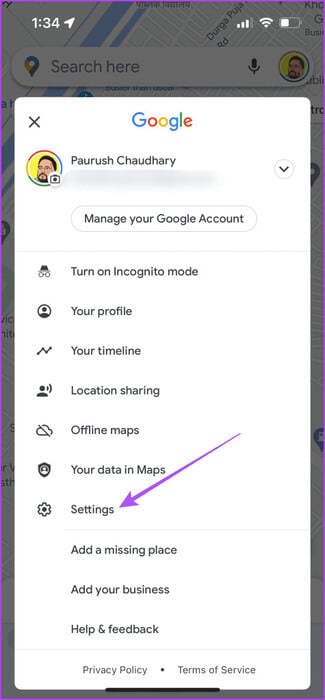
خطوة 3: حدد التنقل واضغط على عناصر التحكم في تشغيل الموسيقى.
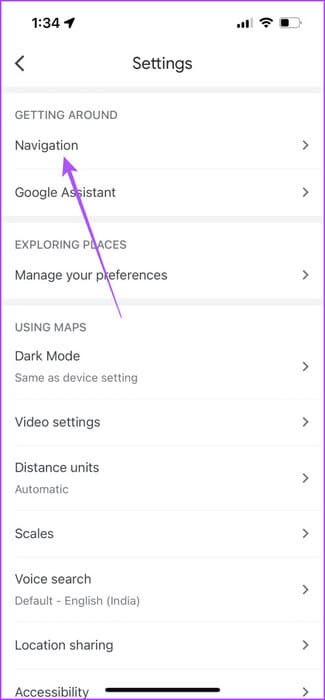
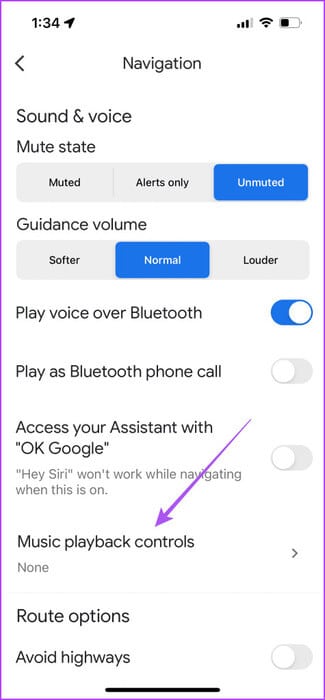
الخطوة 4: تحقق مما إذا تم تعيين Apple Music على الوضع الافتراضي.
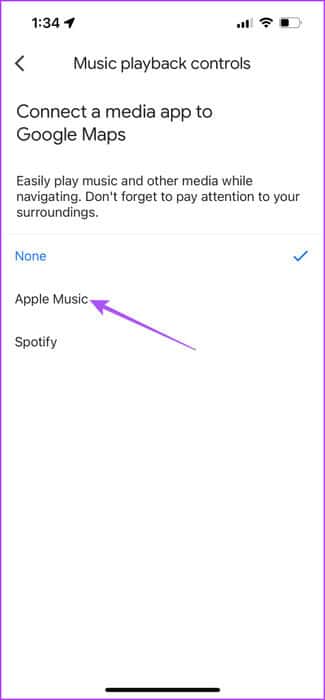
بعد ذلك، تحقق مما إذا كان بإمكانك استخدام Apple Music في Google Maps.
2. تحقق من قيود وقت الشاشة
إلى جانب تتبع استخدام iPhone الخاص بك، يتيح لك Screen Time أيضًا السماح أو استبعاد تطبيقات مثل Google Maps لاستخدام مكتبة Apple Music الخاصة بك. تحتاج إلى التحقق مما إذا كان هذا الوصول ممكّنًا لـ Google Maps على جهاز iPhone الخاص بك.
الخطوة 1: افتح الإعدادات على جهاز iPhone الخاص بك وحدد Screen Time.
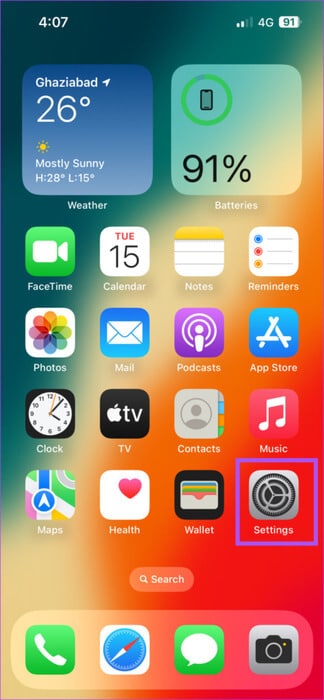
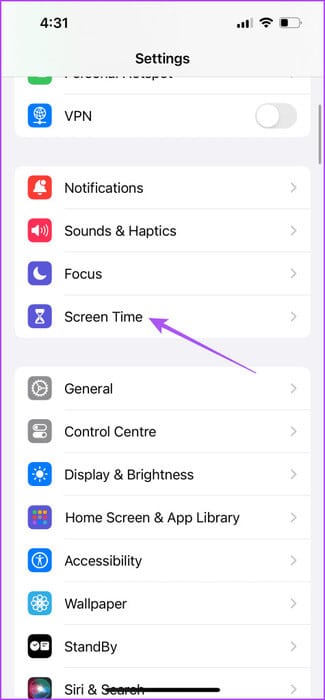
الخطوة 2: اضغط على قيود المحتوى والخصوصية.
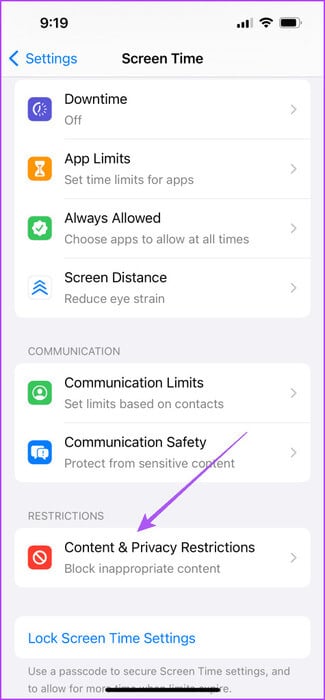
خطوة 3: قم بالتمرير لأسفل وحدد الوسائط وApple Music.
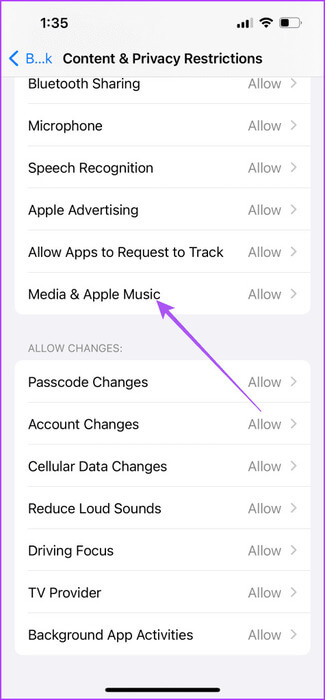
الخطوة 4: تأكد من تمكين تطبيقات مثل Google Maps للوصول إلى مكتبة Apple Music الخاصة بك وإجراء التغييرات.
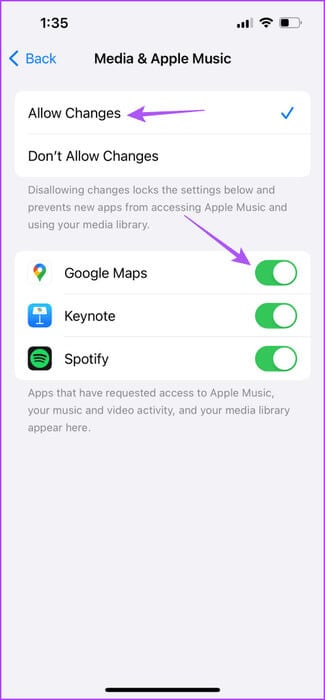
أغلق الإعدادات وافتح Google Maps للتحقق مما إذا كان بإمكانك استخدام Apple Music.
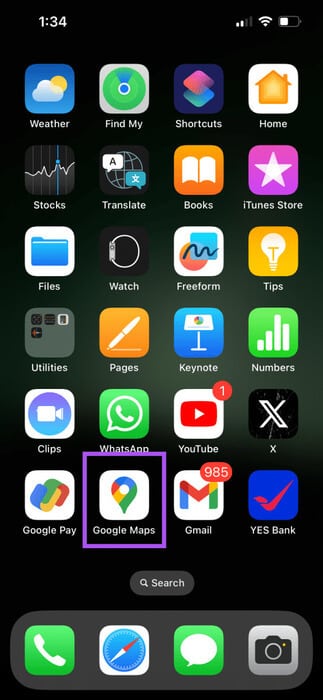
وبدلاً من ذلك، إليك كيفية التحقق من ذلك.
الخطوة 1: افتح تطبيق الإعدادات على جهاز iPhone الخاص بك وانقر على Google Maps.
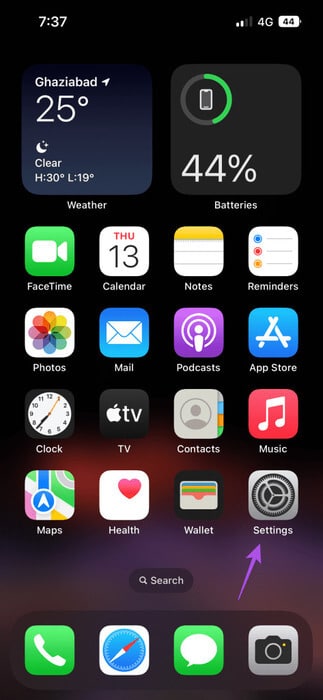
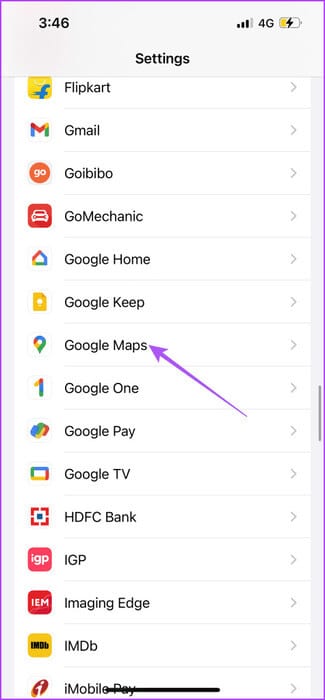
الخطوة 2: اضغط على زر التبديل بجوار الوسائط وApple Music لتمكين الوصول.
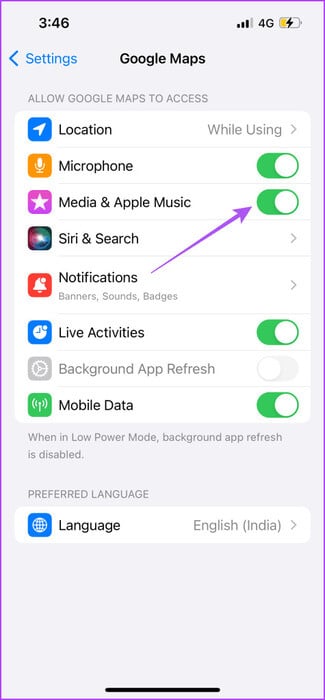
أغلق تطبيق الإعدادات وافتح Google Maps للتحقق مما إذا كان بإمكانك استخدام Apple Music.
3. تحقق من الوصول إلى بيانات الهاتف المحمول لـ Apple MUSIC
إذا كنت تفضل استخدام Apple Music في الداخل، فربما تكون قد قمت بتعطيل استخدام بيانات الهاتف المحمول من خلال التطبيق الموجود على جهاز iPhone الخاص بك. ولكن في هذه الحالة، نقترح التحقق من هذا الخيار وتمكينه.
الخطوة 1: افتح تطبيق الإعدادات على جهاز iPhone الخاص بك وحدد الموسيقى.
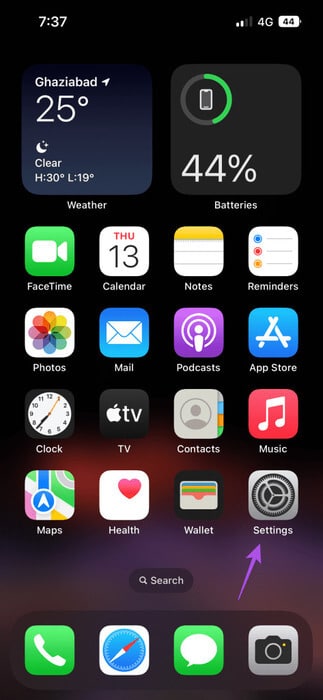
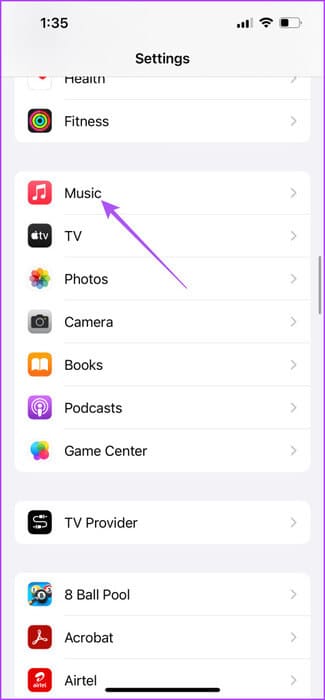
الخطوة 2: اضغط على زر التبديل بجوار بيانات الجوال لتمكين الوصول.
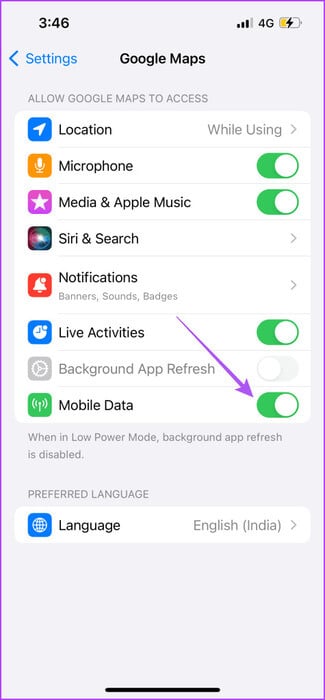
خطوة 3: أغلق الإعدادات وافتح Google Maps للتحقق من حل المشكلة.
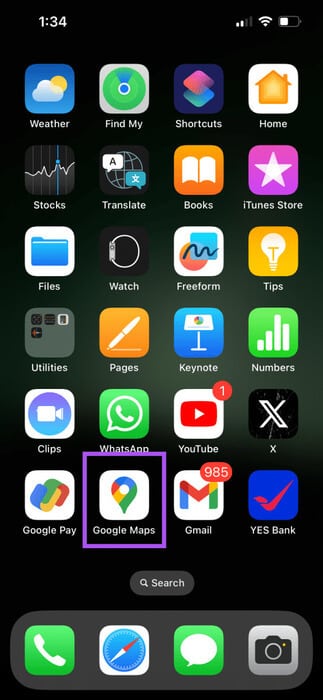
4. التبديل إلى شبكة 5G
إذا استمرت Google Maps في إيقاف Apple Music مؤقتًا على جهاز iPhone الخاص بك، فإننا نقترح التبديل إلى شبكة 5G على جهاز iPhone الخاص بك. نوصي بذلك فقط إذا كنت متأكدًا من حدود خطة البيانات الخاصة بك. بعد التبديل إلى 5G، يمكنك تنزيل أغانيك من Apple Music والاستماع إليها أثناء التنقل.
5. الإنهاء بالقوة وإعادة تشغيل Google Maps
إذا لم تتوقف المشكلة عن الوجود، فيمكنك فرض الإنهاء وإعادة تشغيل Google Maps على جهاز iPhone الخاص بك. وهذا سيعطي التطبيق بداية جديدة.
الخطوة 1: على الشاشة الرئيسية، اسحب لأعلى مع الاستمرار للكشف عن نوافذ التطبيقات الخلفية.
الخطوة 2: اسحب لليمين للبحث عن Google Maps واسحب لأعلى لإزالتها.
خطوة 3: أعد تشغيل Google Maps للتحقق مما إذا كان بإمكانك استخدام Apple Music فيها.
6. تسجيل الدخول مرة أخرى إلى Google Maps
يمكنك أيضًا محاولة تسجيل الدخول مرة أخرى إلى Google Maps على جهاز iPhone الخاص بك. يمكن أن يساعد هذا أيضًا في منع Google Maps من مقاطعة تشغيل الموسيقى على جهاز iPhone الخاص بك.
الخطوة 1: افتح Google Maps على جهاز iPhone الخاص بك واضغط على أيقونة الملف الشخصي في الزاوية العلوية اليمنى.
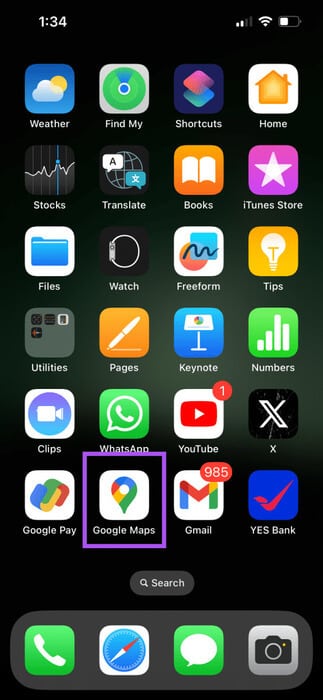
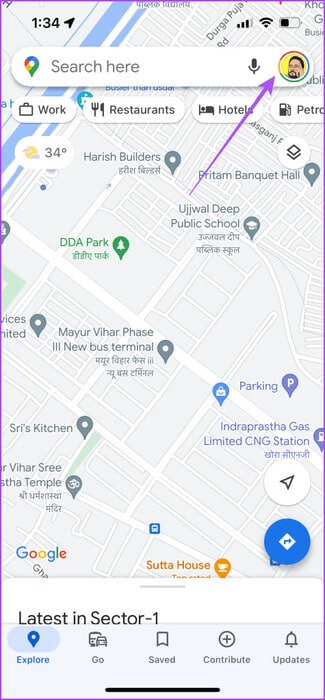
الخطوة 2: اضغط على أيقونة السهم بجوار اسم ملفك الشخصي وحدد إدارة الحسابات على هذا الجهاز.
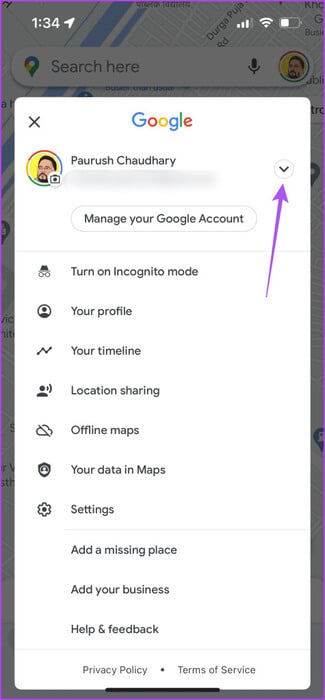
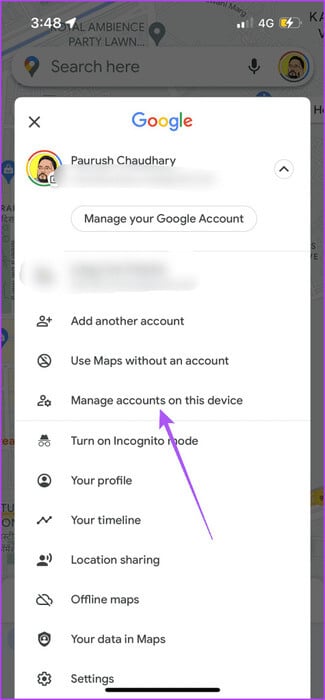
خطوة 3: اضغط على إزالة من هذا الجهاز ضمن حساب Google الخاص بك.
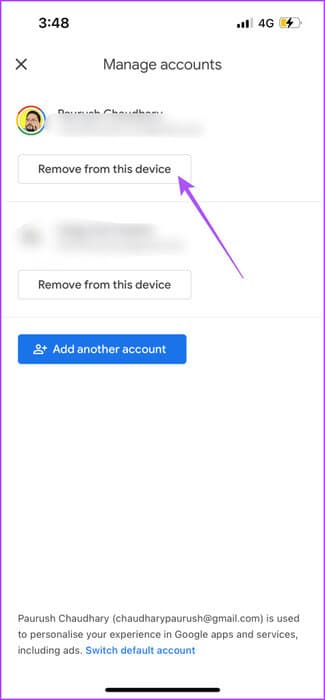
الخطوة 4: حدد إضافة حساب آخر لتسجيل الدخول مرة أخرى.
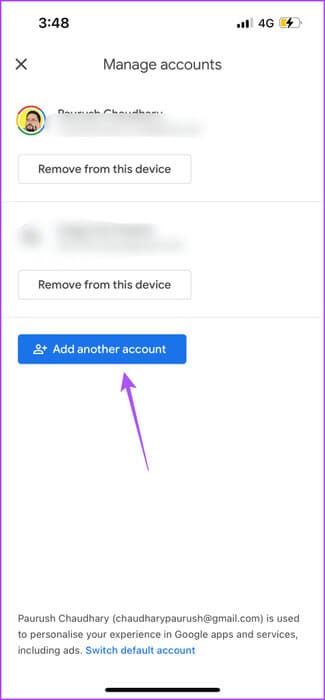
7. تحديث Google Maps
يمكنك محاولة تحديث الإصدار الحالي من Google Maps على جهاز iPhone الخاص بك والذي سيؤدي إلى التخلص من الأخطاء التي تسبب هذه المشكلة.
8. تحديث نظام التشغيل iOS
إذا كنت تتأخر في تثبيت تحديثات iOS، فمن الجيد أن تقوم بتثبيتها. سيؤدي ذلك إلى جلب أحدث إصدار من Apple Music ومن المفترض أن يساعد في حل المشكلة.
الخطوة 1: افتح تطبيق الإعدادات على جهاز iPhone الخاص بك وانقر على عام.
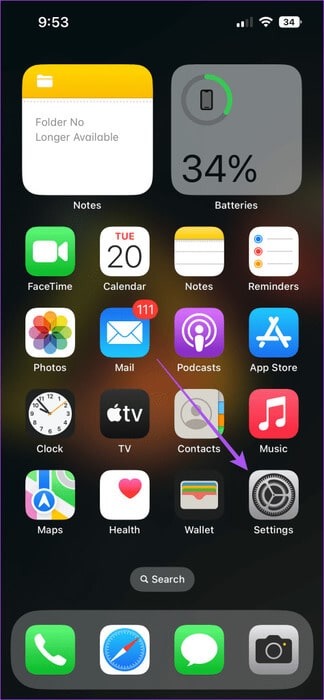
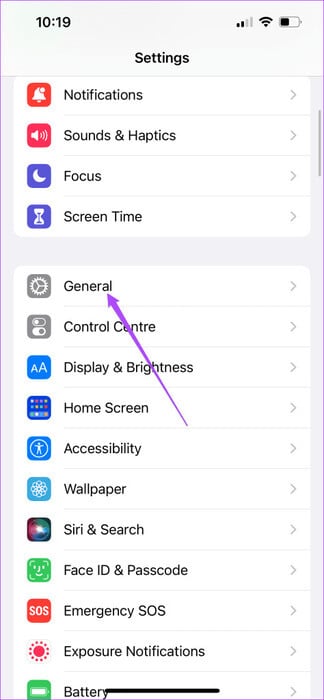
الخطوة 2: اضغط على تحديث البرنامج وقم بتثبيته إذا كان متاحًا.
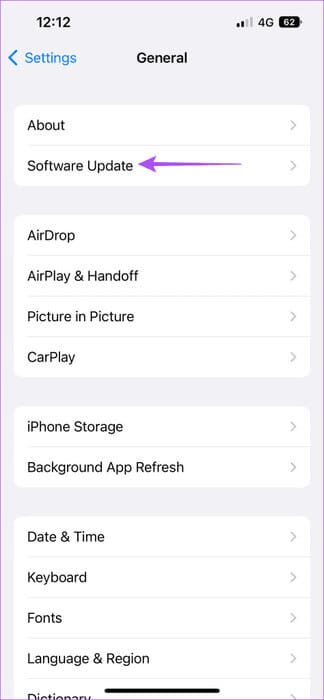
افتح Google Maps بعد اكتمال التثبيت للتحقق مما إذا كان بإمكانك استخدام Apple Music فيه.
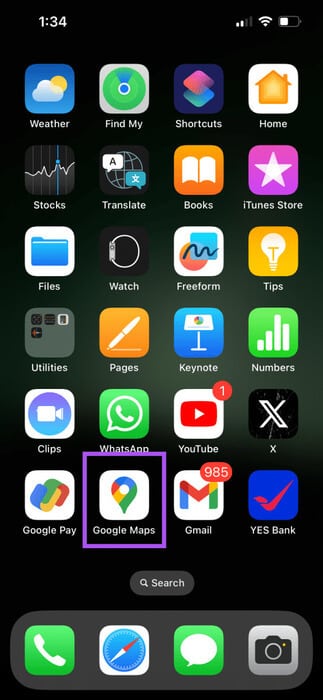
استمتع بالإيقاعات
ستساعدك هذه الحلول على استخدام Apple Music عندما لا تعمل في Maps على جهاز iPhone الخاص بك. يمكنك أيضًا اختيار إنشاء قائمة تشغيل في Apple Music والتي ستشغل الإيقاعات المثالية لتكمل حالتك المزاجية أثناء القيادة. يمكنك الحصول على قائمة تشغيل مختلفة للانتقال إلى العمل والذهاب في رحلة على الطريق مع أصدقائك وعائلتك.