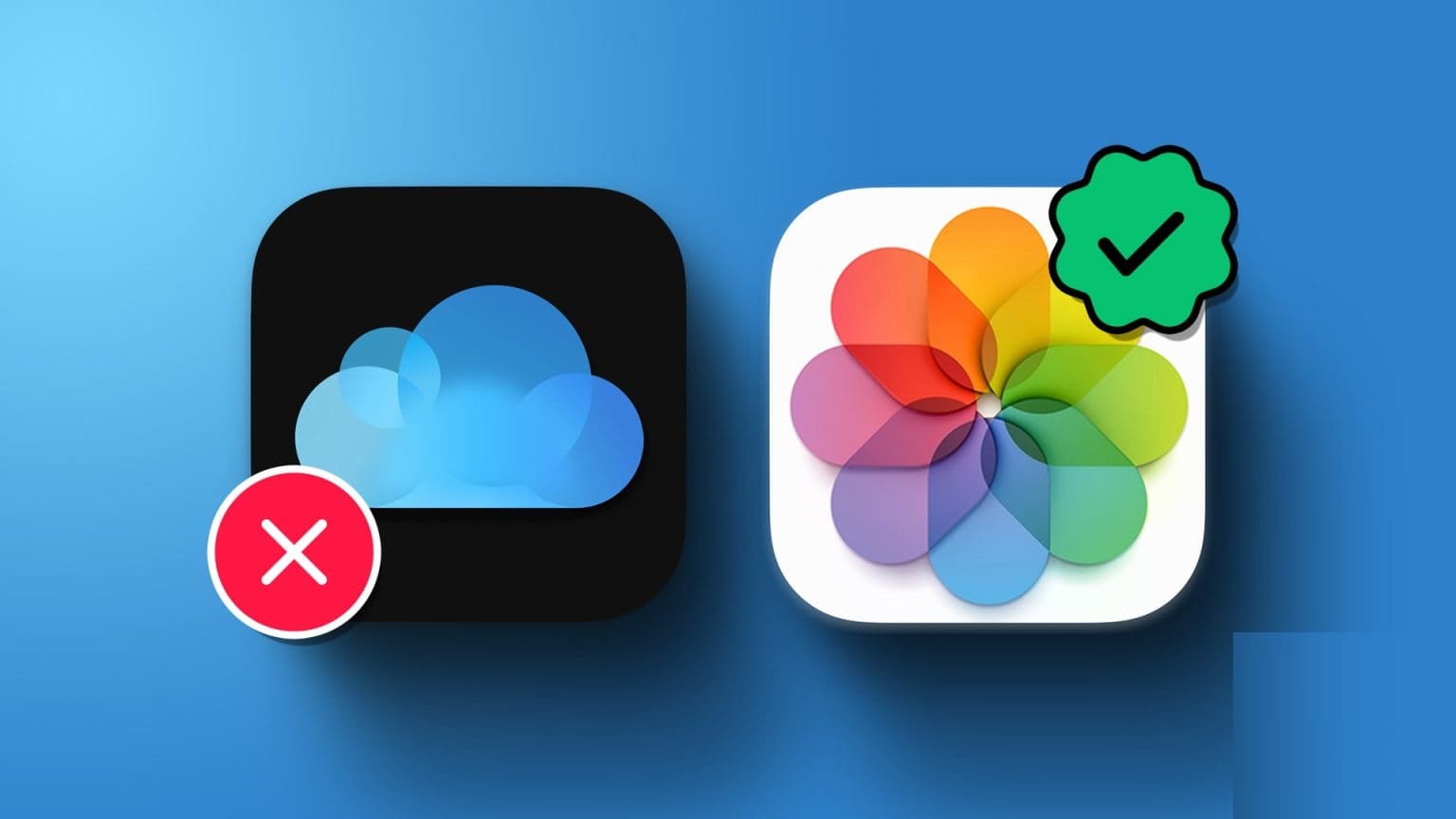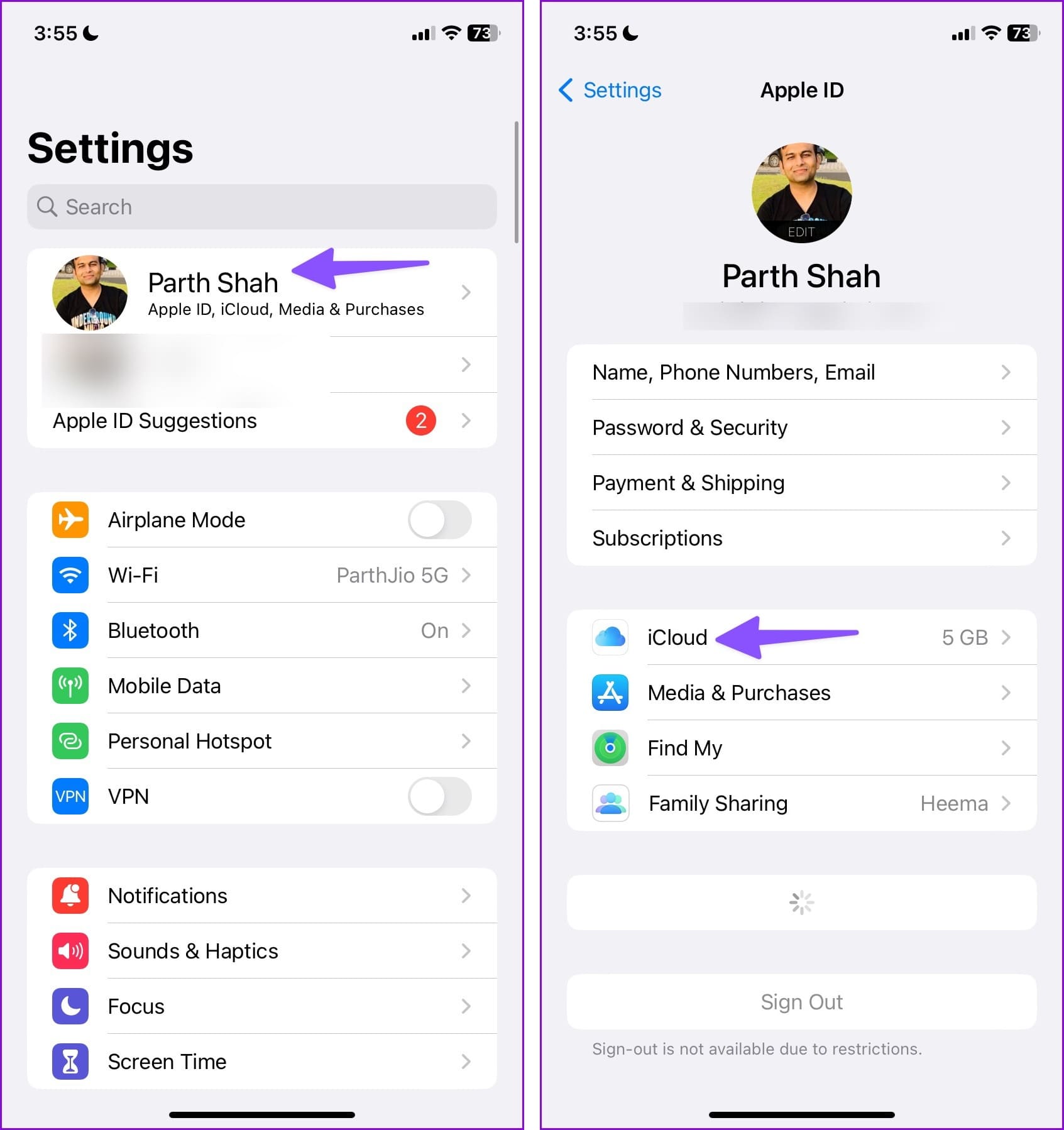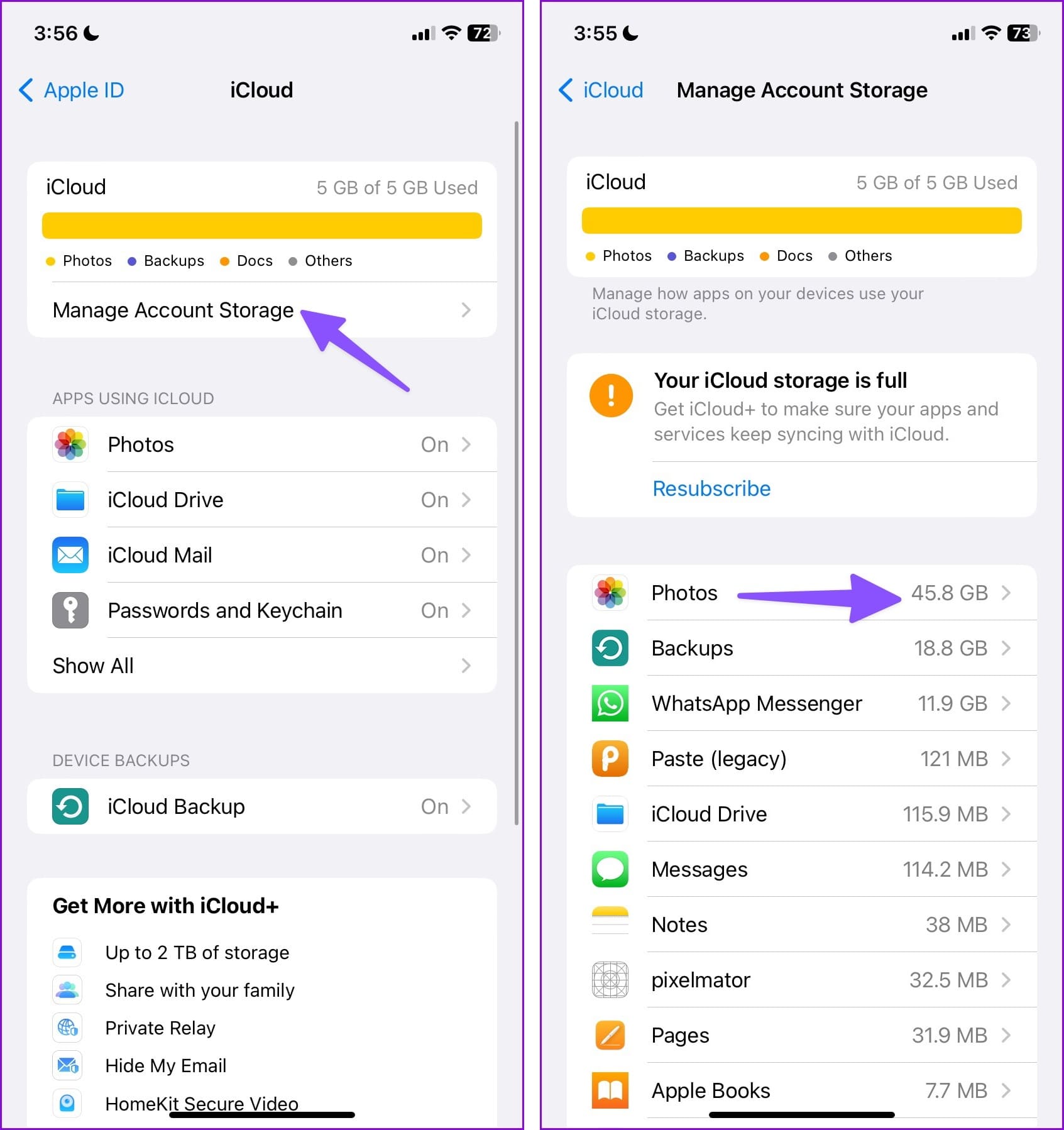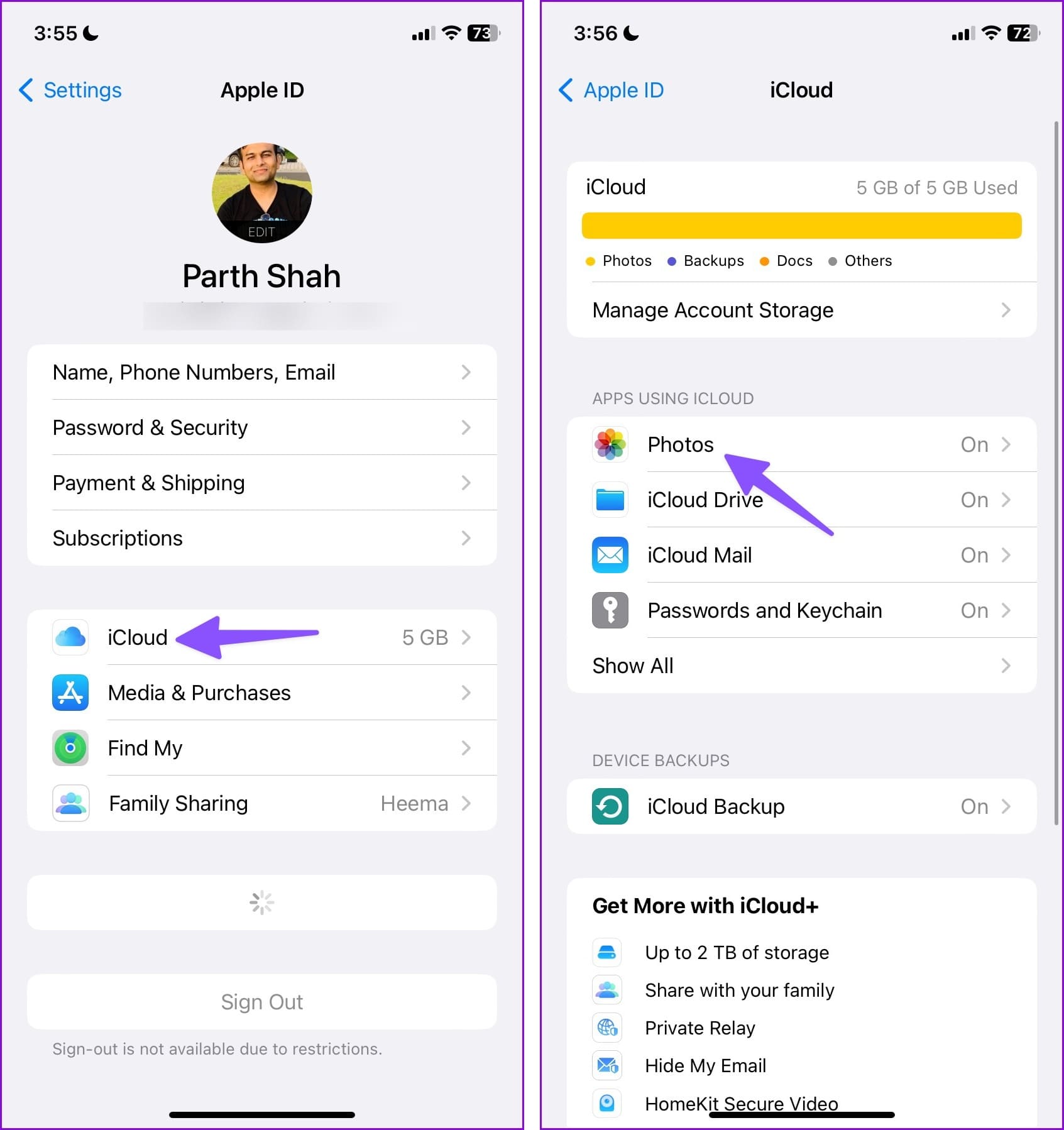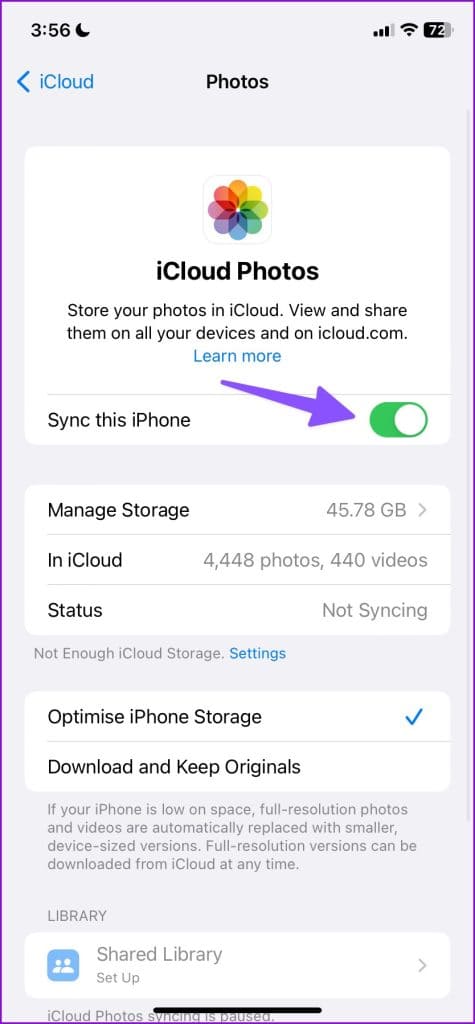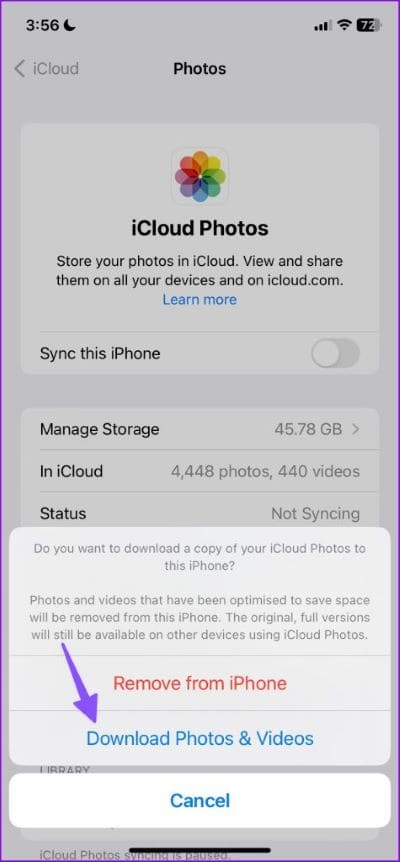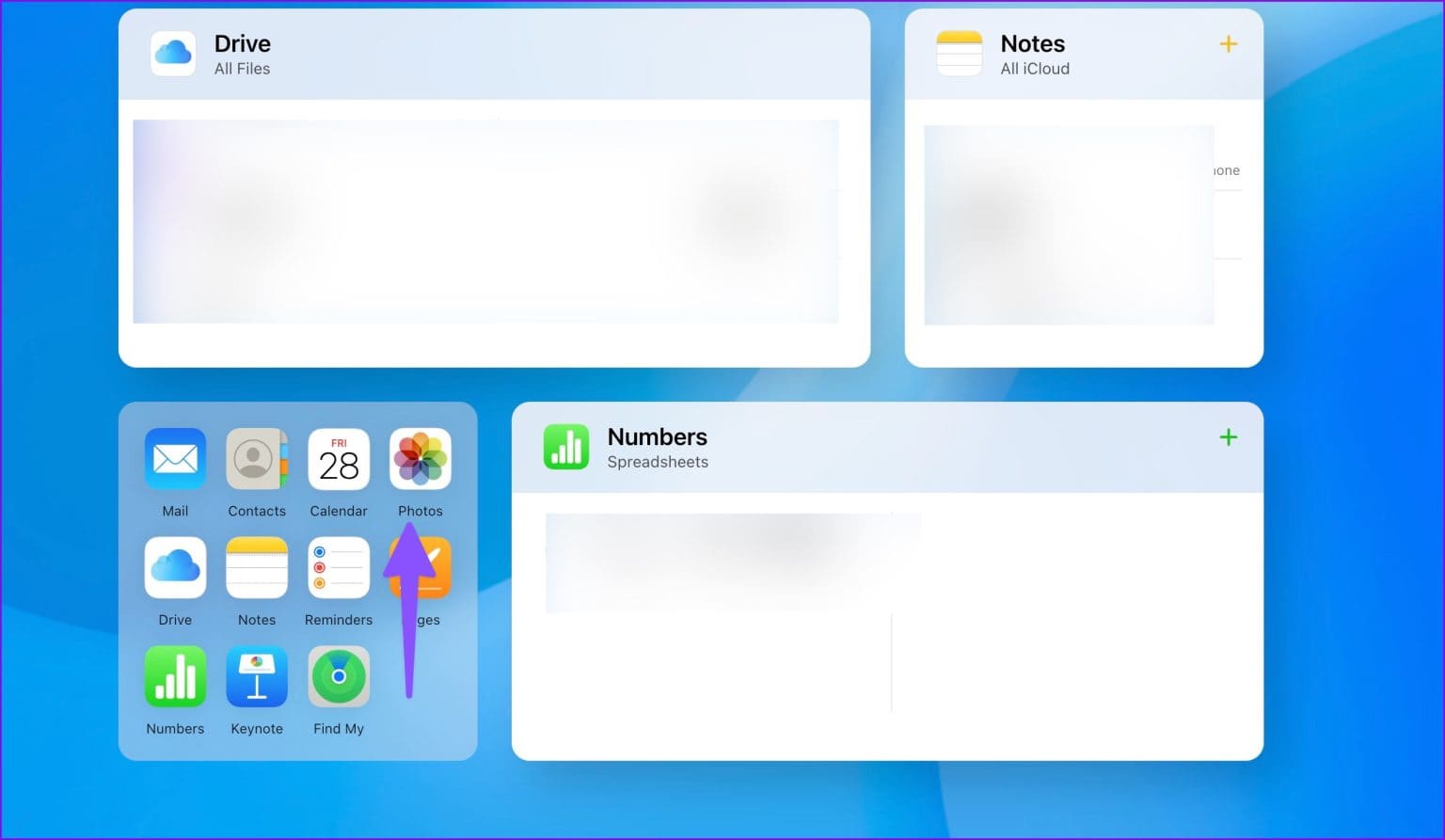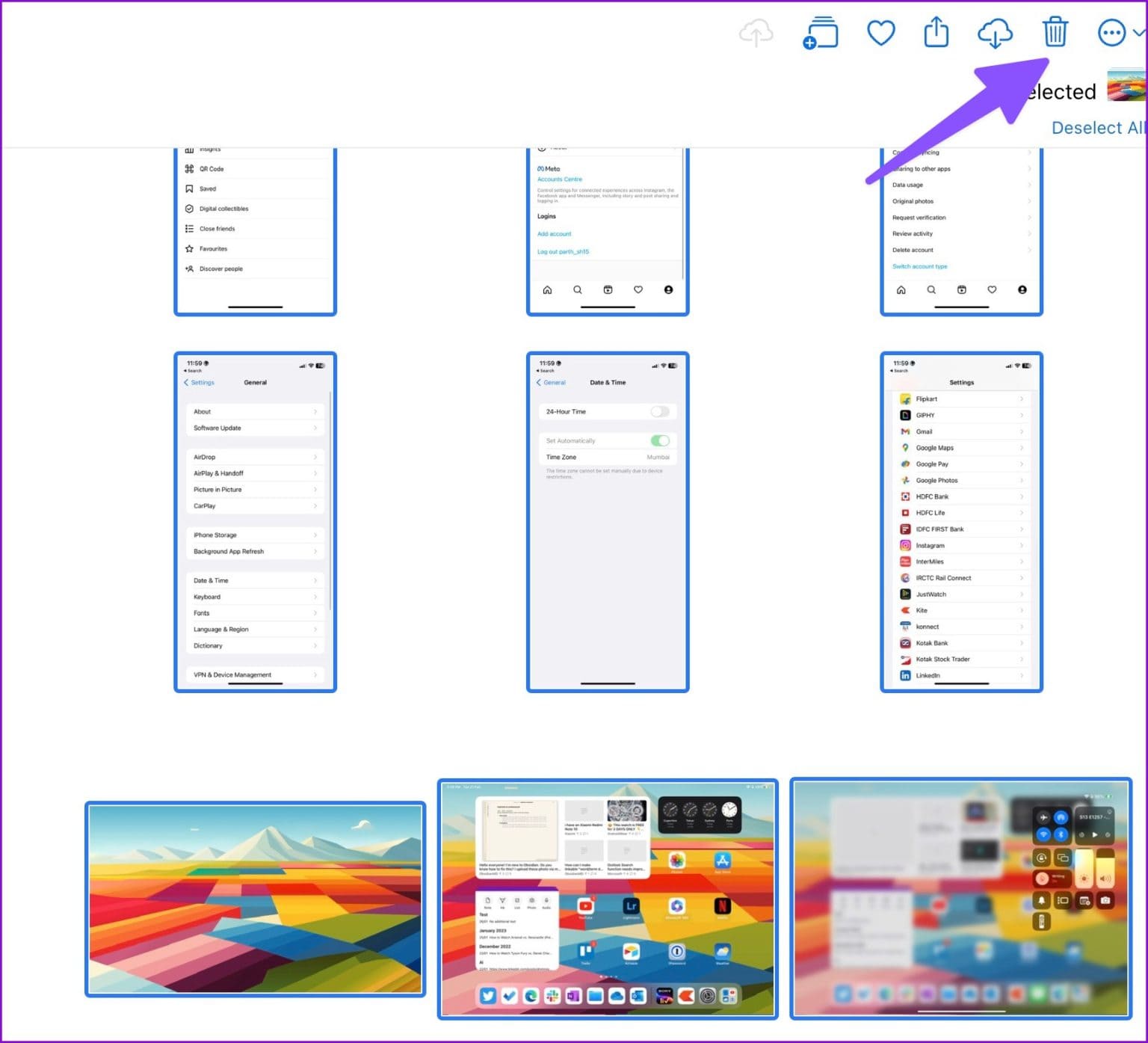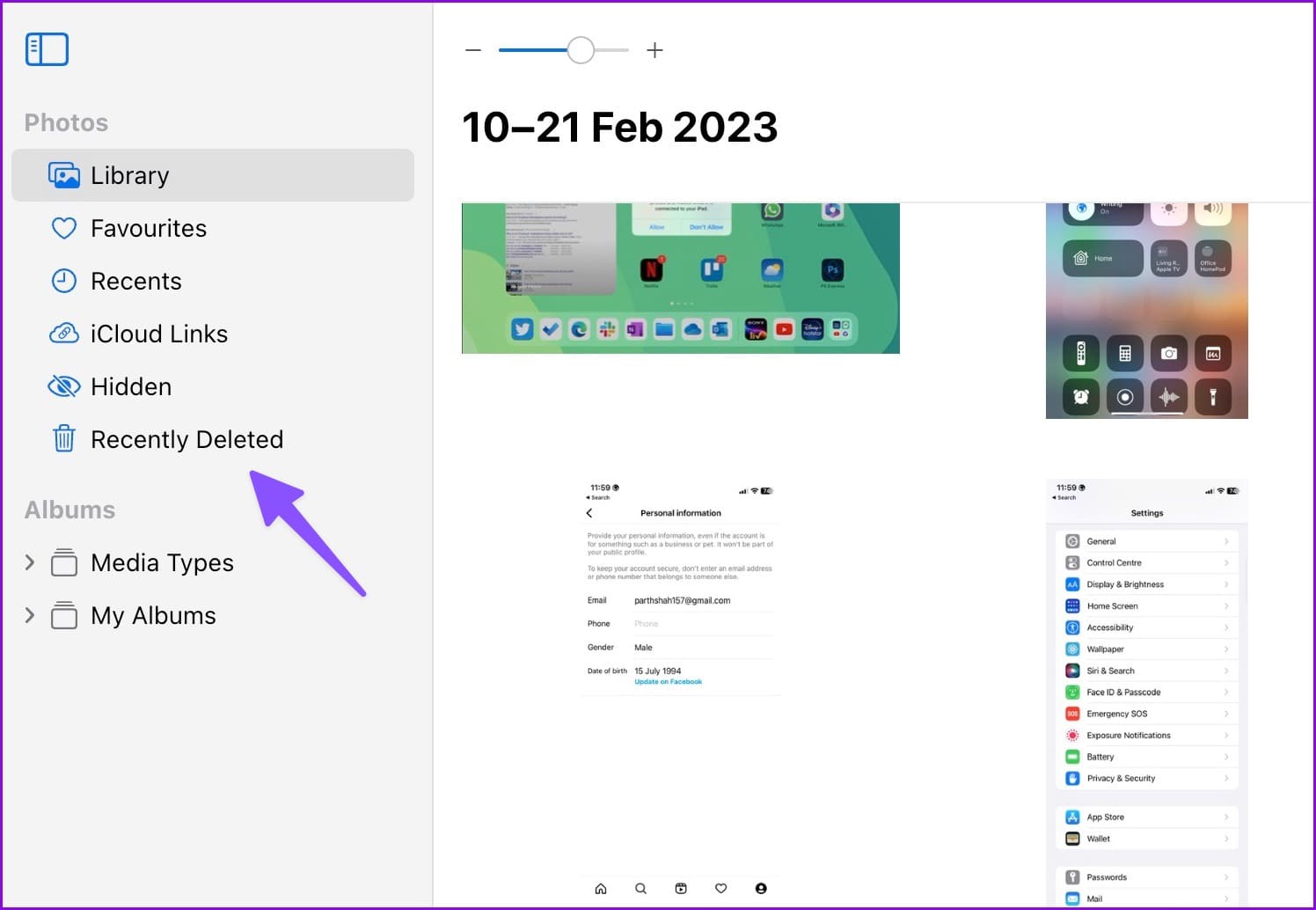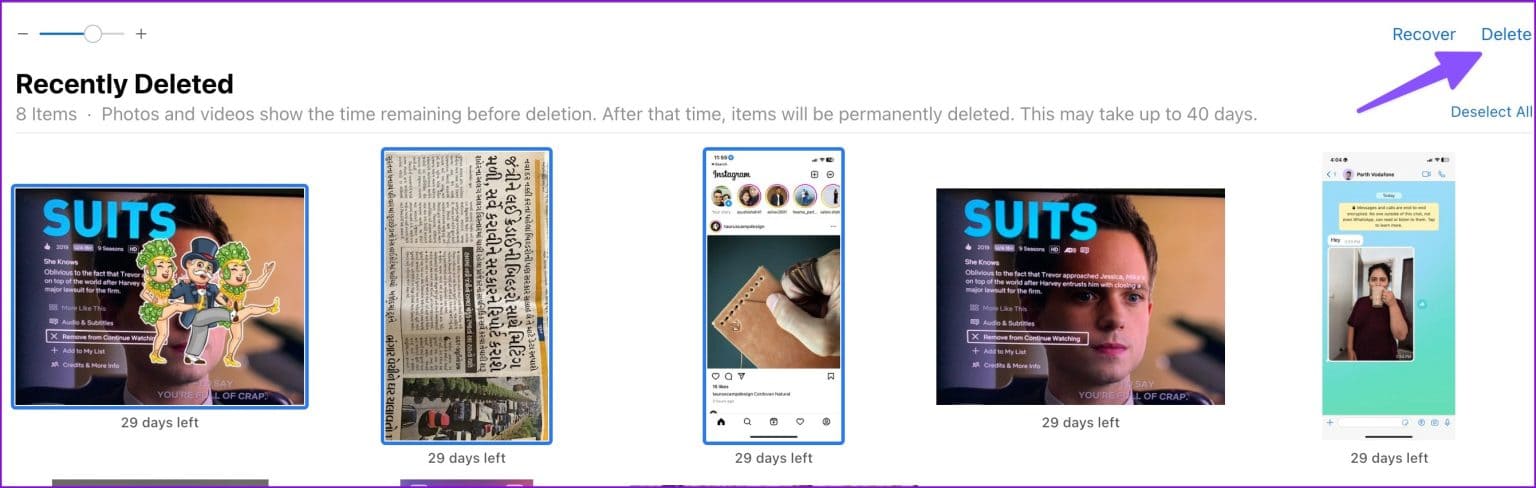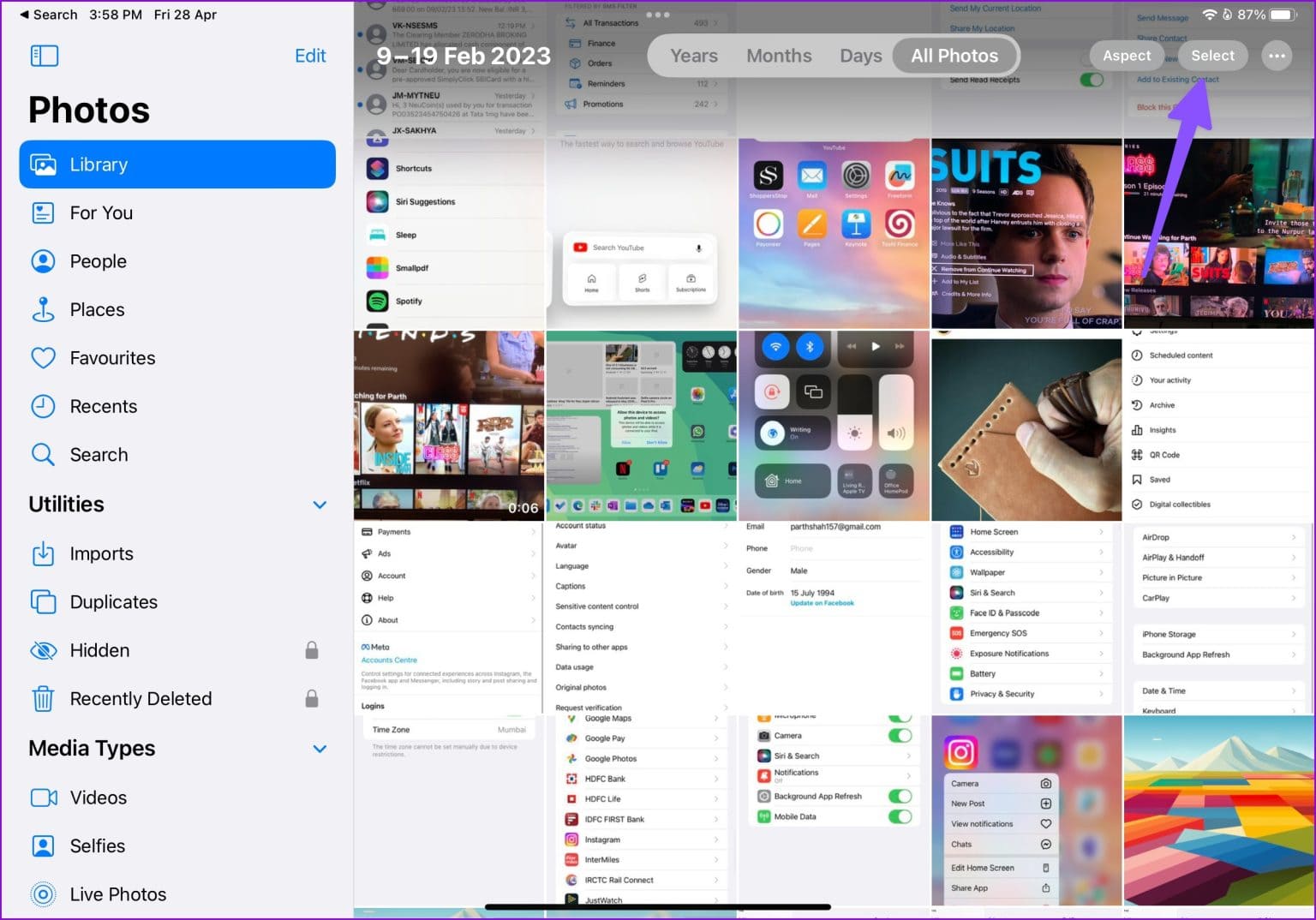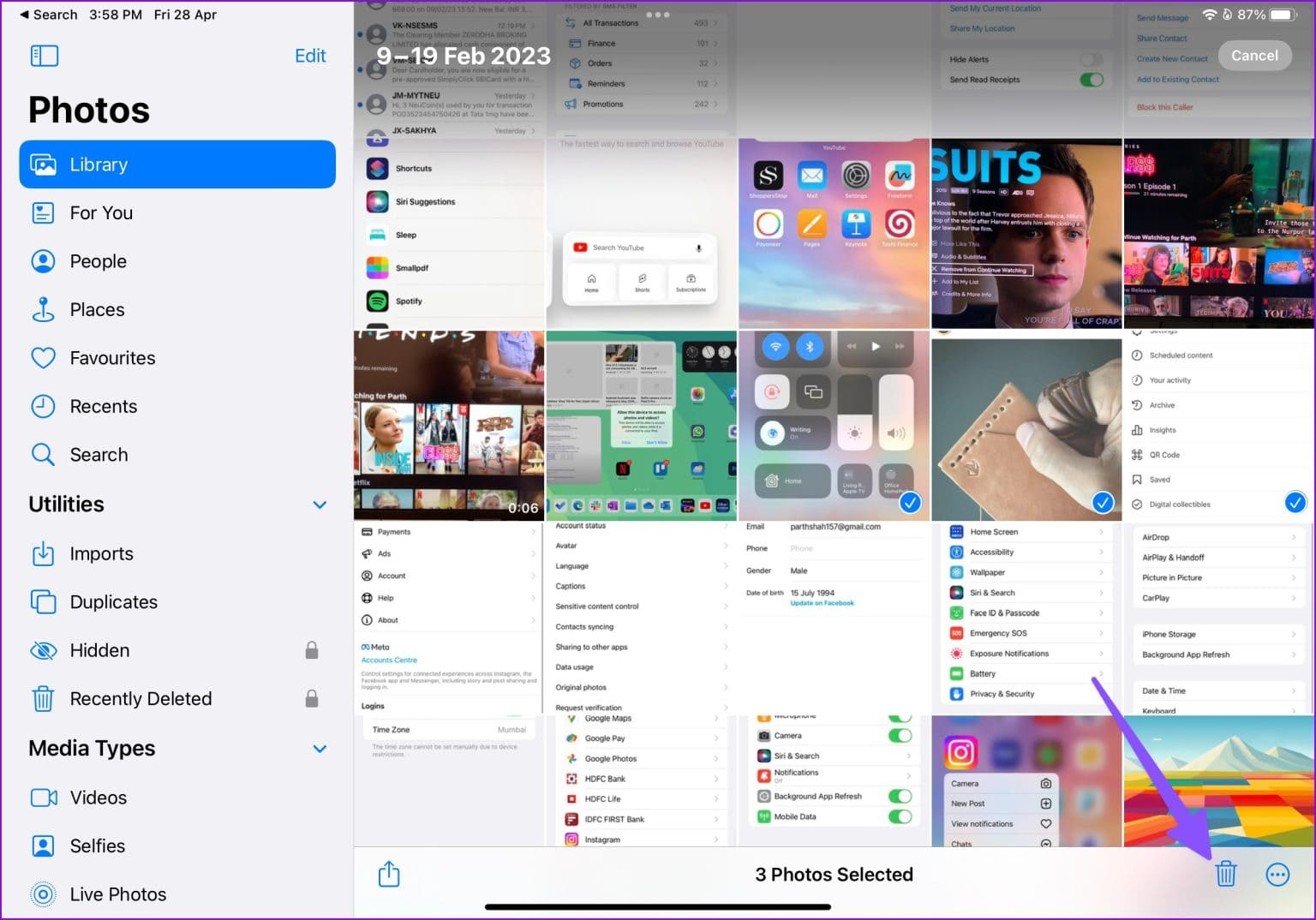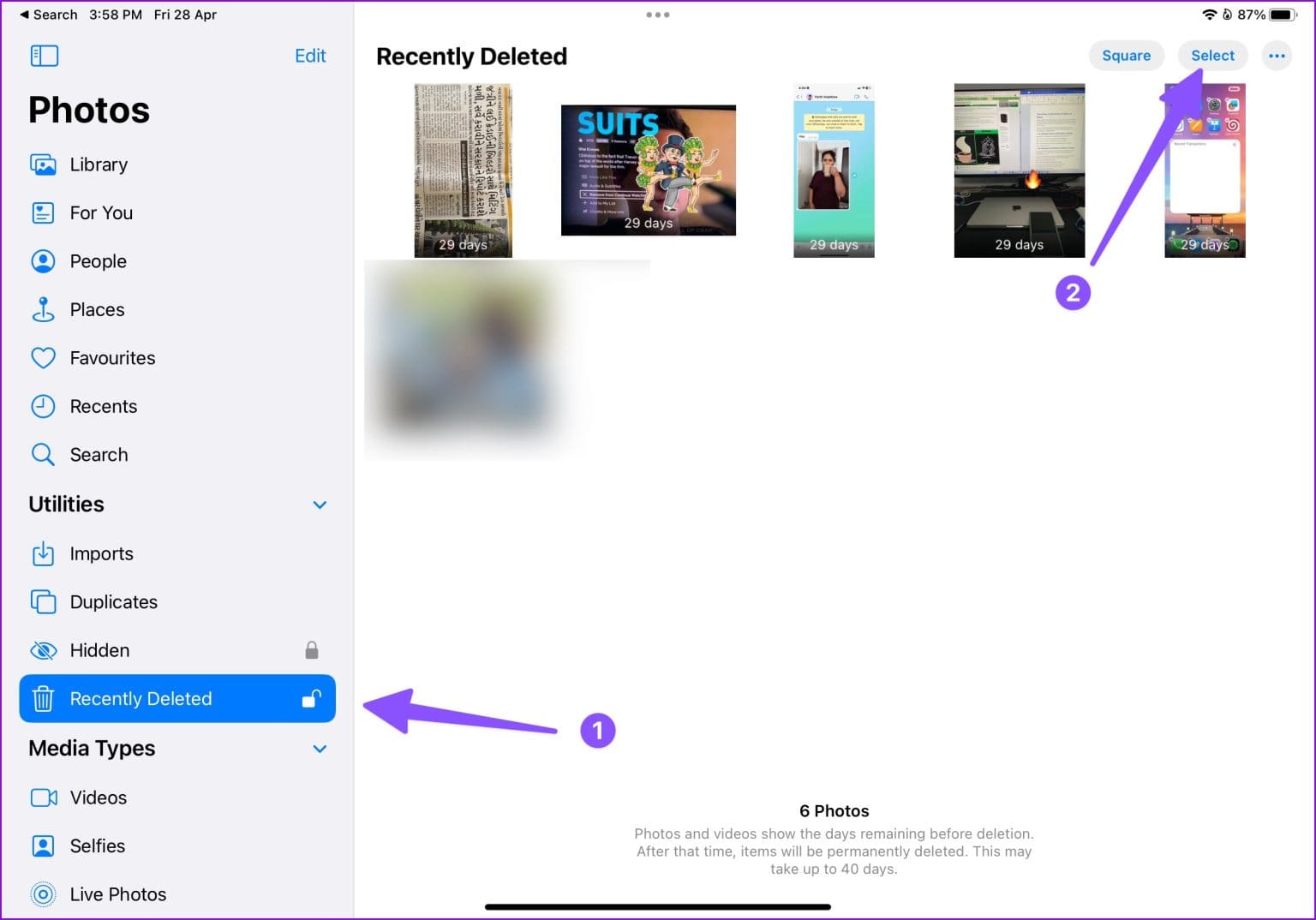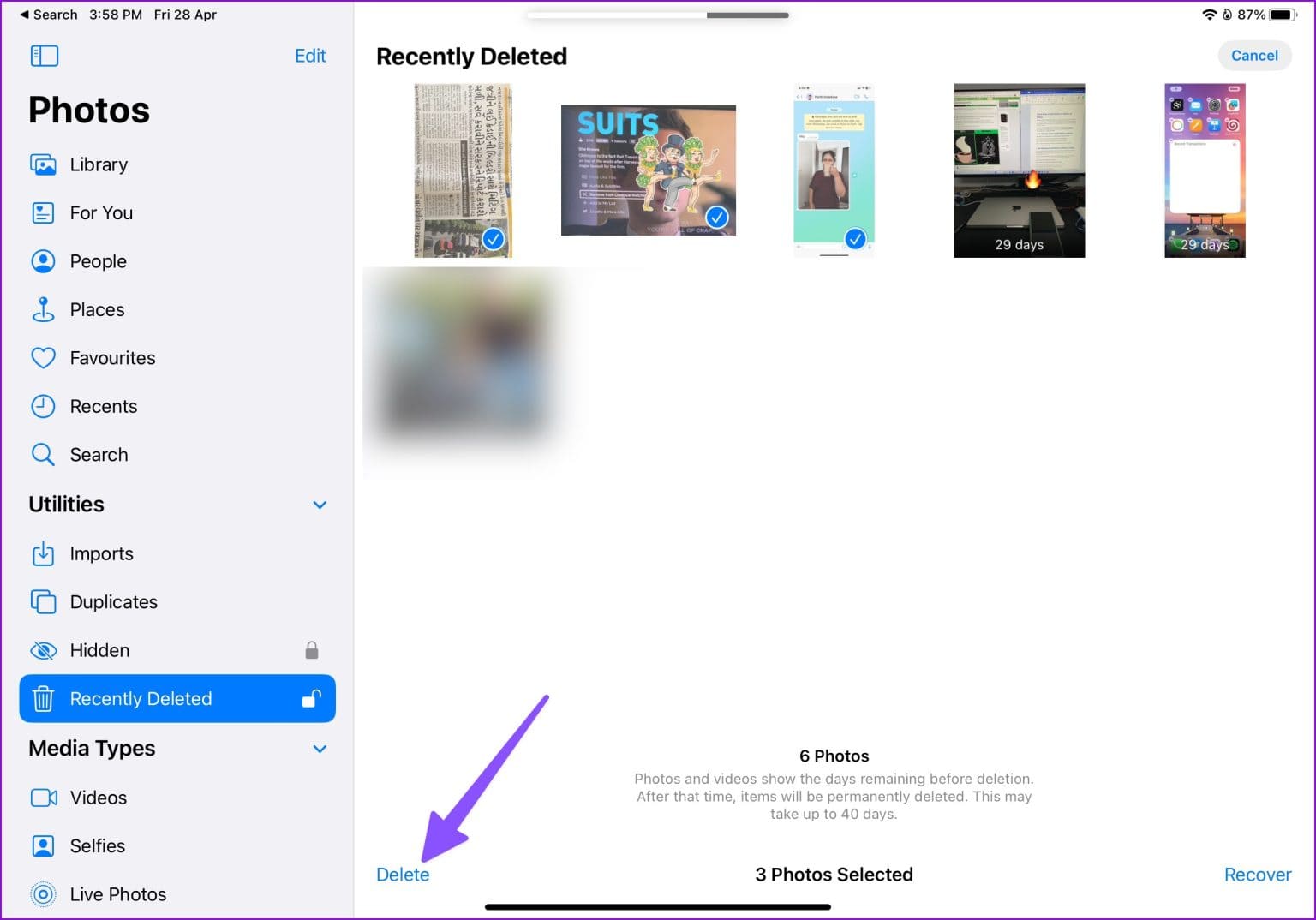كيفية إزالة الصور من iCloud ولكن ليس من iPhone
تقدم Apple مساحة مجانية على iCloud تبلغ 5 غيغابايت عند إنشاء حساب Apple جديد. مع تمكين النسخ الاحتياطي للوسائط والجهاز والتطبيق على iPhone و iPad ، من السهل ملء مساحة تخزين iCloud. يمكنك تفريغ مساحة تخزين iCloud على iPhone و iPad ، ولكن في هذه العملية ، قد تحذف ذكرياتك الثمينة عن طريق الخطأ. فيما يلي أفضل الطرق لإزالة الصور من iCloud ولكن ليس من iPhone.
يأتي تطبيق الصور الافتراضي مع تكامل أنيق مع iCloud. تتم مزامنة الصور ومقاطع الفيديو الخاصة بك تلقائيًا مع النظام الأساسي على iPhone و iPad – بشرط تشغيل مزامنة iCloud على كلا الجهازين. إذا كنت لا تريد مزامنة صورك مع iCloud وتريد إخلاء بعض المساحة ، فاقرأ معًا لتتعلم حذف الصور من iCloud وليس iPhone.
تحقق من مساحة الصور في ICLOUD
قبل أن نوضح لك كيفية إزالة الصور من iCloud ، يجب عليك التحقق من المساحة التي تشغلها في خدمة التخزين السحابي. بهذه الطريقة يكون لديك فكرة واضحة عن مقدار المساحة التي تحصل عليها بعد حذف جميع الصور.
الخطوة 1: افتح تطبيق الإعدادات على جهاز iPhone الخاص بك.
الخطوة 2: حدد حسابك في الأعلى.
إلى الخطوة 3: اضغط على iCloud.
الخطوة 4: انقر على “إدارة تخزين الحساب”.
الخطوة 5: تحقق من تفاصيل تخزين iCloud وإلقاء نظرة سريعة على مساحة الصور الموجودة فيه.
قم بتنزيل صور ICLOUD على IPHONE
قبل حذف أي شيء من iCloud ، يجب عليك إجراء نسخ احتياطي للصور ومقاطع الفيديو التي لا تزال تريدها. عند استخدام تطبيق الصور على iPhone أو iPad وحذف صورة ، فإنه يحذفها على جميع الأجهزة الأخرى. تمنحك Apple 30 يومًا لاستعادة الصور المحذوفة عن طريق الخطأ.
يمكنك اتباع الخطوات أدناه لتنزيل صور iCloud على جهاز iPhone الخاص بك.
الخطوة 1: قم بتشغيل تطبيق الإعدادات على iPhone.
الخطوة 2: اضغط على حسابك في الأعلى.
إلى الخطوة 3: حدد iCloud واضغط على الصور.
الخطوة 4: قم بتعطيل زر “Sync this iPhone” وتحقق من الخيارين أدناه:
- إزالة من iPhone: يحذف الصور ومقاطع الفيديو التي تم تحسينها لتوفير المساحة. يؤدي اختيار هذا الخيار إلى حذف الوسائط من جهاز iPhone الخاص بك ، ولكنه يحافظ عليها بأمان على تطبيق iCloud و Photos على الأجهزة الأخرى مثل iPad و Mac و Apple TV. يمكنك دائمًا تنزيل نسخ أصلية وكاملة من الصور والوسائط من الويب.
- تنزيل الصور ومقاطع الفيديو: يقوم بتنزيل نسخة من صور iCloud على جهاز iPhone الخاص بك.
الخطوة 5: حدد تنزيل الصور ومقاطع الفيديو واحتفظ بنسخة من وسائط iCloud على جهاز iPhone الخاص بك.
بعد أن يكون لديك نسخة احتياطية من مكتبة وسائط iCloud الخاصة بك على جهاز iPhone الخاص بك ، فأنت جاهز تمامًا لإزالة الصور من iCloud باستخدام إصدار الويب أو تطبيق الصور على جهاز آخر باستخدام نفس معرف Apple.
قم بإزالة الصور من ICLOUD
يعد استخدام إصدار الويب الخاص بـ iCloud هو أسهل طريقة لإزالة الصور التي تم تحميلها. قامت Apple مؤخرًا بإعطائها مظهرًا رائعًا أيضًا.
الخطوة 1: قم بزيارة موقع iCloud على سطح المكتب أو متصفح الهاتف.
الخطوة 2: قم بتسجيل الدخول باستخدام تفاصيل حساب Apple الخاص بك. قد يطلب رمز التحقق المكون من ستة أرقام.
إلى الخطوة 3: تحقق من iCloud Home وافتح الصور.
الخطوة 4: استخدم اختصار لوحة المفاتيح Ctrl + A (Windows) أو Command + A (Mac) لتحديد جميع الصور ومقاطع الفيديو. يمكنك أيضًا تحديد عدة صور بالضغط على مفتاح Ctrl أو Command والنقر على الصور ومقاطع الفيديو. اضغط على أيقونة سلة المهملات في الزاوية العلوية اليمنى.
الخطوة 5: حدد المحذوفة مؤخرًا من الشريط الجانبي.
إلى الخطوة 6: تحقق من العناصر المحذوفة التي يمكنك استعادتها في غضون 30 يومًا. اضغط على Delete All في الجزء العلوي وقم بتأكيد ذلك.
استخدم تطبيق الصور على iPad أو Mac
صور iCloud متاحة أيضًا كتطبيق أصلي على أجهزة Apple الأخرى. إذا قمت بتسجيل الدخول إلى حساب Apple نفسه على iPad أو Mac ، فيمكنك أيضًا حذف وسائط iCloud من تطبيق الصور الافتراضي. لنأخذ iPad كمثال.
الخطوة 1: افتح تطبيق الصور على جهاز iPad.
الخطوة 2: اضغط على تحديد في الزاوية العلوية اليمنى واضغط على الصور التي تريد إزالتها.
إلى الخطوة 3: اضغط على أيقونة سلة المهملات في الركن الأيمن السفلي.
الخطوة 4: انقر فوق المحذوفة مؤخرًا من الشريط الجانبي الأيسر.
الخطوة 5: حدد الصور التي تريد إزالتها وانقر فوق حذف لإزالتها نهائيًا.
إذا لم يكن لديك جهاز Apple آخر يستخدم نفس معرف الحساب ، فاستخدم إصدار الويب من iCloud كما هو موضح أعلاه.
قم بإدارة تخزين ICLOUD الخاص بك بذكاء
يمكنك دائمًا الاشتراك في iCloud + أو خطط Apple One لإلغاء حظر المزيد من مساحة تخزين iCloud لحسابك. ولكن إذا كنت تستخدم OneDrive أو Google Drive بالفعل ، فإن تحميل الصور ومقاطع الفيديو الخاصة بك إلى خدمة سحابية أخرى لا معنى له. يمكنك إزالة الصور من iCloud والاحتفاظ بمساحة 5 جيجابايت لمزامنة Apple Notes وجهات الاتصال وكلمات مرور iCloud والتذكيرات وسجل Safari والرسائل والمكالمات وبيانات التطبيقات الأساسية الأخرى.