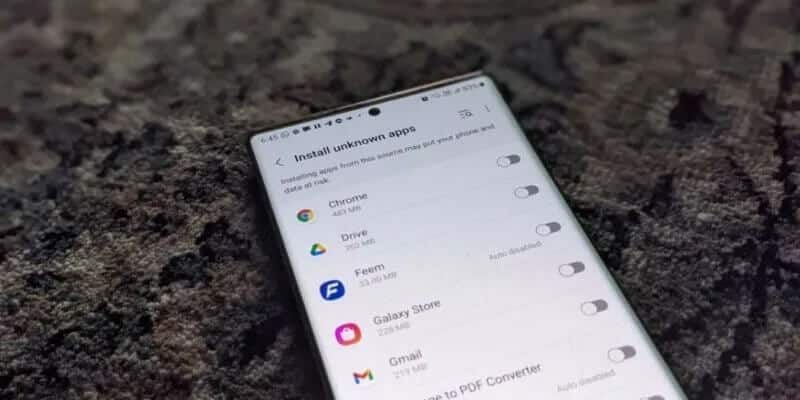إذا كان لديك اشتراك في Apple Music، فيمكنك أيضًا استخدام تطبيق Apple Music على هاتف Android الخاص بك. سيعمل مثل iPhone ويتيح لك إدارة تفضيلات الموسيقى الخاصة بك. يمكنك أيضًا التحكم في تشغيل الموسيقى باستخدام أدوات Apple Music على شاشة Android الرئيسية. فيما يلي أفضل 7 إصلاحات لعدم عمل أداة Apple Music على Android.
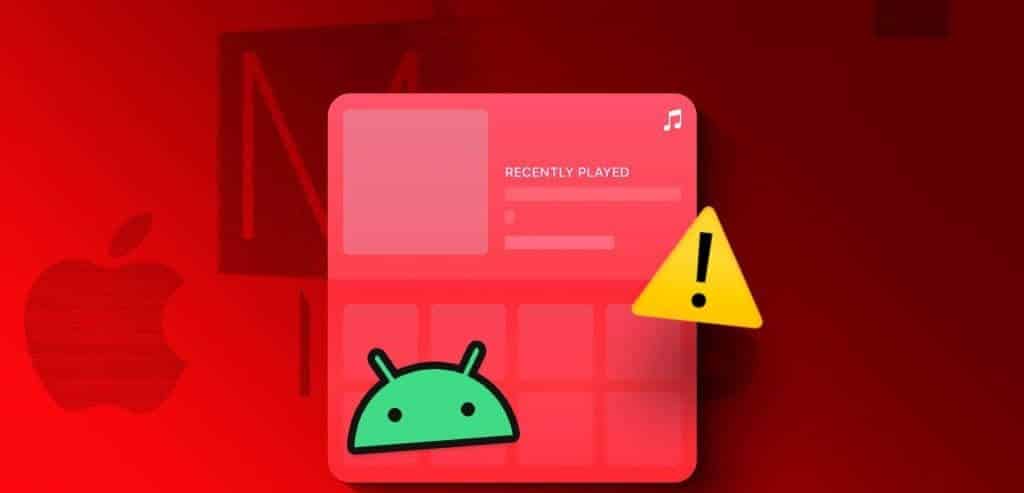
ولكن بالنسبة لبعض المستخدمين، لا يتم دائمًا تحقيق الغرض من استخدام أداة Apple Music. لا تسمح الأداة لبعض المستخدمين بالتحكم في تشغيل الموسيقى أو تحديد الأغاني بسرعة من قائمة المفضلة لديهم. إذا كنت تواجه نفس المشكلة، فإليك أفضل الإصلاحات لأداة Apple Music التي لا تعمل على جهاز Android.
1. تعطيل توفير البطارية
نوصي بتعطيل توفير طاقة البطارية على هاتف Android الخاص بك. من المؤكد أنه يساعد في توفير عمر البطارية عند تقييد ميزات ووظائف التطبيقات والأدوات. لهذا السبب لا يتم تحميل أداة Apple Music أو تحديثها على هاتف Android الخاص بك. إليك كيفية تعطيله.
الخطوة 1: افتح الإعدادات على هاتف Android الخاص بك وانقر على البطارية.
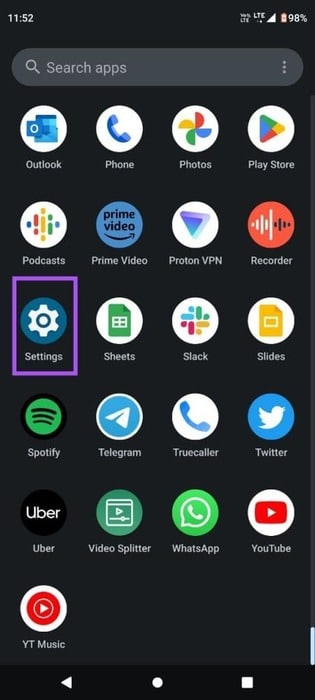
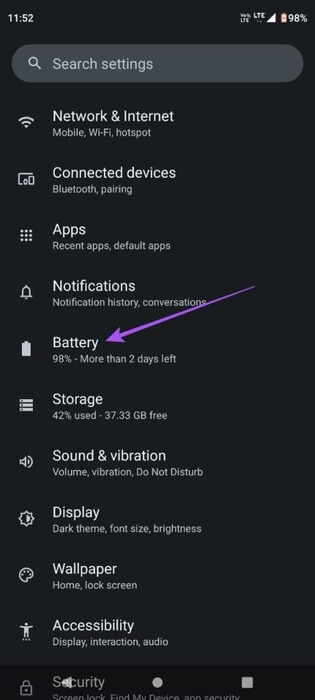
الخطوة 2: حدد توفير طاقة البطارية واضغط على زر التبديل بجوار استخدام توفير طاقة البطارية لتعطيل الميزة.
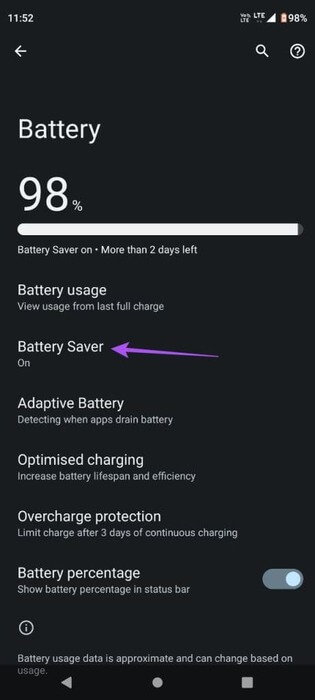
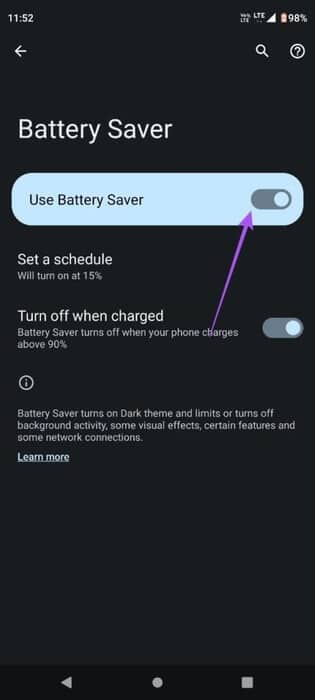
خطوة 3: أغلق الإعدادات وتحقق من حل المشكلة.
2. إزالة القيود المفروضة على استخدام البطارية
هناك إعداد آخر متعلق باستخدام البطارية وهو تمكين الوصول غير المقيد إلى تطبيق Apple Music. إذا تم ضبطه على “مُحسَّن”، فستحتاج إلى تغييره إلى “غير مقيد”.
الخطوة 1: اضغط لفترة طويلة على أيقونة تطبيق Apple Music وانقر على معلومات التطبيق.
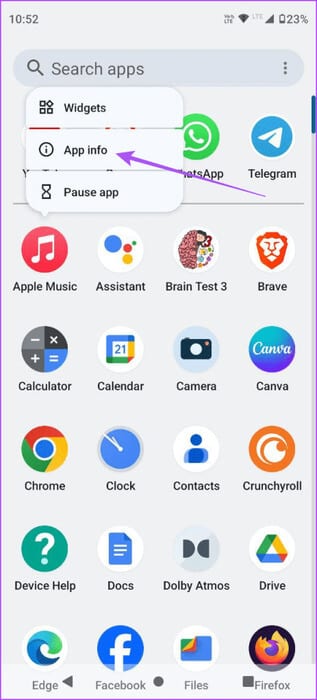
الخطوة 2: قم بالتمرير لأسفل وانقر على البطارية.
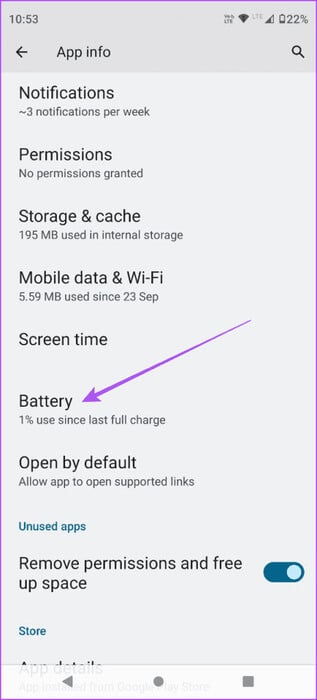
خطوة 3: تأكد من أن استخدام البطارية غير مقيد أو محسن. حدد الاستخدام غير المقيد للبطارية.
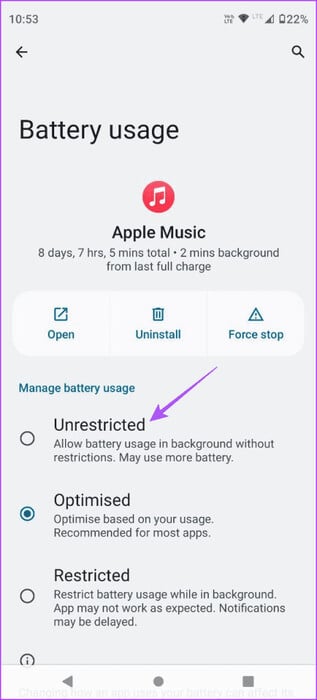
الخطوة 4: أغلق معلومات التطبيق وتحقق من حل المشكلة.
3. أضف القطعة مرة أخرى
بعد تمكين استخدام البطارية، يمكنك إضافة أداة Apple Music مرة أخرى على الشاشة الرئيسية لهاتف Android. سيؤدي هذا إلى إعادة تحميل جميع محتويات Apple Music في الأداة.
الخطوة 1: اضغط لفترة طويلة واسحب أيقونة الأداة على الشاشة الرئيسية لحذفها.
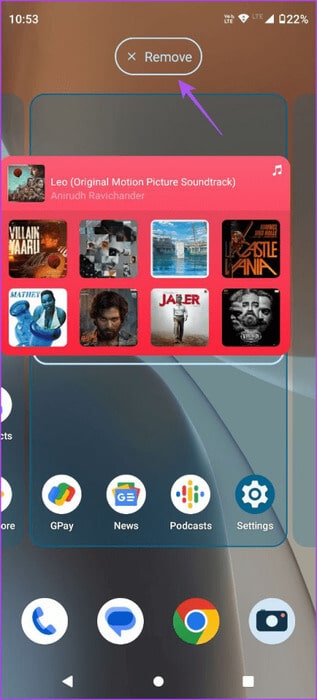
الخطوة 2: اضغط لفترة طويلة على الشاشة الرئيسية وحدد الأدوات.
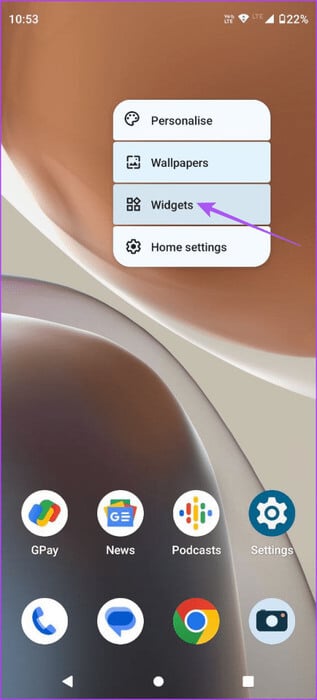
خطوة 3: اضغط لفترة طويلة على أداة Apple Music لإضافتها مرة أخرى والتحقق من حل المشكلة.
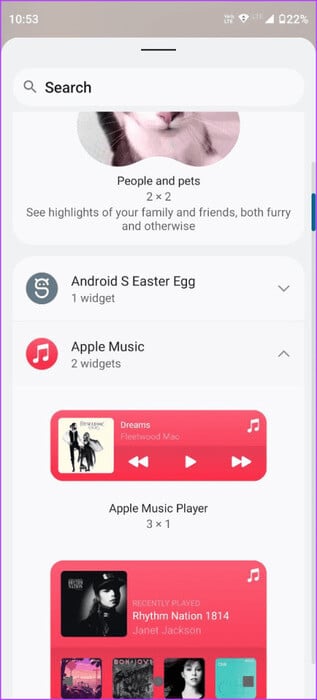
4. التبديل من بيانات الهاتف المحمول إلى شبكة Wi-Fi
إذا كنت لا تزال غير قادر على استخدام أداة Apple Music على Android، فحاول التبديل من Mobile Data إلى Wi-Fi. قد لا تكون سرعات الإنترنت على بيانات هاتفك المحمول هي الأفضل في موقعك الحالي. سيؤدي التبديل إلى شبكة Wi-Fi إلى إظهار محتويات أداة Apple Music بشكل أسرع على هاتف Android الخاص بك.
5. تمكين الاستخدام غير المقيد للبيانات لـ Apple MUSIC
في حالة استخدام Data Saver بسبب حدود البيانات اليومية في خطة الإنترنت الخاصة بك، نقترح تمكين الاستخدام غير المقيد للبيانات لتطبيق Apple Music. إليك الطريقة.
الخطوة 1: اضغط لفترة طويلة على أيقونة Apple Music وانقر على معلومات التطبيق.
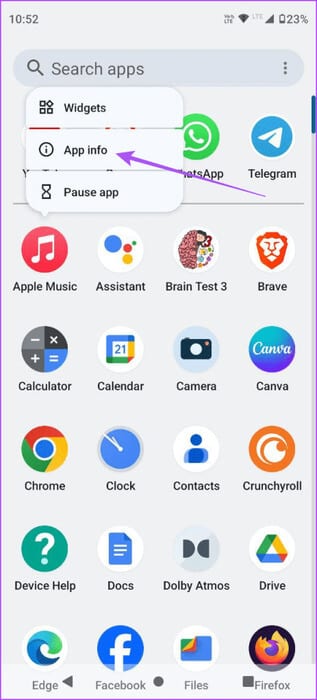
الخطوة 2: اضغط على بيانات الجوال وشبكة Wi-Fi.
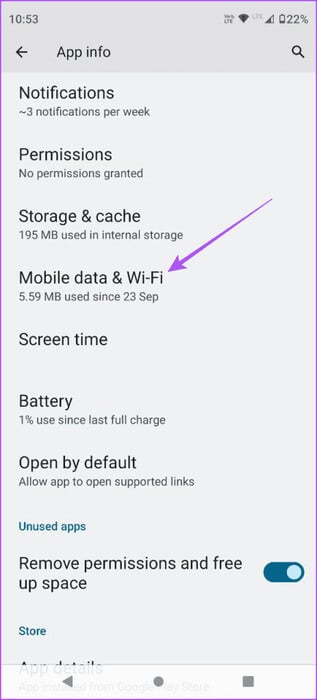
خطوة 3: اضغط على زر التبديل بجوار الاستخدام غير المقيد للبيانات لتمكين الميزة.
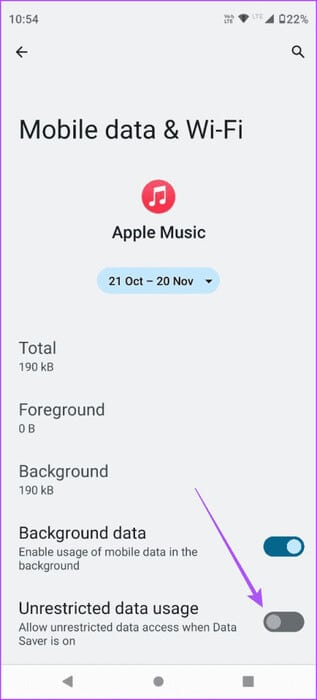
الخطوة 4: أغلق معلومات التطبيق وتحقق من حل المشكلة.
6. تسجيل الدخول مرة أخرى إلى تطبيق Apple MUSIC
يمكنك محاولة تسجيل الدخول إلى حساب Apple Music الخاص بك مرة أخرى لتنزيل جميع محتوياتك على هاتف Android الخاص بك. نظرًا لأنه تم تحسين استخدام البيانات، فسيؤدي ذلك أيضًا إلى حل مشكلة عدم عمل أداة Apple Music.
الخطوة 1: افتح Apple Music واضغط على النقاط الرأسية الثلاث في الزاوية العلوية اليمنى.
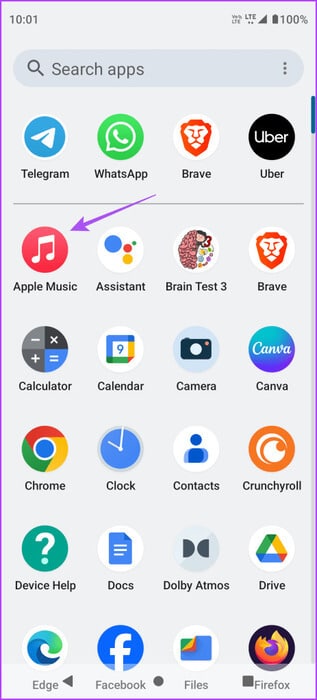
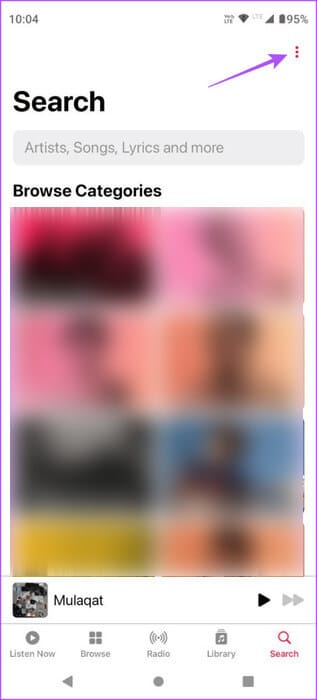
الخطوة 2: حدد الحساب. ثم قم بالتمرير للأسفل وحدد تسجيل الخروج.
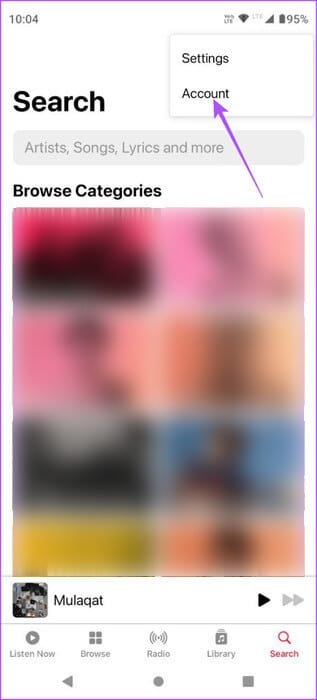
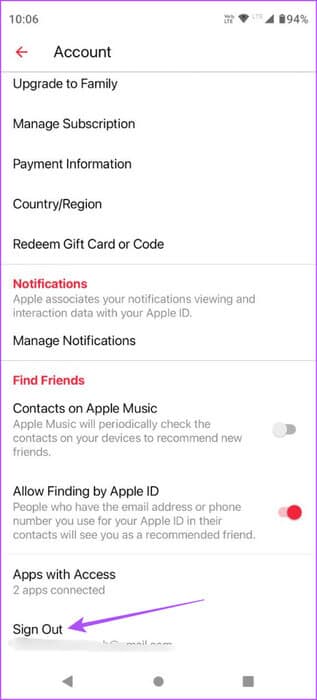
خطوة 3: قم بتسجيل الدخول مرة أخرى إلى Apple Music وتحقق من استمرار المشكلة.
7. تحديث تطبيق APPLE MUSIC
إذا لم ينجح أي من الحلول، نقترح تثبيت الإصدار المحدث من Apple Music على هاتف Android الخاص بك. يمكنك استخدام الرابط التالي لتحديث التطبيق.
الوصول إلى Apple Music باستخدام القطعة
على الرغم من أن هذه الحلول يجب أن تحل مشكلة عدم عمل أداة Apple Music، يمكنك أيضًا محاولة مسح ذاكرة التخزين المؤقت لـ Apple Music. سيؤدي هذا إلى إزالة جميع التفضيلات ومعلومات تسجيل الدخول من التطبيق ولكن من المؤكد أنه سيساعد في حل المشكلة. يمكنك الرجوع إلى منشورنا لمعرفة كيفية مسح ذاكرة التخزين المؤقت لتطبيق Apple Music على Android.