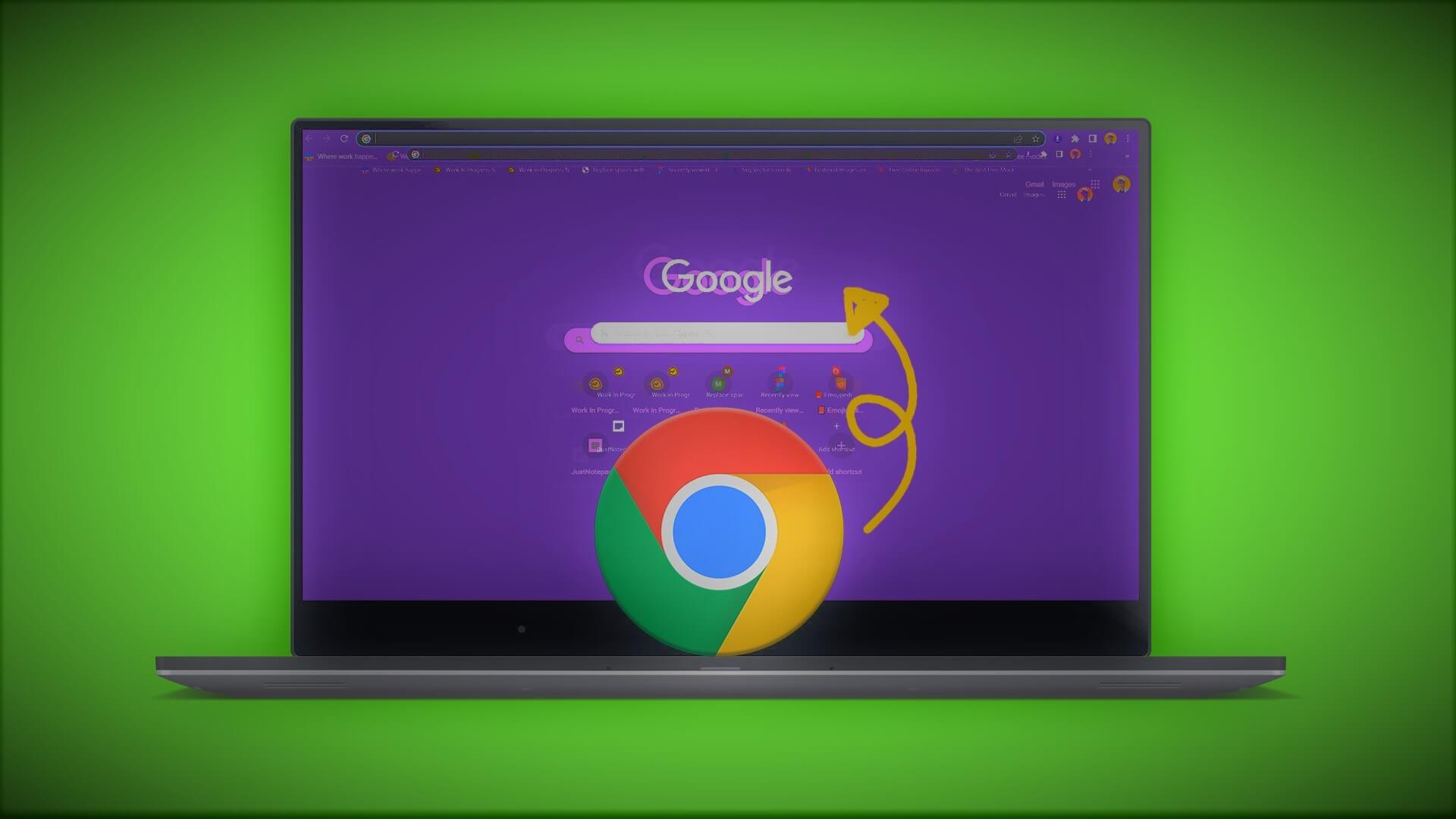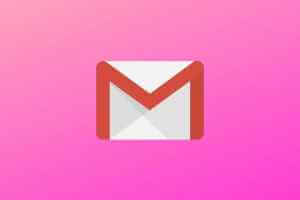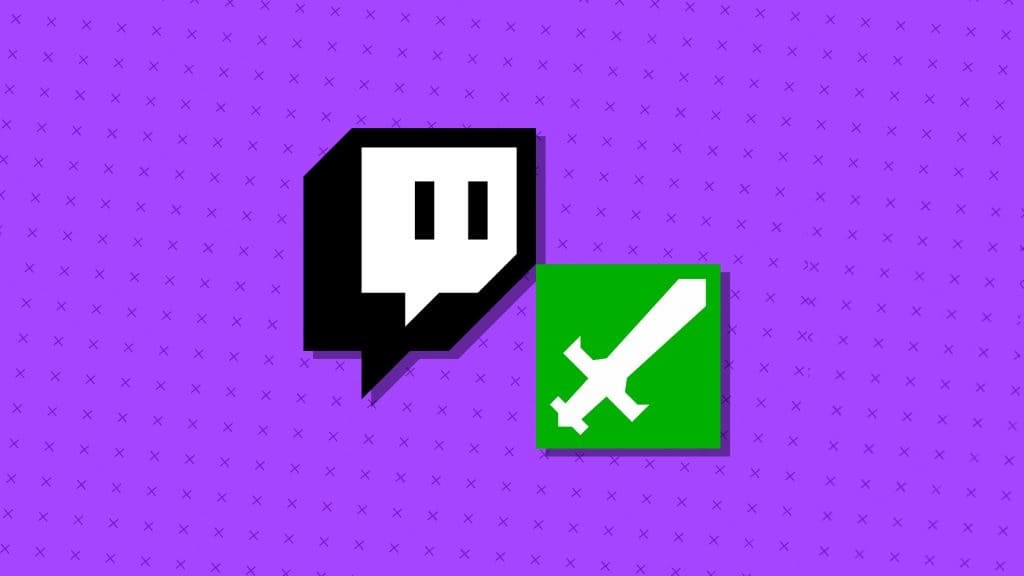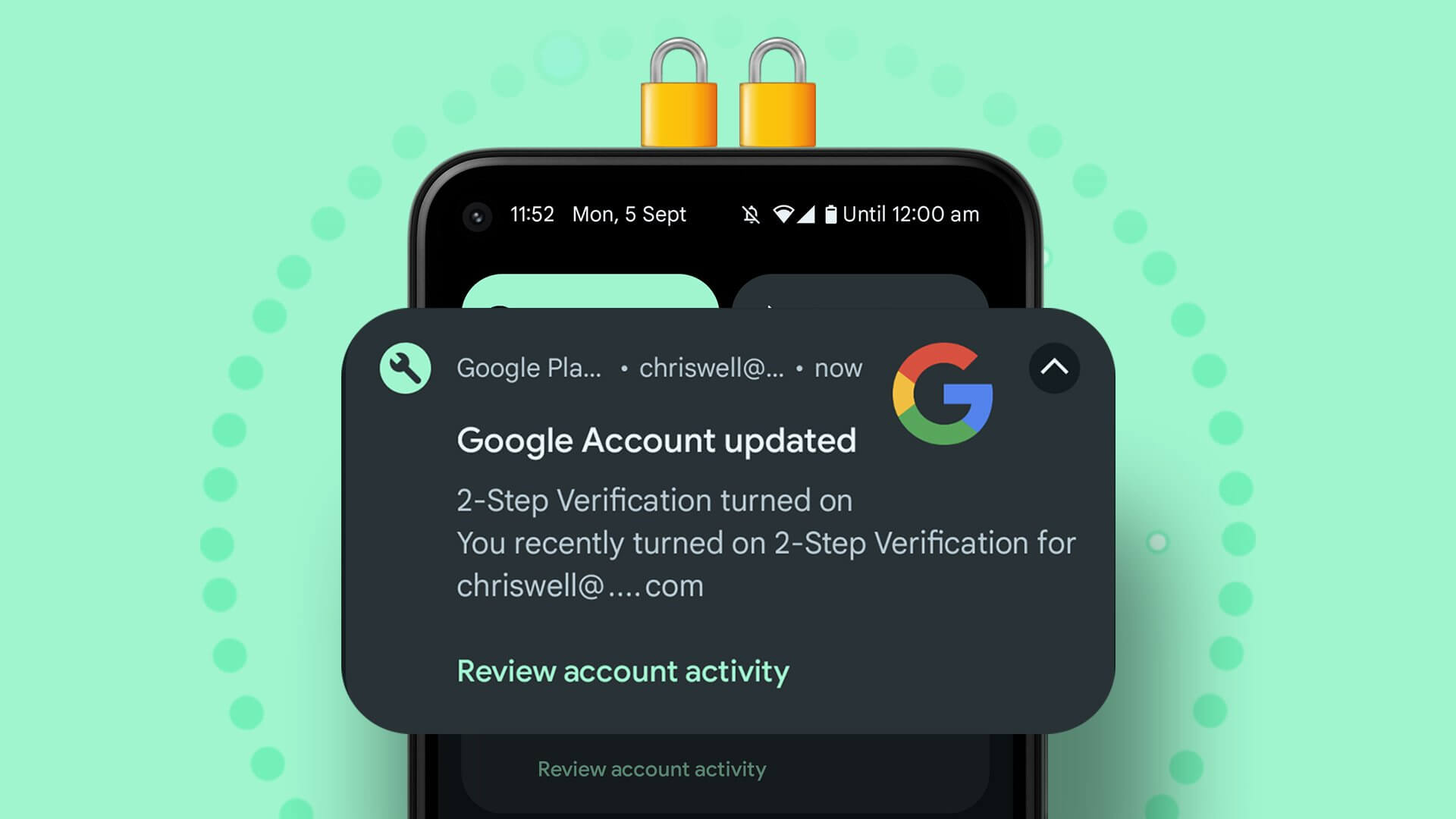يعد Microsoft Outlook أحد تطبيقات البريد الإلكتروني والإنتاجية المستخدمة على نطاق واسع، ولكن مثل أي برنامج، يمكن أن يواجه مشكلات أو يصبح غير مستجيب. في مثل هذه الحالات، تعد إعادة تشغيل Outlook خطوة شائعة لاستكشاف الأخطاء وإصلاحها. في هذه المقالة، سنستكشف كيفية إعادة تشغيل Outlook على نظامي Windows وMac. قبل أن نتعمق في الخطوات، دعنا نفهم سبب رغبتك في إعادة تشغيل Outlook.
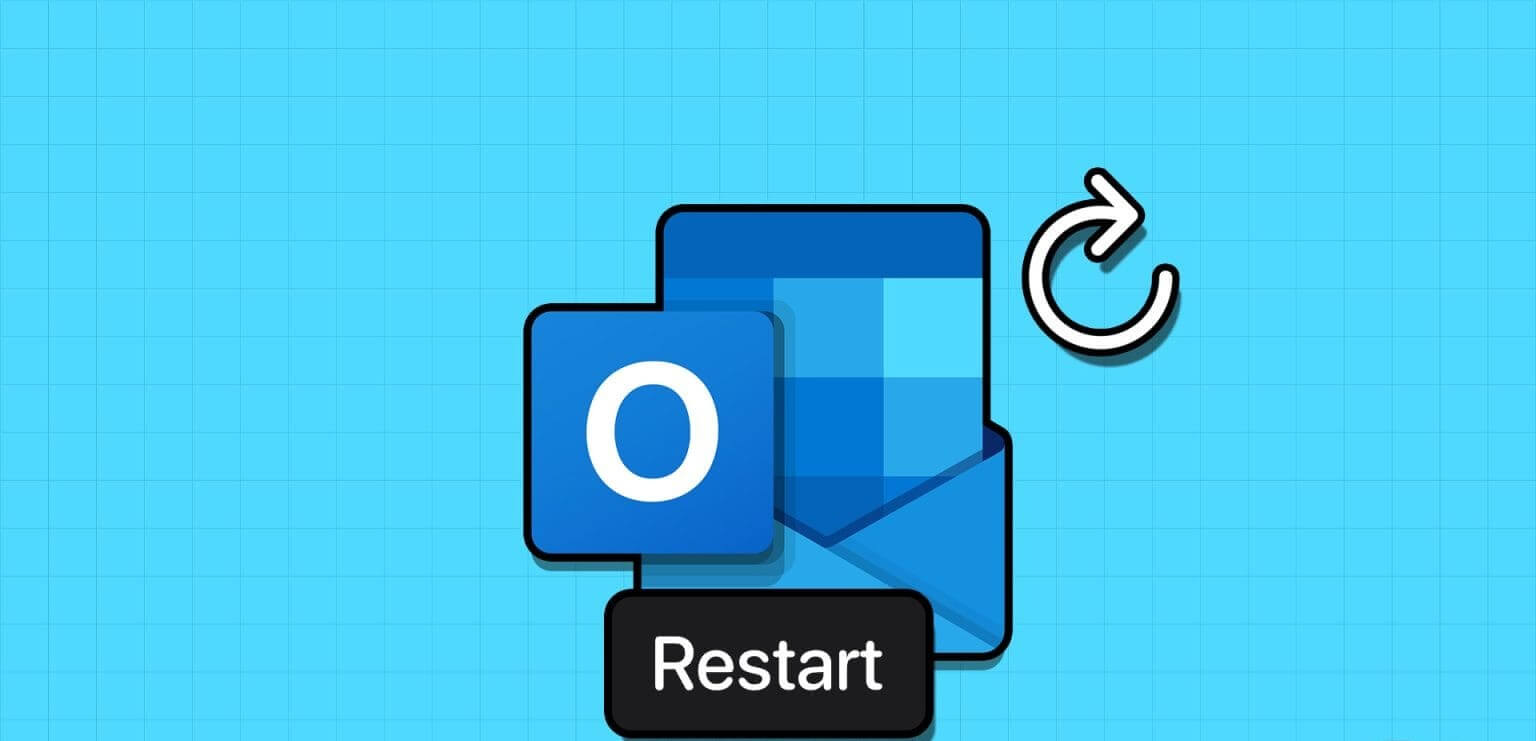
ربما أصبح Outlook بطيئًا أو غير مستجيب أو توقف عن مزامنة رسائل البريد الإلكتروني أو البيانات الأخرى بشكل صحيح. مهما كان السبب، فمن السهل نسبيًا حل المشكلات والحفاظ على تجربة بريد إلكتروني وإنتاجية سلسة. لذلك، دعونا نتعلم كيفية إعادة تشغيل برنامج البريد الإلكتروني Outlook على أجهزة الكمبيوتر التي تعمل بنظامي التشغيل Windows وMac. لنبدأ بنظام Windows أولاً.
ملاحظة: لا توجد طريقة مباشرة لإعادة تشغيل تطبيق البريد الإلكتروني في Outlook على جهاز الكمبيوتر الذي يعمل بنظام التشغيل Windows أو Mac. سيتعين عليك إنهاء المهمة وإعادة تشغيل البرنامج مرة أخرى.
كيفية إعادة تشغيل البريد الإلكتروني في Outlook على سطح مكتب Windows
هناك طرق متعددة لإعادة تشغيل Microsoft Outlook على جهاز الكمبيوتر الذي يعمل بنظام Windows. سنقوم بإدراج جميع الطرق الممكنة، بدءًا من الحلول الأصلية وحتى إعادة تشغيل Outlook باستخدام سطر الأوامر. وبهذا، لنبدأ بالأساليب.
الطريقة الأولى: استخدام الخيارات الأصلية
وكما يوحي الاسم، فإن هذه الطريقة مدمجة في Microsoft Outlook لتمكين المستخدمين من الخروج من التطبيق وقتما يريدون. اتبع الخطوات التالية.
الخطوة 1: من تطبيق Outlook، انتقل إلى القائمة “ملف” في شريط الأدوات.
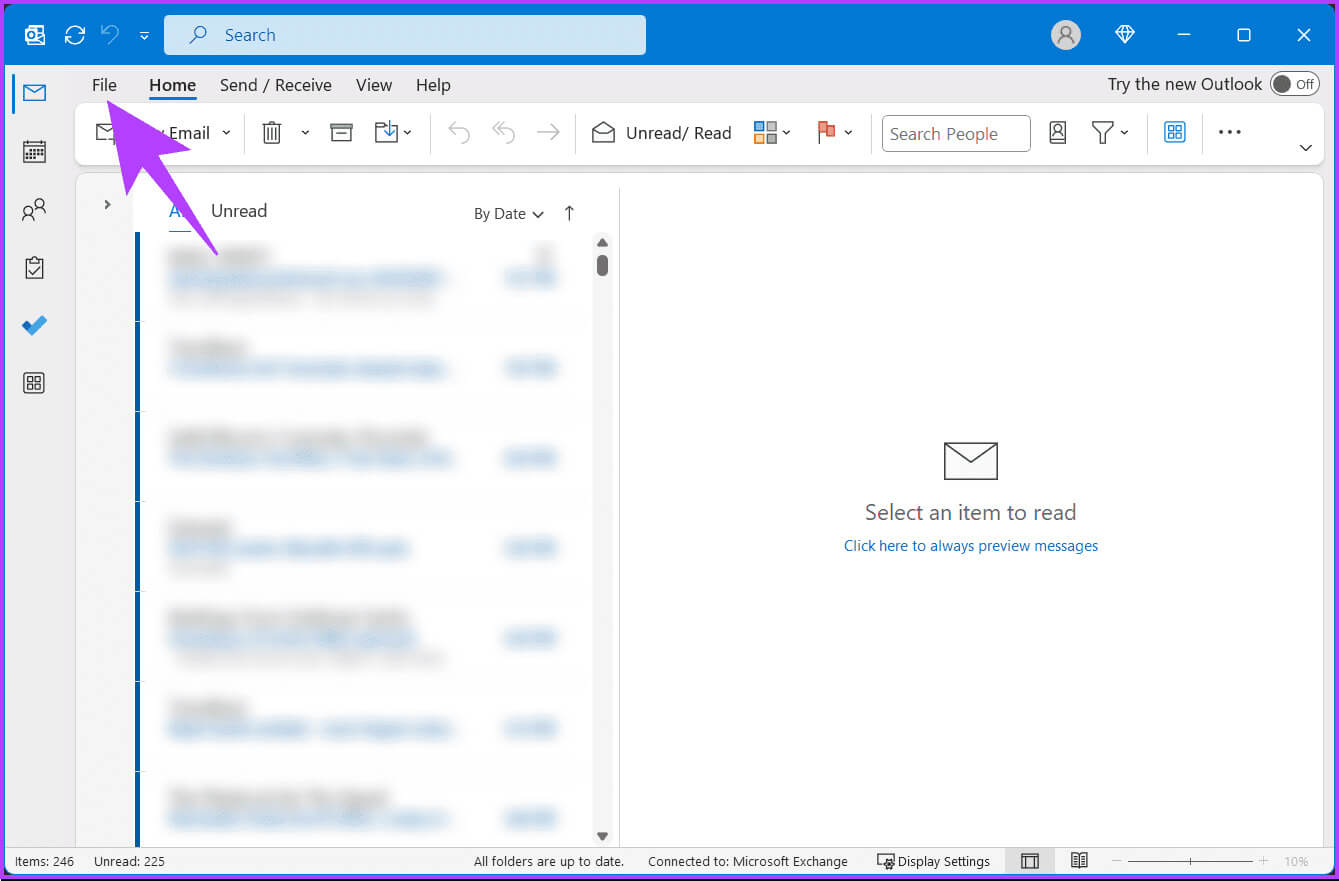
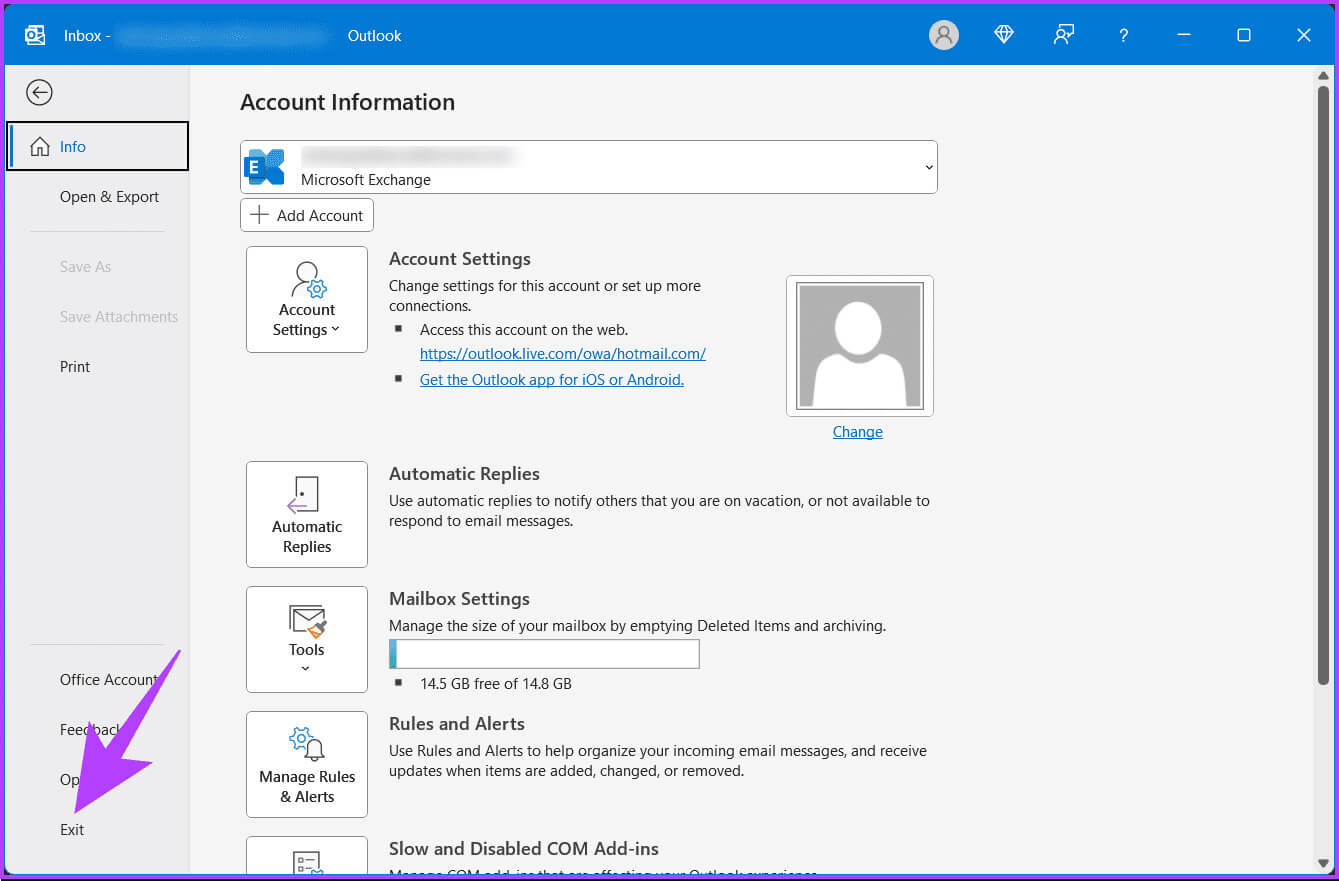
هذا كل شيء. تطبيق Outlook مغلق الآن.
خطوة 3: الآن، اضغط على مفتاح Windows بلوحة المفاتيح، واكتب Outlook، ثم انقر فوق فتح لإعادة التشغيل.
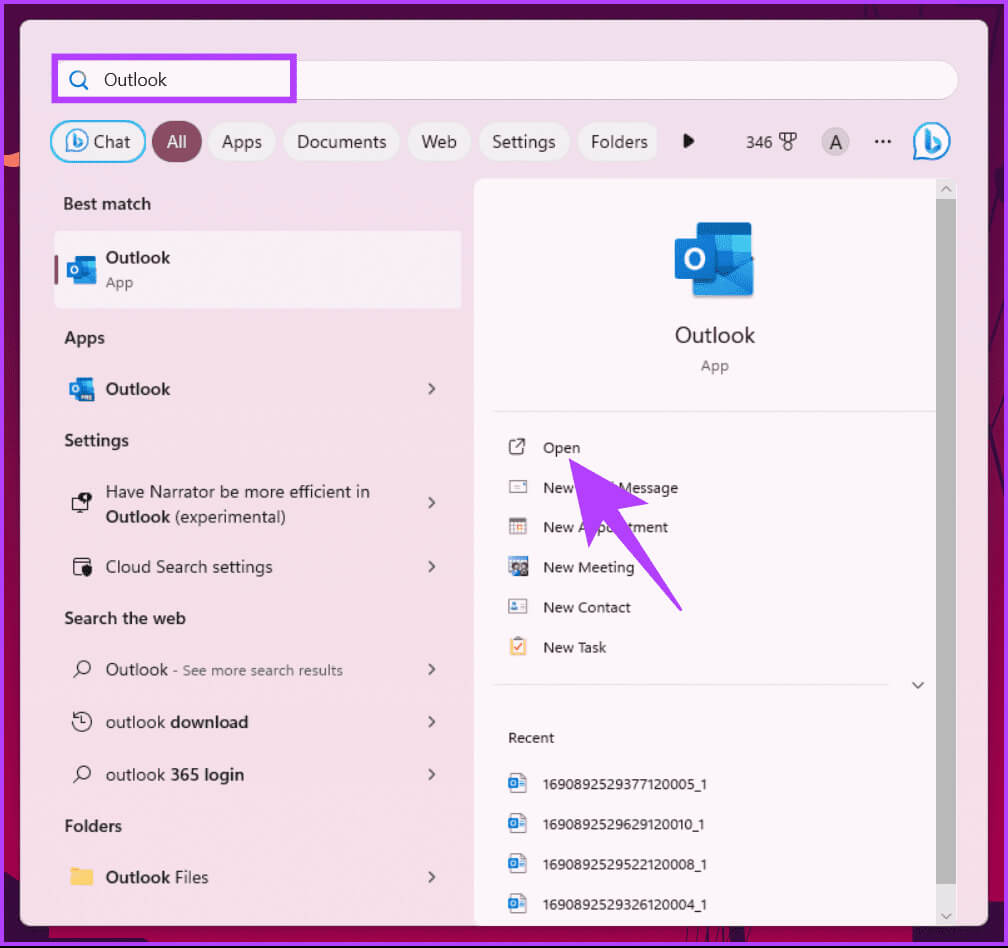
الطريقة الثانية: استخدام إدارة المهام لإعادة تشغيل برنامج البريد الإلكتروني في Outlook
هذه إحدى الطرق الأكثر شيوعًا والمستخدمة عندما لا يستجيب التطبيق. اتبع التعليمات أدناه.
الخطوة 1: اضغط على مفتاح Windows على لوحة المفاتيح، واكتب مدير المهام، ثم انقر فوق فتح.
ملاحظة: بدلاً من ذلك، يمكنك الضغط على “Ctrl + Shift + Esc”.
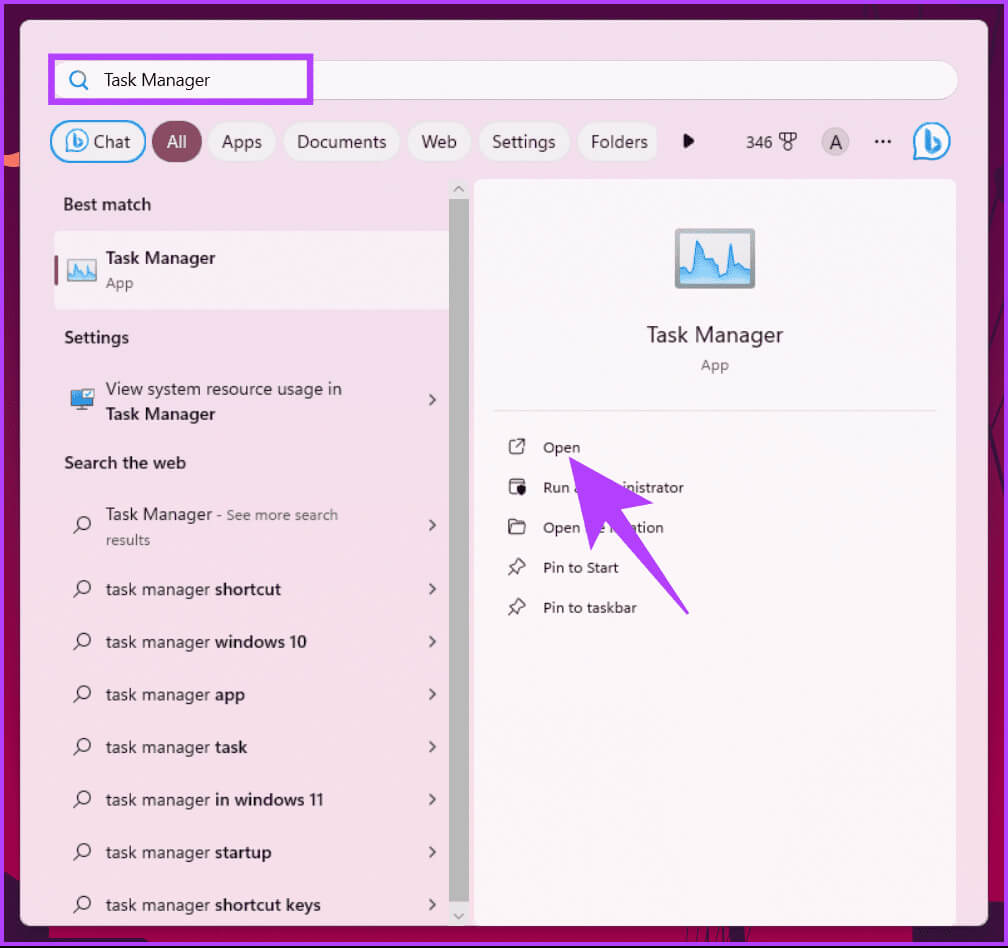
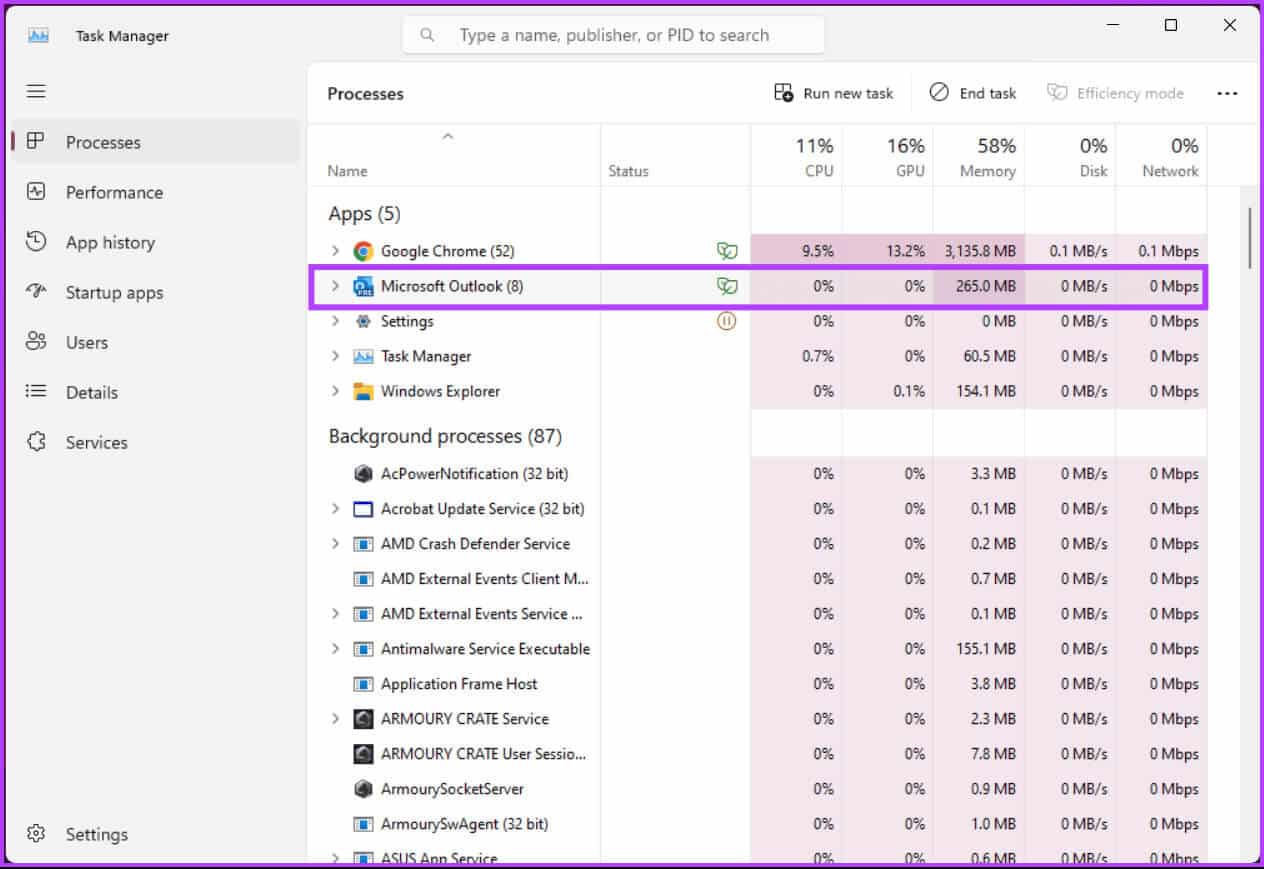
خطوة 3: من قائمة السياق، اختر إنهاء المهمة.
ونتيجة لذلك، سيتم إغلاق Outlook على الفور.
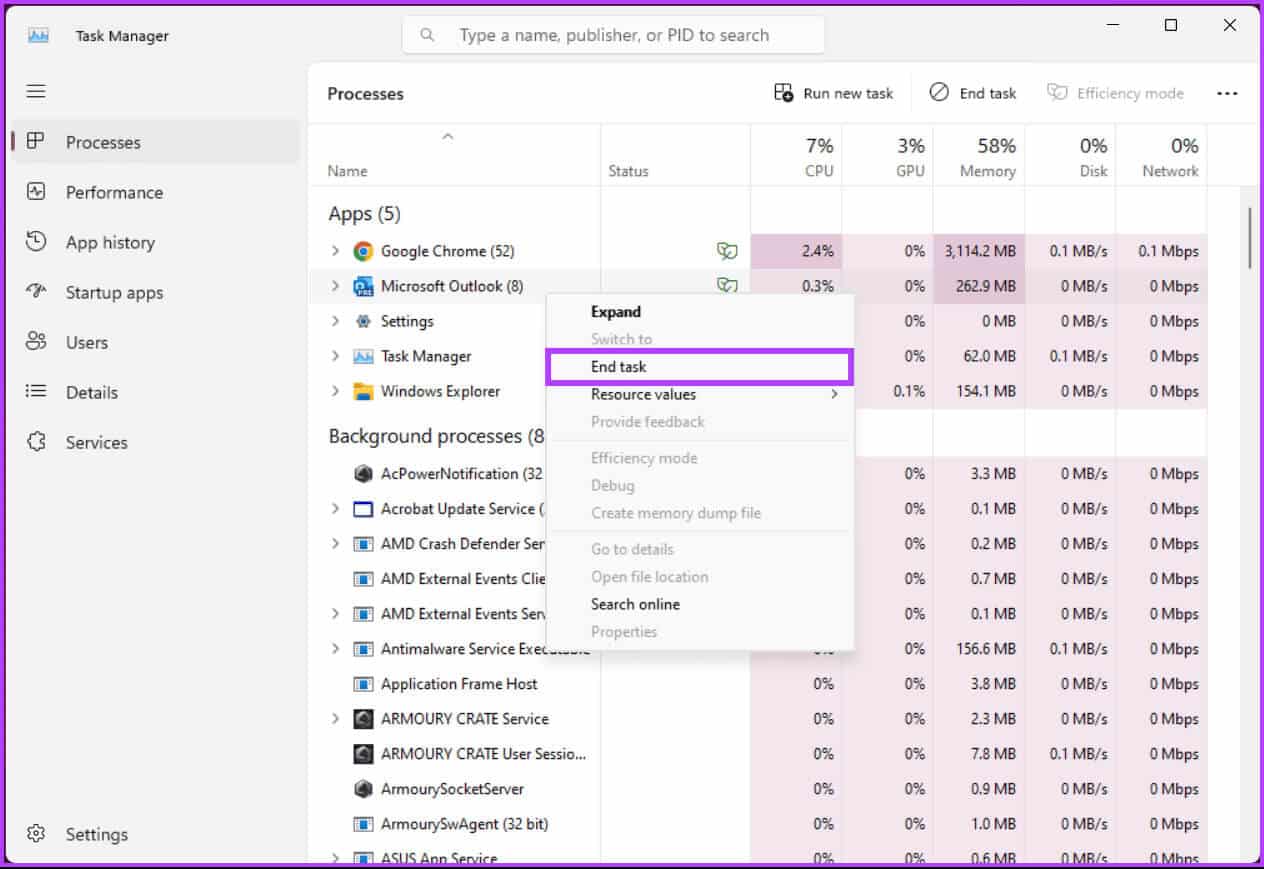
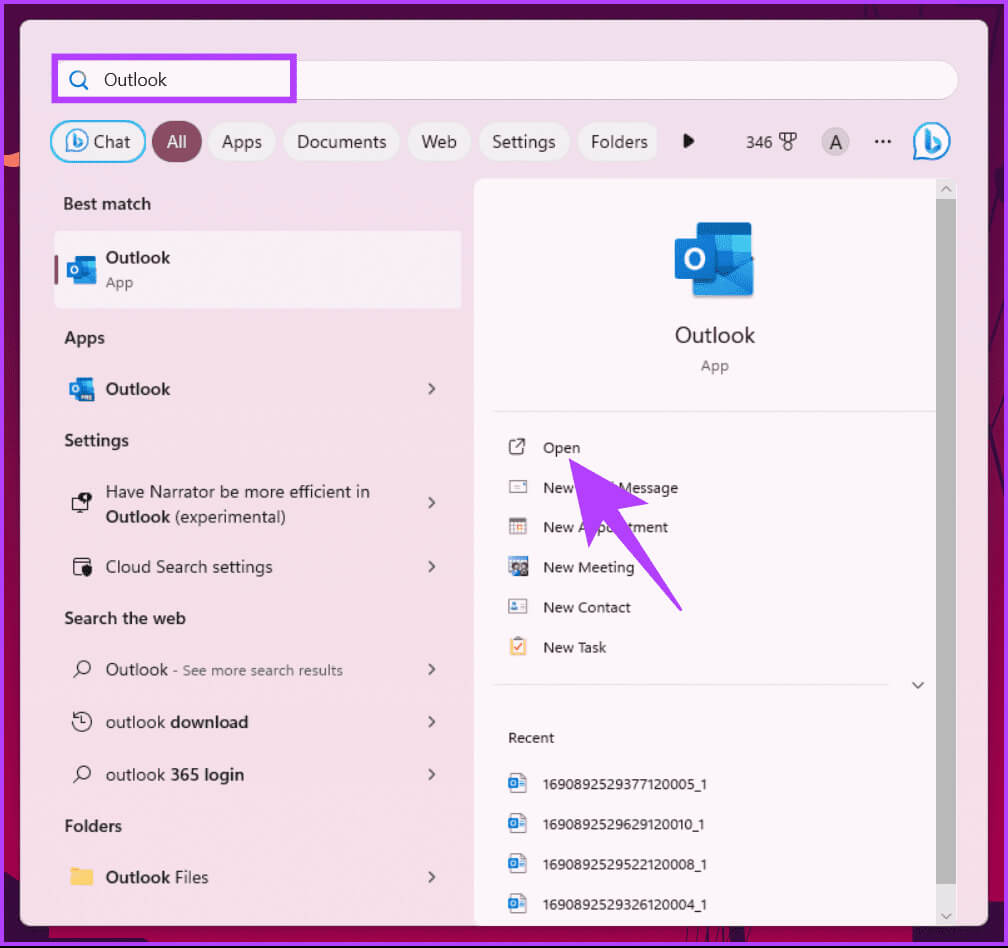
الطريقة الثالثة: استخدام أمر Windows Terminal لإعادة تشغيل Outlook
في هذه الطريقة، سنستخدم أمر Windows Terminal لإعادة تشغيل Outlook على جهازك الذي يعمل بنظام Windows 11 أو 10. اتبع التعليمات التالية.
الخطوة 1: اضغط على مفتاح Windows على لوحة المفاتيح، واكتب Terminal، ثم انقر فوق Open.
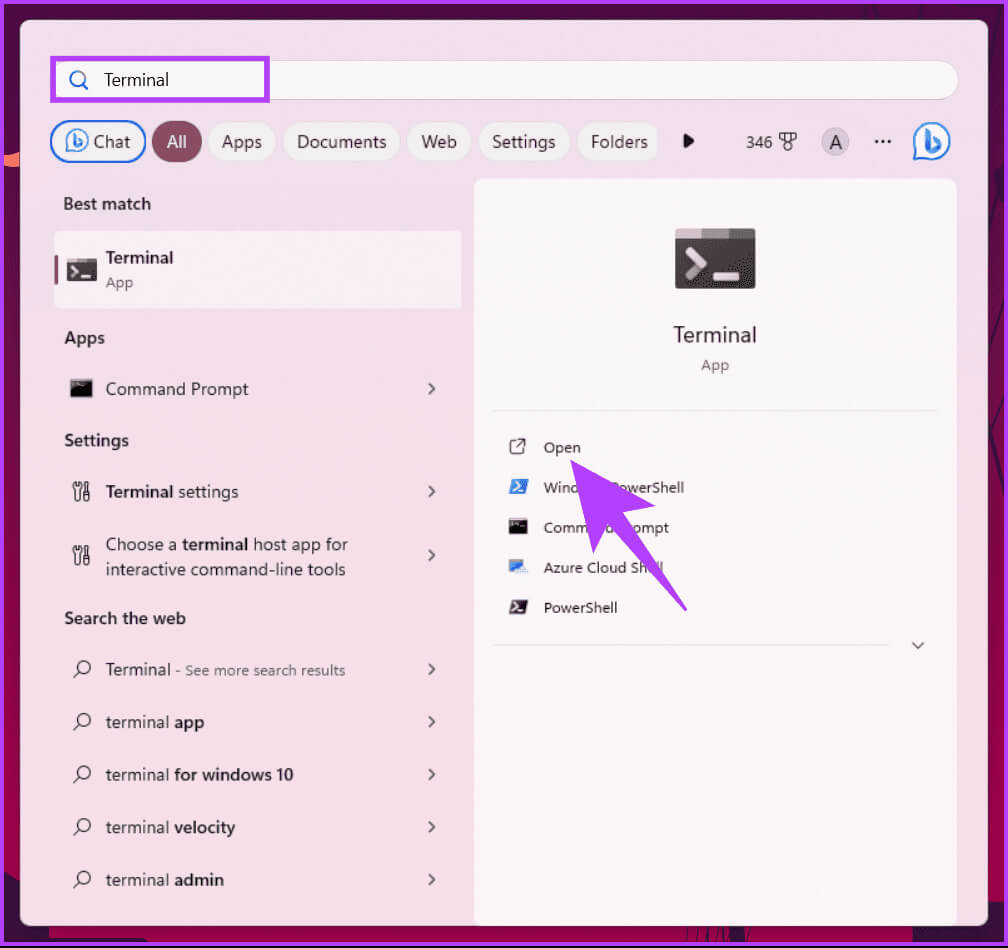
taskkill /im outlook.exe
ها أنت ذا. سيتم إغلاق تطبيق Outlook على الفور. ومع ذلك، لن يتم إعادة تشغيله تلقائيًا.
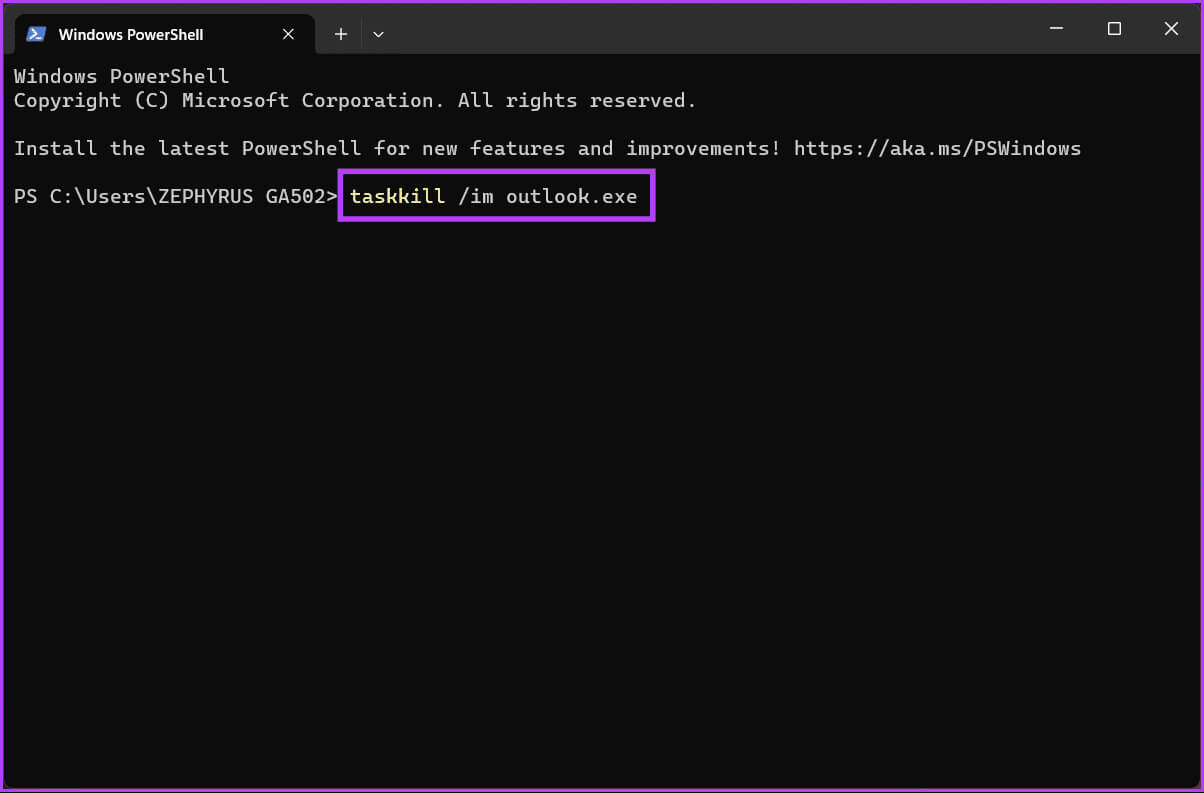
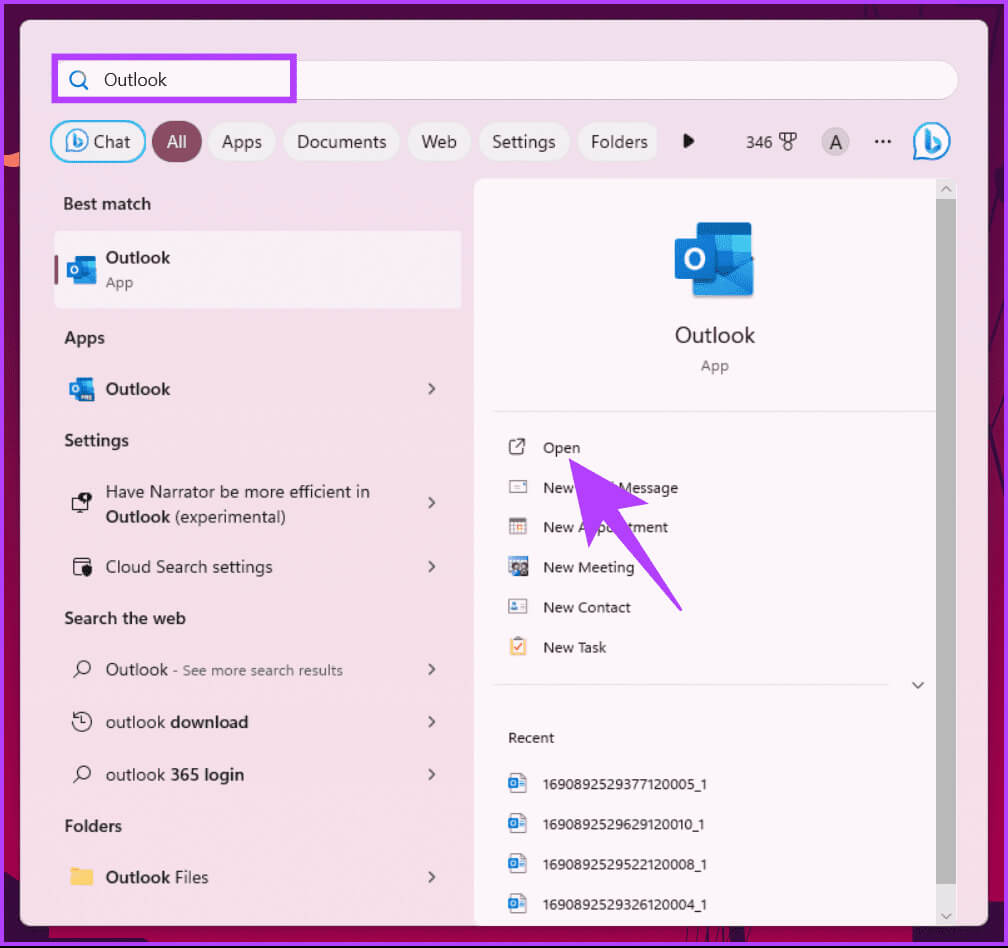
الطريقة الرابعة: استخدام أمر التشغيل
الخطوة 1: اضغط على مفتاح Windows على لوحة المفاتيح، واكتب Run، ثم انقر فوق Open.
ملاحظة: بدلاً من ذلك، يمكنك الضغط على “مفتاح Windows + R.”
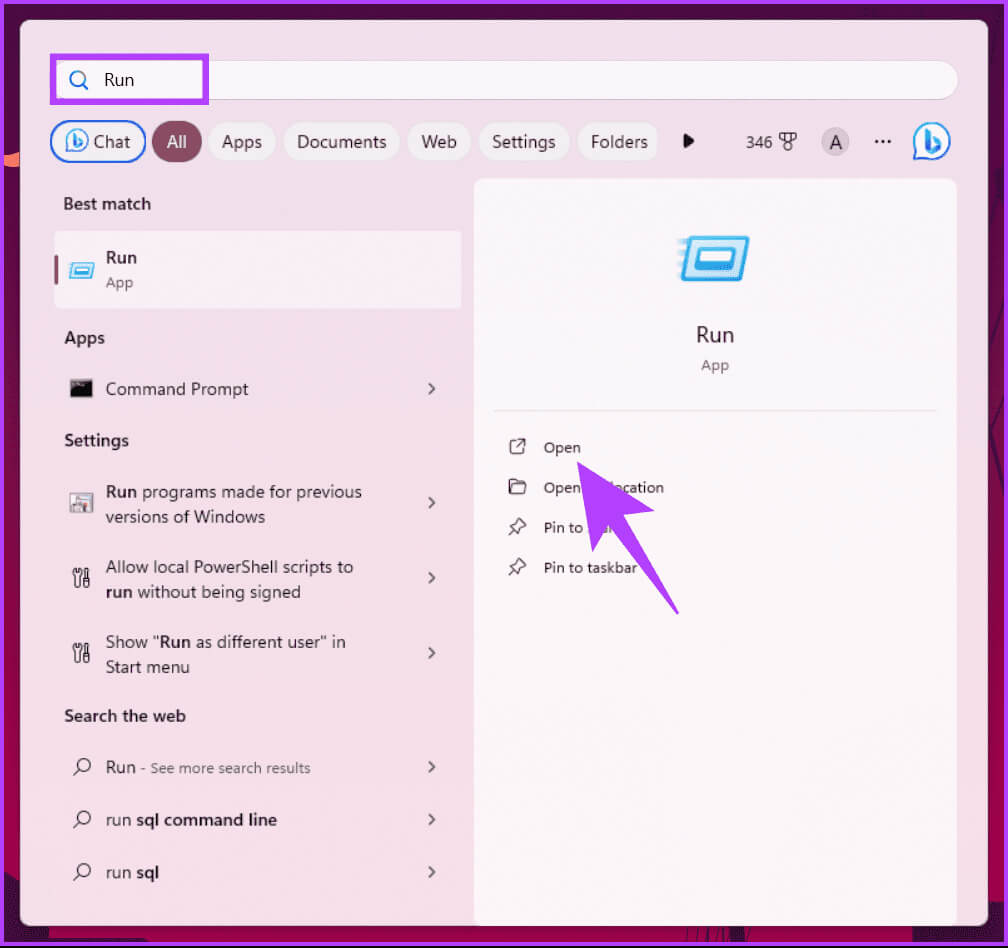
outlook.exe /resetnavpane
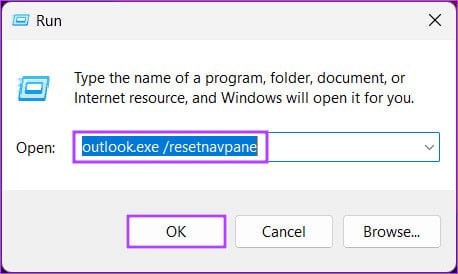
هذا هو الحال. لقد نجحت في إيقاف تطبيق Outlook على جهاز الكمبيوتر الذي يعمل بنظام Windows. حان الوقت لإعادة تشغيله الآن.
خطوة 3: اضغط على مفتاح Windows على لوحة المفاتيح، واكتب Outlook، ثم انقر فوق فتح.
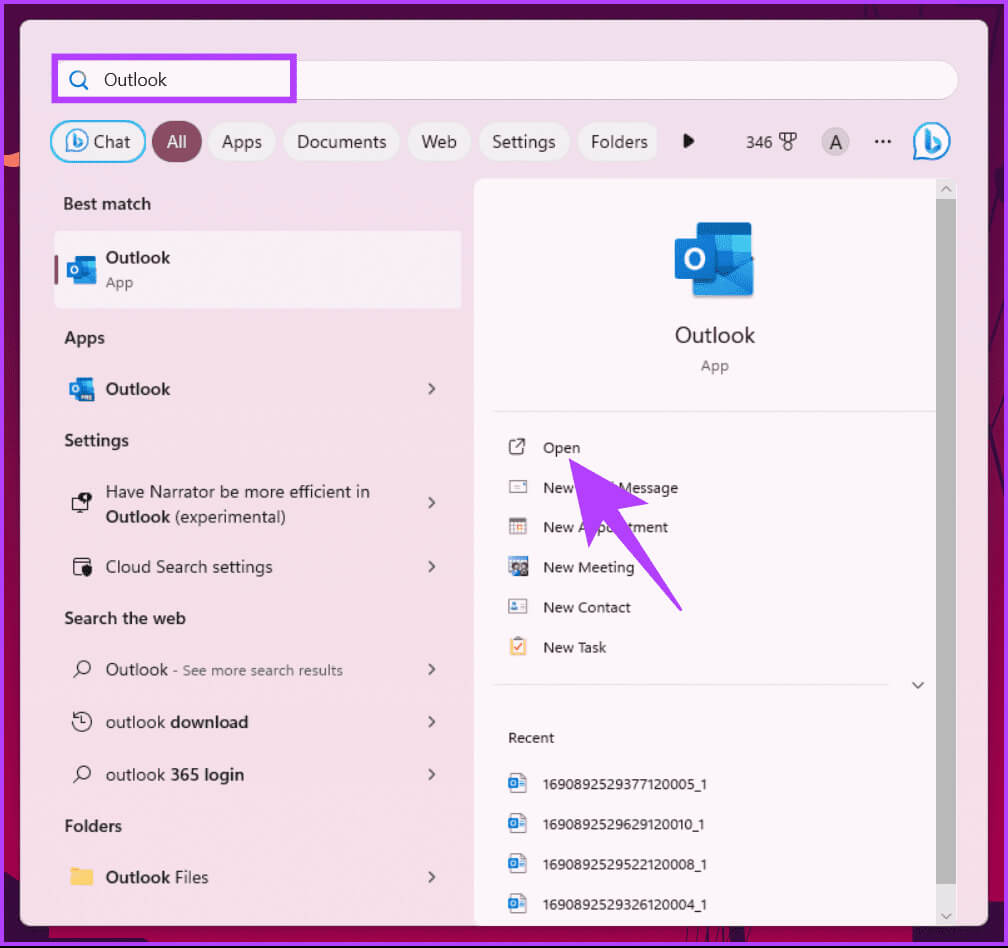
الطريقة الخامسة: إعادة تشغيل Outlook في الوضع الآمن
قد تكون هناك مشكلات أو أخطاء تمنع Outlook من العمل بشكل صحيح. يمكنك استكشاف هذه المشكلات وإصلاحها عن طريق إعادة تشغيل Outlook في “الوضع الآمن”.
ولكن ما هو الوضع الآمن؟ حسنًا، إنه الوضع الذي يسمح لك بتشغيل Outlook مع الحد الأدنى من الوظائف الإضافية والتخصيصات، مما يسهل تحديد أي مشكلات وحلها. اتبع التعليمات المذكورة أدناه.
ملحوظة: الوضع الآمن متاح فقط على نظام التشغيل Windows.
الخطوة 1: اضغط على مفتاح Windows على لوحة المفاتيح، واكتب Run، ثم انقر فوق Open.
ملاحظة: بدلاً من ذلك، يمكنك الضغط على “مفتاح Windows + R.”
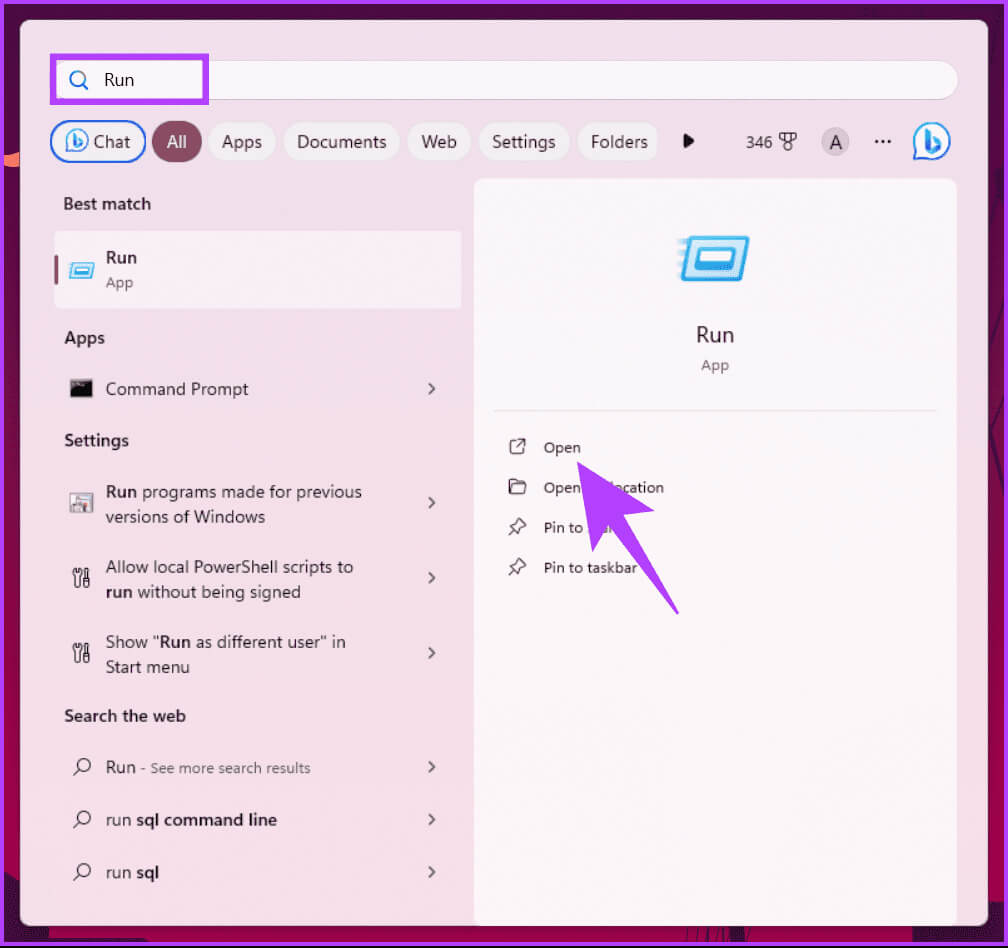
outlook.exe /safe
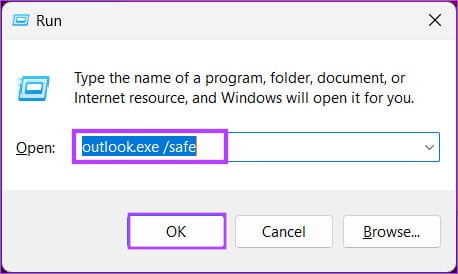
خطوة 3: ستظهر لك نافذة تطلب منك اختيار ملف تعريف. حدد ملف التعريف الافتراضي وانقر فوق “موافق”.
بهذا، سيتم تشغيل Outlook في “الوضع الآمن”، والذي يمكنك رؤيته في شريط العنوان (سيكون “الوضع الآمن”). فيما يلي بعض أخطاء Outlook التي قمنا بتغطيتها؛
- كيفية إصلاح خطأ لا يمكن الوصول إلى ملف بيانات Outlook على نظام التشغيل Windows
- إصلاحات لـ Microsoft Outlook نفاد الذاكرة أو خطأ موارد النظام على نظام التشغيل Windows
- إصلاح عدم ظهور Microsoft Outlook لمحتوى البريد الإلكتروني على Windows
في بعض الأحيان، يمكن أن يكون مسح ملفات ذاكرة التخزين المؤقت لـ Outlook خطوة مهمة لاستكشاف الأخطاء وإصلاحها عندما تواجه مشكلات في التطبيق؛ تابع القراءة.
كيفية مسح ملفات ذاكرة التخزين المؤقت لـ OUTLOOK لإصلاح مشكلات التطبيق
تقوم ملفات ذاكرة التخزين المؤقت لـ Outlook بتخزين بيانات متنوعة لتحسين أداء البرنامج، ولكنها قد تصبح تالفة أو قديمة في بعض الأحيان، مما يؤدي إلى مشكلات مثل الأداء البطيء أو مشكلات المزامنة. اتبع التعليمات التالية.
الخطوة 1: أولاً، أغلق تطبيق Microsoft Outlook على جهاز الكمبيوتر الخاص بك.
الخطوة 2: اضغط على مفتاح Windows بلوحة المفاتيح، واكتب Run، ثم انقر فوق Open.
ملاحظة: بدلاً من ذلك، يمكنك الضغط على “مفتاح Windows + R.”
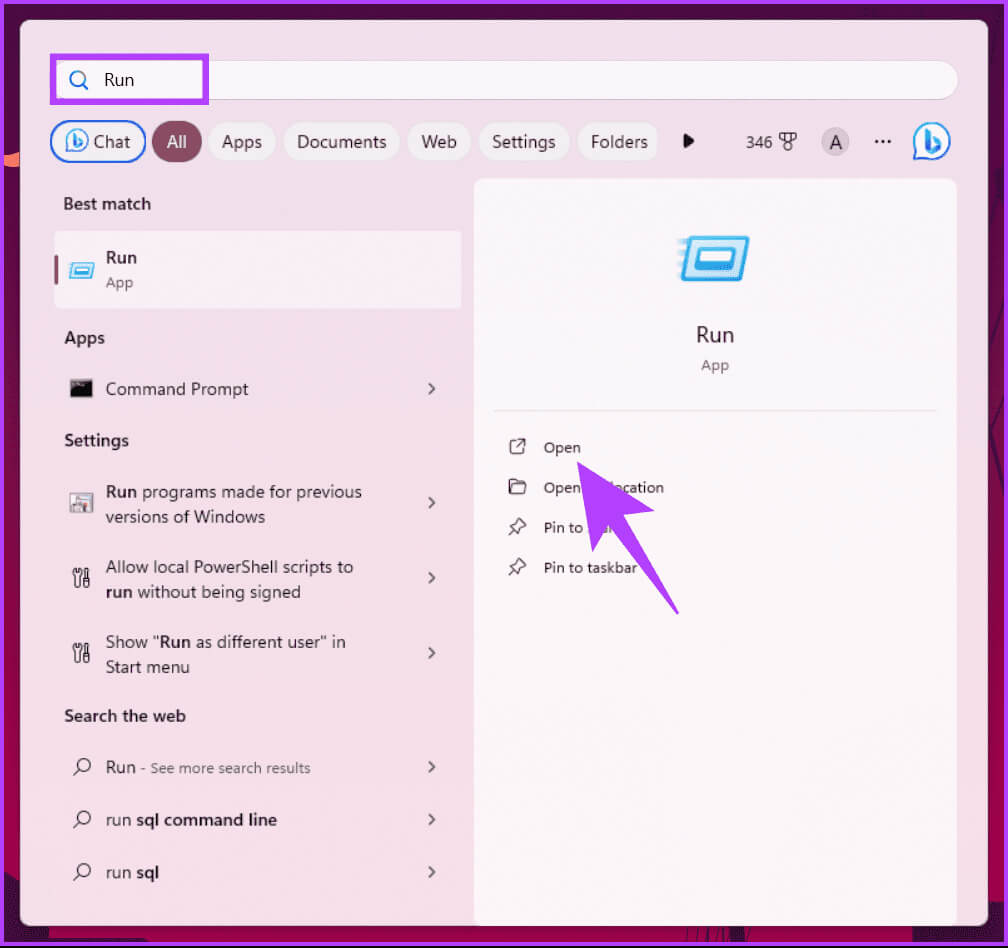
%localappdata%\Microsoft\Outlook\Roamcache
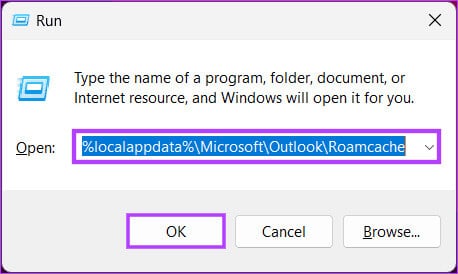
سيؤدي هذا إلى فتح مجلد ذاكرة التخزين المؤقت لبرنامج Microsoft Outlook.
الخطوة 4: الآن، اضغط على Ctrl + A لتحديد كافة الملفات.
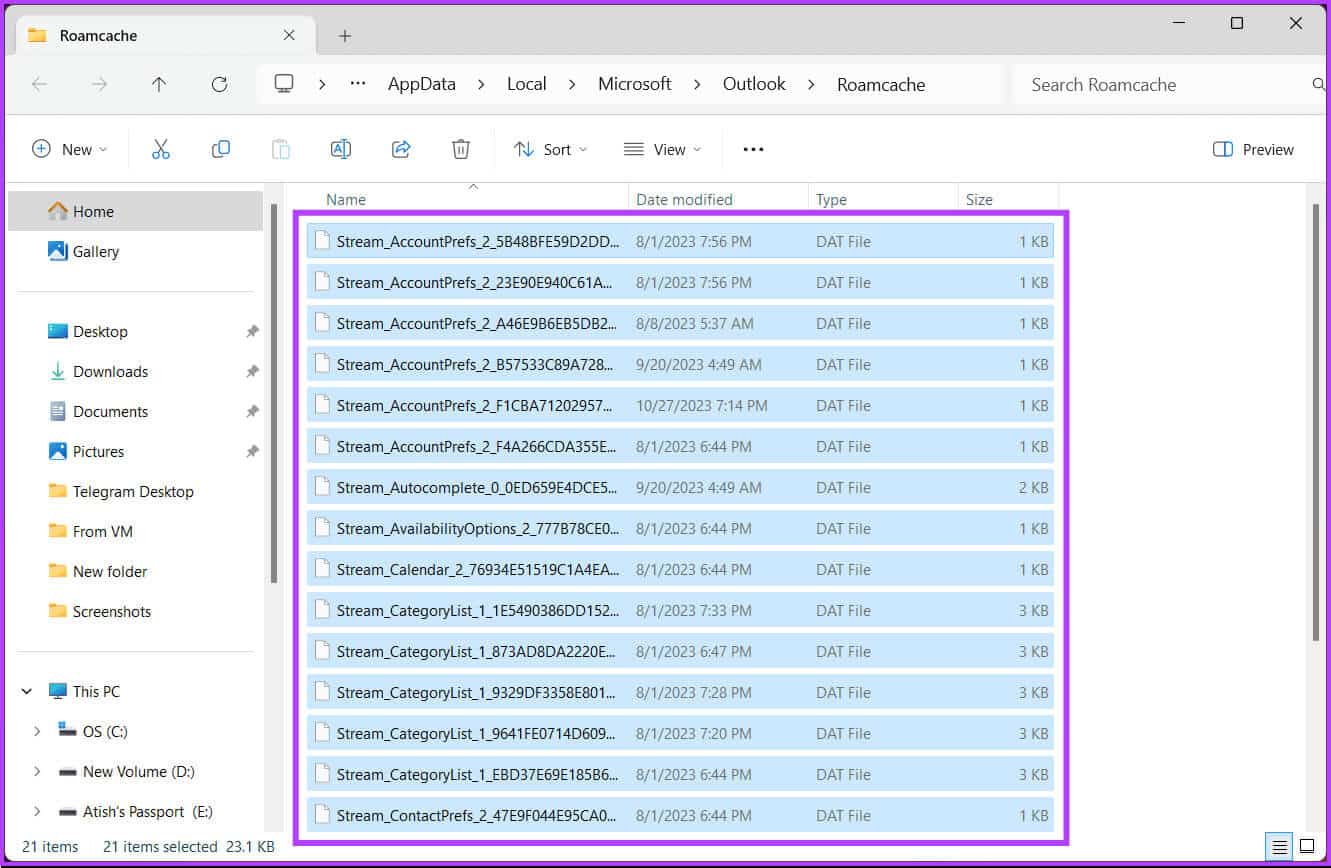
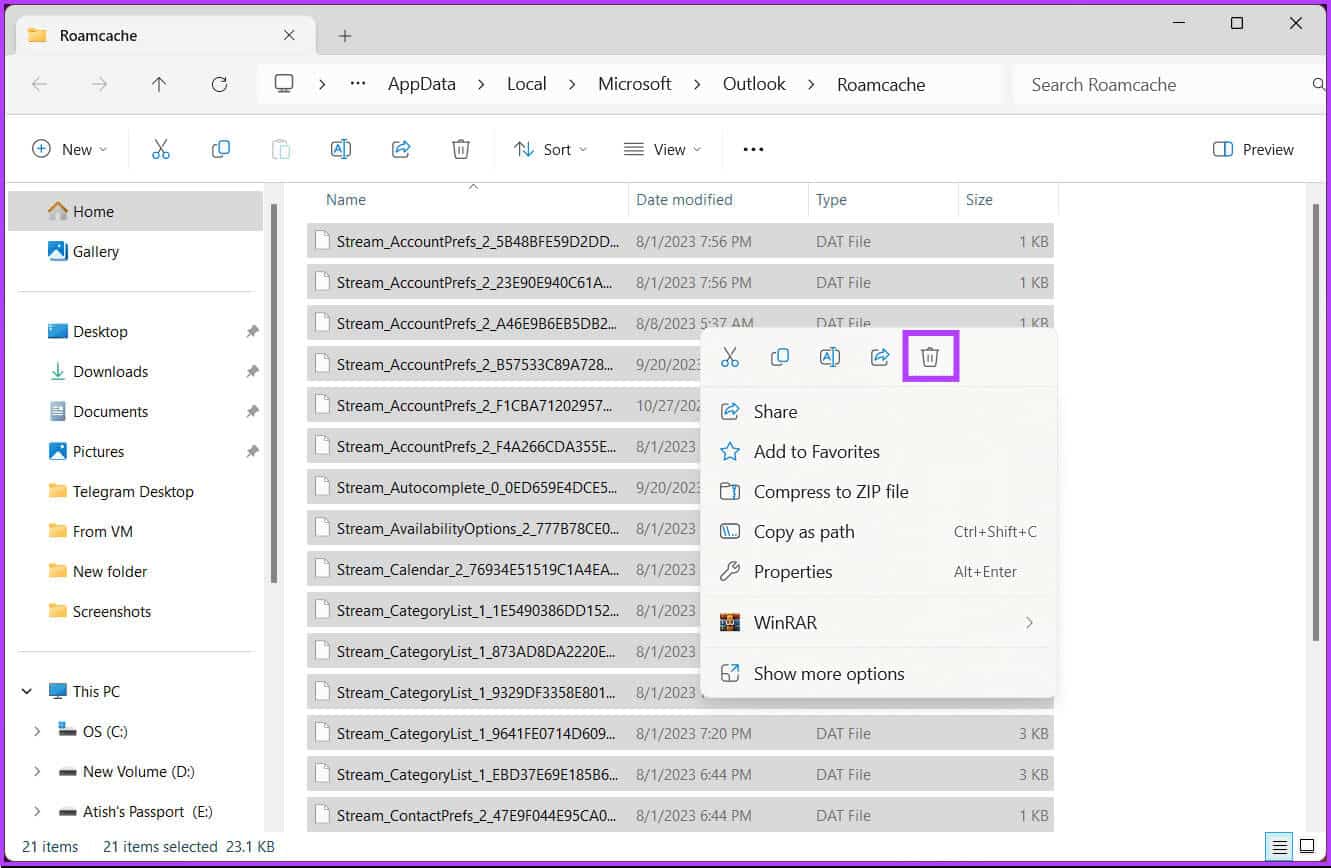
كيفية إعادة تشغيل Outlook على جهاز MAC
كما هو الحال مع نظام التشغيل Windows، هناك طرق متعددة – طريقتان على وجه التحديد – لإعادة تشغيل Outlook على جهاز Mac. أحدهما يستخدم خيار Force Quit، والآخر يستخدم سطر الأوامر. لنبدأ بالطريقة الأولى.
الطريقة الأولى: استخدام قوة الإنهاء
الخطوة 1: من تطبيق Outlook على جهاز Mac، انقر على أيقونة Apple في الزاوية اليسرى العليا.
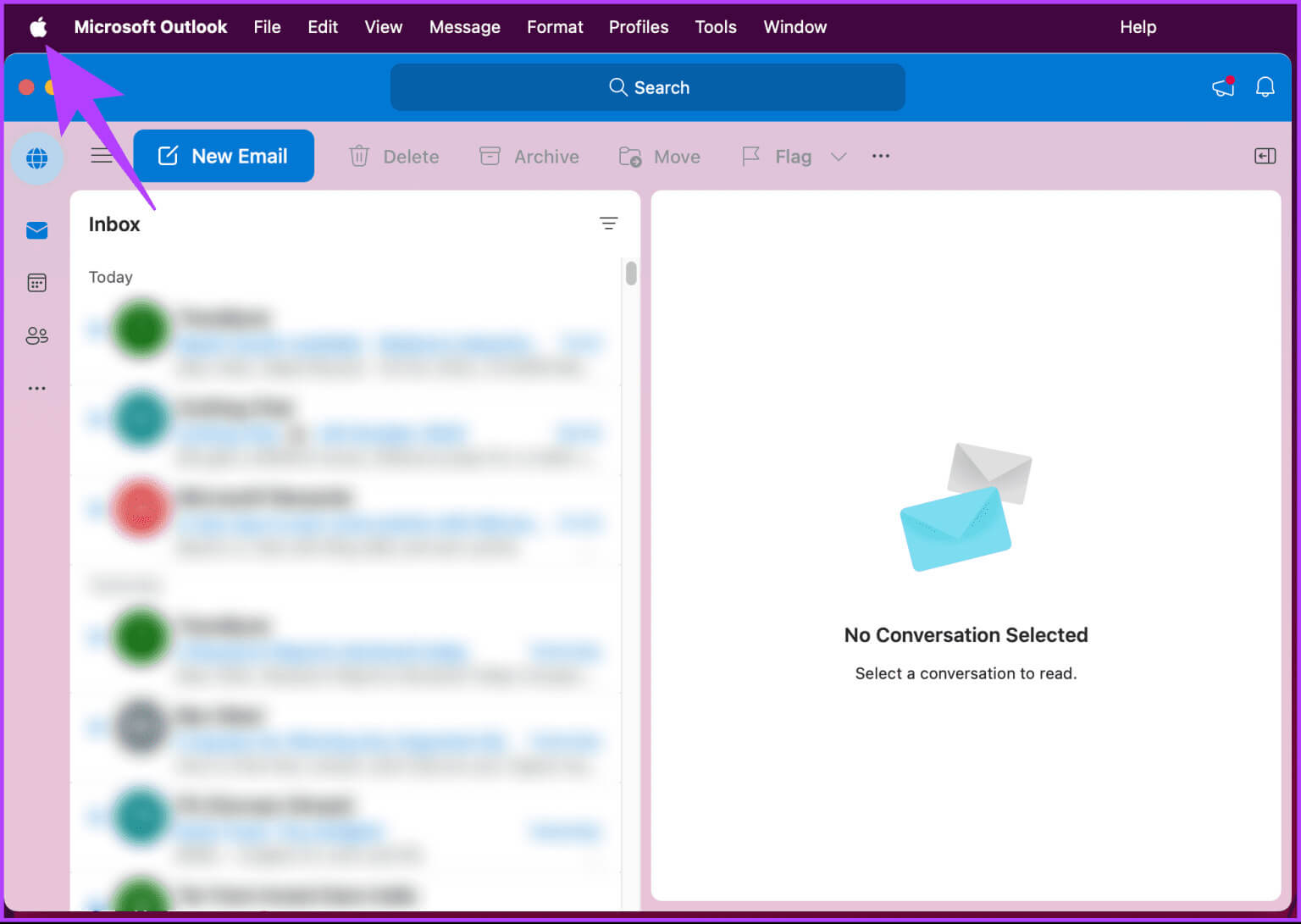
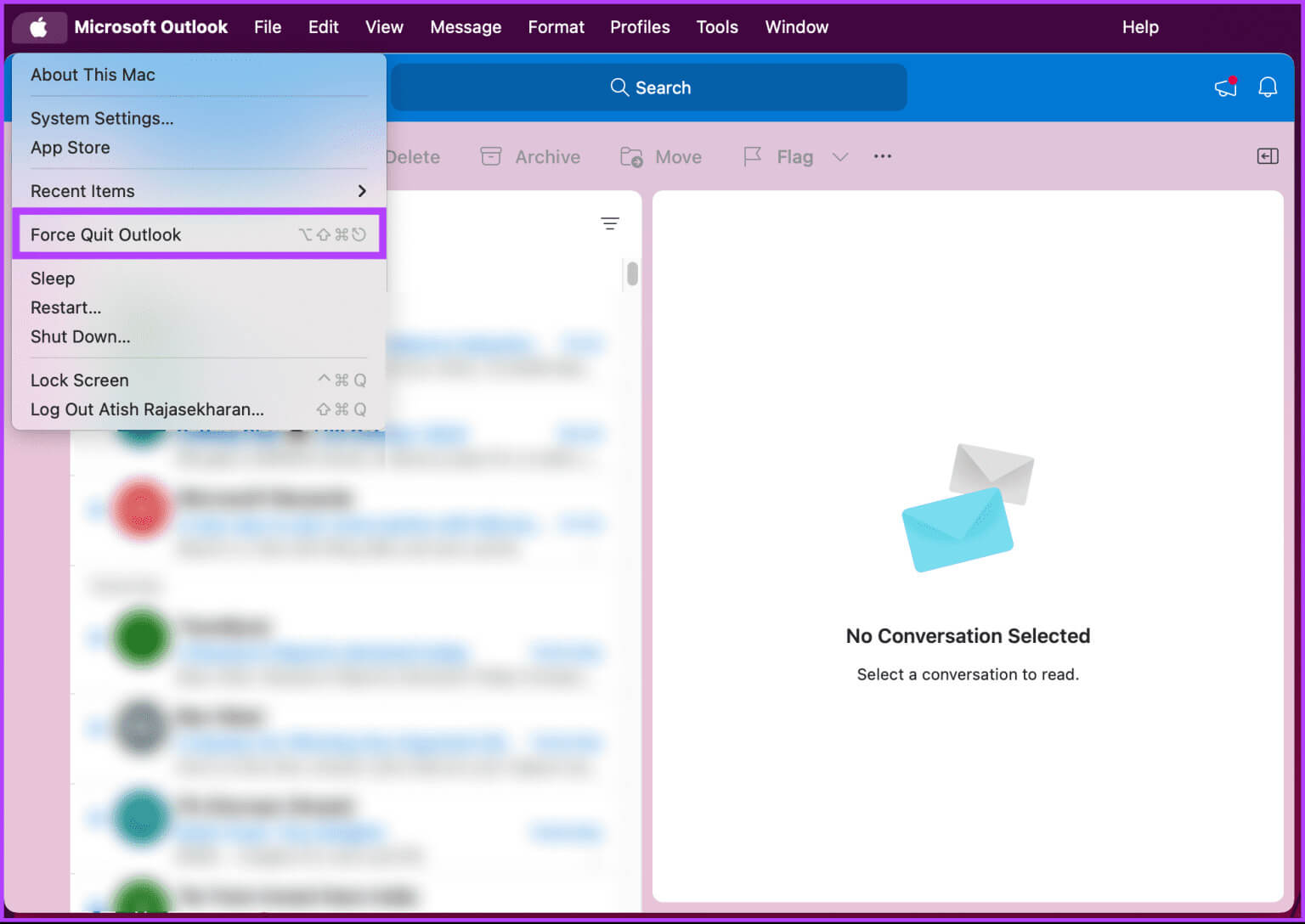
خطوة 3: اضغط على “Option + Command + Esc” لفتح تطبيقات Force Quit.
الخطوة 4: حدد Outlook من قائمة التطبيقات قيد التشغيل وانقر فوق فرض الإنهاء.
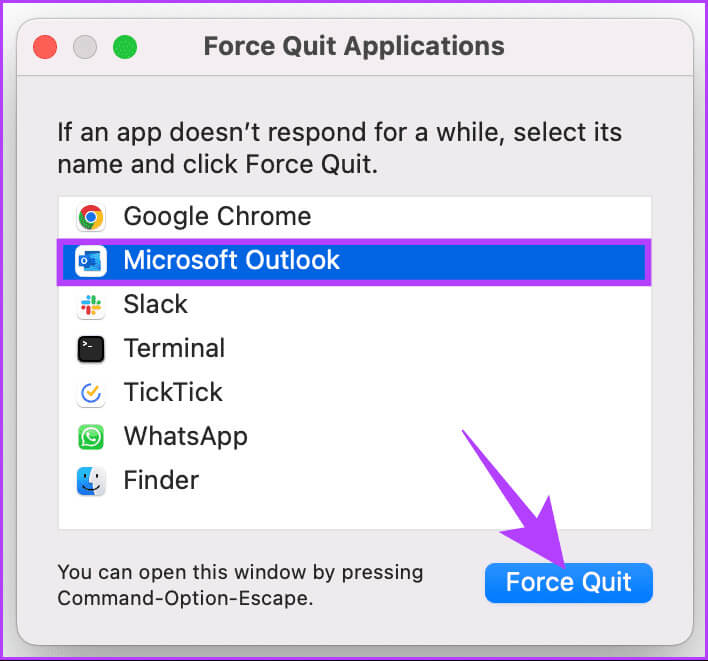
الآن بعد أن قمت بإغلاق تطبيق Outlook قيد التشغيل، فقد حان الوقت لإعادة تشغيله.
الخطوة 5: اضغط على Command + Space لفتح بحث Spotlight، واكتب Outlook، ثم اضغط على Return لفتح Outlook.
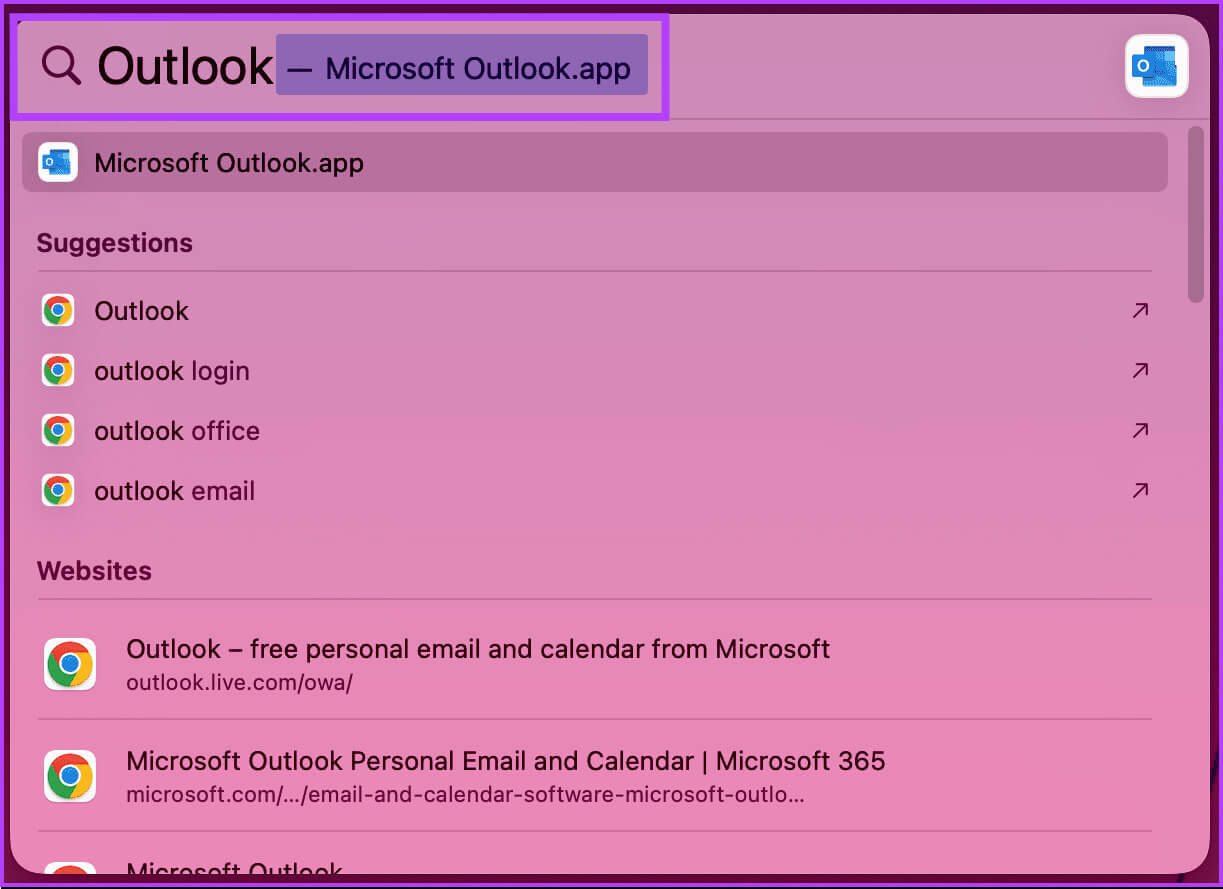
الطريقة الثانية: استخدام المحطة الطرفية
الخطوة 1: اضغط على Command + Space لفتح بحث Spotlight، واكتب Terminal، ثم اضغط على Return.
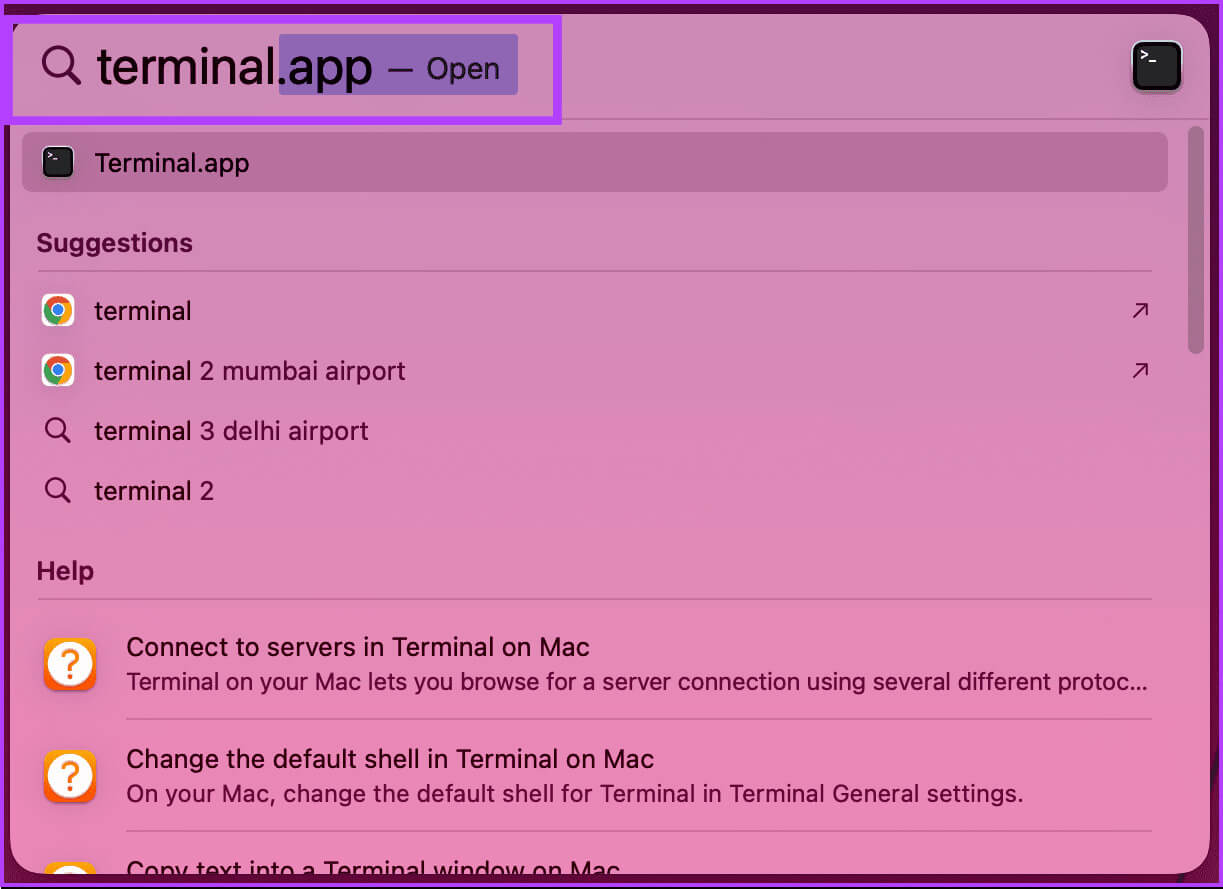
pkill -x "Microsoft Outlook"
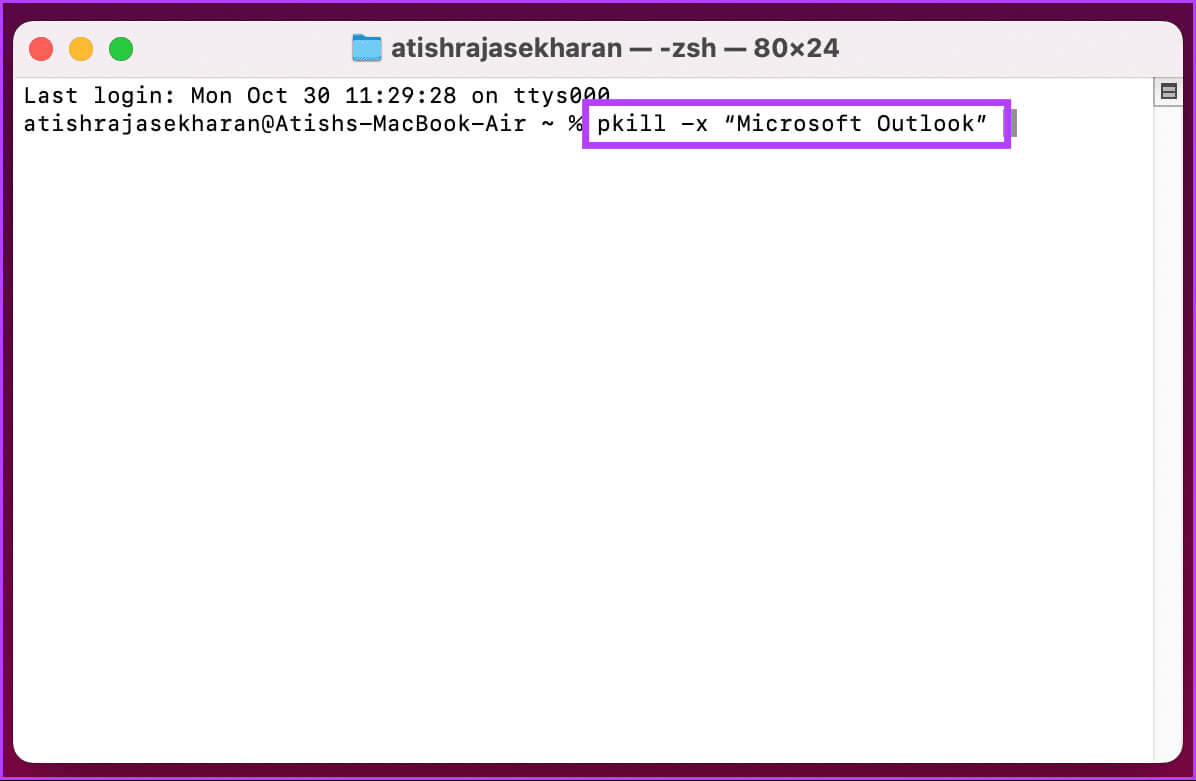
خطوة 3: اضغط على Command + Space لفتح بحث Spotlight، واكتب Outlook، ثم اضغط على Return.
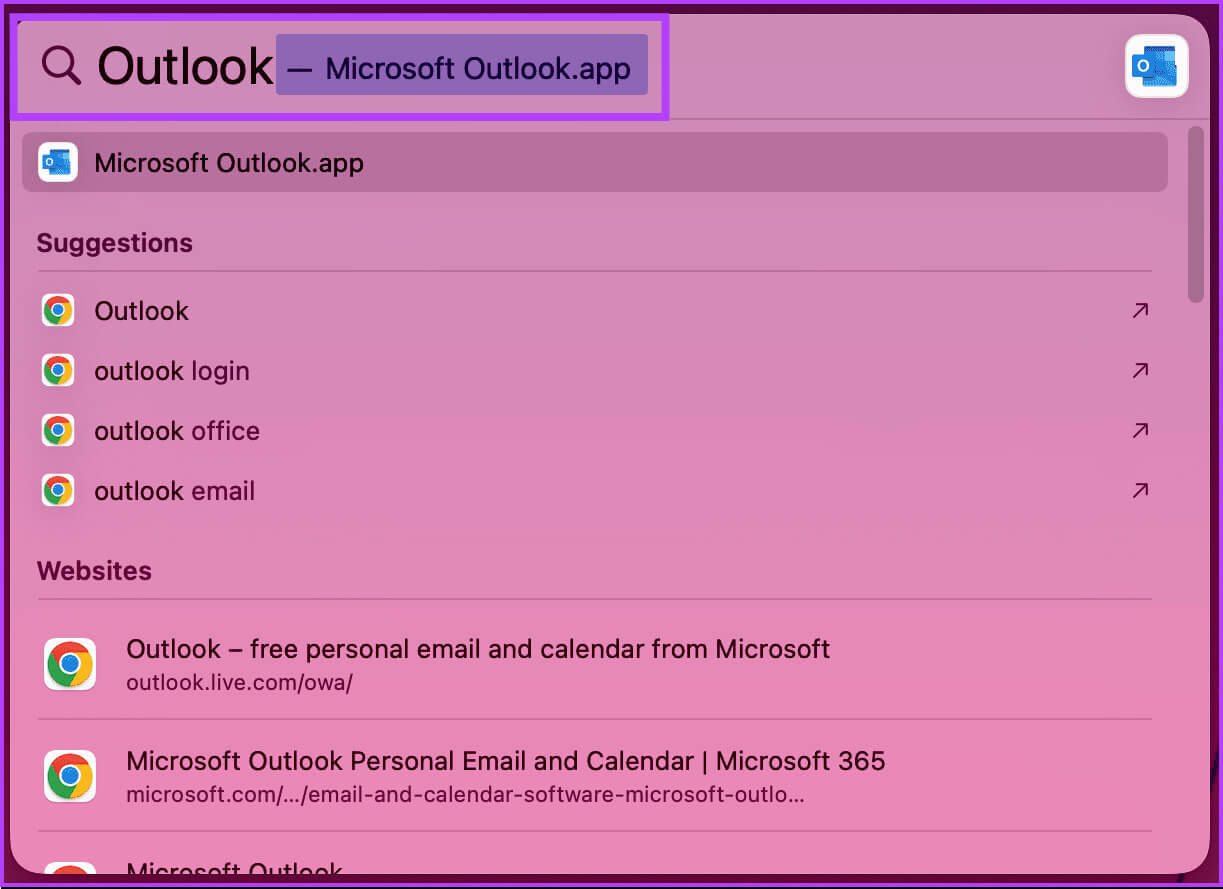
هذا كل ما في الأمر. لقد استخدمت الأمر Terminal بنجاح لإعادة تشغيل تطبيق Outlook على نظام Mac. إذا كانت لديك أية استفسارات لم نتمكن من معالجتها، فراجع قسم الأسئلة الشائعة أدناه.
الأسئلة الشائعة:
س1. هل أفقد بيانات بريدي الإلكتروني عند إعادة تشغيل Outlook؟
الجواب: لا، لا تؤدي إعادة تشغيل Outlook إلى فقدان البيانات. يتم تخزين رسائل البريد الإلكتروني وجهات الاتصال والبيانات الأخرى على خادم البريد الإلكتروني أو جهاز الكمبيوتر الخاص بك. تؤثر إعادة تشغيل Outlook فقط على البرنامج نفسه.
س2. هل يمكن أن تساعد إعادة تشغيل Outlook في حل المشكلات الشائعة؟
الجواب: نعم، يمكن أن تؤدي إعادة تشغيل Outlook غالبًا إلى حل المشكلات الشائعة مثل التجميد أو الأداء البطيء أو مشكلات المزامنة. إنها طريقة سريعة وفعالة لإصلاح مشكلات Outlook الأساسية.
إصلاح أخطاء Outlook الخاصة بك بسرعة
سواء كنت تتعامل مع مشكلات الأداء، أو مشكلات مزامنة البريد الإلكتروني، أو تعارضات الوظائف الإضافية، أو العمليات المتوقفة، أو الحاجة إلى تطبيق تحديثات البرامج، فإن معرفة كيفية إعادة تشغيل Outlook بسرعة تعمل على تحسين سير عملك اليومي. يمكنك أيضًا قراءة كيفية إصلاح عدم عمل بحث بريد Outlook على نظام Mac.