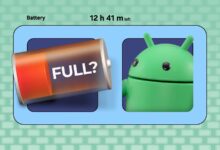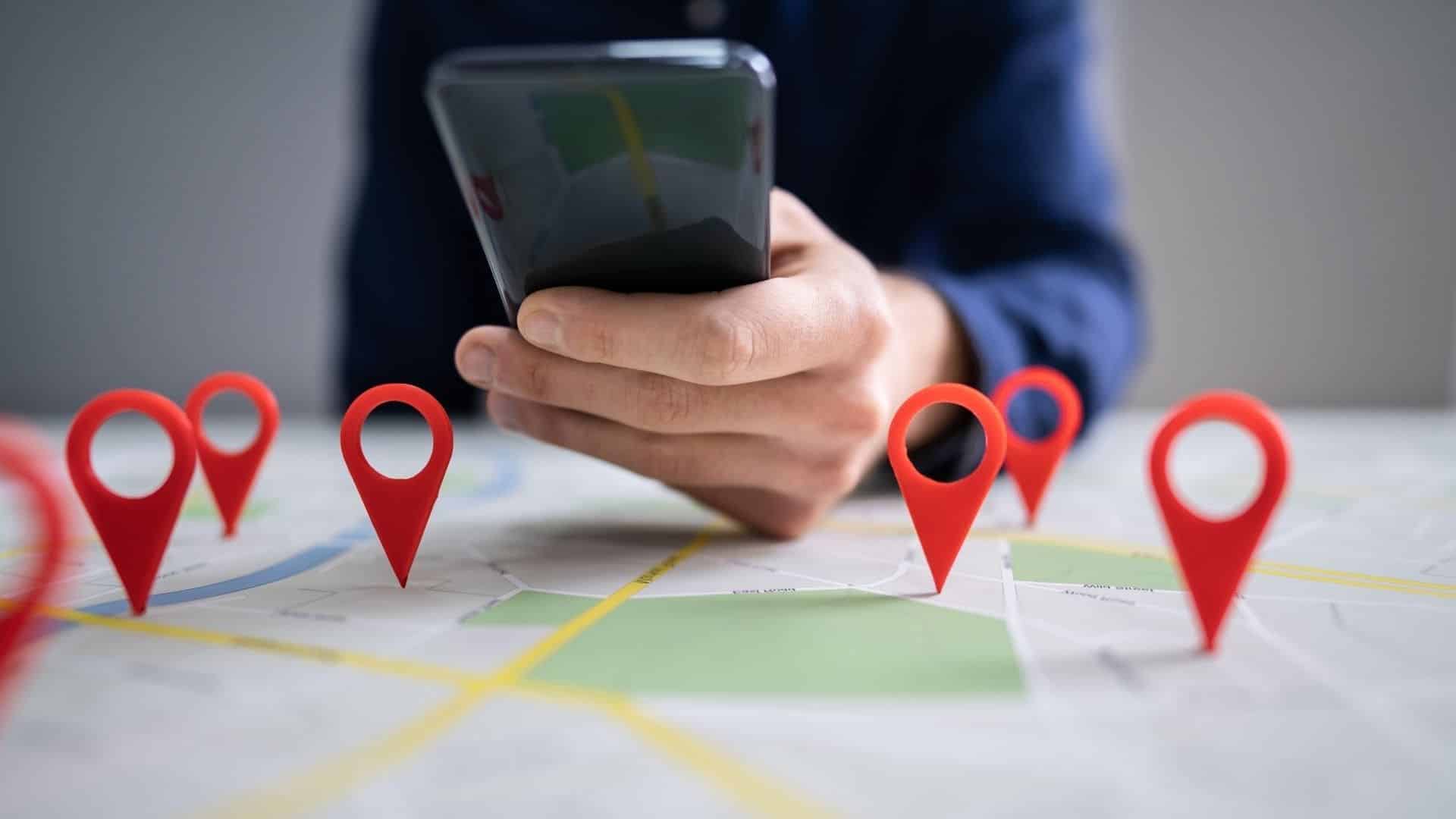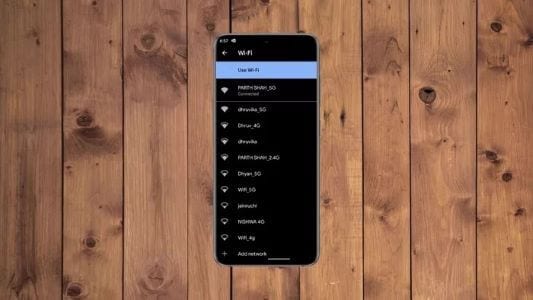يوفر تطبيق Gboard على Android تجربة تحويل الصوت إلى نص أفضل من تطبيق لوحة المفاتيح الافتراضي على iPhone. تعد وظيفة تحويل الصوت إلى نص أفضل على هواتف Google Pixel. عندما تكون مشغولاً بأنشطة أخرى، اضغط على زر الميكروفون واكتب الرد بسهولة. قد يؤدي عدم عمل ميزة تحويل الصوت إلى نص على نظام Android إلى حدوث صعوبات في بعض الأحيان.
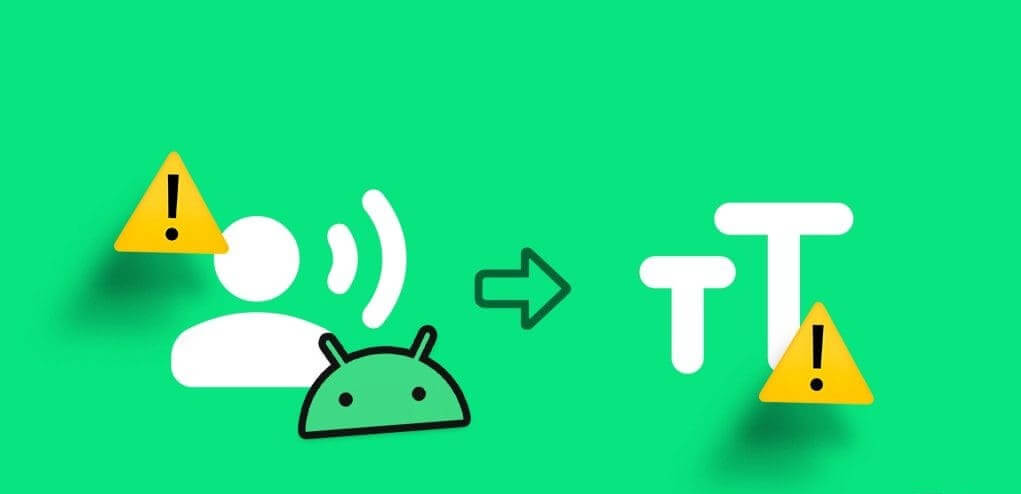
تعد الكتابة عبر Google Voice دقيقة تمامًا على نظام Android، وقد تؤدي الوظيفة التي لا تعمل كما هو متوقع إلى حدوث مواقف غير مريحة. قبل كتابة الجملة يدويًا، استخدم الحيل أدناه لإصلاح توقف تحويل الصوت إلى نص عن العمل على نظام Android.
1. تحقق من إذن الميكروفون على مستوى النظام
هل قمت بتعطيل ميكروفون هاتفك لأسباب تتعلق بالخصوصية؟ عند القيام بذلك، لن يتمكن تطبيق لوحة المفاتيح من اكتشاف كلامك وتحويله إلى نص. تحتاج إلى تمكين الميكروفون على هاتفك.
الخطوة 1: افتح الإعدادات على جهاز Android الخاص بك وانتقل إلى الأمان والخصوصية.
الخطوة 2: حدد الخصوصية.
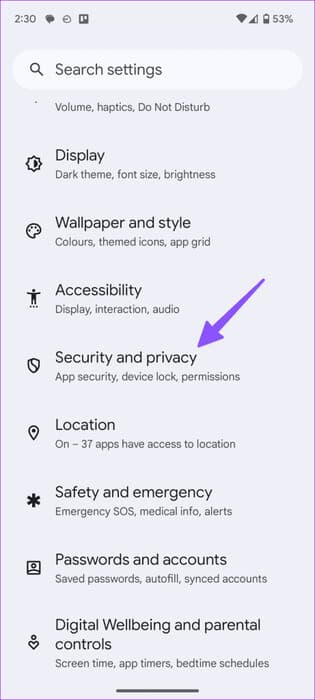
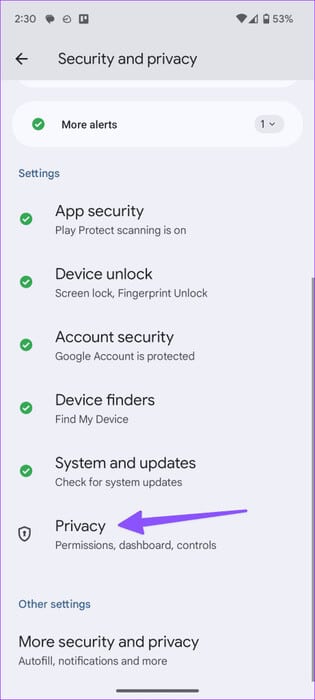
خطوة 3: تمكين تبديل الوصول إلى الميكروفون.
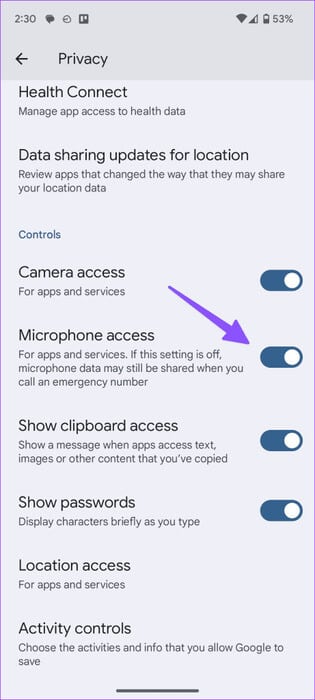
يمكنك أيضًا التمرير لأسفل من الشاشة الرئيسية وتمكين الميكروفون عبر قائمة التبديل السريع.
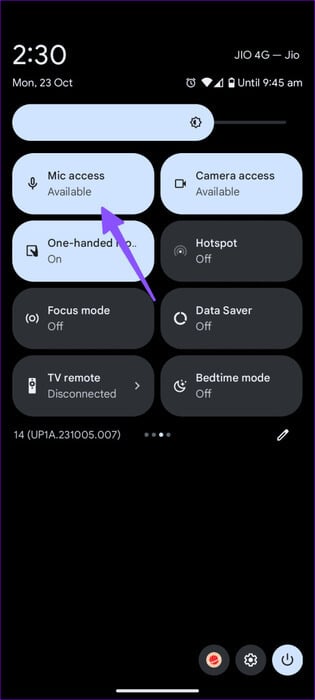
2. تحقق من إذن الميكروفون لأحد التطبيقات
إذا رفضت إذن الميكروفون في تطبيق معين، فلن يتمكن من اكتشاف صوتك وتحويله إلى نص. يجب عليك تمكين إذن الميكروفون للتطبيق.
الخطوة 1: اضغط لفترة طويلة على التطبيق وافتح قائمة معلومات التطبيق.
الخطوة 2: حدد الأذونات واضغط على الميكروفون.
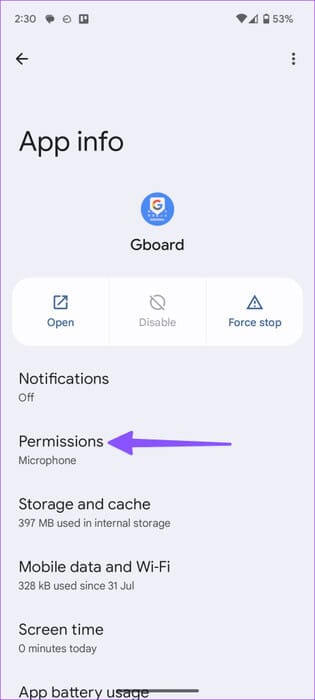
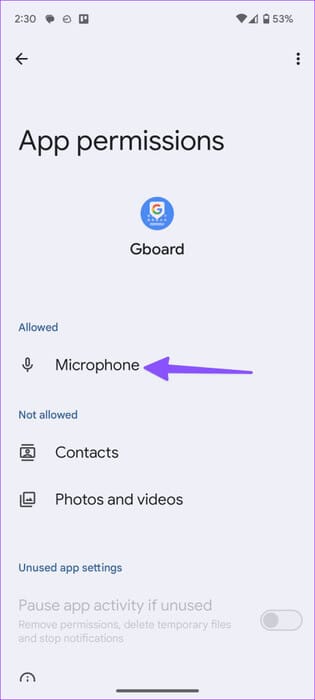
خطوة 3: اضغط على زر الاختيار بجانب “السماح فقط أثناء استخدام التطبيق”.
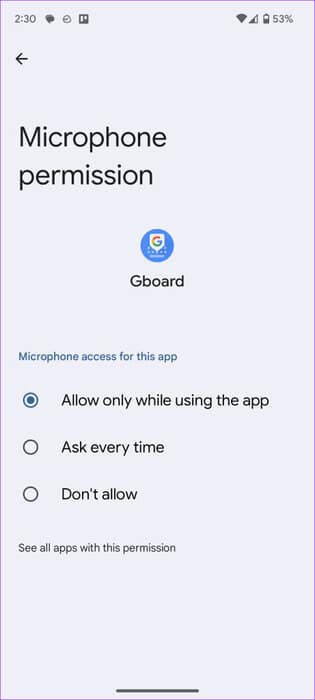
أعد تشغيل التطبيق وحاول مرة أخرى.
3. تنظيف الميكروفون
إذا كان ميكروفون هاتفك مصابًا بالغبار والحطام، فقد يواجه النظام مشكلات في التقاط كلامك. يجب عليك تنظيف ميكروفون هاتفك والمحاولة مرة أخرى.
تأكد من استخدام أعواد القطن لتنظيف ميكروفون الهاتف. يجب ألا تستخدم الهواء المضغوط لأنه قد يؤدي إلى تلف الأجزاء الداخلية للجهاز.
4. تمكين الكتابة الصوتية
غالبًا ما يستخدم الأشخاص ميزة تحويل الصوت إلى نص مع Gboard على نظام التشغيل Android. تحتاج إلى تمكين خيار الكتابة الصوتية في إعدادات Gboard.
الخطوة 1: افتح Gboard واضغط على ترس الإعدادات.
الخطوة 2: حدد الكتابة الصوتية.
خطوة 3: قم بتمكين تبديل “استخدام الكتابة الصوتية”. قم بتشغيل مفتاح التبديل “إضافة علامات الترقيم” أيضًا. يقوم تلقائيًا بإضافة علامات الترقيم عند استخدام الكتابة الصوتية.
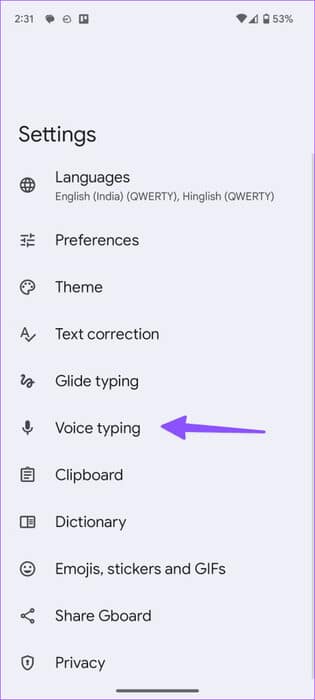
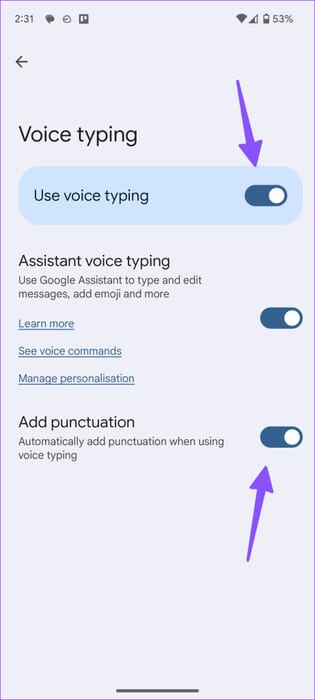
5. تنزيل لغات التعرف على الكلام على الجهاز
تحتاج إلى تنزيل لغات التعرف على الكلام على الجهاز للحصول على دقة أفضل عند استخدامه في مناطق منخفضة قوة الشبكة. إليك ما عليك القيام به.
الخطوة 1: افتح تطبيق الإعدادات على Android وانتقل إلى النظام.
الخطوة 2: حدد اللغات.
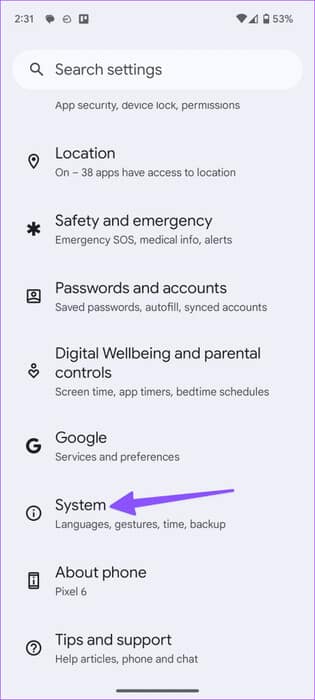
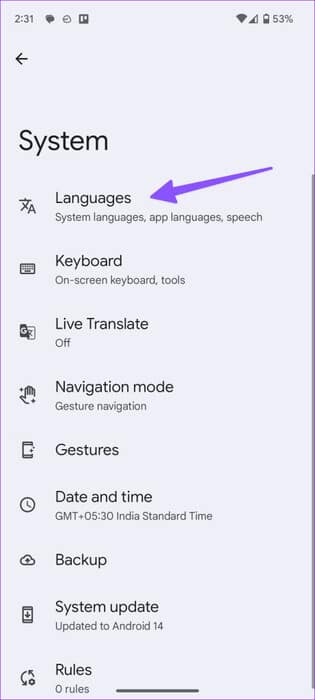
خطوة 3: اضغط على ترس الإعدادات بجانب الإدخال الصوتي.
الخطوة 4: اضغط على إضافة لغة.
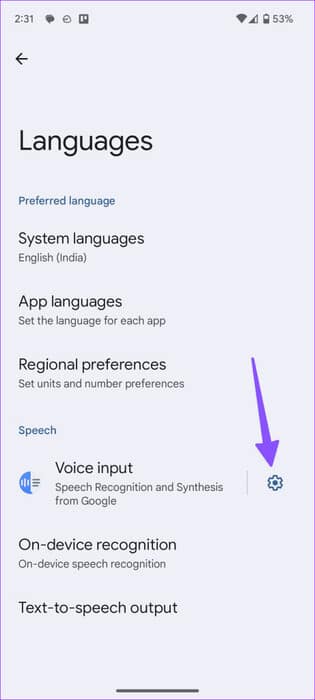
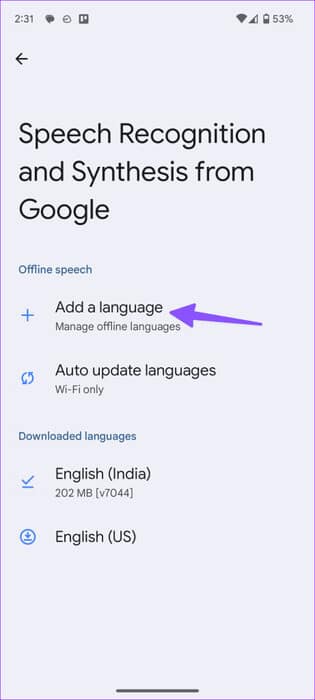
الخطوة 5: قم بتنزيل حزم الصوت ذات الصلة من القائمة التالية. يمكنك التحقق من الحجم الكلي والإصدار أدناه.
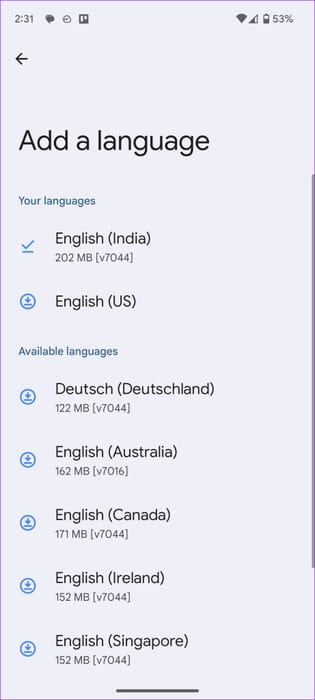
6. تمكين تخصيص الكتابة الصوتية
تحتاج إلى تمكين خيارات التخصيص للكتابة بالصوت حتى يتمكن النظام من تحسين الكتابة والكتابة بالصوت بناءً على أنماط استخدام Gboard وتصحيحاته.
يقوم النظام بحفظ نصوص ما تقوله وتكتبه على جهازك. يمكنك دائمًا حذفه من قائمة الخصوصية.
الخطوة 1: توجه إلى إعدادات Gboard وافتح الكتابة الصوتية (راجع الخطوات أعلاه).
الخطوة 2: اضغط على إدارة التخصيص.
خطوة 3: قم بتمكين مفتاح التبديل “تخصيص لك”.
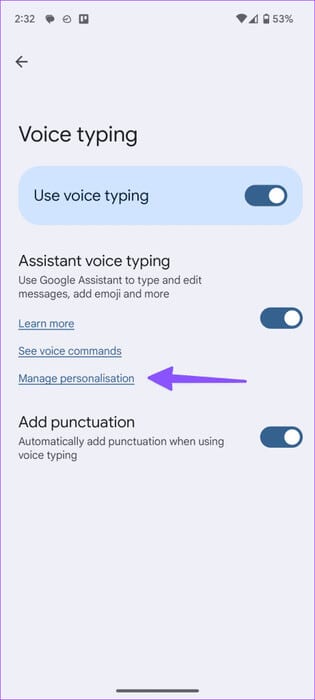
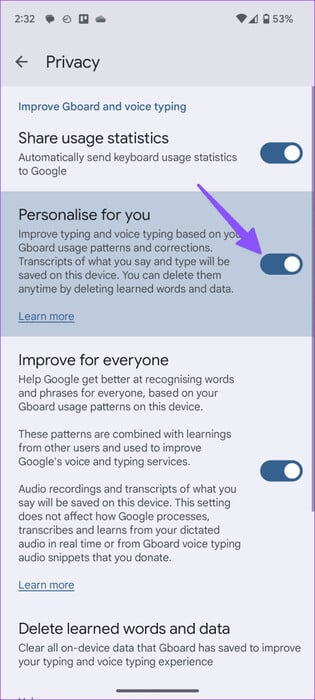
7. إيقاف التطبيق بالقوة
هل مازلت تواجه مشاكل في تحويل الصوت إلى نص في تطبيقات مثل Gboard؟ يجب عليك فرض إيقاف التطبيق والمحاولة مرة أخرى.
الخطوة 1: اضغط لفترة طويلة على Gboard وافتح قائمة معلومات التطبيق.
الخطوة 2: حدد إيقاف القوة. ثم، انقر فوق قائمة النقاط الرأسية الثلاث في الزاوية العلوية اليمنى واختر إلغاء تثبيت التحديثات.
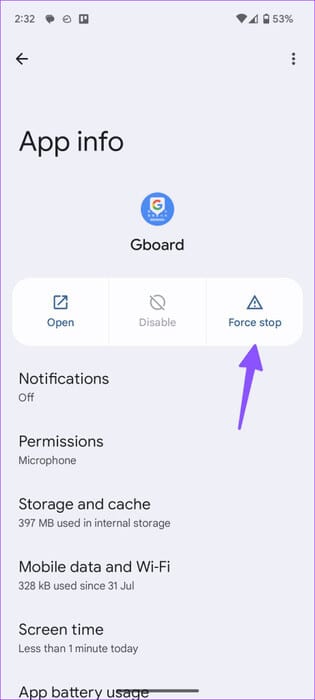
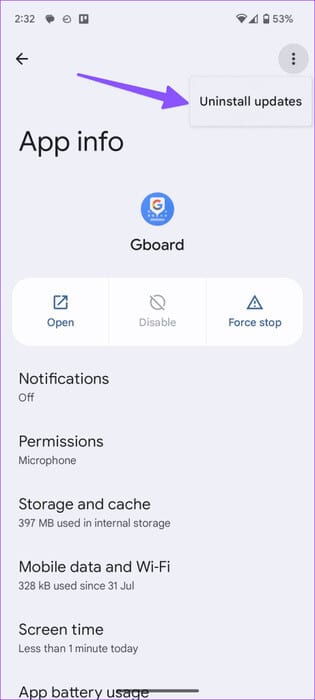
إذا لاحظت سلوكًا غامضًا في التطبيق بعد التحديث الأخير، فقم بإلغاء تثبيت التحديثات من قائمة معلومات التطبيق.
8. تحديث التطبيقات
قد يتسبب تطبيق Gboard القديم على هاتف Android في حدوث مشكلات في التعرف على الصوت. يجب عليك تحديث هذه التطبيقات إلى أحدث إصدار من متجر Play والمحاولة مرة أخرى.
9. تحديث برنامج النظام
يمكن أن تكون برامج النظام القديمة هي السبب الرئيسي وراء مشكلة “الكتابة الصوتية في Google لا تعمل”. يجب عليك تثبيت أحدث إصدار من Android على هاتفك باستخدام الخطوات الموضحة أدناه.
الخطوة 1: افتح الإعدادات وانتقل إلى النظام.
الخطوة 2: اضغط على تحديث البرنامج. قم بتنزيل وتثبيت أحدث البرامج المبنية على هاتفك.
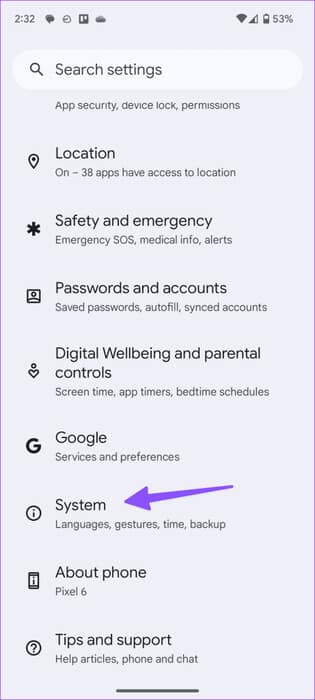
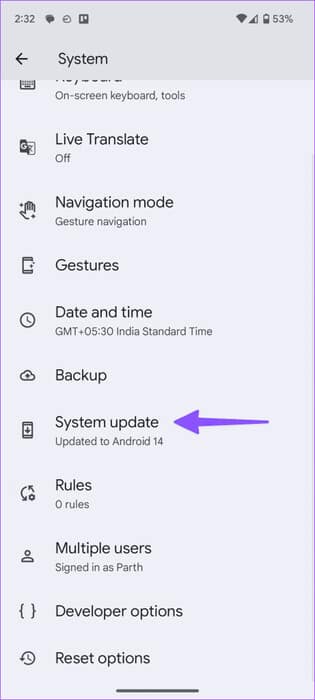
استمتع بمحادثة سلسة على نظام Android
قامت Google بتثبيت ميزة التعرف على الكلام على الجهاز على نظام Android. إنها وظيفة أساسية بالنسبة للكثيرين لكتابة رسائل البريد الإلكتروني والجمل الطويلة أثناء التنقل. هل تمكنت من إصلاح مشكلة “الكلام إلى النص لا يعمل” على نظام Android؟ ما هي الحيلة التي نجحت معك؟ شارك نتائجك معنا في التعليقات أدناه.