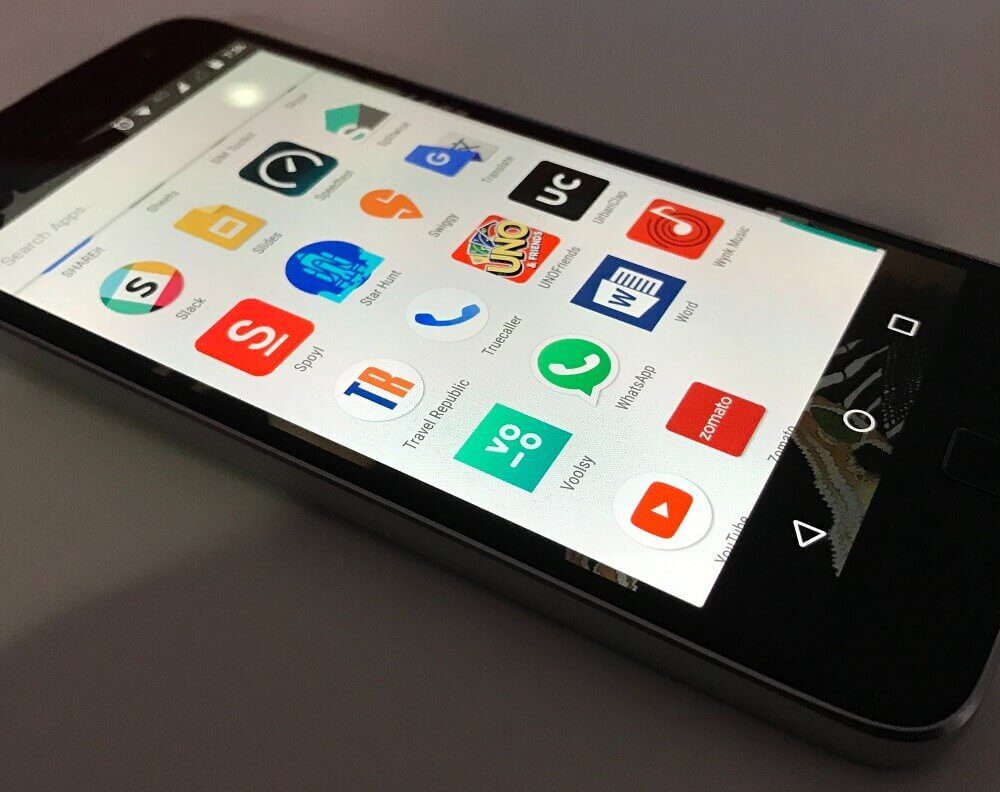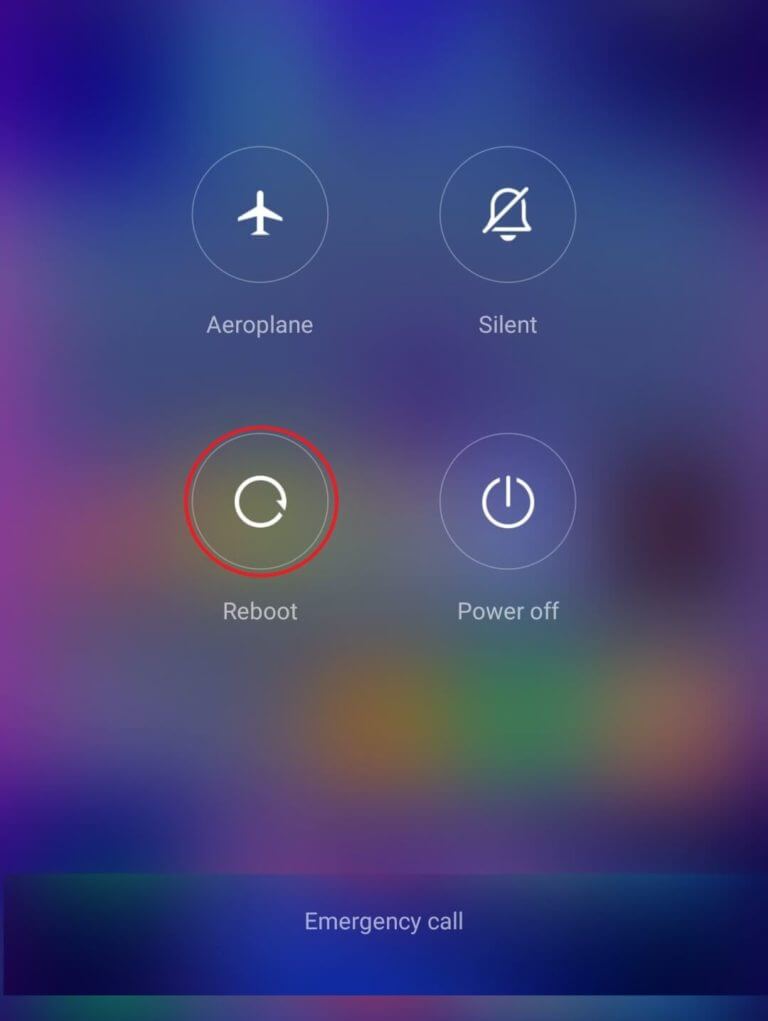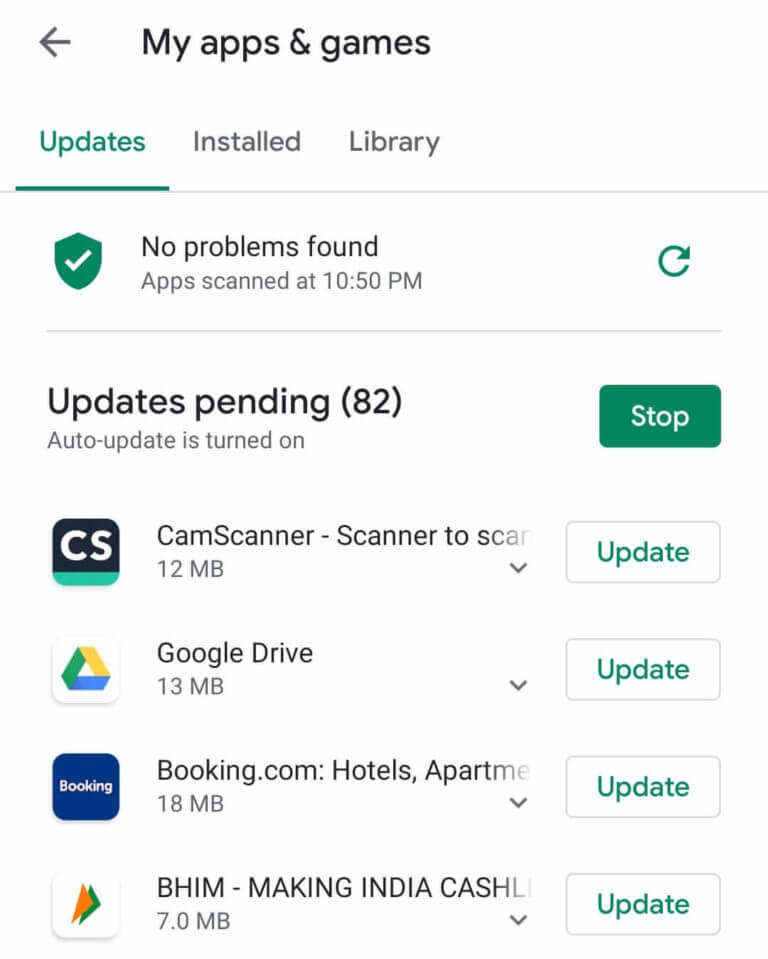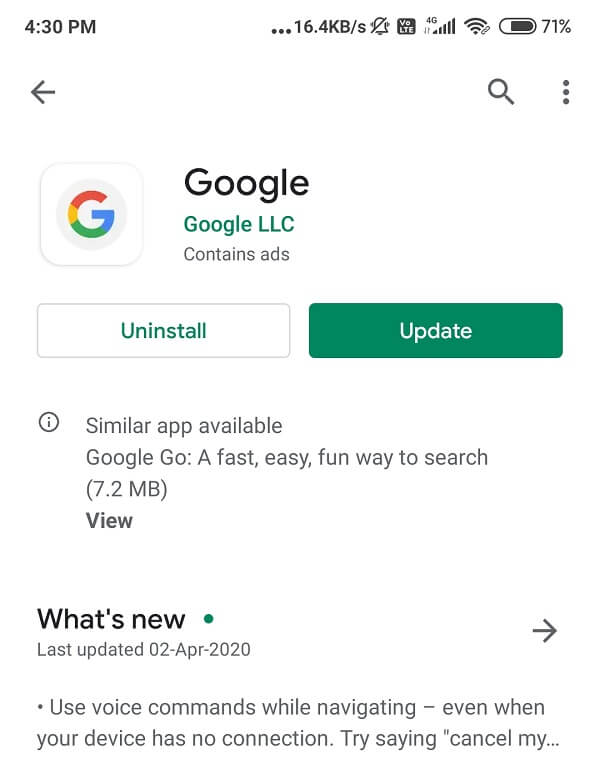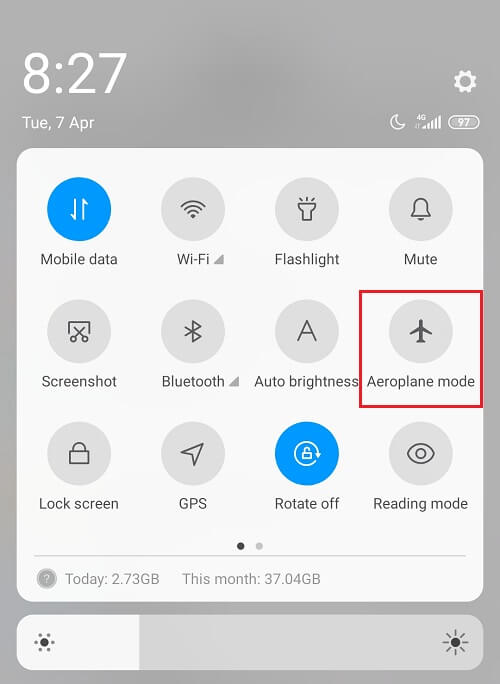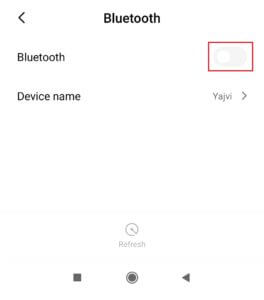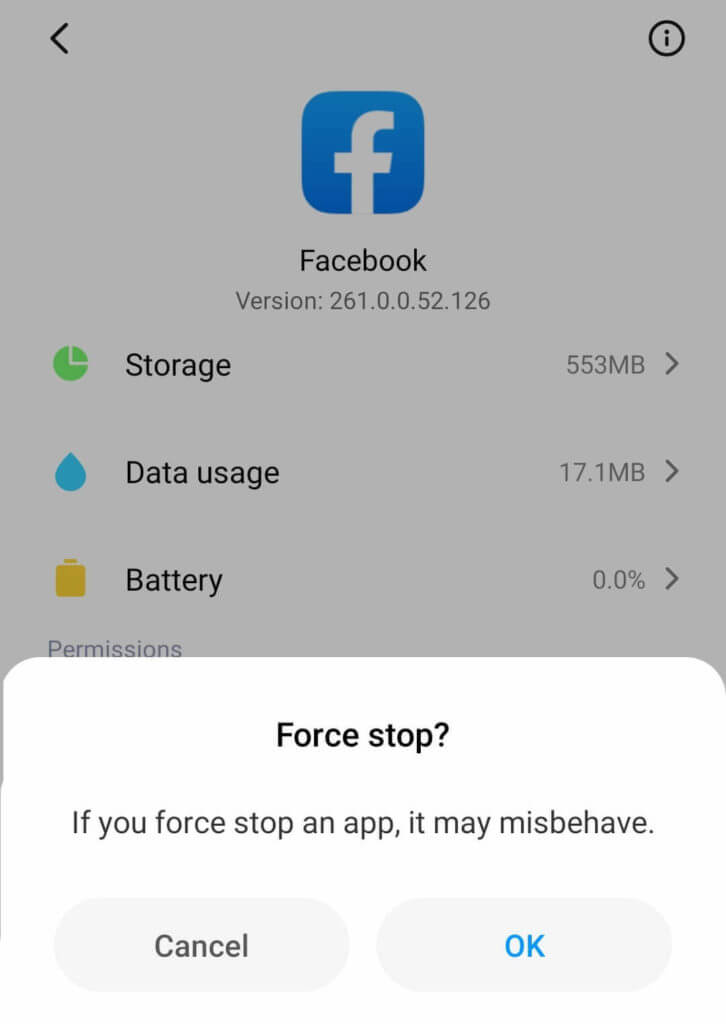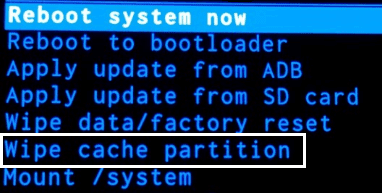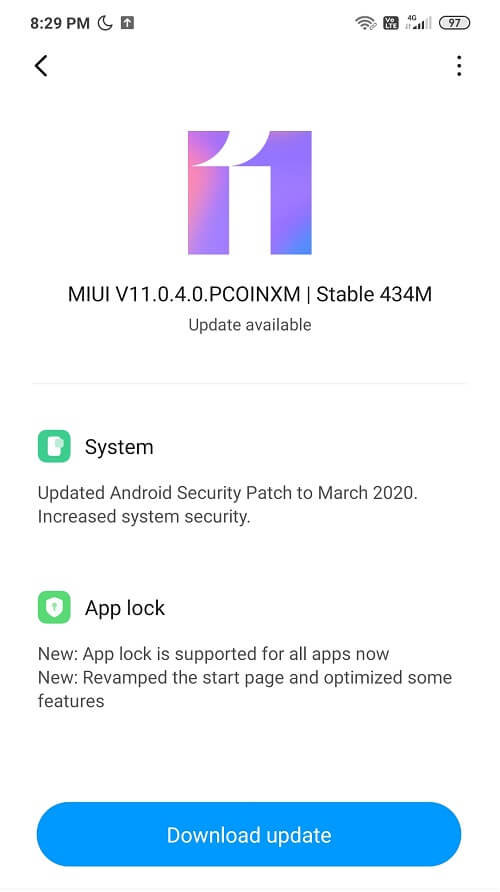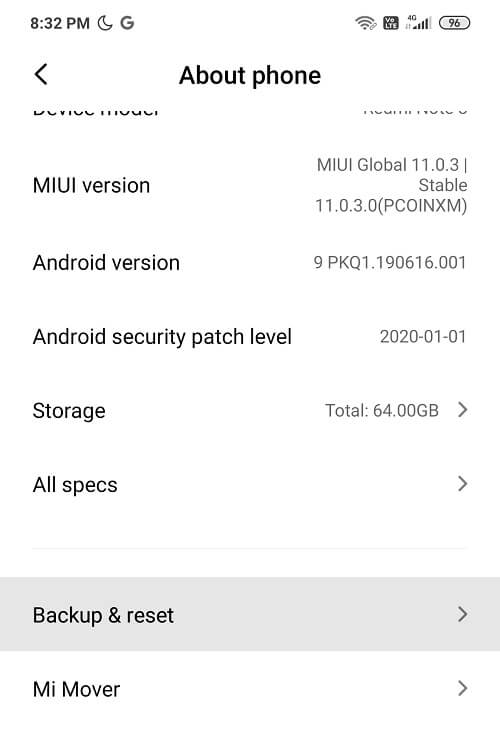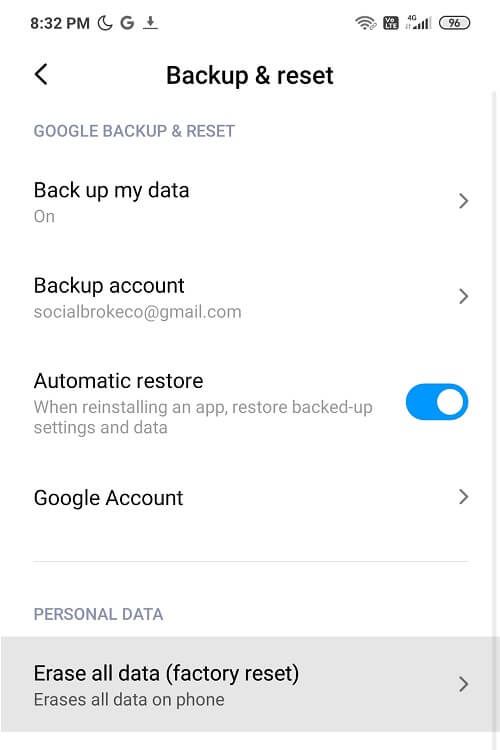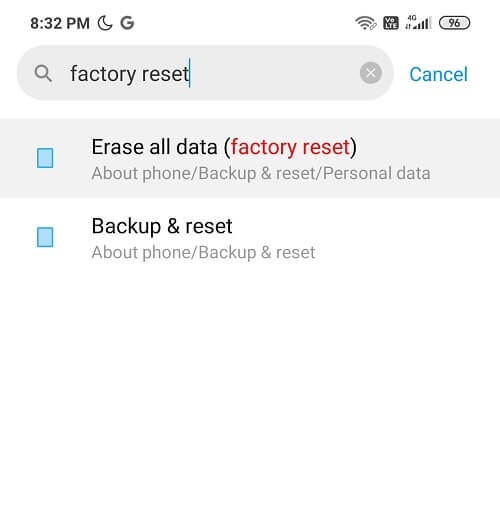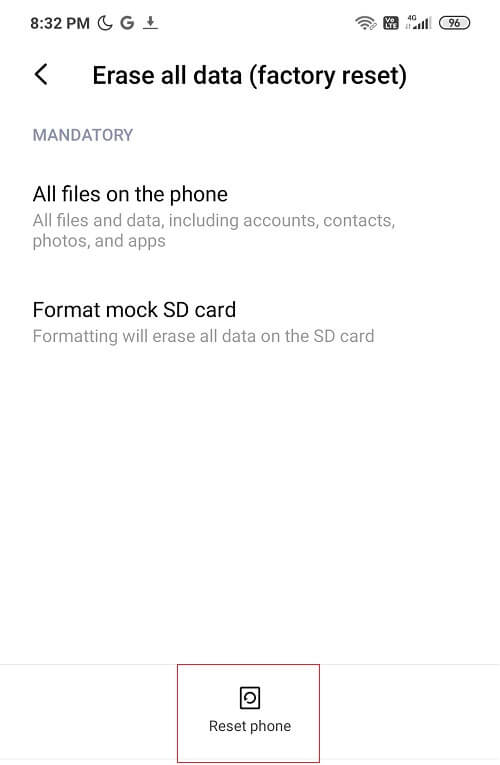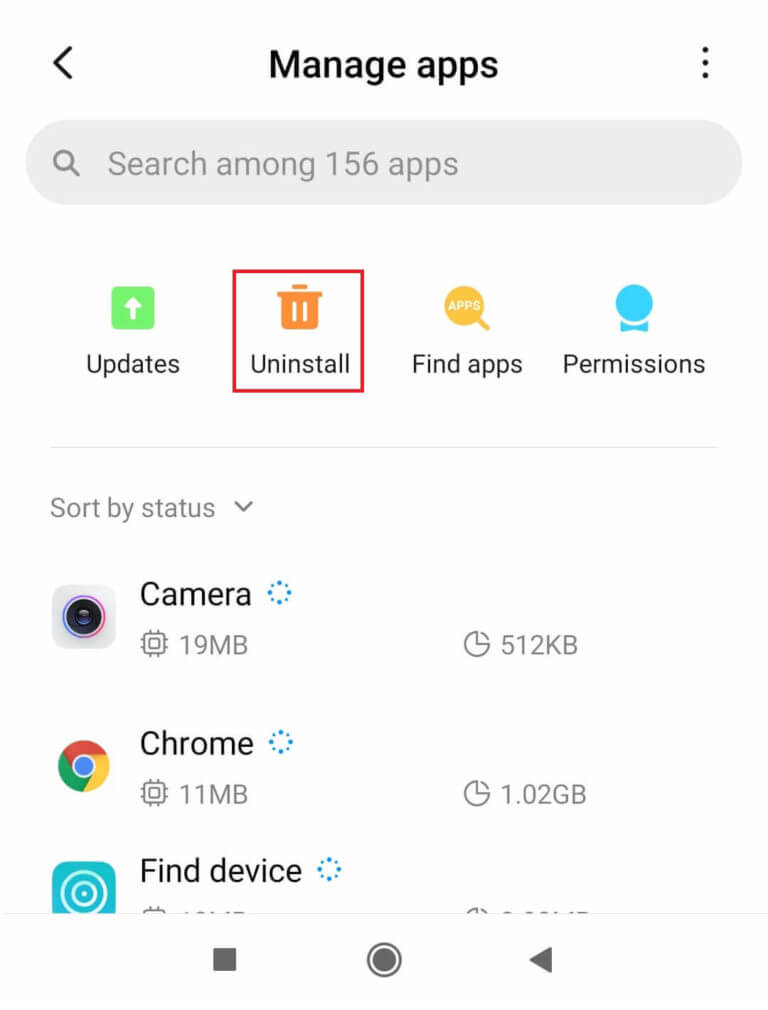إصلاح تجميد التطبيقات وتعطلها على Android
متجر Google Play هو باب العجائب السحرية للعديد من التطبيقات المثيرة. يمكنك التفاعل مع التطبيقات التي تحتوي على ميزات وأنماط وأحجام مختلفة ، وما إلى ذلك ، وكل ذلك مجانًا. ولكن عندما تبدأ هذه التطبيقات في التعطل أو السقوط أو التجمد ، يمكن أن يكون مشهد رعب حقًا. لا تقلق ، فقد تناولنا العديد من الطرق الممكنة حول كيفية إصلاح تجميد التطبيقات وتعطلها على Android. قم بالتمرير واقرأ على طول.
إصلاح تجميد التطبيقات وتعطلها على Android
هناك العديد من الأشياء التي يمكنك القيام بها لتجنب هذه المشكلة وإيقاف التطبيقات من التعطل والتجميد. لإيقاف التطبيقات من التعطل ، تأكد مما يلي:
- لا تستخدم الكثير من التطبيقات في وقت واحد.
- تأكد من أن تطبيقاتك محدثة.
- امسح ذاكرة التخزين المؤقت وبيانات التطبيق (على الأقل للتطبيقات التي تستخدمها كثيرًا).
فيما يلي قائمة بالحلول لإخراجك من هذا التطبيق المتسبب في حدوث أعطال وتجميد.
1. أعد تشغيل الهاتف
الحيلة الأولى والأهم هي إعادة تشغيل جهازك. حقًا ، يمكن أن تؤدي إعادة تشغيل جهازك إلى إصلاح أي شيء. يمكن أن تتوقف التطبيقات ، خاصةً عندما كانت تعمل لفترة طويلة أو إذا كان هناك عدد كبير جدًا من التطبيقات تعمل معًا. يمكن أن يعطي جهاز Android الخاص بك هجوم قلق صغير وأفضل دواء هو إعادة تشغيل الهاتف.
خطوات إعادة تشغيل هاتفك:
1. اضغط لفترة طويلة على زر خفض مستوى الصوت في جهاز Android.
2. ابحث عن خيار إعادة التشغيل على الشاشة واضغط عليه.
2. تحديث التطبيق
يمكن أن يكون استخدام إصدار قديم من التطبيق أيضًا سببًا لهذه المشكلة. يجب أن تكون قد لاحظت أن كل تطبيق يتلقى تحديثات متكررة على متجر Play لتحسين تجربتك. إذا واجه المستخدمون أي مشكلة ، يضمن الفريق الفني إرضاء المشتكيين وإصلاح الأخطاء.
يعد تحديث التطبيقات محدثًا أمرًا ضروريًا للعمل السلس وتحسين الأداء للتطبيق.
لتحديث تطبيق ، اتبع الخطوات التالية:
1. انتقل إلى متجر Google Play وابحث عن التطبيق الذي تريد تحديثه.
2. سترى خيار تحديث بجواره. اضغط عليه وانتظر بعض الوقت.
3. بعد الانتهاء من عملية التثبيت ، أنت الآن جاهز لاستخدام التطبيق المحدث.
3. الحصول على اتصال إنترنت جيد
هل تحققت من اتصال الإنترنت الخاص بك؟ في بعض الأحيان ، يمكن أن يؤدي ضعف اتصال الإنترنت إلى تجميد التطبيقات أو تعطلها.
السبب الوحيد وراء ذلك هو تقنيات الترميز السيئة المستخدمة لإعداد التطبيق والتي يمكن أن تؤثر على إنتاجية التطبيق وفعاليته ، وبالتالي تباطؤ أدائه. لذا ، تأكد من أن هاتفك لديه اتصال جيد أو شبكة Wi-Fi أفضل للعمل بشكل صحيح.
عندما تكون متصلاً بشبكة Wi-Fi في البداية وتوقف تشغيلها بعد فترة ، فإن التحول إلى 4G أو 3G لا يعمل دائمًا لصالحك. لذا ، نوصي بإيقاف تشغيل التطبيق الخاص بك عند التخطيط لتغيير الاتصال. سيؤدي هذا إلى منع التطبيق من التعطل.
4. قم بتبديل وضع الطائرة
عندما لا يكون هناك شيء يعمل جيدًا حقًا ، حاول تشغيل وضع الطائرة. سيعمل على تحديث جميع شبكاتك وسيكون الاتصال أفضل من أي وقت مضى. للقيام بذلك ، كل ما عليك القيام به هو البحث عن وضع الطائرة في الإعدادات. قم بتشغيله وانتظر لمدة 10 ثوانٍ ثم أوقف تشغيله مرة أخرى. ستساعدك هذه الخدعة بالتأكيد في التغلب على هذه المشكلة
5. قم بإيقاف تشغيل البلوتوث
إذا كان هاتفك لا يزال يسبب لك مشكلة ، فحاول إيقاف تشغيل البلوتوث. في كثير من الأحيان ، قد يكون هذا هو سبب جميع المشاكل ، ويمكن أن يؤدي إيقاف تشغيلها إلى زيادة أداء الهاتف / التطبيق.
6. امسح ذاكرة التخزين المؤقت و / أو البيانات
لا يؤدي الجزء الأكبر غير الضروري من ذاكرة التخزين المؤقت والبيانات إلى زيادة الحمل على هاتفك ، مما يؤدي إلى تعطل التطبيقات أو تجميدها. نقترح عليك مسح جميع ذاكرة التخزين المؤقت و / و البيانات للتخلص من المشاكل غير المرغوب فيها.
فيما يلي خطوات مسح ذاكرة التخزين المؤقت و / أو بيانات التطبيق:
1. افتح الإعدادات ثم مدير التطبيقات بجهازك.
2. الآن ، ابحث عن التطبيق الذي يخلق مشاكل واضغط عليه. قم بالتمرير لأسفل وانقر على خيار مسح البيانات.
3. من بين الخيارين ، أولاً ، انقر فوق مسح ذاكرة التخزين المؤقت. تحقق مما إذا كان التطبيق يعمل بشكل جيد الآن. إذا لم يكن الأمر كذلك ، فاضغط على الخيار الآخر ، أي محو جميع البيانات. سيؤدي هذا بالتأكيد إلى حل المشكلة.
7. إيقاف التطبيق بقوة
يمكن أن يكون إجبار التطبيق على التوقف بمثابة زر ضغط لتصحيح المشكلات التي يخلقها.
اتبع هذه الخطوات لفرض إيقاف التطبيق المسبب للمشاكل:
1. افتح إعدادات هاتفك ثم مدير التطبيقات (أو قد يكون لديك إدارة التطبيقات بدلاً من ذلك). سيعتمد ذلك على نوع هاتفك وطرازه.
2. الآن ، ابحث عن التطبيق الذي يسبب المشكلة واضغط عليه.
3. بجانب خيار مسح ذاكرة التخزين المؤقت ، سترى خيار إيقاف القوة. اضغط عليه.
4. الآن ، أعد تشغيل التطبيق ، وستتمكن من إصلاح تجميد التطبيقات وتعطلها على Android.
8. مسح قسم ذاكرة التخزين المؤقت
حسنًا ، إذا كان مسح ذاكرة التخزين المؤقت لا يؤدي كثيرًا حقًا ، فحاول مسح قسم ذاكرة التخزين المؤقت للهاتف بأكمله. سيؤدي ذلك إلى إزالة عبء الملفات المؤقتة والملفات غير المرغوب فيها مما يؤدي إلى إبطاء هاتفك.
قد يكون هناك احتمال لملفات تالفة في القمامة. سيساعدك مسح قسم ذاكرة التخزين المؤقت على التخلص منها وسيوفر بعض المساحة للأشياء المهمة الأخرى.
اتبع هذه الخطوة لمسح قسم ذاكرة التخزين المؤقت:
- أعد تشغيل جهازك إلى وضع الاسترداد (سيختلف من جهاز لآخر).
- اضغط مع الاستمرار على زري مستوى الصوت لبعض الوقت. توجه إلى وضع الاسترداد من القائمة التي تظهر.
- بمجرد الوصول إلى قائمة وضع الاسترداد ، انقر على خيار Wipe Cache Partition.
- أخيرًا ، عندما يتم مسح قسم ذاكرة التخزين المؤقت ، انقر فوق خيار Reboot System Now لإعادة تشغيل جهازك.
- الآن ، تحقق مما إذا كان التطبيق لا يزال يتجمد أو يتعطل.
9. تحديث البرامج الثابتة
كما قيل من قبل ، سيساعد الحفاظ على تحديث الجهاز والتطبيقات في زيادة إنتاجية وكفاءة الهاتف. من المفترض أن يتم تثبيت التحديثات بحيث يمكنها إصلاح الخلل الإشكالي وجلب الميزات الجديدة للجهاز لتصعيد الأداء.
يمكنك تحديث البرامج الثابتة لهاتفك بمجرد الانتقال إلى الإعدادات ، ثم الانتقال إلى قسم حول الجهاز. إذا كان هناك أي تحديث ، قم بتنزيله وتثبيته ثم انتظر حتى تكتمل عملية التثبيت.
بمجرد إعادة تشغيل الهاتف ، تحقق مما إذا كنت قادرًا على إصلاح تجميد التطبيقات وتعطلها على مشكلة Android.
10. إعادة ضبط الجهاز على إعدادات المصنع
تؤدي إعادة ضبط جهازك إلى جعل جهازك جديدًا وقد لا يكون هناك أي أعطال أو تجميد للتطبيقات بعد ذلك. ولكن المشكلة الوحيدة هي أنها ستحذف البيانات بالكامل من جهازك.
لذا ، نوصيك بالنسخ الاحتياطي للبيانات المدمجة ونقلها إلى Google Drive أو أي وحدة تخزين خارجية أخرى.
لإعادة ضبط إعدادات المصنع على هاتفك ، ما عليك سوى اتباع الخطوات التالية:
1. نسخ البيانات احتياطيًا من وحدة التخزين الداخلية إلى وحدة التخزين الخارجية مثل جهاز الكمبيوتر أو محرك الأقراص الخارجي. يمكنك مزامنة الصور مع صور Google أو Mi Cloud.
2. افتح الإعدادات ثم اضغط على حول الهاتف ثم اضغط على النسخ الاحتياطي وإعادة التعيين.
3. ضمن إعادة الضبط ، ستجد خيار “مسح جميع البيانات (إعادة ضبط المصنع)”.
ملاحظة: يمكنك أيضًا البحث مباشرةً عن إعادة ضبط المصنع من شريط البحث.
4. بعد ذلك ، انقر على “إعادة تعيين الهاتف” في الأسفل.
5. اتبع التعليمات التي تظهر على الشاشة لإعادة تعيين جهازك إلى إعدادات المصنع الافتراضية.
11. تنظيف التطبيقات
يمكن أن يؤدي التحميل الزائد لهاتفك مع التطبيقات غير الضرورية إلى جعل جهازك مجنونًا ويتصرف على هذا النحو. لذا ، تذكر إزالة هذا الحمل من رأسك.
اتبع هذه الخطوات للقيام بذلك.
1. افتح الإعدادات وانتقل إلى خيار التطبيقات.
2. الآن ، ما عليك سوى النقر على خيار إلغاء التثبيت.
3. قم بإلغاء تثبيت التطبيقات غير المرغوب فيها لمسح بعض المساحة على هاتفك.
يمكن أن يكون تحطيم التطبيقات وتجميدها مخيبا للآمال حقا. ولكن ، آمل أن نتمكن من إصلاح Apps Freezing و Crashing على Android من خلال خدعنا ونصائحنا.