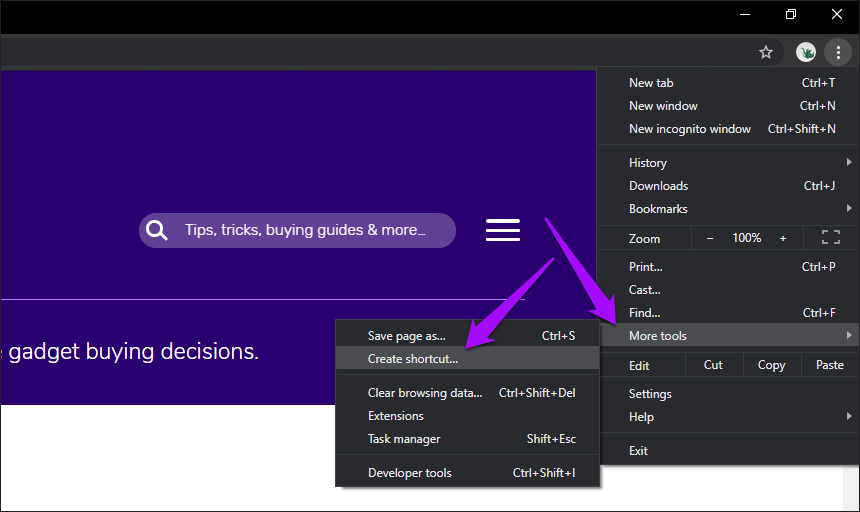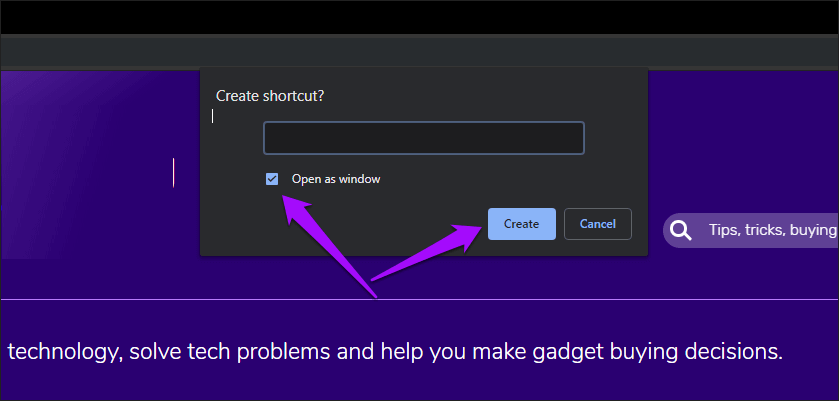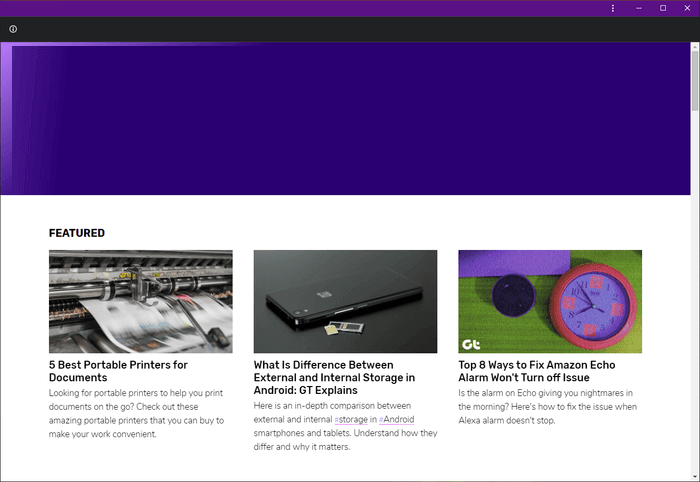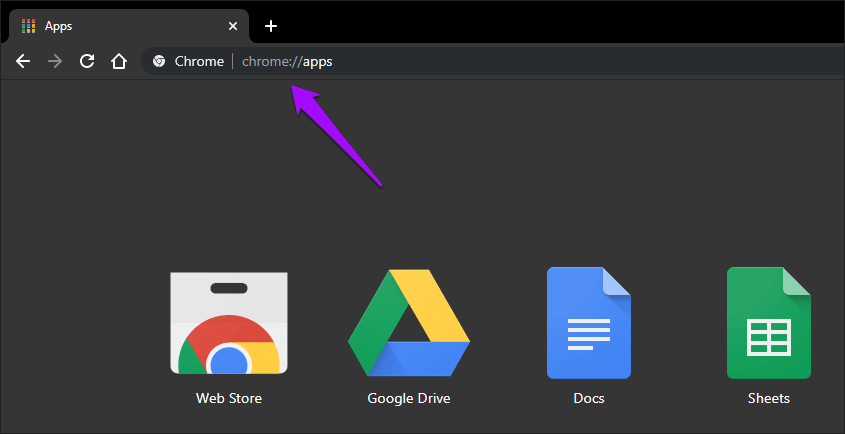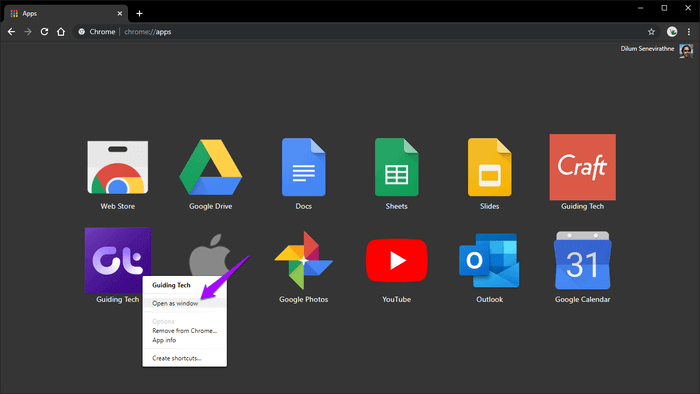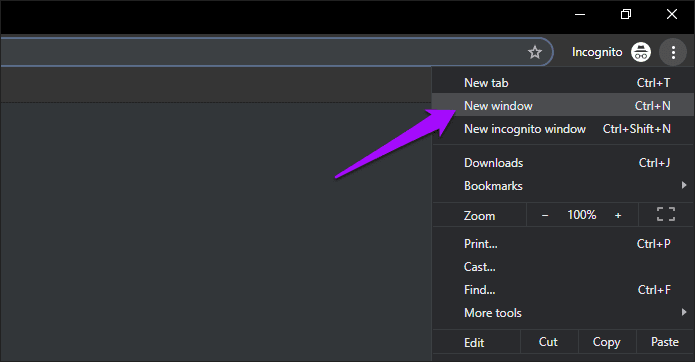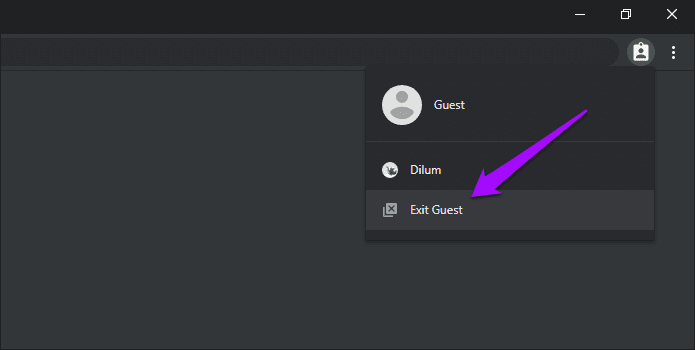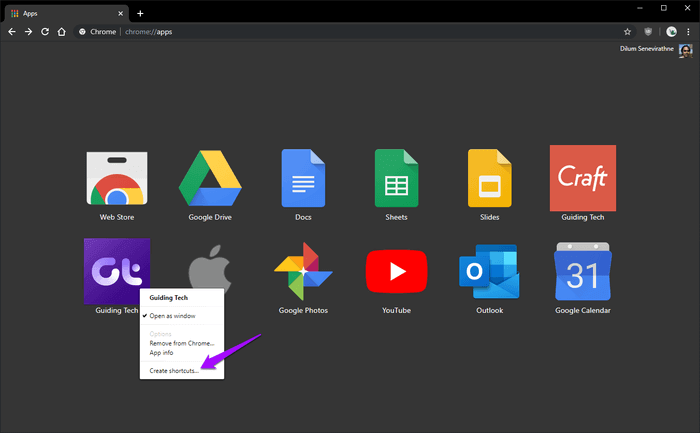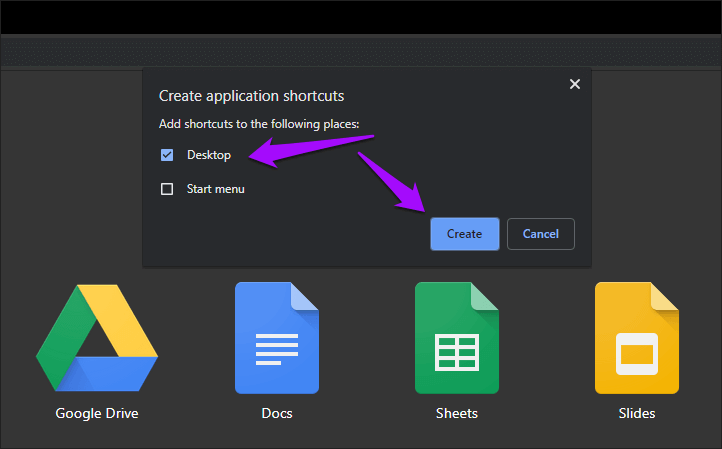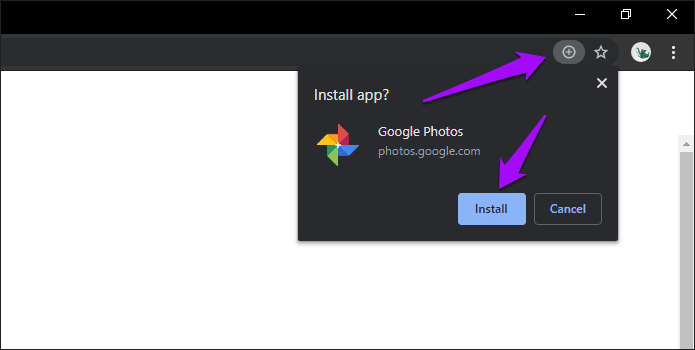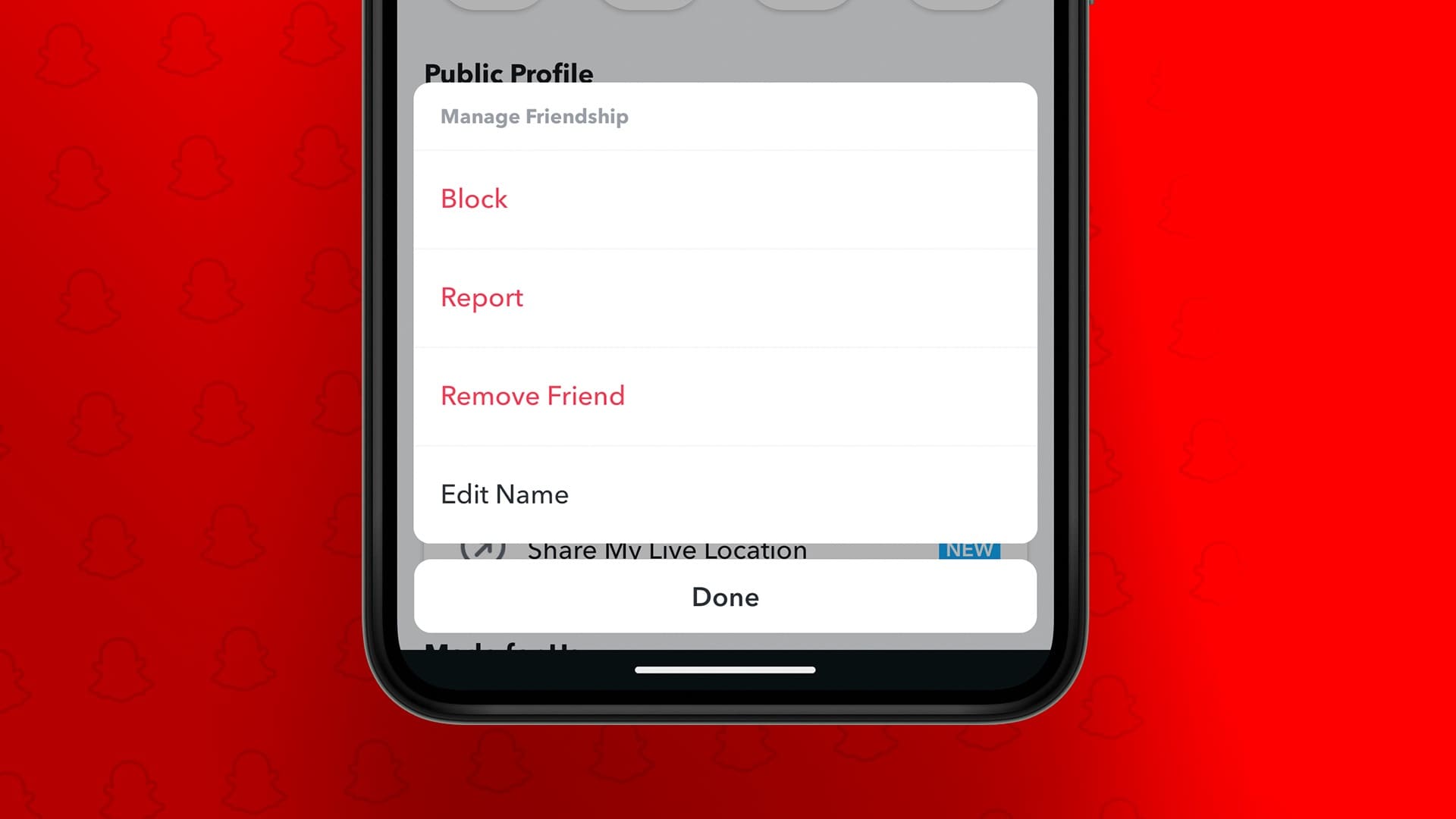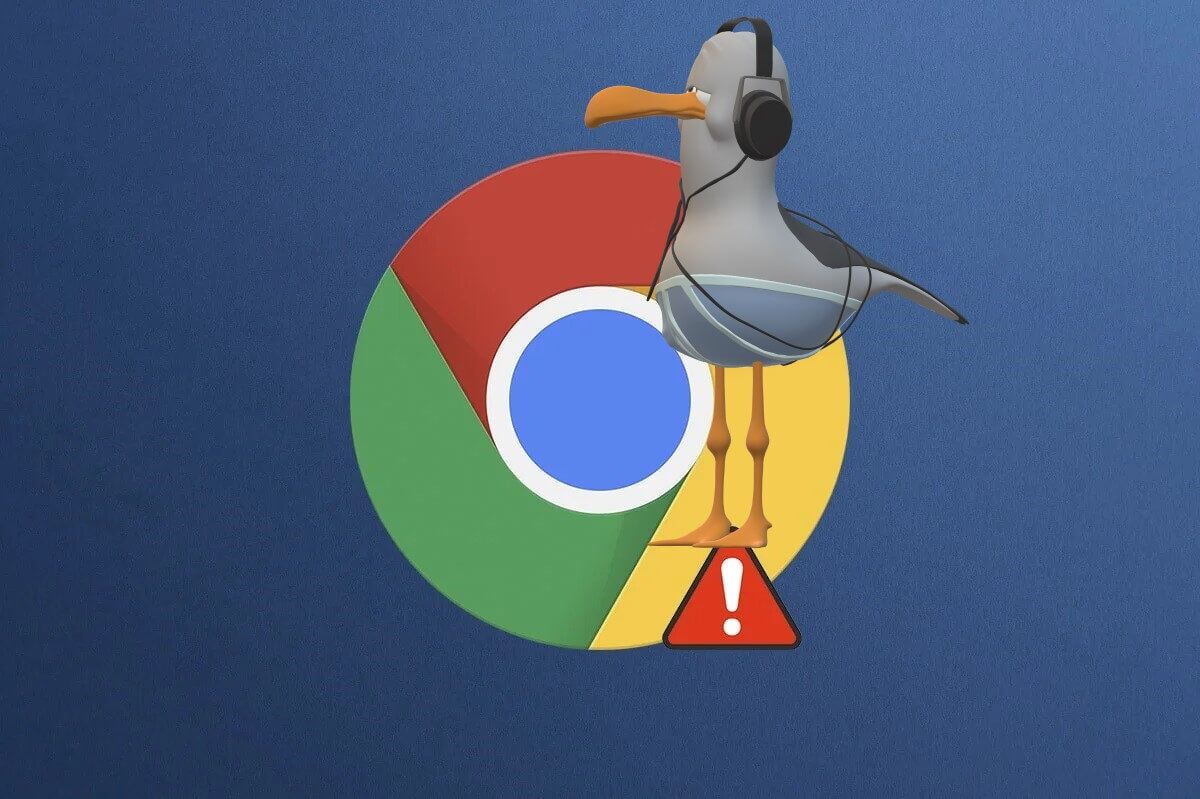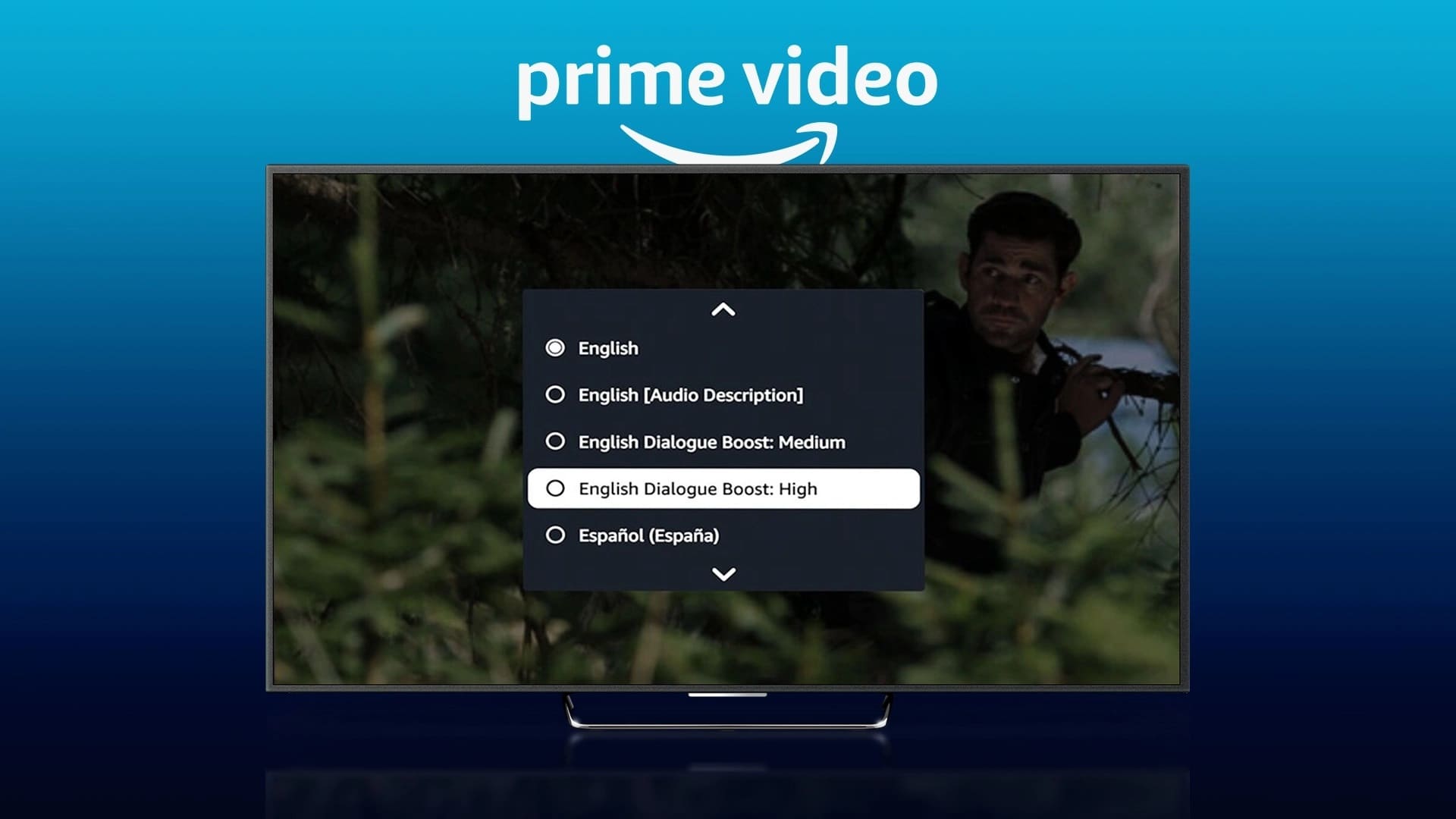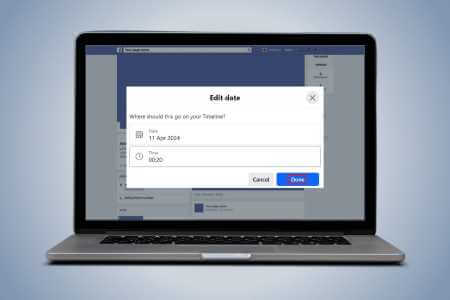تعد قدرة Google Chrome على إنشاء اختصارات سطح المكتب لمواقع الويب ميزة مفيدة بشكل لا يصدق. يمكنك فتح مواقع في نوافذ Chrome المخصصة ، كما أنها تعطي انطباعًا عن العمل مثل تطبيقات Windows أو macOS الفعلية. مثالي إذا كنت تكره العبث بالعلامات.
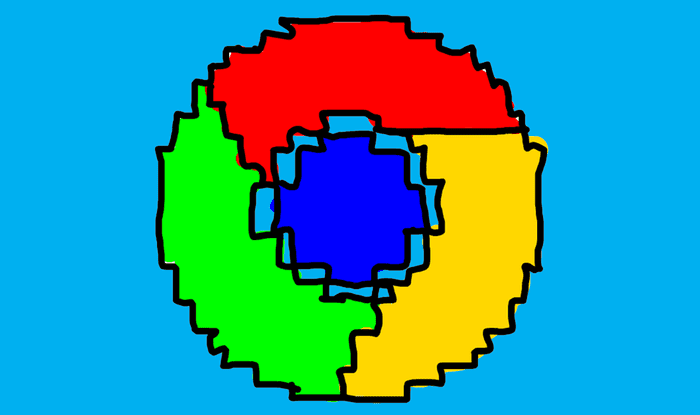
ومع ذلك ، قد تواجه مشكلات محددة عند استخدام وظيفة إنشاء اختصار Chrome. على سبيل المثال ، سيتم تشغيل بعض الاختصارات التي تنشئها في نوافذ Chrome العادية ، مع استكمال علامات التبويب وشريط العنوان مرئي. أو قد تجد الخيار باللون الرمادي وغير صالح للاستخدام.
ومع ذلك ، دعنا نلقي نظرة على العديد من الإصلاحات التي يمكن أن تساعدك في تشغيل هذه الميزة الحيوية في الاتجاه الصحيح.
هام: قبل المتابعة ، تأكد من تحديث Chrome إلى أحدث إصدار. للقيام بذلك ، افتح قائمة Chrome ، وأشر إلى التعليمات ، ثم انقر فوق حول Google Chrome.
إنشاء اختصارات لمواقع الويب بدون شريط عناوين
تعد وظيفة إنشاء اختصار Chrome سهلة الاستخدام. ومع ذلك ، يجب عليك تكوين المستعرض لفتح موقع الويب في نافذته المخصصة (بدون علامات تبويب وشريط العنوان) أثناء عملية الإنشاء. وإلا ، سيتم فتح أي اختصار تقوم بإنشائه في نوافذ Chrome العادية افتراضيًا.
بعد تحميل موقع ويب ، افتح قائمة Chrome ، وأشر إلى أدوات ، ثم انقر فوق إنشاء اختصار.
في المربع المنبثق الذي يظهر ، تأكد من تحديد المربع بجوار “فتح باسم نافذة”.
هام: إذا لم تشاهد خيار “فتح كنافذة” ، فيجب عليك تحديث Chrome إلى أحدث إصدار ثم إعادة المحاولة. أزلت Google هذا الخيار في الإصدار 69 من Chrome ، ثم أعادت إضافته لاحقًا في الإصدار 72. وبالتالي ، يجب استخدام Chrome v72 أو إصدار أعلى.
انقر فوق الزر “إنشاء” لإنشاء الاختصار. يمكنك الآن فتح موقع الويب في نافذة Chrome المخصصة (بدون شريط العناوين) كلما نقرت فوقه نقرًا مزدوجًا عبر سطح المكتب.
نصيحة: استخدم رمز علامة القطع (ثلاثي النقاط) إلى الركن الأيمن العلوي من النافذة للوصول إلى الملحقات الخاصة بك ، وعرض إعدادات الموقع ، وأكثر من ذلك.
قم بتكوين “الواجهات المسبقة الموجودة” لتعطيل شريط العناوين وعلامات التبويب
إذا كنت قد أنشأت الاختصارات بالفعل ، فلن تضطر إلى متابعة هذه العملية. يجب أن يتيح لك مشغل التطبيقات في Chrome إعادة تكوين كيفية عمل الاختصارات بسهولة تامة.
ابدأ بكتابة chrome: // apps في شريط عناوين Chrome. سترى بعد ذلك قائمة بجميع اختصارات مواقع الويب التي قمت بإنشائها باستخدام Chrome مع مرور الوقت.
ما عليك سوى النقر بزر الماوس الأيمن فوق الاختصار الذي تريد فتحه في نافذة Chrome مخصصة (بدون ظهور علامات تبويب وشريط عنوان) ، ثم انقر فوق فتح كنافذة.
الآن عد إلى سطح المكتب ، ثم انقر نقرًا مزدوجًا فوق الاختصار. وفويلا! يجب أن تفتح في نافذة مخصصة لها.
إصلاح إنشاء خيار اختصار المختار
في بعض الأحيان ، ستجد خيار إنشاء اختصار باللون الرمادي. يحدث هذا إذا كنت تستخدم نافذة التصفح المتخفي أو نافذة الضيف في Chrome. لحل المشكلة ، يجب استخدام نافذة Chrome عادية.
للتبديل إلى وضع التصفح العادي أثناء وجودك في وضع التصفح المتخفي ، افتح قائمة Chrome ، ثم انقر فوق نافذة جديدة. قم بتحميل موقع الويب الذي تريد إنشاء اختصار له ، وستكون قادرًا على الوصول إلى خيار إنشاء اختصار دون مشاكل.
للخروج من وضع الضيف ، انقر أيقونة ملف تعريف الضيف ، ثم انقر فوق إنهاء الضيف. مرة أخرى ، قم بتحميل موقع الويب في نافذة Chrome عادية ، ثم يمكنك الوصول إلى خيار “إنشاء اختصار” مرة أخرى.
ومع ذلك ، سيظل خيار إنشاء اختصار يظهر باللون الرمادي في صفحات علامة تبويب جديدة أو في صفحات Chrome الداخلية (مثل صفحة الإعدادات). يمنعك Chrome من إنشاء اختصارات إلى هذه الصفحات حسب التصميم.
إصلاح موقع الويب القصير لا يظهر عند إصدار سطح المكتب
إذا لم يظهر الاختصار إلى موقع ويب على جهاز الكمبيوتر الشخصي أو Mac ، فمن السهل نسبياً حل المشكلة. ابدأ بزيارة مشغل تطبيقات Chrome (اكتب chrome: // apps في شريط العناوين). انقر بزر الماوس الأيمن فوق الاختصار ، ثم حدد “إنشاء اختصارات” في قائمة السياق.
حدد المربع بجوار سطح المكتب ، ثم انقر فوق “إنشاء“. يجب أن تجد الاختصار الموجود داخل سطح المكتب مرة أخرى.
إذا فشل الاختصار في الظهور ، يجب عليك حذف الاختصار وإنشائه من جديد. للقيام بذلك ، انقر بزر الماوس الأيمن فوق الاختصار داخل Launcher Apps ، ثم انقر فوق إزالة من Chrome.
بعد ذلك ، قم بتحميل موقع الويب ضمن نافذة Chrome عادية ، ثم أعد إنشاء الاختصار – تأكد من تحديد خيار “فتح كنافذة” إذا كنت تريد فتح الاختصار في نافذة كروم مخصصة.
نصيحة إضافية – تثبيت تطبيقات الويب المتقدمة
بدءًا من الإصدار Chrome 70 ، يتيح لك المتصفح الآن تثبيت مواقع ويب معينة كتطبيقات ويب تقدمية. بخلاف ما يعرف باسم PWAs ، تعمل هذه “التطبيقات” بشكل مشابه لاختصارات الموقع العادية ، ولكنها تتميز بوظائف معززة مثل دعم الإشعارات وأوقات التحميل الأسرع.
بعد تحميل موقع ويب ، تحقق من وجود رمز “+” على الزاوية اليمنى من شريط العناوين. إذا رأيت واحدة ، انقر فوقها ، ثم انقر فوق تثبيت.
بشكل افتراضي ، سيقوم “تثبيت” PWAs بتكوين الاختصارات لبدء التشغيل في الإطارات المخصصة لها ، مما يتيح لك تخطي الخطوة الإضافية المتمثلة في التحقق من المربع “فتح كنافذة” عند استخدام خيار “إنشاء اختصار”.
ومع ذلك ، تذكر أنك لن ترى هذا الخيار في غالبية مواقع الويب – إذا كان الأمر كذلك ، فعليك استخدام خيار “إنشاء اختصار” بدلاً من ذلك.
نصيحة: تمامًا كما هو الحال مع الاختصارات العادية ، يمكنك استخدام مشغل تطبيقات Chrome لإدارة تطبيقات الويب المتقدمة أيضًا.
قم باختيار مقطع قصير
اختصارات الموقع مريحة بشكل لا يصدق. إنها تجعلهم يعملون في نافذتهم المخصصة سوف يساعدك على التركيز على المهمة وتحسين الإنتاجية. ومع ذلك ، ابحث عن إصدارات PWA للمواقع. فتثبيتها ليس أكثر ملاءمة فحسب ، بل إنه أيضًا مفيد للعمل به.