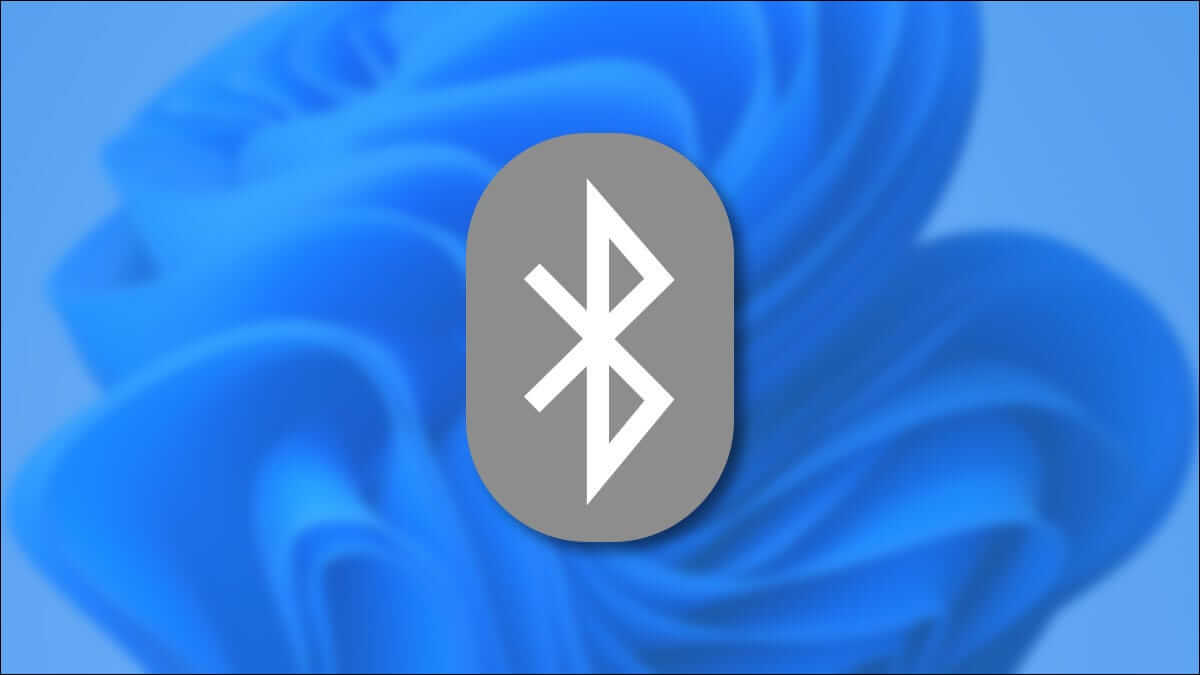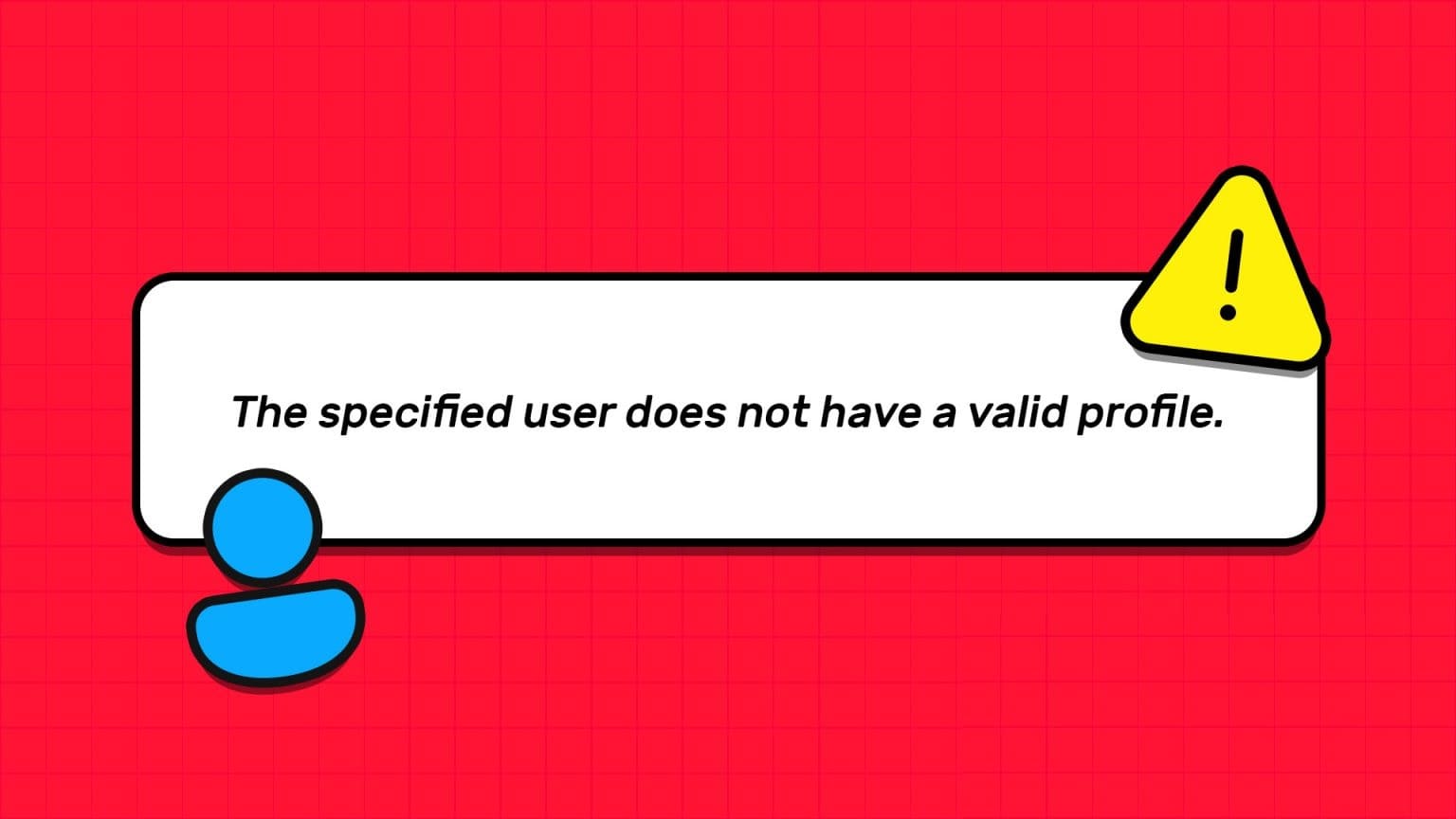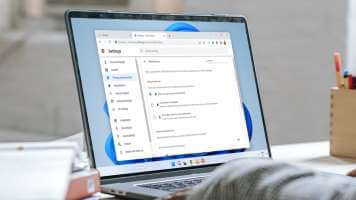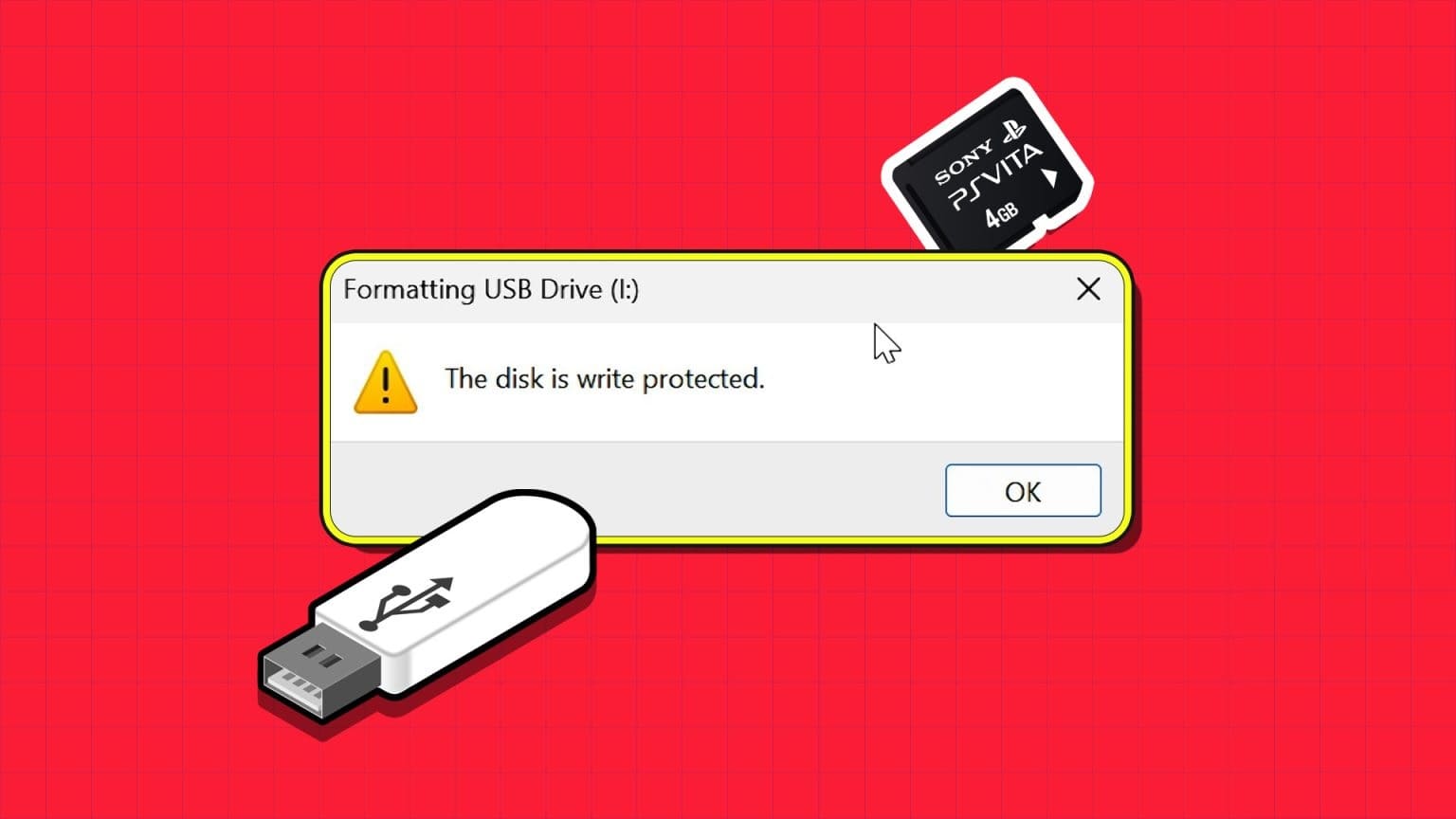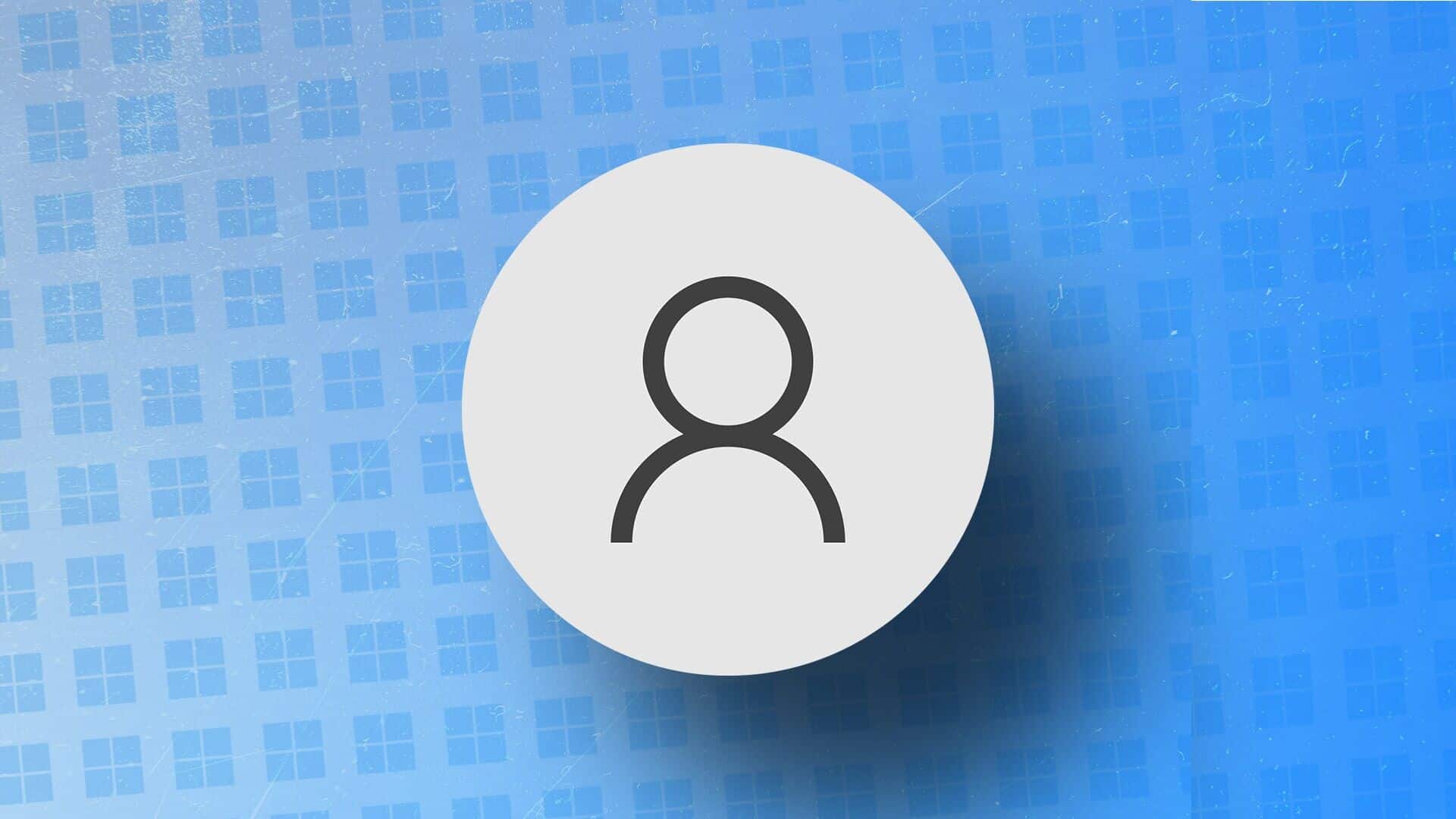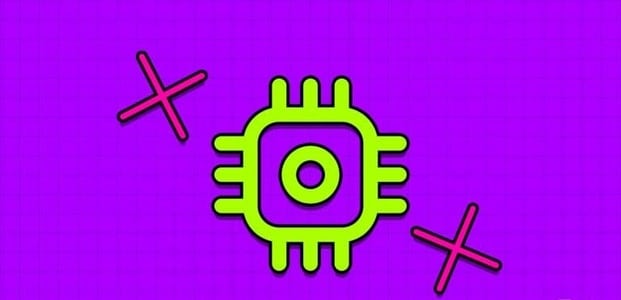تؤدي إضافة الارتباطات التشعبية في ورقة Excel إلى تسهيل الوصول إلى المعلومات ذات الصلة أو الانتقال إلى أقسام معينة داخل مصنف كبير. باستخدام الارتباطات التشعبية، يمكنك جعل جدول البيانات الخاص بك تفاعليًا وتنظيم بياناتك بكفاءة. ولكن ماذا لو توقفت هذه الارتباطات التشعبية عن العمل أو الاستجابة في Microsoft Excel؟ سواء كان الأمر يتعلق بحالة ارتباط معطل أو مشكلة في تطبيق Excel، فلا ينبغي أن يستغرق إصلاح المشكلة وقتًا طويلاً على جهاز الكمبيوتر الذي يعمل بنظام Windows 10 أو 11. فيما يلي بعض النصائح التي من شأنها أن تساعد في لإصلاح عدم عمل الارتباطات التشعبية في Microsoft Excel على Windows.
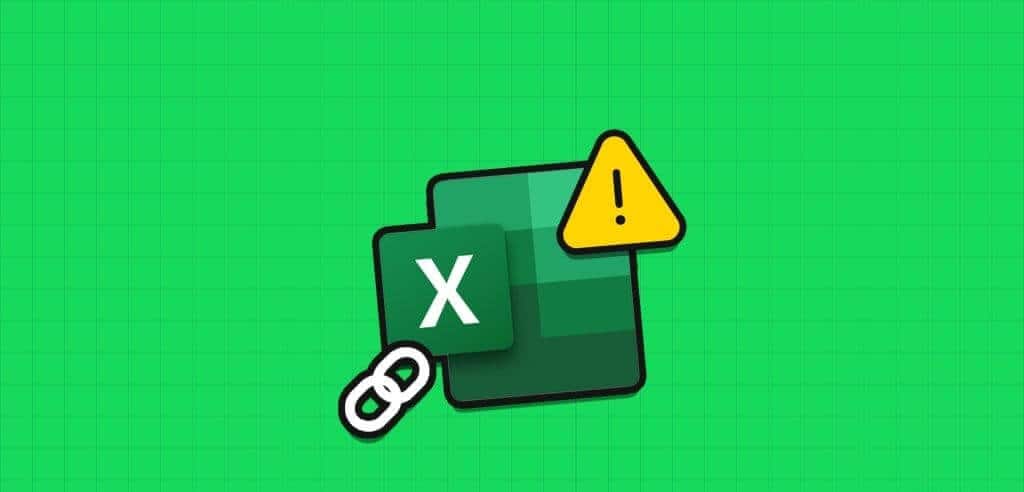
1. تحقق مرة أخرى من مسار الرابط
من المحتمل أن مسار الملف المذكور في الارتباط التشعبي لم يعد قابلاً للوصول أو أن رابط صفحة الويب به خطأ إملائي. ومن ثم، ستحتاج إلى التحقق من الارتباط التشعبي بحثًا عن أي أخطاء إملائية.
بالإضافة إلى ذلك، إذا كان اسم الملف المرتبط يحتوي على علامة pound (#)، فقد يعرض Excel الخطأ “لا يمكن فتح الملف المحدد”. لإصلاح هذه المشكلة، يجب عليك إعادة تسمية الملف الذي تحاول ربطه تشعبيًا وإزالة علامة pound (#) من اسمه. بعد إعادة تسمية الملف، قم بتحديث الارتباط التشعبي في Excel ليعكس اسم الملف الجديد.
2. تحقق من خيارات التصحيح التلقائي للارتباطات التشعبية
يمكن لميزة التصحيح التلقائي في Excel تحويل أنواع معينة من إدخالات النص تلقائيًا، مثل مسارات الإنترنت والشبكة، إلى ارتباطات تشعبية. ومع ذلك، إذا تم إيقاف تشغيل هذه الميزة، فقد تظهر الارتباطات التشعبية الخاصة بك كنص عادي في Microsoft Excel. لتجنب ذلك، يجب عليك السماح لبرنامج Excel باستبدال مسارات الإنترنت والشبكة بارتباطات تشعبية تلقائيًا.
الخطوة 1: افتح Microsoft Excel على جهاز الكمبيوتر الخاص بك وانقر فوق القائمة “ملف” في الزاوية العلوية اليسرى.
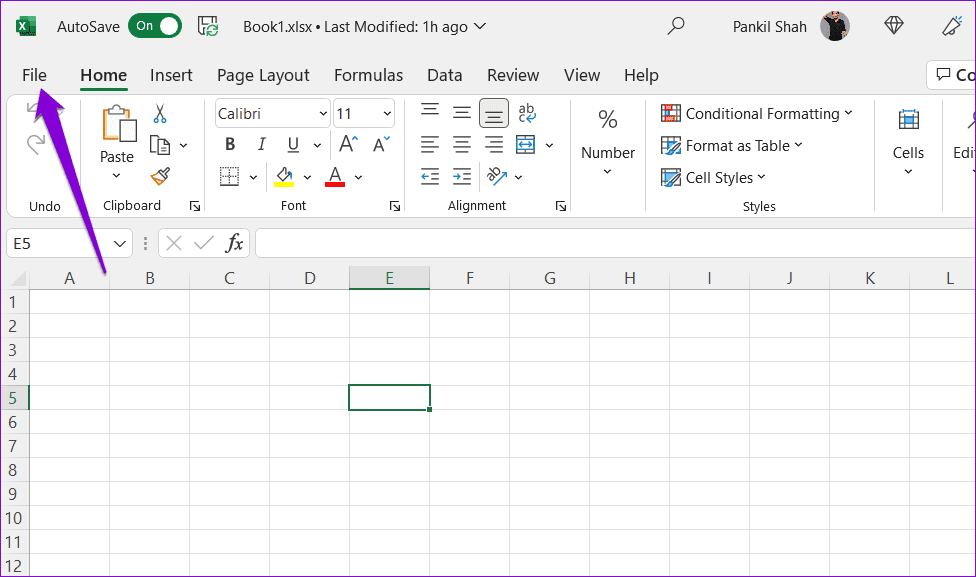
الخطوة 2: حدد الخيارات من الشريط الجانبي الأيسر.
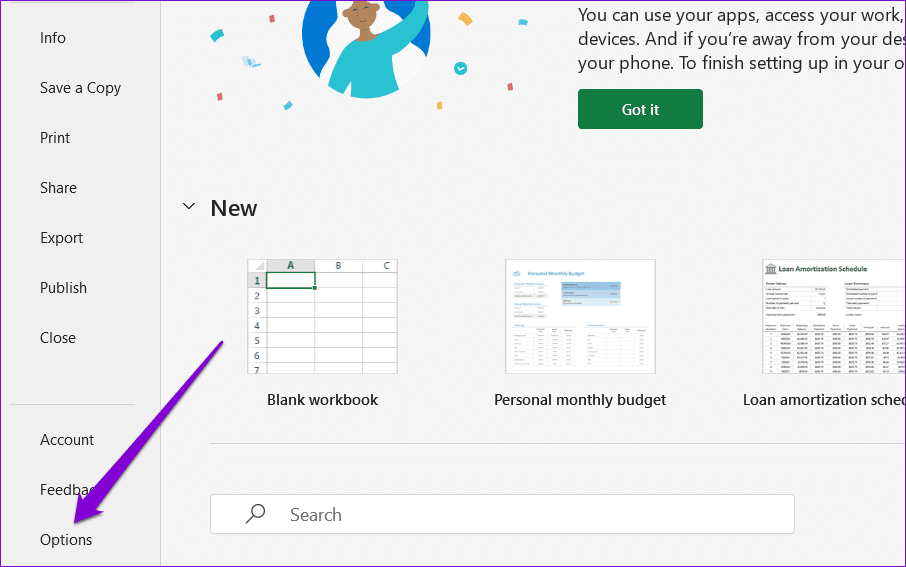
خطوة 3: في علامة التبويب “التدقيق”، انقر فوق الزر “خيارات التصحيح التلقائي”.
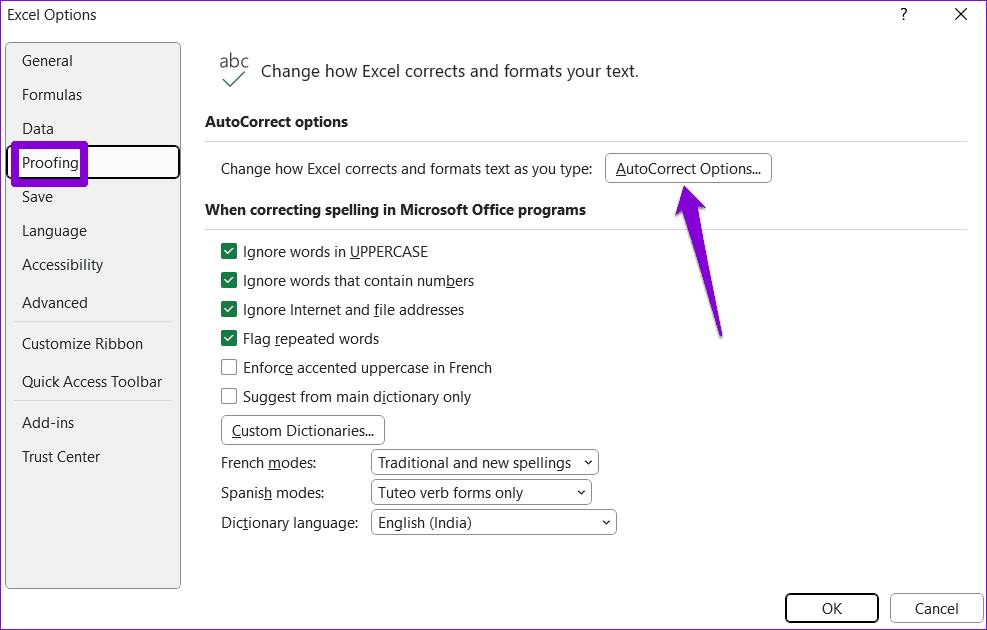
الخطوة 4: ضمن علامة التبويب “التنسيق التلقائي أثناء الكتابة”، حدد مربع الاختيار “مسارات الإنترنت والشبكة مع الارتباطات التشعبية”. ثم انقر فوق موافق.
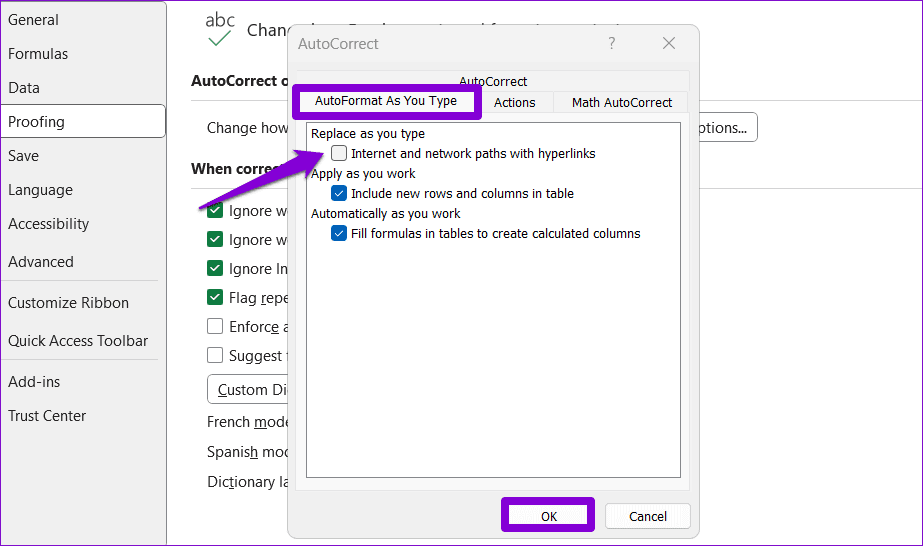
3. منع Excel من تحديث الروابط
عند تمكين ميزة “تحديث الارتباطات عند الحفظ”، يقوم Microsoft Excel تلقائيًا بتحديث الارتباطات إلى المصنفات والمخططات ومواقع الويب الأخرى عندما تقوم بحفظ مصنف. ومع ذلك، قد تؤدي هذه الميزة في بعض الأحيان إلى قطع الارتباطات التشعبية في مصنف Excel الخاص بك. يمكنك إيقاف تشغيل هذه الميزة لمعرفة ما إذا كان ذلك يحل مشكلتك.
الخطوة 1: افتح Microsoft Excel على جهاز الكمبيوتر الخاص بك وانقر فوق القائمة “ملف” في الزاوية العلوية اليسرى.
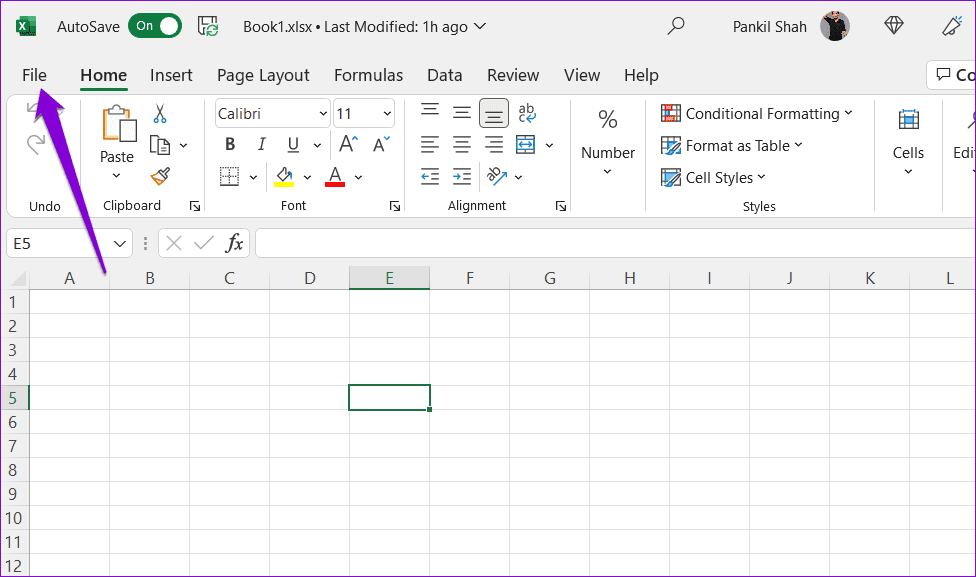
الخطوة 2: حدد الخيارات من الجزء الأيمن.
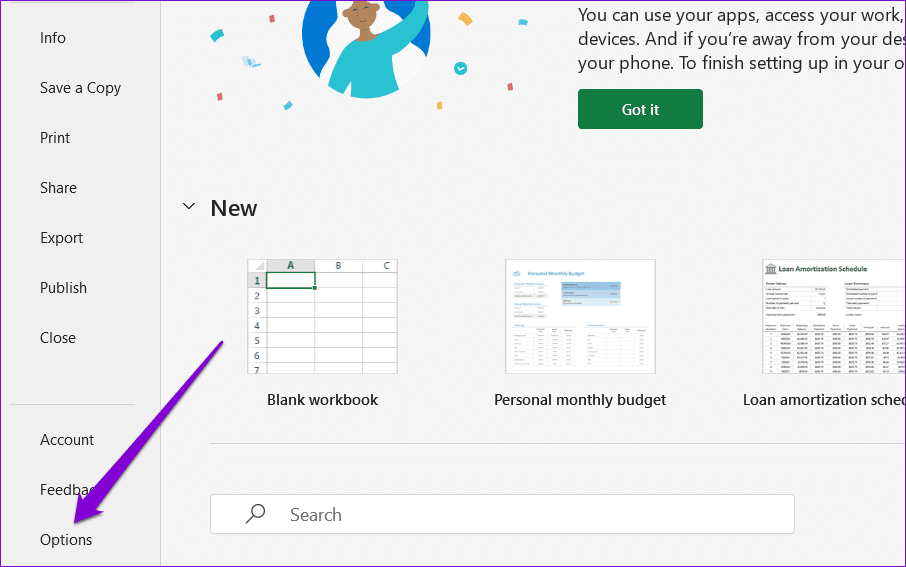
خطوة 3: في علامة التبويب خيارات متقدمة، قم بالتمرير لأسفل للنقر فوق خيارات الويب.
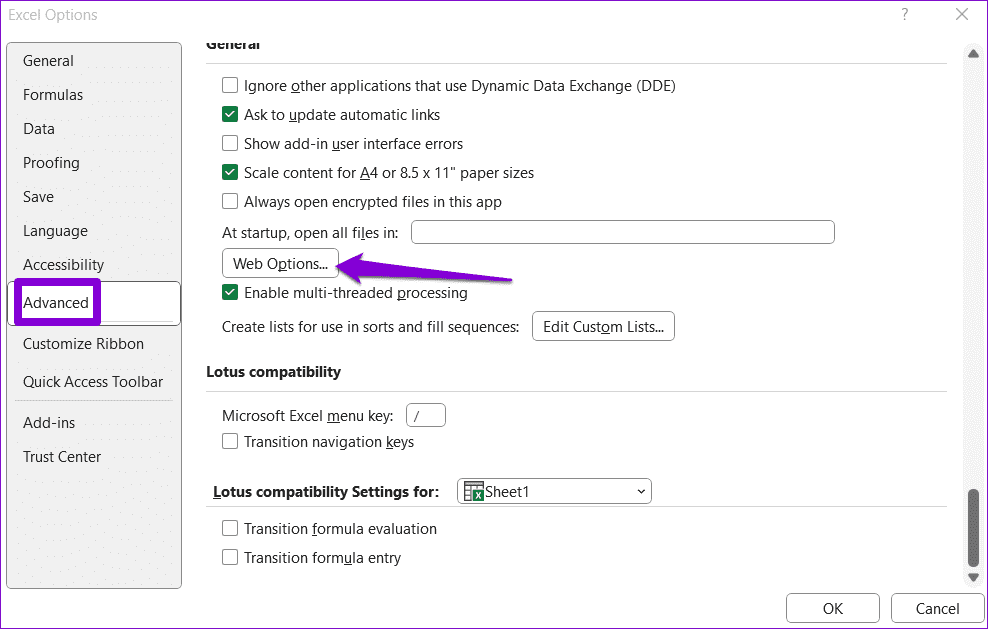
الخطوة 4: ضمن علامة التبويب “الملفات”، قم بإلغاء تحديد خيار “تحديث الروابط عند الحفظ”. ثم اضغط على موافق لحفظ التغييرات.
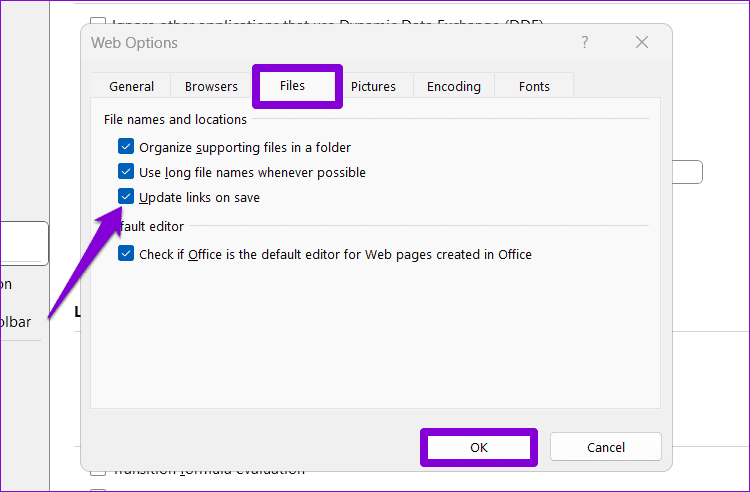
4. تعطيل العرض المحمي
تحتوي العديد من تطبيقات Office، بما في ذلك Excel، على ميزة طريقة العرض المحمية التي تحمي جهاز الكمبيوتر الخاص بك من فتح الارتباطات أو الملفات التي قد تكون ضارة. قد تقوم هذه الميزة في بعض الأحيان بفتح ملفات Excel آمنة تمامًا عن طريق الخطأ في طريقة العرض المحمية، مما يحد من قدرتك على الوصول إلى الارتباطات المضمنة. إذا كنت واثقًا من شرعية المستند، فيمكنك تعطيل طريقة العرض المحمية مؤقتًا في Excel لتجنب مثل هذه المشكلات.
الخطوة 1: افتح Microsoft Excel وانقر فوق القائمة “ملف” في الزاوية العلوية اليسرى.
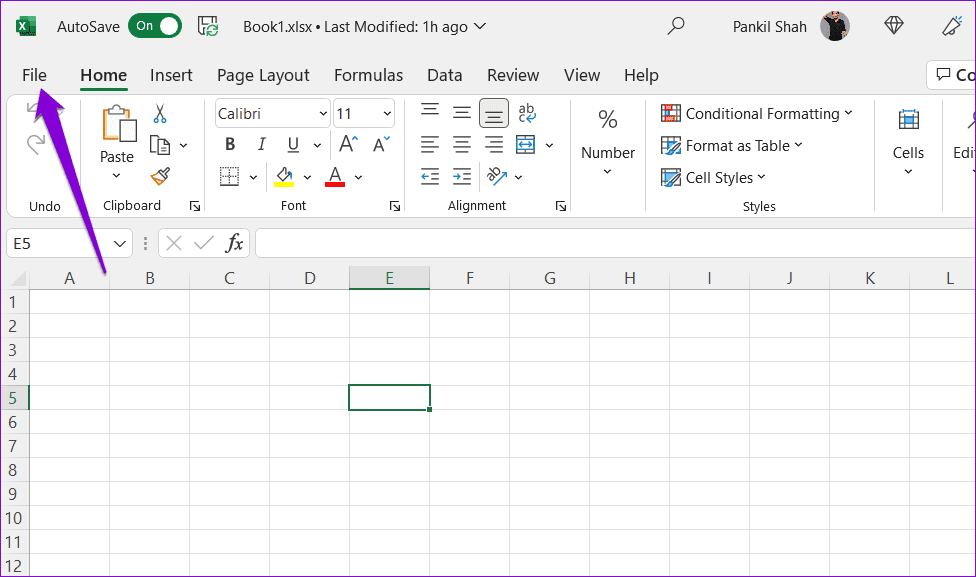
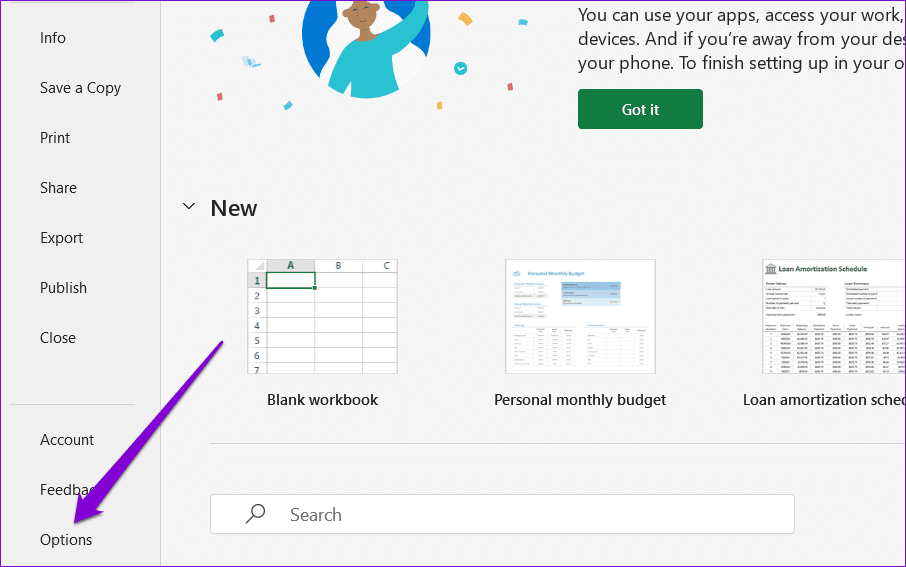
خطوة 3: قم بالتبديل إلى علامة التبويب مركز التوثيق وانقر فوق زر إعدادات مركز التوثيق.
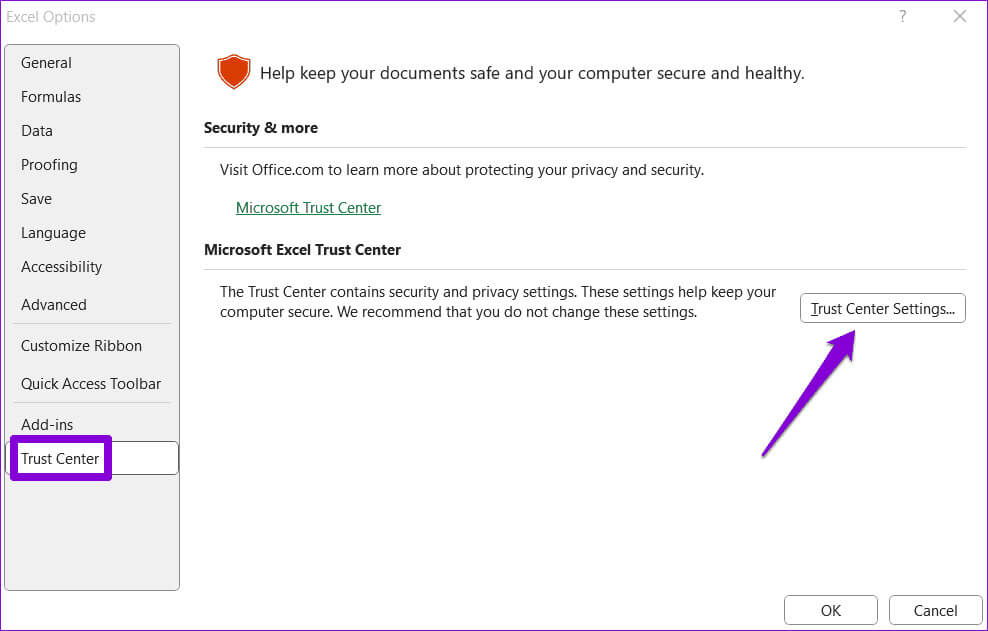
الخطوة 4: في علامة التبويب “عرض محمي”، قم بإلغاء تحديد خانات الاختيار الثلاثة لتعطيل “عرض محمي” وانقر فوق “موافق” لحفظ التغييرات.
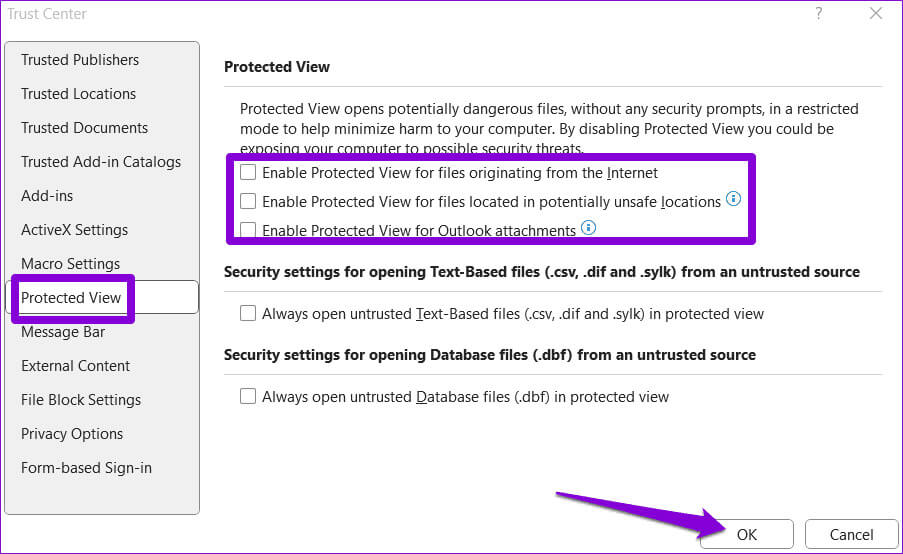
5. إصلاح مصنف Excel
هل الارتباطات التشعبية لا تعمل فقط في مصنف Excel معين؟ إذا كان الأمر كذلك، فقد تكون المشكلة مرتبطة بالملف نفسه. ولحسن الحظ، يتضمن Excel ميزة إصلاح يمكنها تحديد المشكلات وإصلاحها تلقائيًا في المصنف الخاص بك. وإليك كيفية استخدامه.
الخطوة 1: افتح Microsoft Excel وانقر فوق القائمة “ملف” في الزاوية العلوية اليسرى.
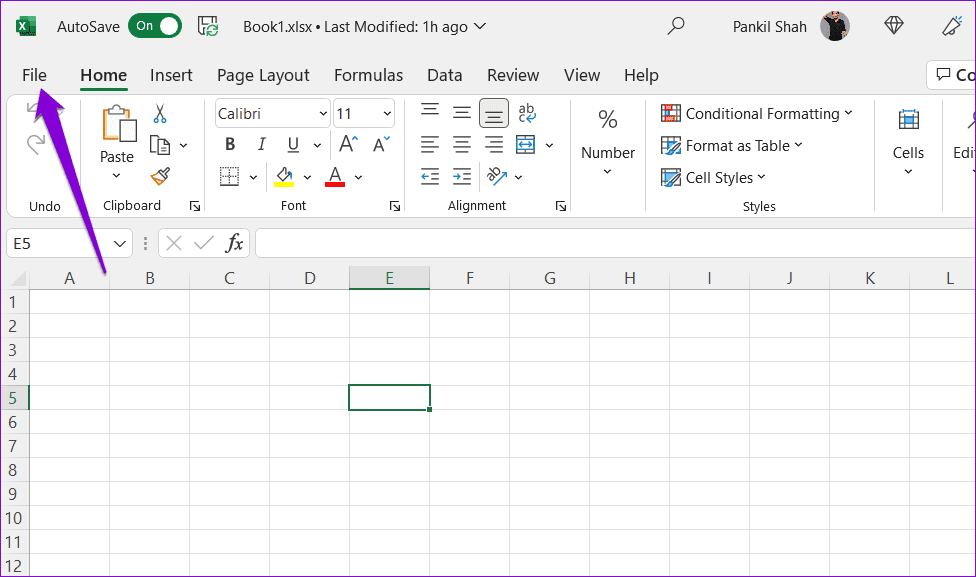
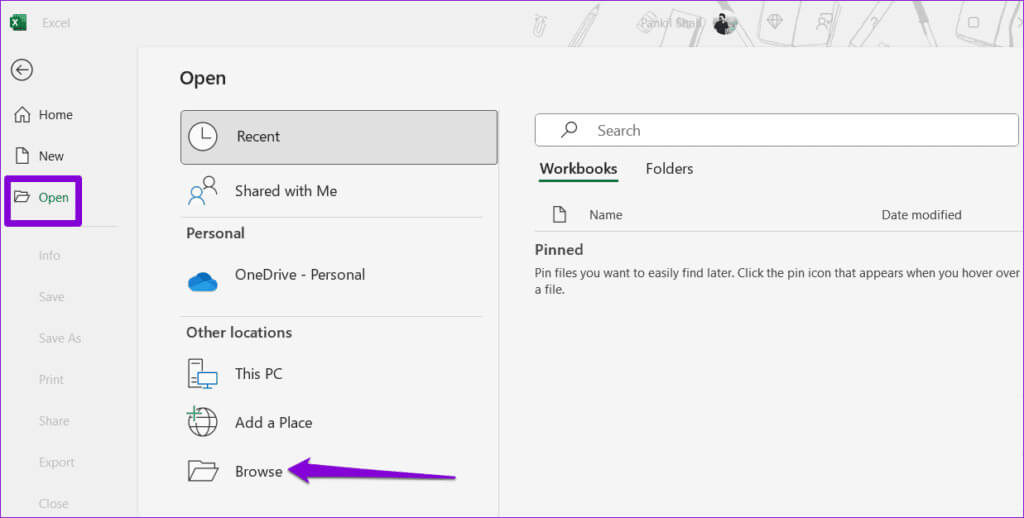
خطوة 3: تصفح وحدد ملف Excel الخاص بك. ثم انقر فوق السهم المتجه للأسفل بجوار فتح لتحديد خيار “الفتح والإصلاح”.
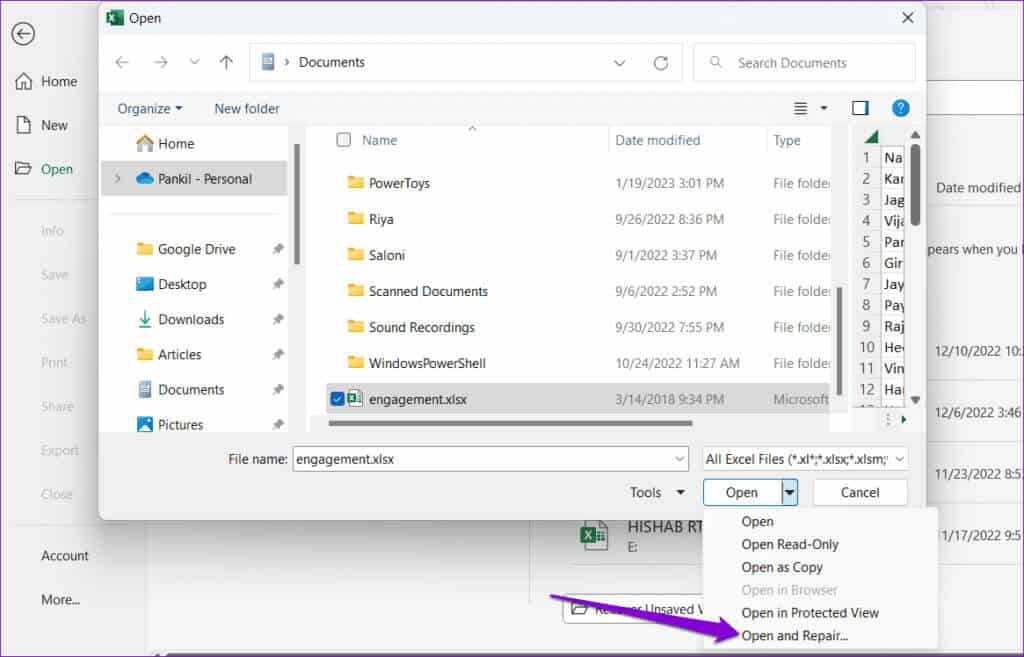
6. تشغيل أداة إصلاح المكتب
إذا فشلت كل الطرق الأخرى، ففكر في تشغيل أداة إصلاح Microsoft Office كحل أخير. يمكن لهذه الأداة إصلاح المشكلات تلقائيًا في جميع تطبيقات Office، بما في ذلك Excel. وإليك كيفية تشغيله.
الخطوة 1: انقر بزر الماوس الأيمن على أيقونة ابدأ وحدد التطبيقات المثبتة من القائمة.
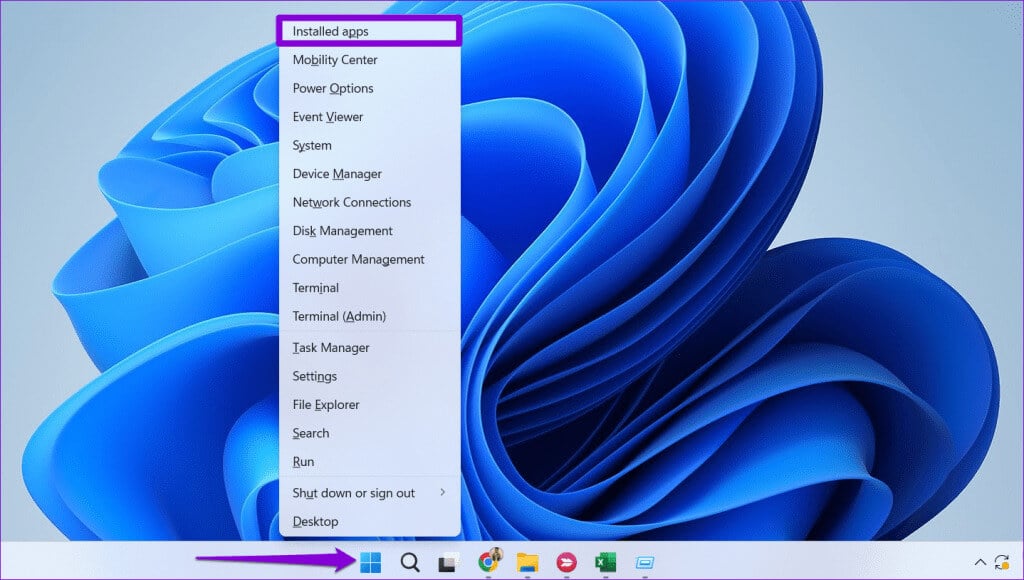
الخطوة 2: قم بالتمرير لأسفل لتحديد موقع منتج Microsoft Office في القائمة. انقر على أيقونة قائمة النقاط الأفقية الثلاثة الموجودة بجوارها وحدد تعديل.
خطوة 3: حدد إصلاح سريع وانقر فوق إصلاح.
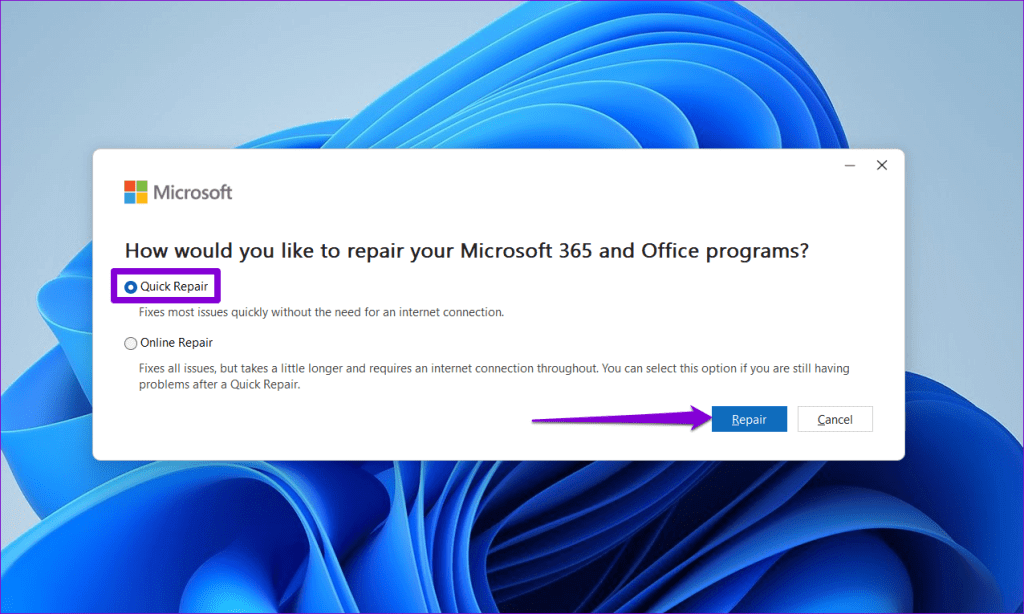
إذا لم تعمل الارتباطات التشعبية حتى بعد ذلك، كرر العملية لإجراء الإصلاح عبر الإنترنت. قد تستغرق هذه العملية وقتًا أطول، ولكن من المرجح أن تحل المشكلة.
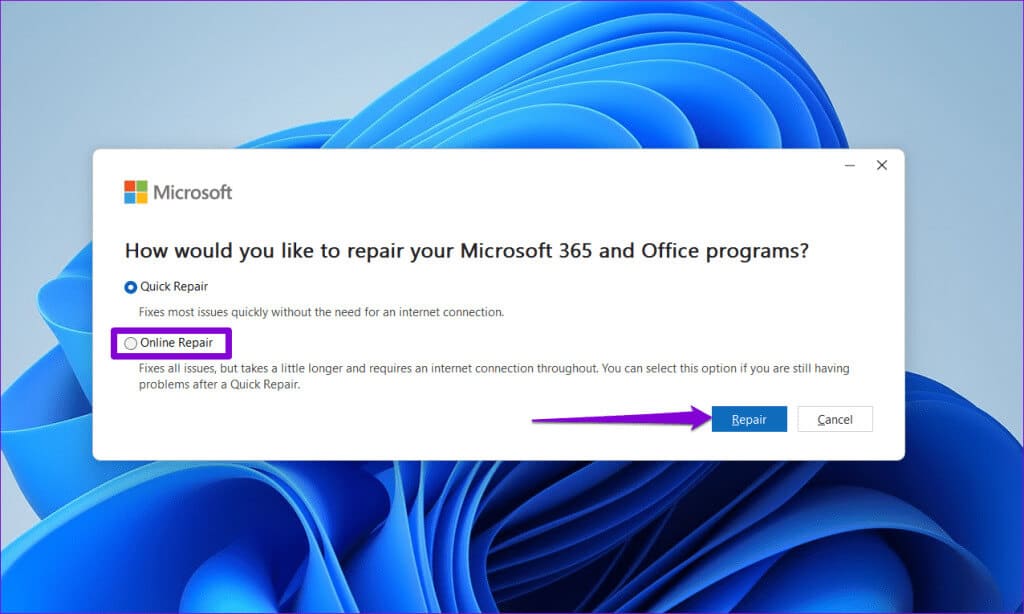
التنقل بسلاسة باستخدام الارتباطات التشعبية العاملة
تعد الارتباطات التشعبية طريقة رائعة لتوفير الوقت والجهد عند العمل في Microsoft Excel. في بعض الأحيان، قد يتركونك محبطًا عندما يفشلون في العمل، لكن هذا شيء لا يمكنك إصلاحه بالحلول المذكورة أعلاه.