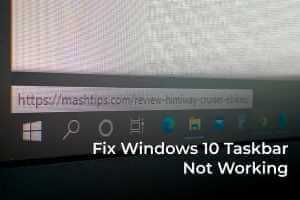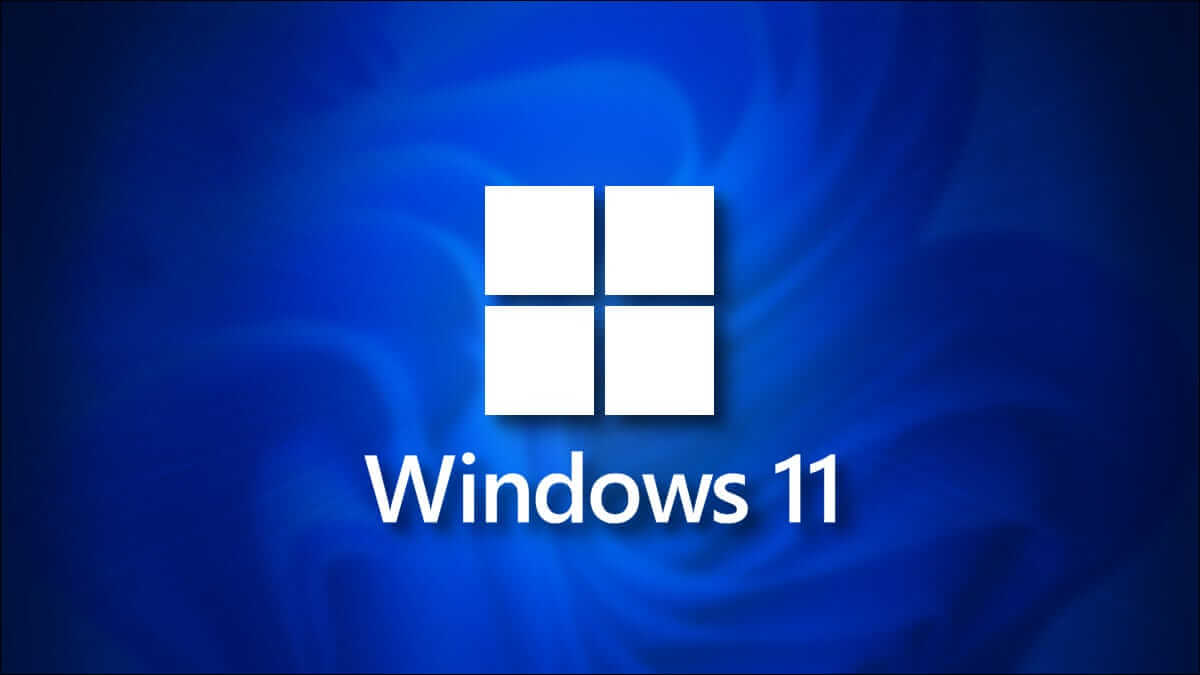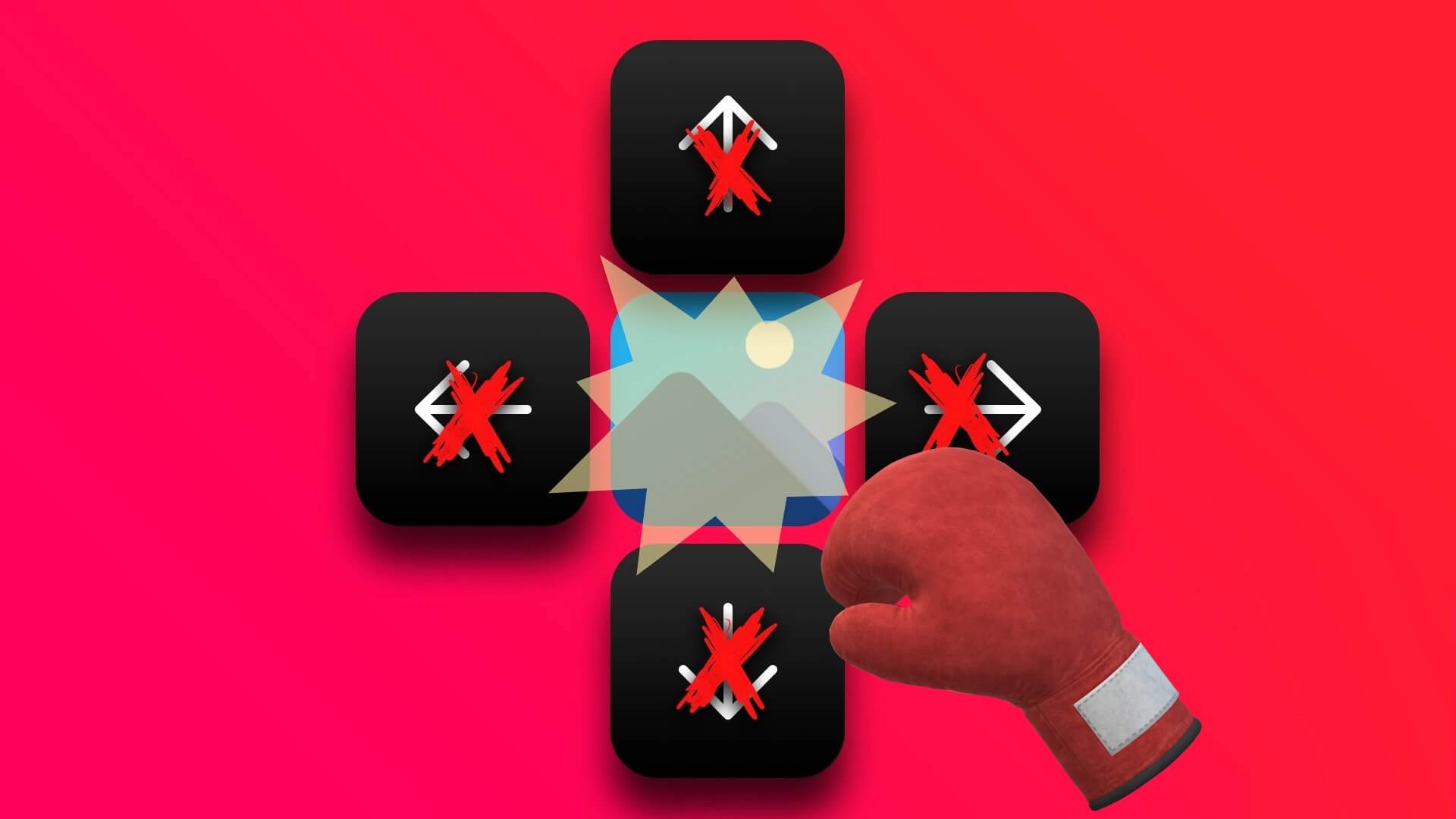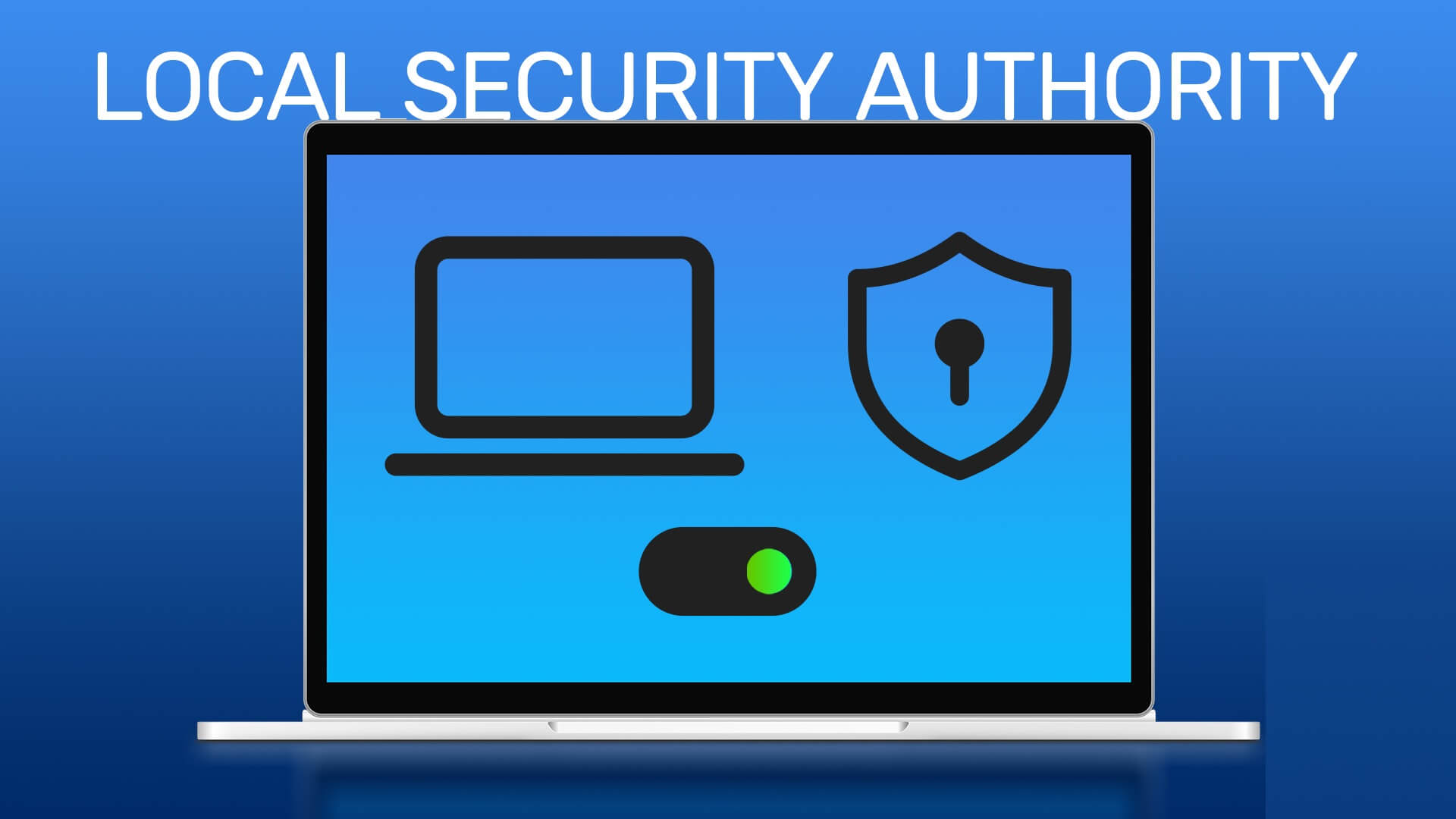تستعد قائمة ابدأ الافتراضية لنظام التشغيل Windows لتلقي أكبر إعادة تصميم في السنوات الأخيرة. لقد ولت أيام المربعات الديناميكية في قائمة ابدأ. بدلاً من ذلك ، تحتوي القائمة الافتراضية الآن على التطبيقات المثبتة والتوصيات المستندة إلى AI واختصارات المجلدات والمزيد. ونعم ، يحصل أيضًا على منصب جديد في شريط المهام. بالإضافة إلى ذلك ، لديك جميع الأدوات لتخصيص تجربة قائمة ابدأ على Windows 11. وإليك أفضل 6 طرق لتخصيص تجربة قائمة ابدأ في Windows 11.

أضافت Microsoft مجموعة من خيارات التخصيص. الإعدادات الافتراضية جيدة ، ولكن قد ترغب في تغيير شكل ومظهر ووظيفة قائمة ابدأ في Windows 11.
سنوضح لك السلوك الافتراضي في قائمة ابدأ في Windows 11 وكيفية تغييره في نظام التشغيل.
1. قم بإيقاف تأثير الشفافية
تحتوي عناصر Windows 11 الافتراضية مثل لوحة Widgets ومنطقة الإعلام الجديدة والتبديل السريع وقائمة إبدأ على تأثير شبه شفاف. إنه جزء من نظام تصميم Microsoft Fluent الذي تستخدمه الشركة في تطبيقات الطرف الأول الأخرى.
في حين أنه يبدو رائعًا مع خلفية Windows 11 الافتراضية ، فقد لا تسير على ما يرام مع بعض خلفيات الجهات الخارجية.
يمكنك فتح قائمة الإعدادات والانتقال إلى التخصيص> قائمة الألوان. بعد ذلك ، قم بتعطيل تأثيرات الشفافية من القائمة التالية.
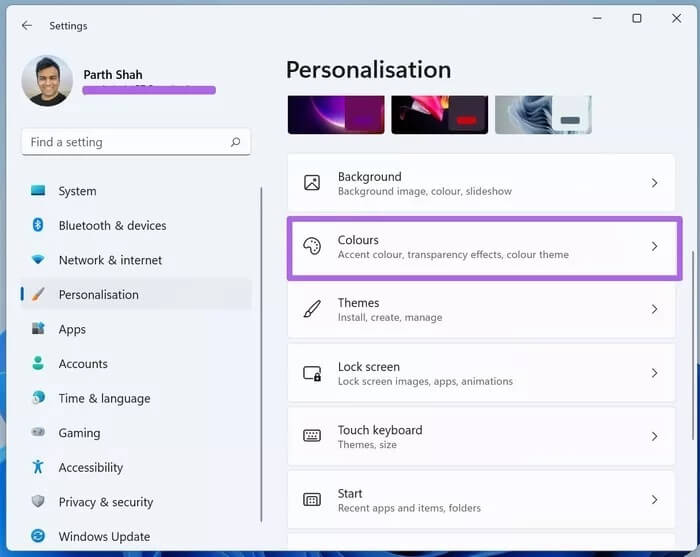
لا يلزم إعادة التشغيل هنا. سترى على الفور التأثير المطبق في قائمة ابدأ.
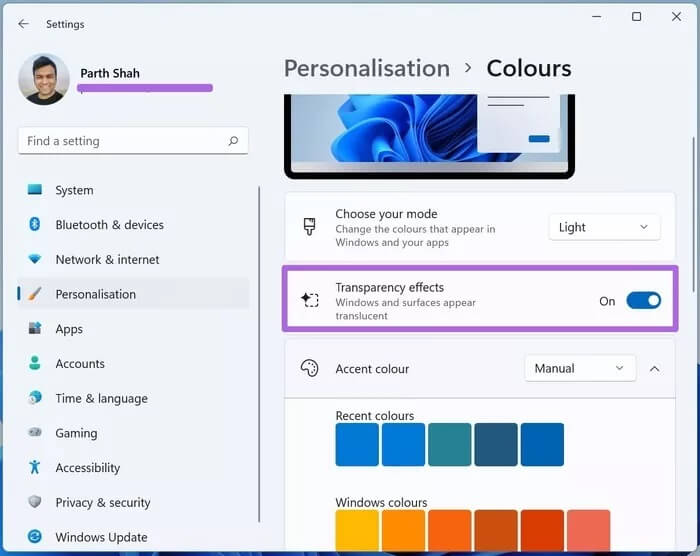
2. قم بتغيير موضوع قائمة البدء
يمكنك تغيير سمة قائمة ابدأ بشكل فردي. ومع ذلك ، فإن الطريقة المقترحة ستغير المظهر بالكامل عبر نظام التشغيل.
يتم تعيين قائمة البدء الافتراضية على السمة البيضاء بلون أزرق مميز. اتبع الخطوات أدناه لتغيير ذلك.
الخطوة 1: افتح قائمة الإعدادات في Windows 11 (مفاتيح Windows + I).
الخطوة 2: اذهب إلى التخصيص> قائمة الألوان.
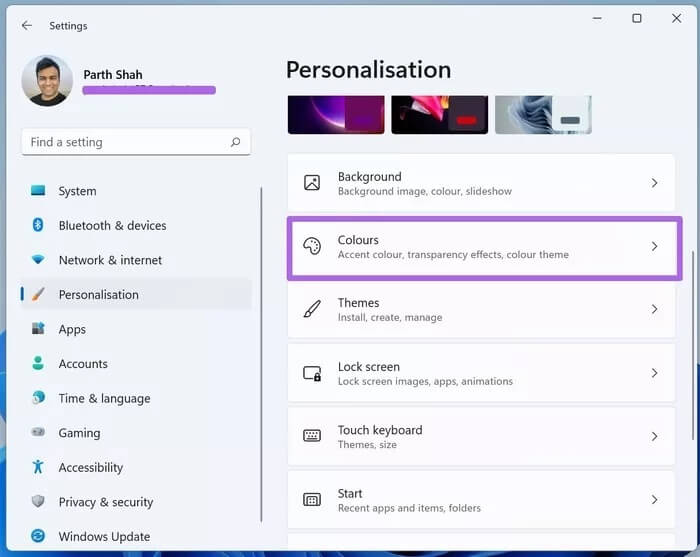
خطوة 3: اختر وضع السمة الافتراضي من Light أو Dark أو Custom.
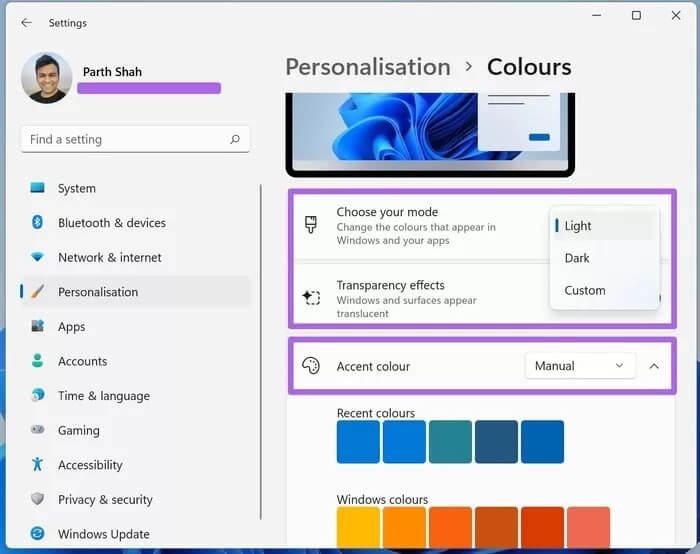
الخطوة 4: من نفس القائمة ، يمكنك تحديد لون التمييز الذي يظهر في قائمة ابدأ في Windows 11 وفي جميع أنحاء نظام التشغيل.
3. تغيير موضع قائمة البدء
كما ذكرنا أعلاه ، تقوم Microsoft بتوسيط موضع قائمة ابدأ في Windows 11. ومع ذلك ، إذا واصلت العودة إلى الزاوية اليسرى السفلية ، يمكنك تغيير الموضع بسبب العادات القديمة.
الخطوة 1: افتح تطبيق إعدادات Windows وانتقل إلى قائمة التخصيص.
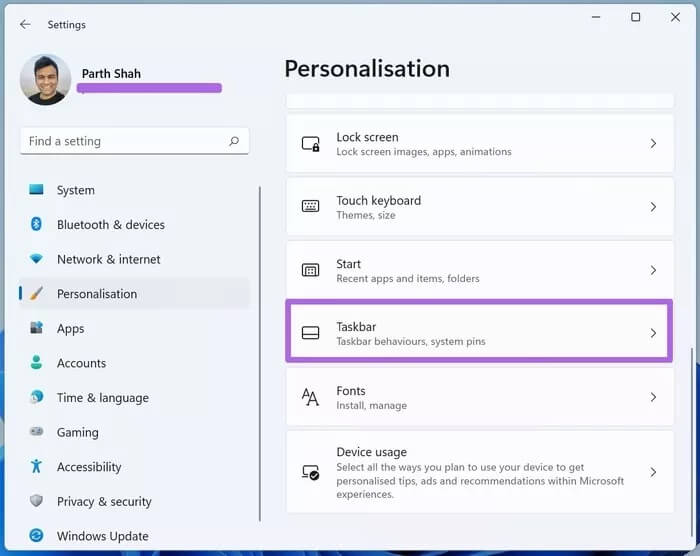
الخطوة 2: حدد شريط المهام> سلوكيات شريط المهام.
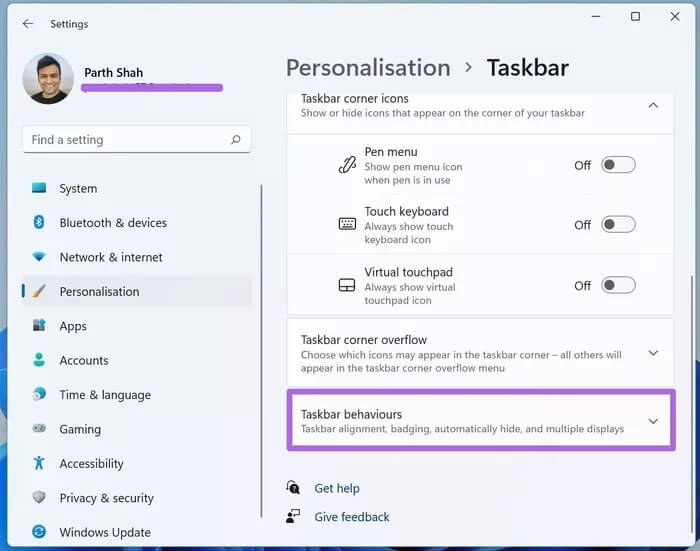
خطوة 3: من قائمة محاذاة شريط المهام ، حدد اليسار.
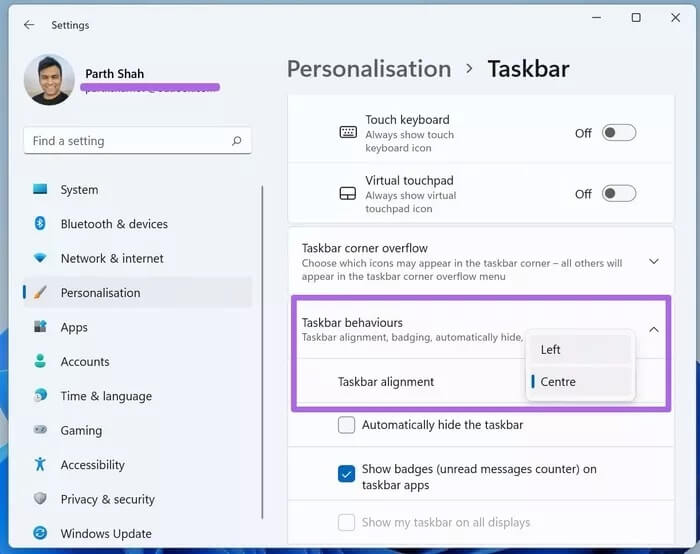
سيقوم Windows 11 بتحريك شريط المهام مع قائمة ابدأ وأيقونات التطبيقات على الجانب الأيسر.
4. تطبيقات PIN / UNPIN في قائمة البدء
اختفت مربعات البث المباشر ، واستبدلت التطبيقات المثبتة في قائمة ابدأ. كما هو متوقع ، ازدحمت Microsoft قائمة ابدأ بالتطبيقات والخدمات الخاصة.
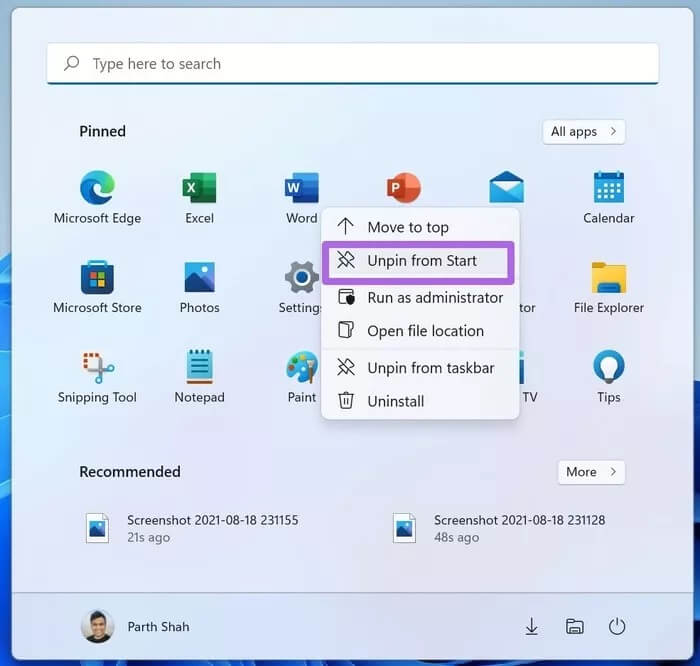
يمكنك النقر بزر الماوس الأيمن فوق أي تطبيق وإزالته من قائمة ابدأ. وبالمثل ، يمكن للمستخدمين النقر بزر الماوس الأيمن فوق أي تطبيق من قائمة التطبيقات وتثبيته في قائمة “ابدأ”.
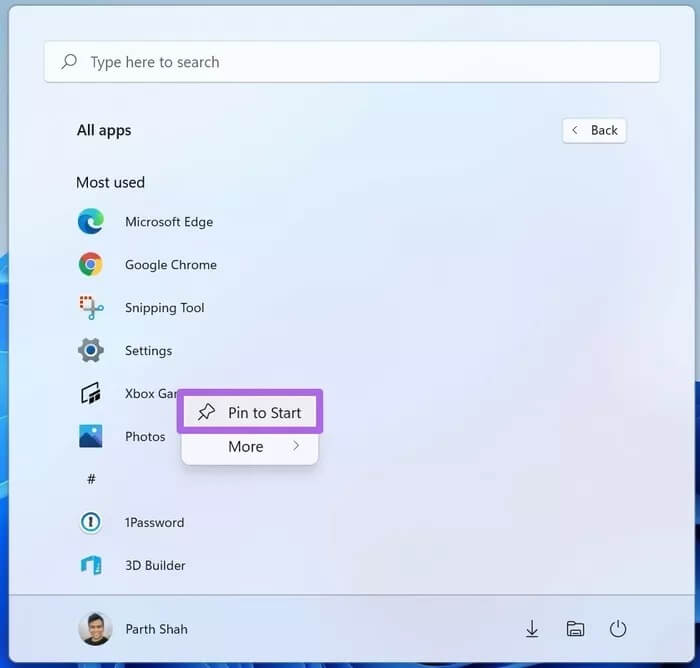
وبالمثل ، يمكن للمستخدمين سحب التطبيقات وإفلاتها في قائمة “ابدأ” لتغيير الوضع. نتيجة لذلك ، يمكنك تثبيت ما يصل إلى 18 تطبيقًا في قائمة ابدأ.
5. قم بتعطيل توصيات WINDOWS
مع الانتقال إلى Windows 11 ، اختفى Windows Timeline أيضًا. الآن ، لديك توصيات في قائمة ابدأ في Windows 11. اعتبارًا من الآن ، يعملون فقط مع تطبيقات وخدمات Microsoft.
لن تجده مفيدًا إذا كنت لا ترغب في تجربة كل ما توصي به Microsoft. يمكنك تعطيل توصيات قائمة ابدأ من قائمة الإعدادات. إليك الطريقة.
الخطوة 1: افتح تطبيق الإعدادات على نظام التشغيل Windows 11.
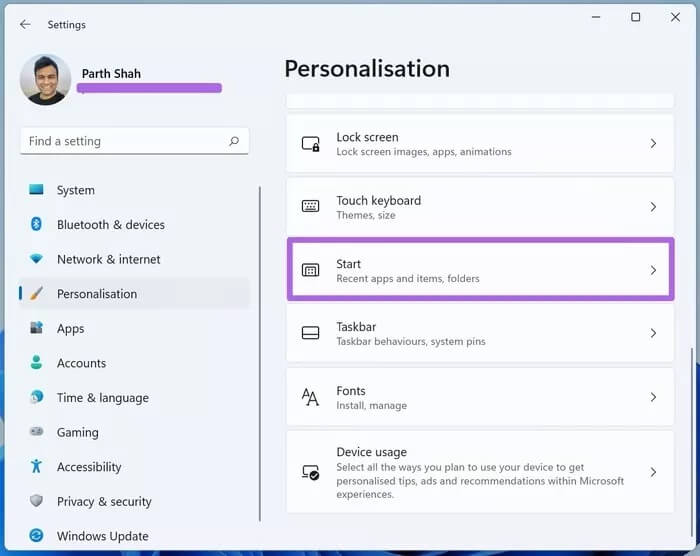
الخطوة 2: انتقل إلى التخصيص> ابدأ وتعطيل إظهار العناصر التي تم فتحها مؤخرًا في قوائم البدء وقوائم الانتقال ومستكشف الملفات.
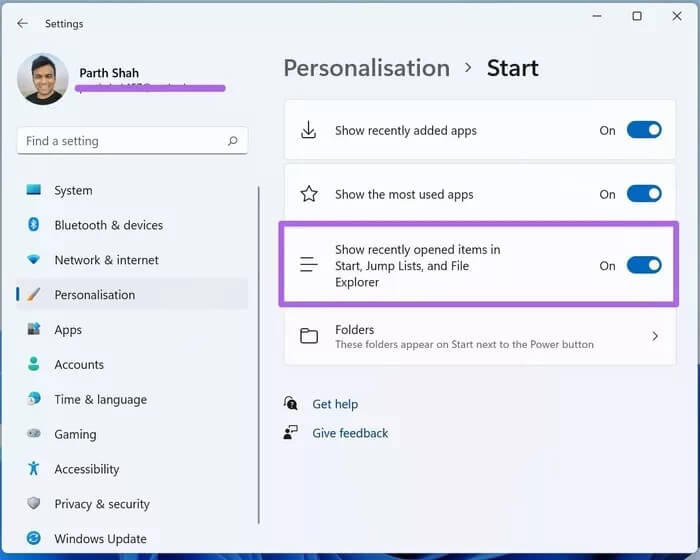
نأمل أن تفتح Microsoft واجهة برمجة التطبيقات الموصى بها لمطوري الطرف الثالث. تخيل سيناريو يمكنك فيه فتح دردشة WhatsApp أو صفحة Twitter الرئيسية مباشرة من قائمة ابدأ في Windows 11. منتج، أليس كذلك؟
6. إضافة مجلدات إلى قائمة البدء
تقدم Microsoft خيارًا لإضافة اختصارات مثل مستكشف الملفات والصور والتنزيلات وما إلى ذلك إلى قائمة ابدأ. يعد هذا مفيدًا جدًا لفتح المجلدات التي يتم الوصول إليها بشكل متكرر مباشرةً من قائمة ابدأ.
انتقل إلى إعدادات Windows> التخصيص> البدء وحدد المجلدات. بعد ذلك ، حدد المجلدات التي تريد إضافتها إلى قائمة ابدأ.
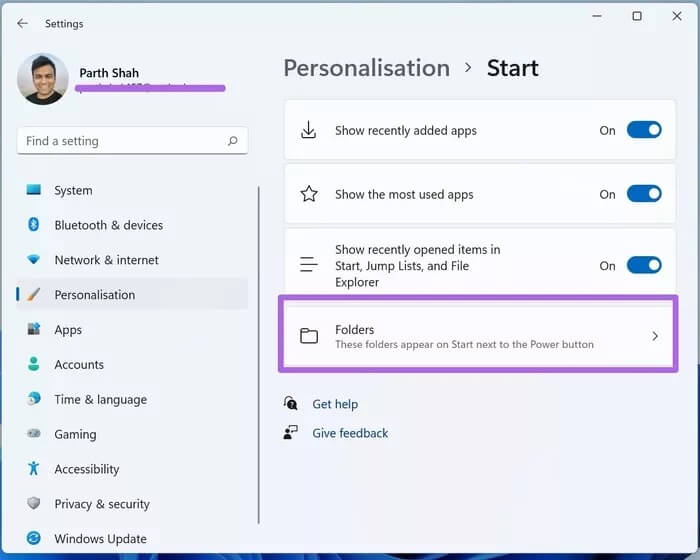
على سبيل المثال ، أضفنا اختصارات التنزيلات ومدير الملفات إلى قائمة ابدأ.
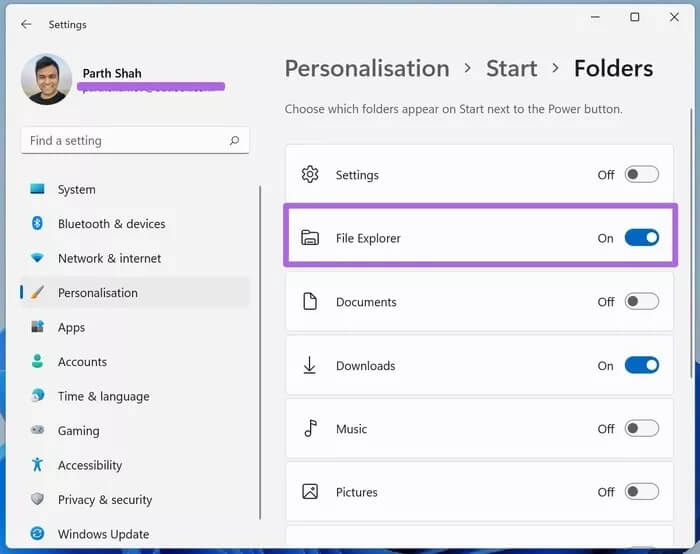
افتح قائمة ابدأ وسترى الاختصارات المضافة حديثًا بجانب قائمة الطاقة. يمكنك الآن تثبيت وفتح المجلدات المستخدمة بشكل متكرر بنقرة واحدة.
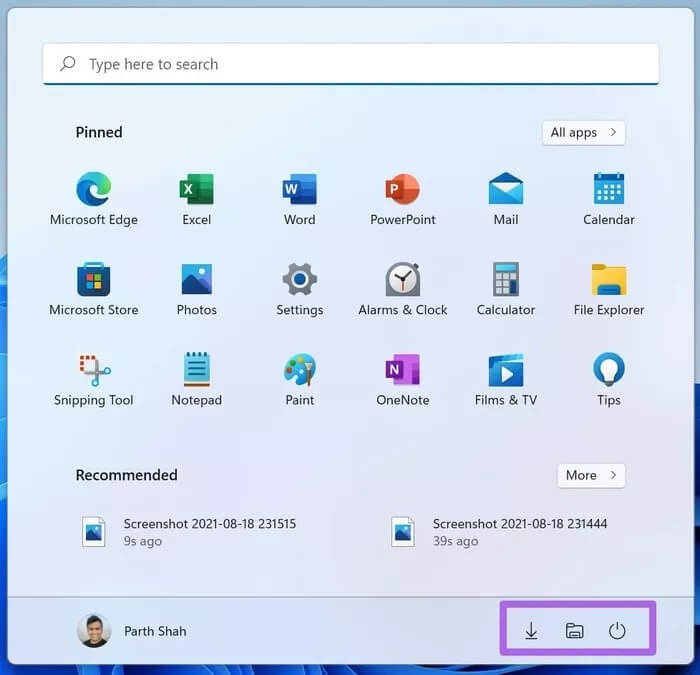
تخصيص قائمة البدء في WINDOWS 11
من الجيد رؤية نهج Microsoft مع Windows 11. ومع ذلك ، على عكس Windows 10 ، يمكنك تخصيص تجربة قائمة ابدأ الجديدة بشكل أكبر. لذا ، جرب هذه الطرق لتخصيص تجربة قائمة ابدأ في Windows 11 وقم بإجراء التعديلات اللازمة واجعل نفسك تشعر وكأنك في المنزل مع قائمة ابدأ الجديدة في Windows 11.