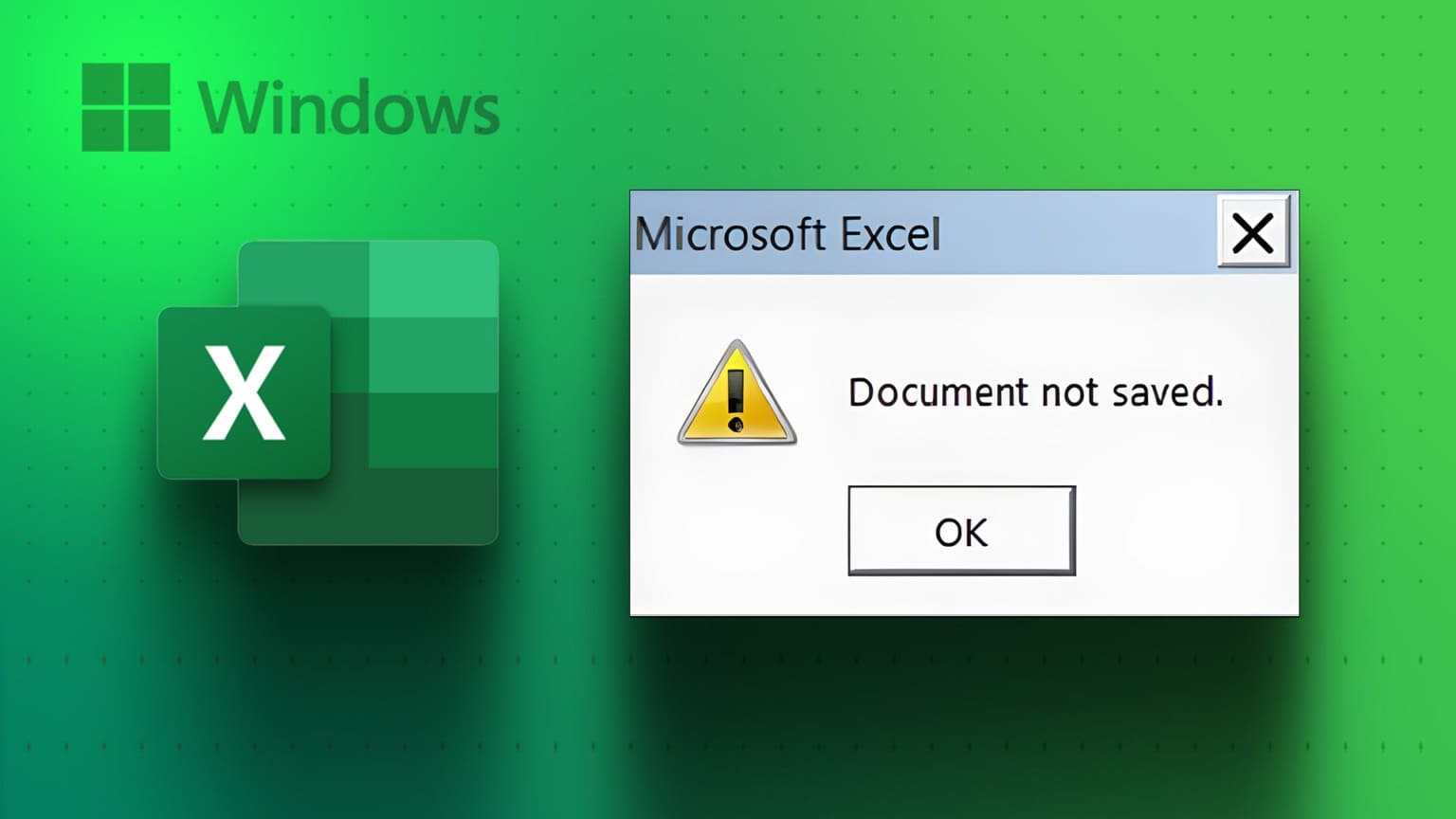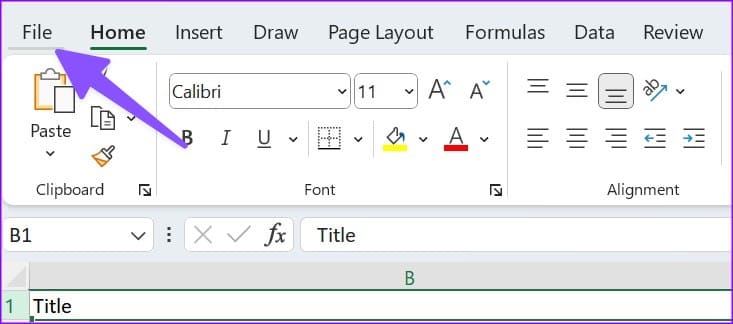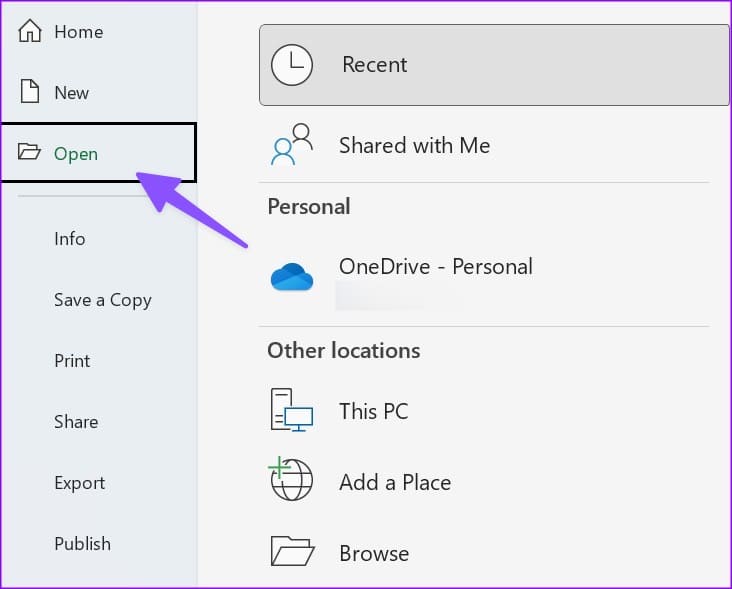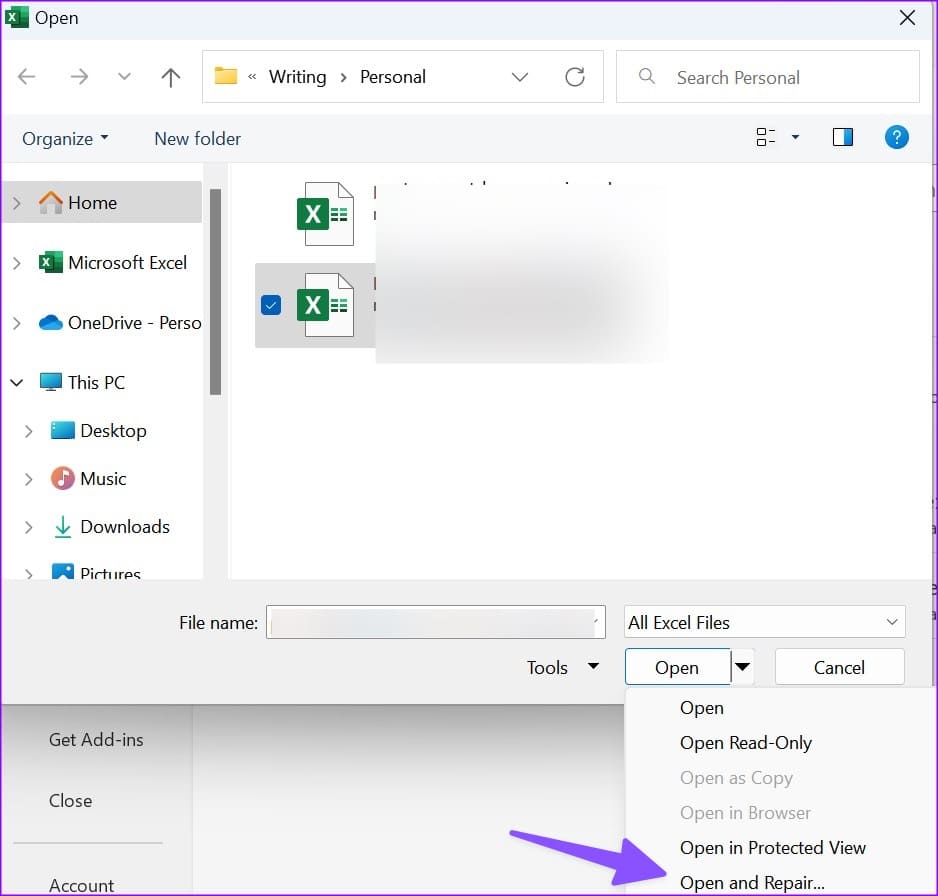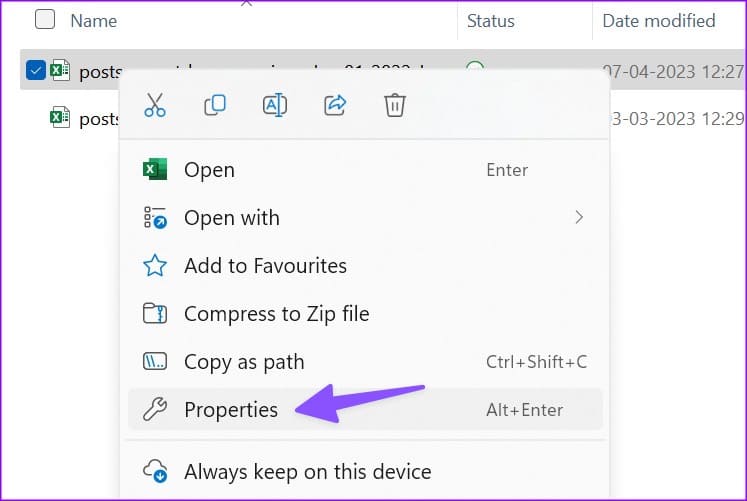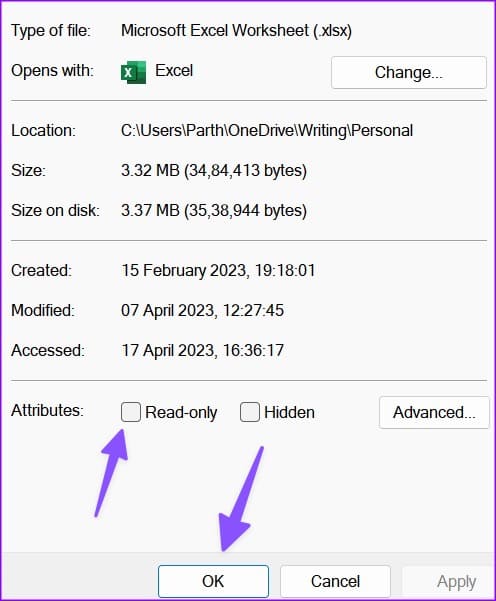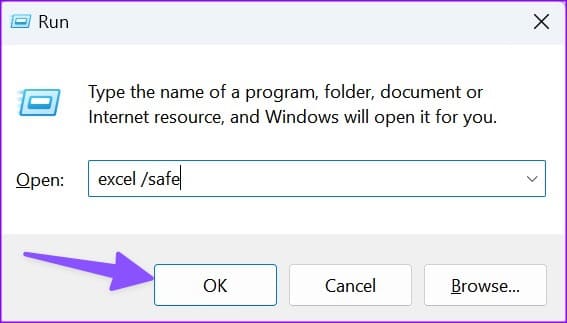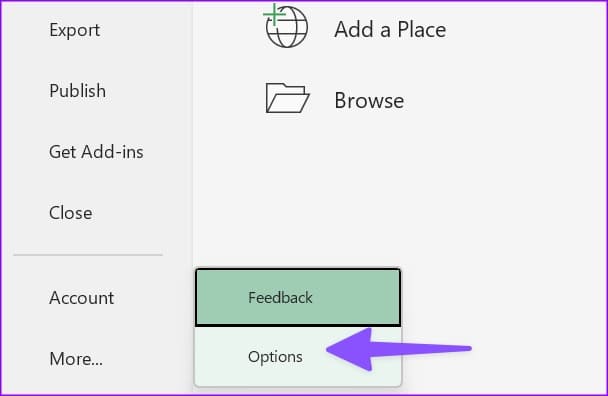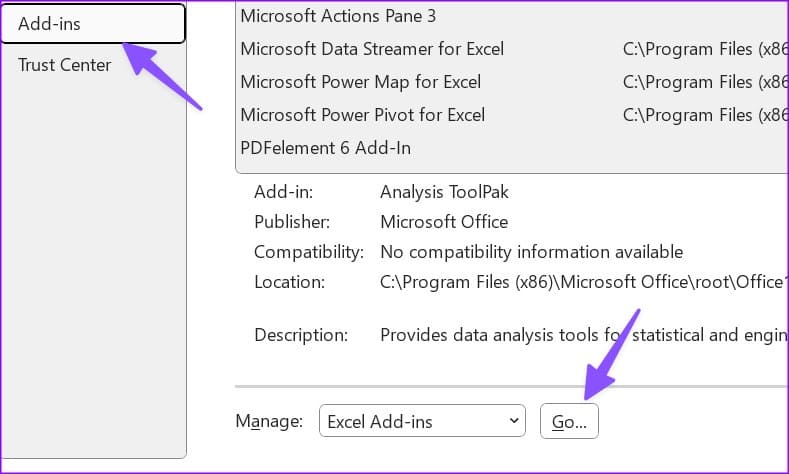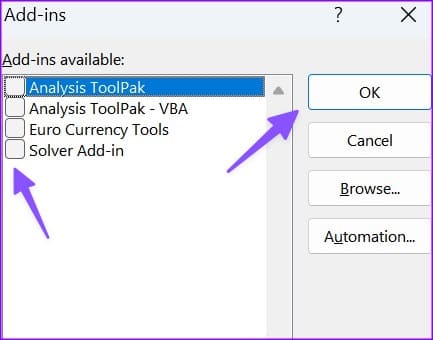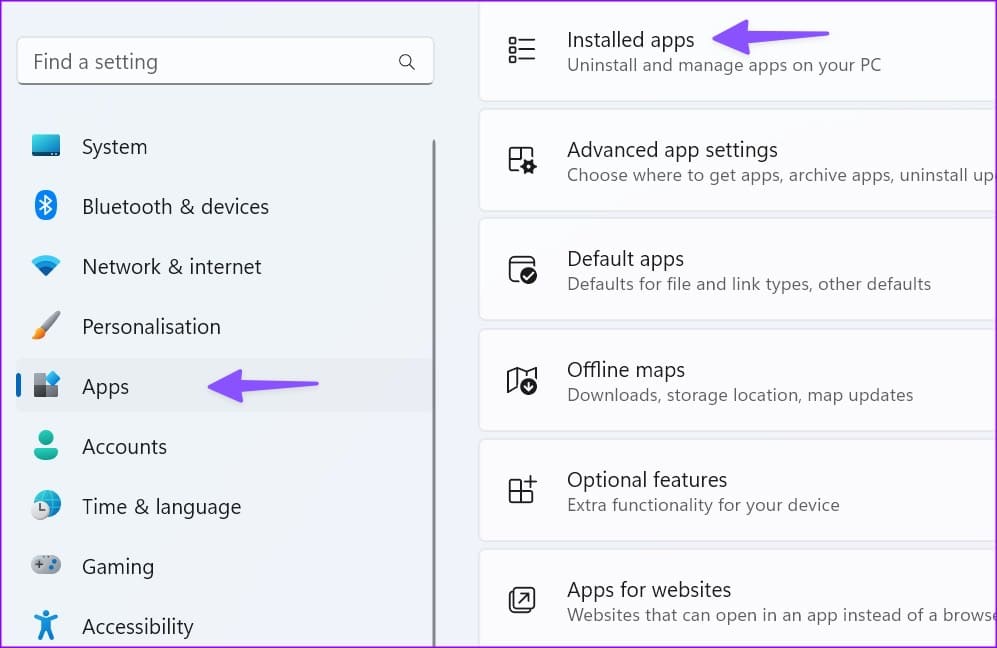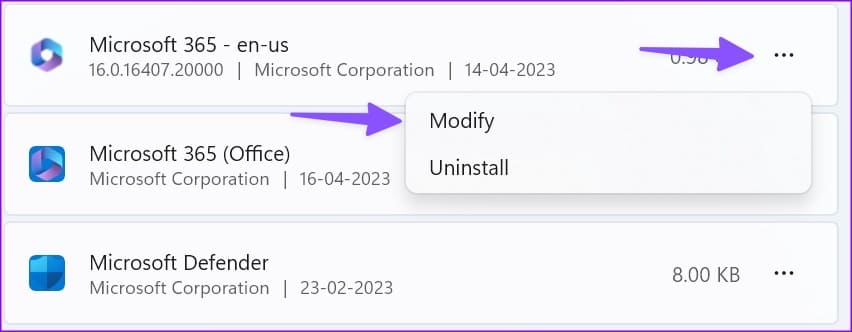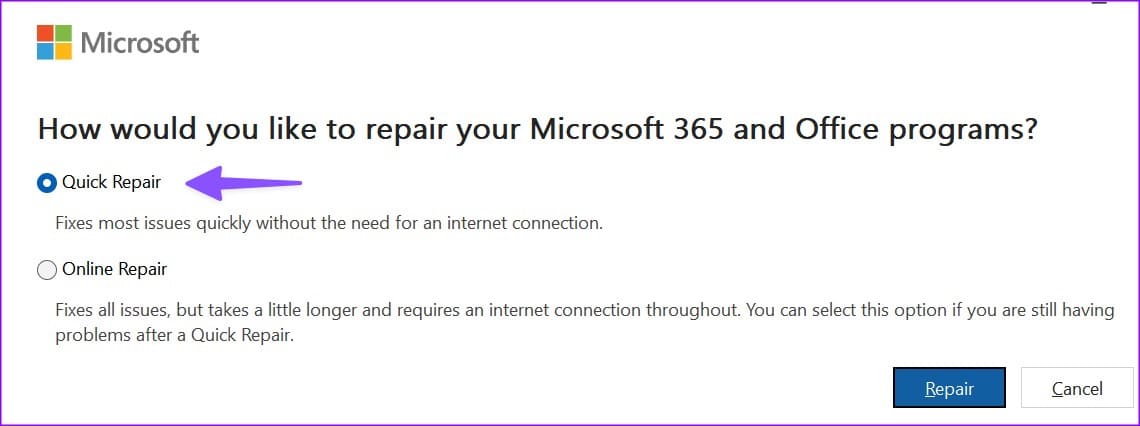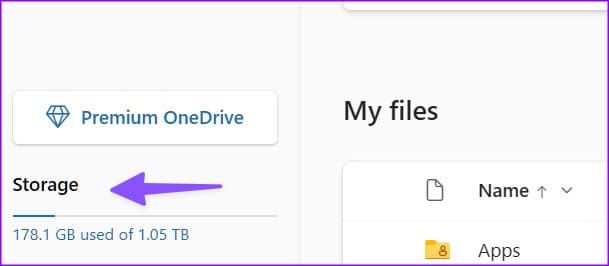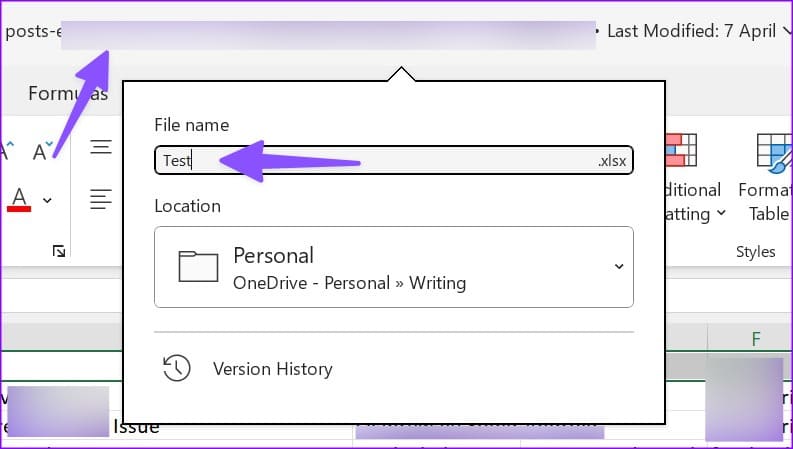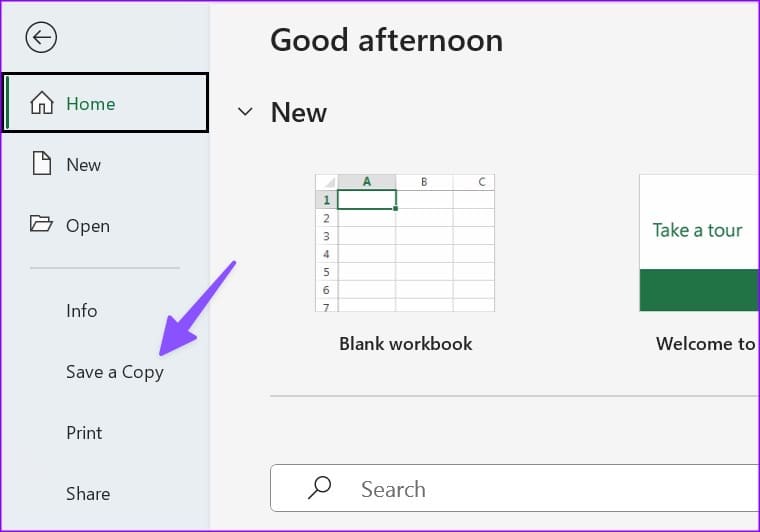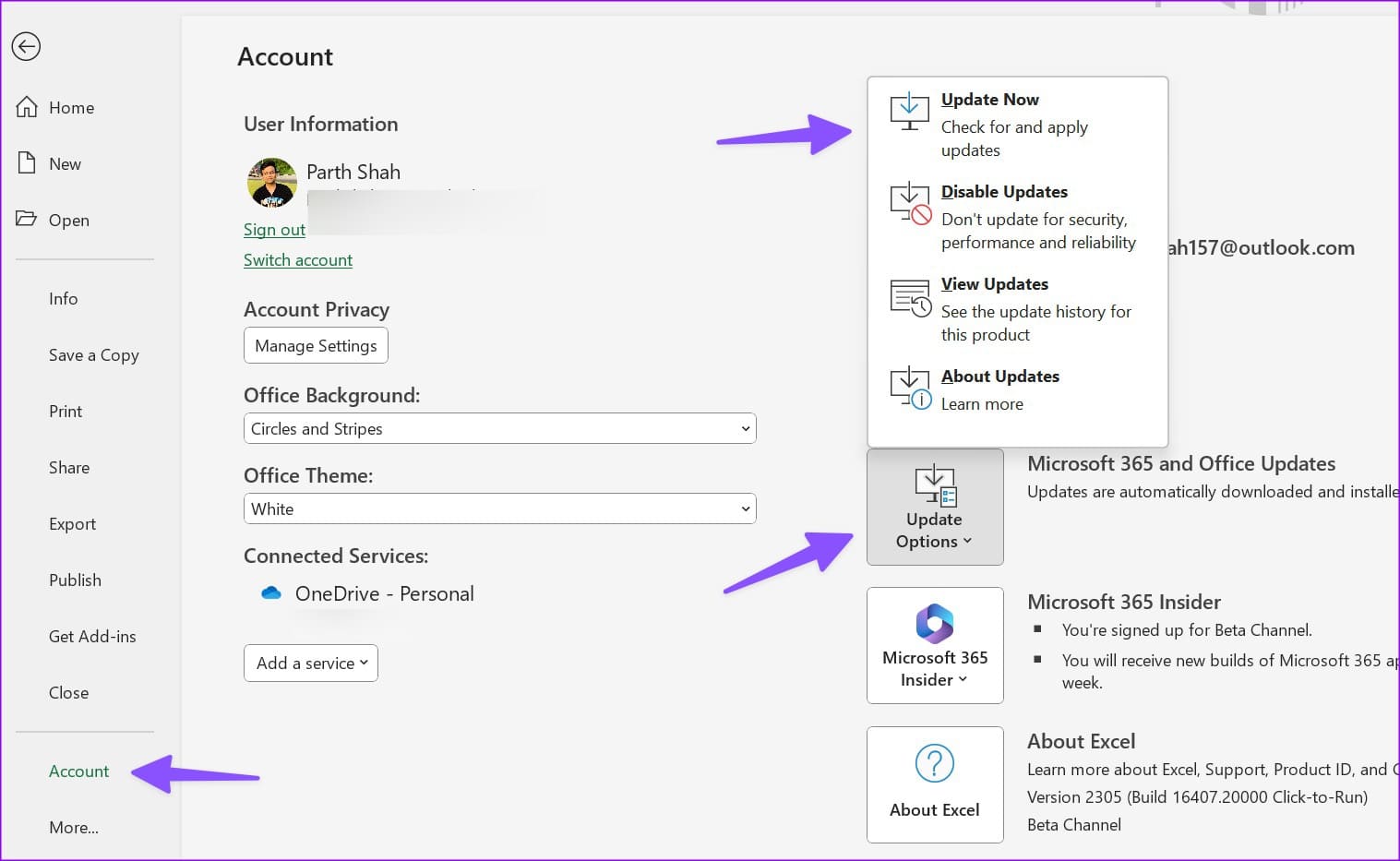أفضل 11 طريقة لإصلاح عدم حفظ Microsoft Excel التغييرات على Windows
يوفر Microsoft Excel تعاونًا في الوقت الفعلي لمشتركي Microsoft 365. يقوم البرنامج تلقائيًا بحفظ تعديلاتك عند فتح ملف Excel مشترك أو مستلم وإجراء التغييرات. إذا لم يقم Excel بحفظ التغييرات عند الإنهاء ، فاقرأ خطوات استكشاف الأخطاء وإصلاحها لإصلاح المشكلة.
قد يؤدي عدم حفظ Microsoft Excel للتغييرات إلى حدوث أخطاء وارتباك. قبل أن تخلق المزيد من مشاكل الاتصال بين فريقك ، استخدم الحيل أدناه لإصلاح المشكلة عن طريق حفظ التغييرات في ملف Excel المشترك.
1. إصلاح الملفات من مستكشف الملفات
إذا قمت بفتح ملف Excel تالف على جهاز الكمبيوتر الخاص بك ، فقد لا يتم حفظ التعديلات الأخيرة. تحتاج إلى فتح ملف Excel وإصلاحه على جهاز الكمبيوتر الخاص بك.
الخطوة 1: افتح تطبيق Microsoft Excel على جهاز الكمبيوتر الخاص بك.
الخطوة 2: حدد ملف في الزاوية العلوية اليمنى وحدد فتح.
إلى الخطوة 3: ابحث عن ملف Excel من جهاز الكمبيوتر الخاص بك وقم بتوسيع القائمة فتح.
الخطوة 4: حدد فتح وإصلاح وابدأ في إجراء التغييرات.
2. تعطيل إذن القراءة فقط
إذا تم تعيين ملف Excel كملف للقراءة فقط ، فلا يمكنك إجراء أي تغييرات عليه. تحتاج إلى تعطيل إذن القراءة فقط من خصائص الملف. إليك الطريقة.
الخطوة 1: اضغط على مفتاح Windows + اختصار لوحة المفاتيح E لتشغيل تطبيق File Explorer على جهاز الكمبيوتر الذي يعمل بنظام Windows 11.
الخطوة 2: ابحث عن ملف Excel وانقر فوقه بزر الماوس الأيمن. افتح الخصائص.
إلى الخطوة 3: قم بإلغاء تحديد مربع القراءة فقط وانقر فوق تطبيق. اضغط على موافق.
افتح نفس ملف Excel وابدأ في إجراء التغييرات دون مشكلة.
3. اطلب تحرير الإذن
هل تحاول إجراء تغييرات في ملف Excel مشترك؟ إذا شارك المسؤول ملفًا بإذن للعرض فقط ، فلا يمكنك إجراء أي تغييرات عليه. يجب أن تطلب من الشخص مشاركة الملف بإذن التحرير.
4. ابدأ برنامج EXCEL في الوضع الآمن
إذا تداخلت إحدى الوظائف الإضافية مع وظائف Excel على Windows ، فقد لا يتم حفظ التغييرات في الملف. تحتاج إلى بدء تشغيل Excel في الوضع الآمن والمحاولة مرة أخرى.
الخطوة 1: اضغط على اختصار لوحة مفاتيح Windows + R لفتح قائمة التشغيل.
الخطوة 2: اكتب excel / safe في المربع وانقر فوق “موافق“.
5. تعطيل الإضافات
إذا كان Excel يعمل بشكل جيد في الوضع الآمن ، فإنه يؤكد المشكلة مع إحدى الوظائف الإضافية المثبتة. يمكنك تعطيل وظائف Excel الإضافية غير ذات الصلة والمحاولة مرة أخرى.
الخطوة 1: افتح ملف Excel على جهاز الكمبيوتر الخاص بك. حدد ملف.
الخطوة 2: افتح الخيارات.
إلى الخطوة 3: حدد الوظائف الإضافية واضغط على Go بجوار قائمة الإدارة.
الخطوة 4: قم بإيقاف تشغيل علامة الاختيار بجانب الوظائف الإضافية واضغط على موافق.
يمكنك إعادة تشغيل Excel والبدء في إجراء التعديلات دون أي مشكلة.
6. إصلاح OFFICE
إذا لم يكن Excel يحفظ التغييرات ، فيمكنك إصلاح Microsoft Office والمحاولة مرة أخرى.
الخطوة 1: انقر فوق اختصار لوحة مفاتيح Windows + I لفتح تطبيق الإعدادات.
الخطوة 2: حدد التطبيقات من الشريط الجانبي الأيسر وحدد التطبيقات المثبتة من الجزء الأيمن.
إلى الخطوة 3: قم بالتمرير إلى Microsoft 365 وانقر فوق قائمة النقاط الأفقية الثلاث بجانبه. حدد تعديل من قائمة السياق.
الخطوة 4: انقر فوق زر الاختيار بجوار الإصلاح السريع وحدد زر الإصلاح.
اتبع التعليمات التي تظهر على الشاشة لإكمال عملية الإصلاح. قم بتشغيل أداة الإصلاح عبر الإنترنت من نفس القائمة إذا استمرت المشكلة.
7. تحقق من التخزين في OneDrive
يستخدم Microsoft Excel مساحة تخزين OneDrive الخاصة بالشركة لحفظ الملفات ومشاركتها. إذا كانت سعة تخزين OneDrive لديك ممتلئة ، فقد يفشل Excel في حفظ التغييرات على جهاز الكمبيوتر الخاص بك. تحتاج إلى التحقق من سعة OneDrive التخزينية على الويب.
الخطوة 1: قم بزيارة OneDrive عبر الإنترنت وقم بتسجيل الدخول باستخدام تفاصيل حساب Microsoft الخاص بك.
الخطوة 2: تحقق من مساحة التخزين من الشريط الجانبي.
يمكنك حذف الملفات غير ذات الصلة لتحرير مساحة على جهاز الكمبيوتر الخاص بك.
8. احفظ الملف باسم جديد
إذا كان اسم ملف Excel الخاص بك يحتوي على أحرف غير صالحة ، فقد لا يتم حفظ التغييرات. يمكنك النقر فوق اسم الملف في الأعلى لإعادة تسميته.
9. نقل موقع الملف والمحاولة مرة أخرى
إذا قمت بنقل موقع الملف في OneDrive أو الكمبيوتر الشخصي ، فلن يقوم Excel بحفظ أحدث عمليات التحرير في الملف. تحتاج إلى إعادة فتح الملف من نفس الموقع ومحاولة حفظه مرة أخرى.
10. احتفظ يدويًا بنسخة في وضع عدم الاتصال
هل لا يزال Excel يواجه مشاكل في حفظ التغييرات؟ حان الوقت لحفظ نسخة على جهاز الكمبيوتر يدويًا. إليك الطريقة.
الخطوة 1: افتح ملف Excel مزعجًا واضغط على قائمة الملفات في الزاوية العلوية اليسرى.
الخطوة 2: حدد “حفظ نسخة”.
إلى الخطوة 3: احفظ ملف Excel في مجلد ذي صلة.
11. تحديث OFFICE
يمكن أن يؤدي تطبيق Microsoft Excel قديم على Windows إلى حدوث مشكلات مثل عدم حفظ التغييرات عند الخروج. إليك كيفية تحديث Office وإصلاح المشكلة.
الخطوة 1: افتح ملف Excel وانقر فوق قائمة “ملف” في الزاوية العلوية اليسرى في Microsoft Excel.
الخطوة 2: حدد الحساب. قم بتوسيع خيارات التحديث.
إلى الخطوة 3: حدد التحديث الآن وقم بتثبيت أحدث إصدار من تطبيقات Office.
يكفي من هذه الورقة
يمكن أن يؤدي عدم حفظ Excel للتغييرات على Windows إلى تعطيل سير العمل وتعطيل اتصالات الفريق. انتقل من خلال الخطوات المذكورة أعلاه ، وقم بإصلاح مشكلة عدم حفظ التغييرات في Excel ، وحافظ على تحديثها لجميع أعضاء الفريق. إذا واجهت نفس الشيء في Excel على Mac ، فتحقق من منشورنا المخصص لإصلاح المشكلة.