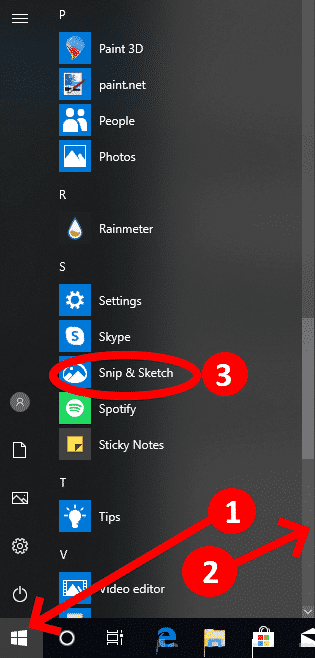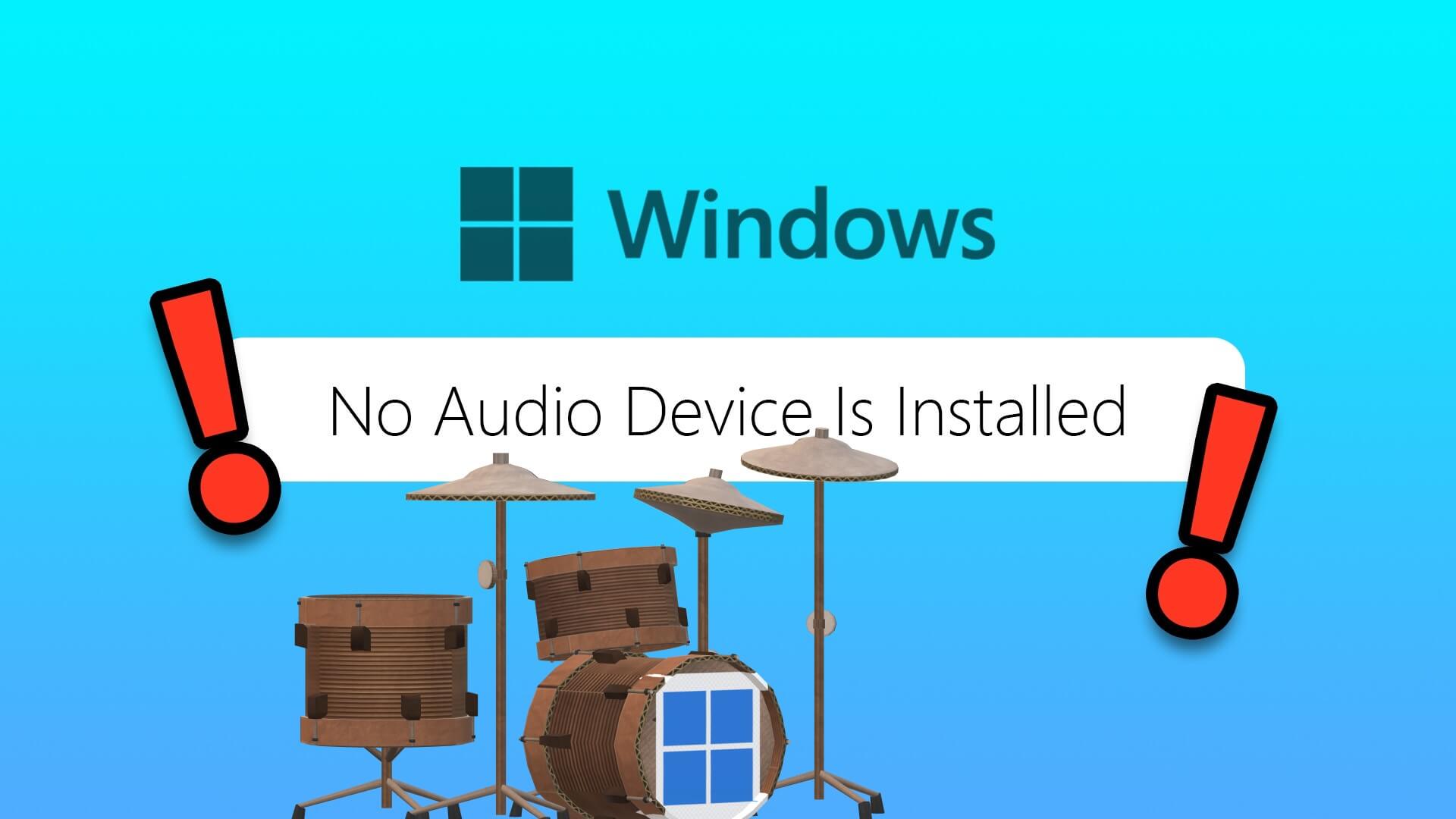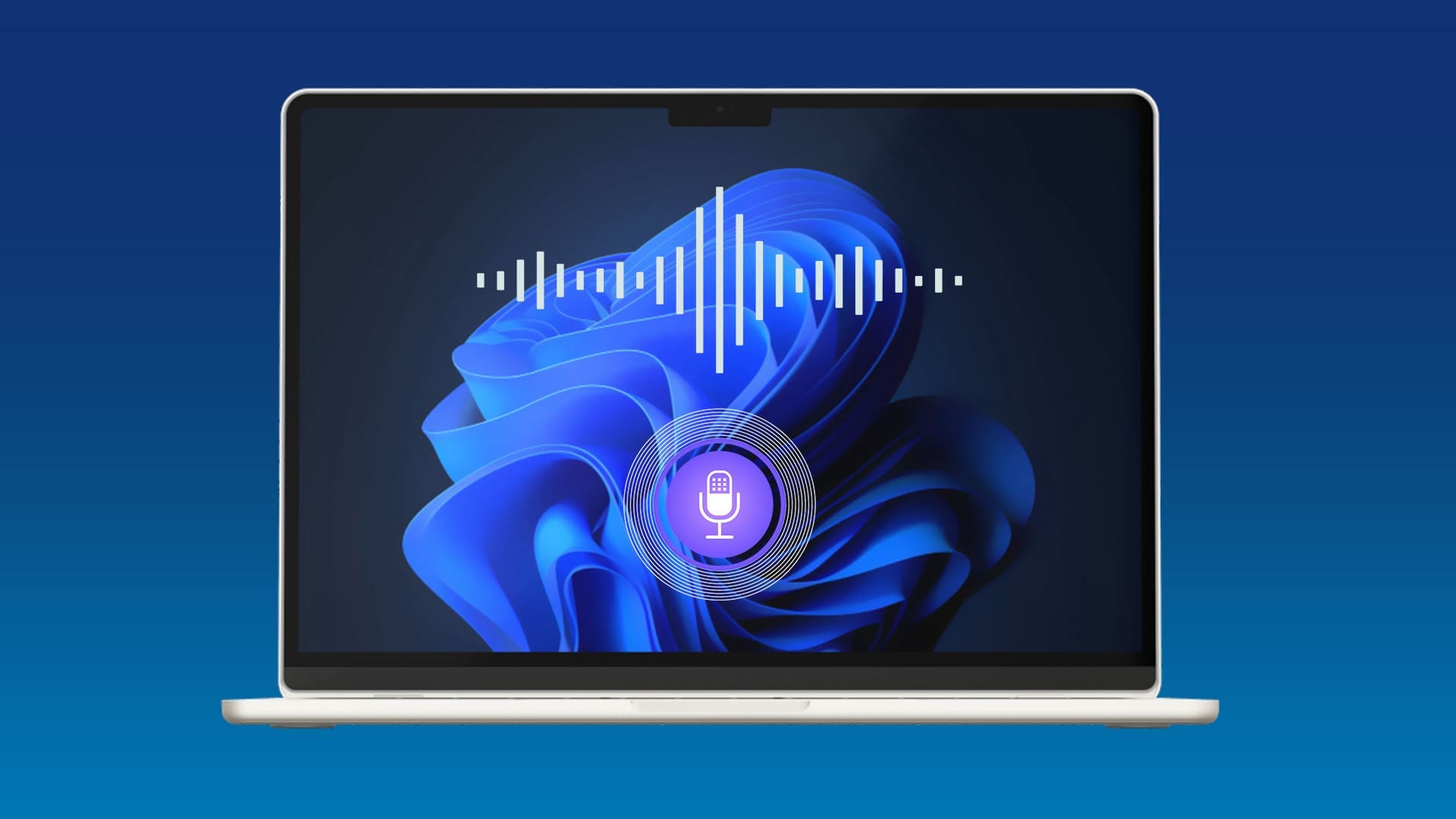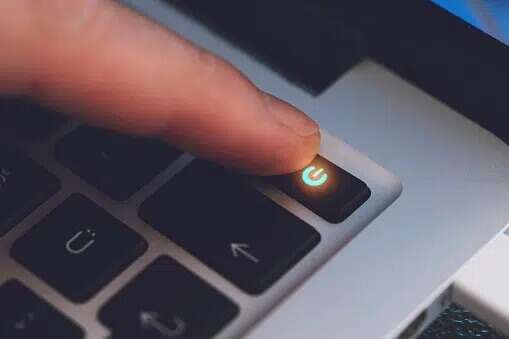يعد Microsoft Word أحد أكثر برامج معالجة الكلمات استخدامًا. يلبي احتياجات الكتابة للطلاب والشركات والفرد العادي. ومع ذلك ، على الرغم من كونه متعدد الاستخدامات ، فإن Microsoft Word لا يخلو من المشاكل. تعرف على هذه المشاكل والطرق المناسبة لإصلاح تعطل Microsoft Word على نظام التشغيل Windows 10

إحدى هذه المشكلات التي قد تنشأ هي تعطل برنامج Word عند الاستخدام. عندما يحدث هذا ، قد تفقد المستندات غير المحفوظة. إذا كان تعطل Word أمرًا تجد نفسك تتعامل معه كثيرًا ، فاقرأ أدناه للحصول على بعض الإصلاحات الموصى بها.
أعد تشغيل الكمبيوتر لإصلاح تعطل Microsoft Word على Windows 10
ربما تكون هذه هي أسهل خطوة يجب اتخاذها عند تعطل Microsoft Word على جهاز الكمبيوتر الخاص بك. إليك ما يجب عليك فعله لإعادة تشغيل جهاز الكمبيوتر الخاص بك:
الخطوة 1: انقر فوق زر Windows الموجود على سطح المكتب الخاص بك.
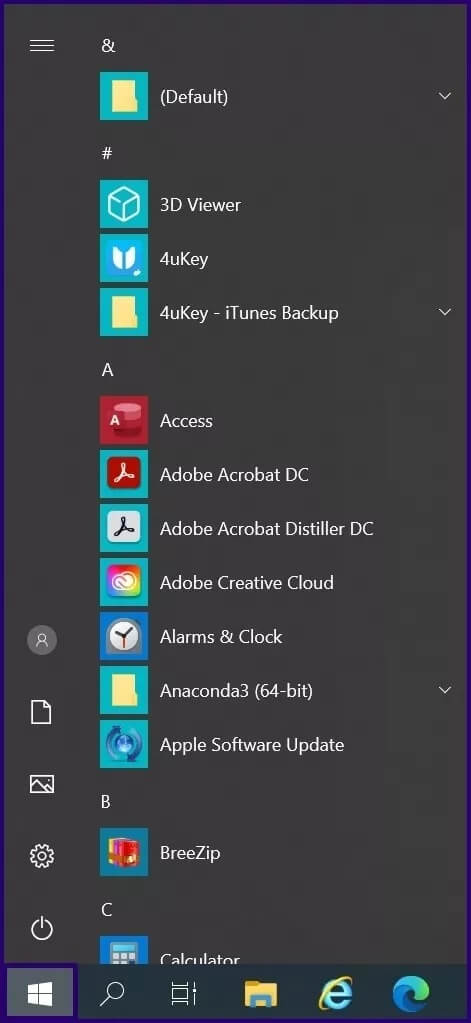
الخطوة 2: انقر فوق زر التشغيل في قائمة الخيارات.
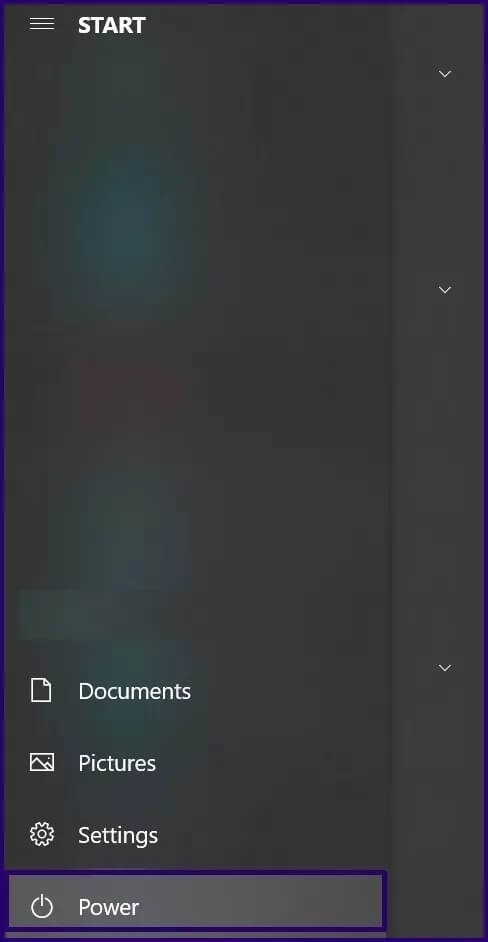
خطوة 3: حدد إعادة التشغيل.
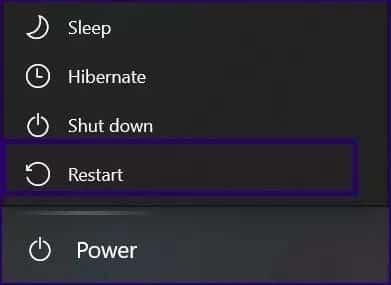
تتطلب الطريقة البديلة لإعادة تشغيل جهاز الكمبيوتر الخاص بك:
الخطوة 1: على لوحة المفاتيح ، اضغط على مفاتيح CTRL + ALT + DEL للكشف عن شاشة زرقاء مع قائمة من الخيارات.
الخطوة 2: انقر فوق زر الطاقة في أسفل يمين الشاشة.
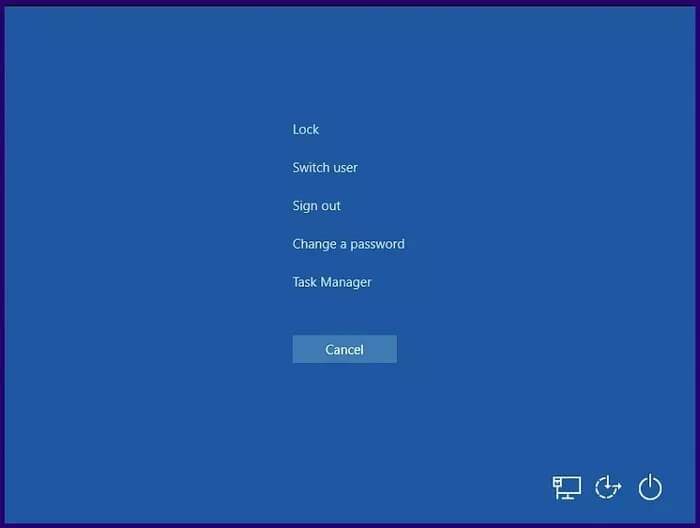
خطوة 3: حدد إعادة التشغيل.
تعطيل إضافة IIS
قد يتعطل Microsoft Word أحيانًا بسبب الوظائف الإضافية المثبتة. إذا استمر التطبيق في التعطل بعد إعادة تشغيل جهاز الكمبيوتر ، فيمكنك تعطيل الوظائف الإضافية باستخدام الخطوات التالية:
الخطوة 1: قم بتشغيل Microsoft Word.
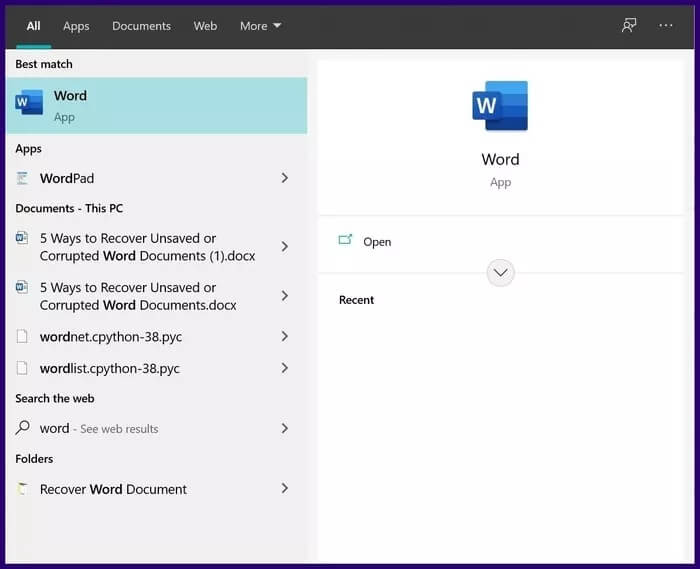
الخطوة 2: في الجزء العلوي الأيسر من نافذة Word ، انقر فوق ملف.
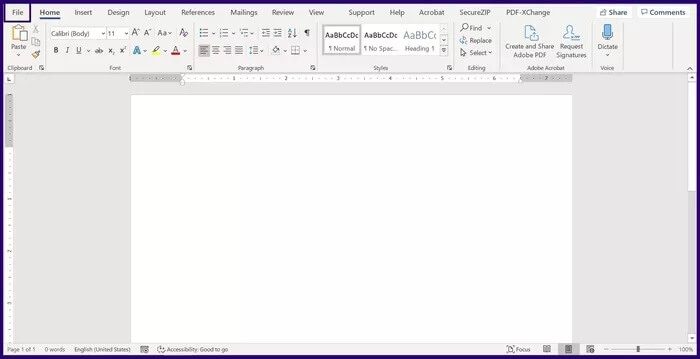
خطوة 3: حدد “خيارات” من القائمة الجديدة.
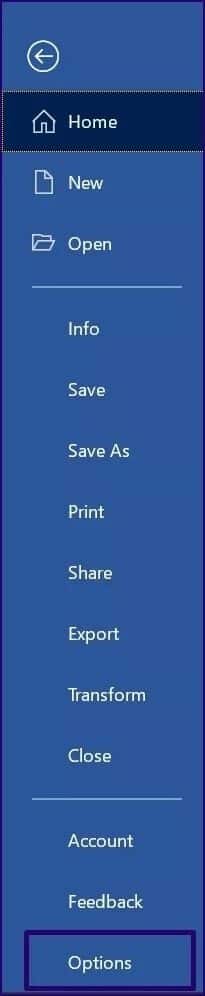
الخطوة 4: انقر فوق الوظائف الإضافية.
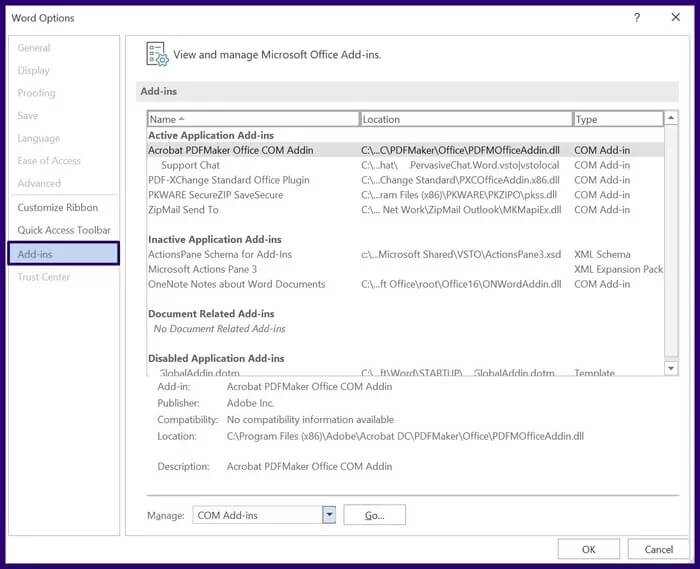
الخطوة 5: في القائمة المنسدلة بجانب علامة التبويب إدارة ، حدد وظائف COM الإضافية وانقر فوق انتقال.
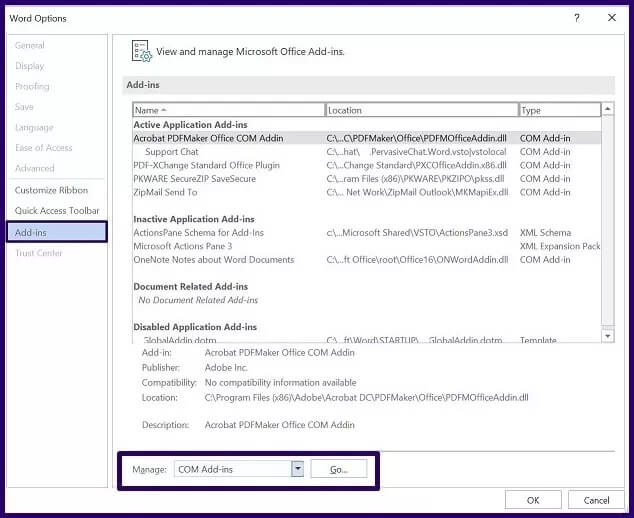
خطوة 6: في مربع الحوار الجديد ، قم بإلغاء تحديد جميع المربعات الموجودة بجانب الوظائف الإضافية في Word وانقر فوق موافق.
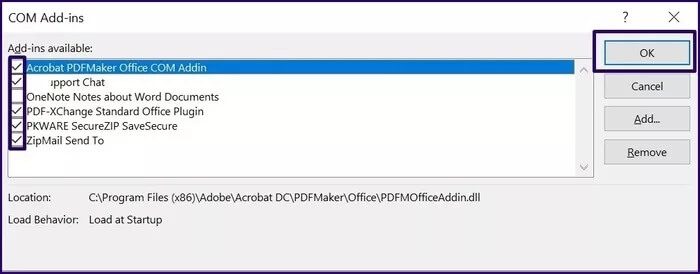
الخطوة 7: أغلق Word وأعد تشغيل الكمبيوتر.
أداة إصلاح OFFICE
يأتي Microsoft Word مع أداة إصلاح Office مضمنة. يمكنك الاستفادة من هذه الأداة لإصلاح تعطل Microsoft Word على Windows 10. إليك كيفية استخدام الأداة:
الخطوة 1: في مربع بحث Windows ، أدخل استعلامًا للوحة التحكم واضغط على Enter لفتحها.
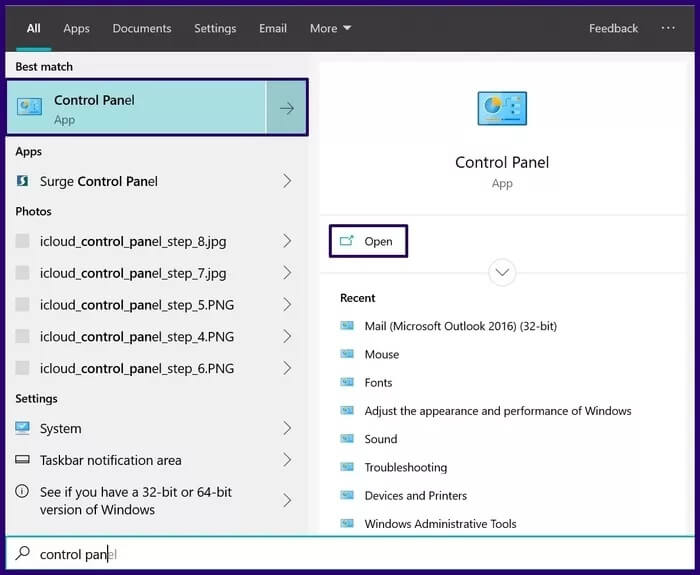
الخطوة 2: حدد البرامج والميزات من القائمة المعروضة.
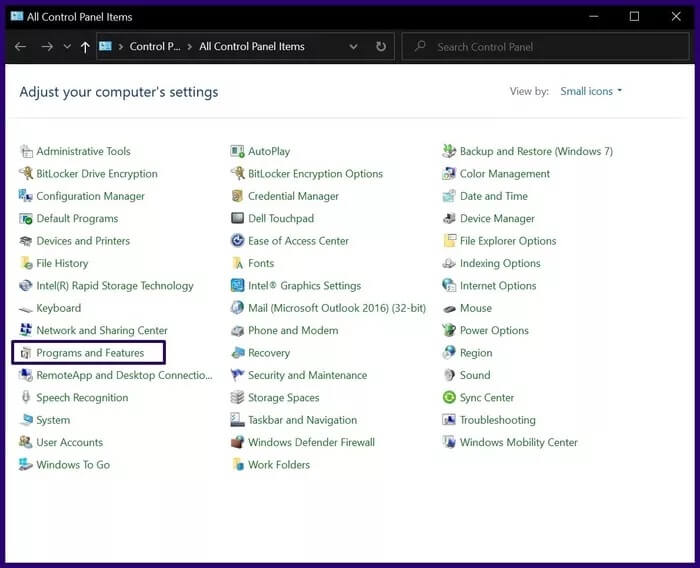
خطوة 3: قم بالتمرير خلال قائمة البرامج / التطبيقات ، واعتمادًا على حزمة Microsoft الخاصة بك ، حدد Microsoft Office Suite أو Microsoft Office Professional أو Microsoft 365 Apps.
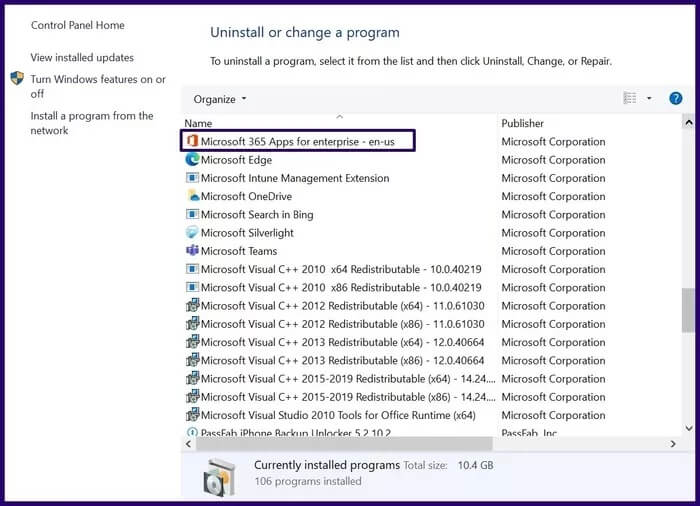
الخطوة 4: من الخيارات المعروضة بعد تحديد حزمة Microsoft المناسبة ، حدد تغيير.
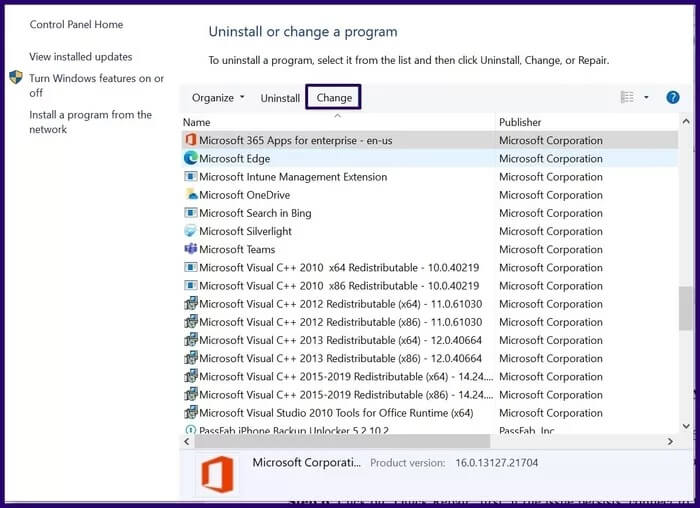
الخطوة 5: يجب تشغيل نافذة منبثقة جديدة. إذا كنت تستخدم Microsoft 365 ، فلديك فقط خيار إصلاح حزمة Microsoft باستخدام الإصلاح السريع. ومع ذلك ، إذا كنت تستخدم Microsoft Office Suite ، فيجب أن تحصل على وضعين للإصلاح ، الإصلاح السريع والإصلاح عبر الإنترنت. حدد الإصلاح السريع أولاً ، إذا استمرت المشكلة ، فاتصل بالإنترنت وانقر على “إصلاح عبر الإنترنت”.
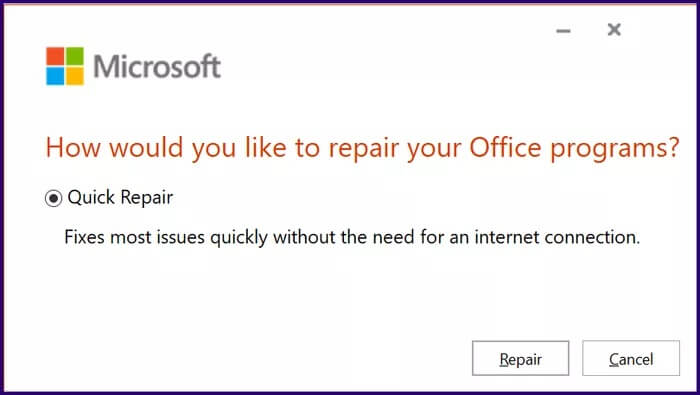
خطوة 6: انقر فوق “إصلاح” لبدء عملية الإصلاح.
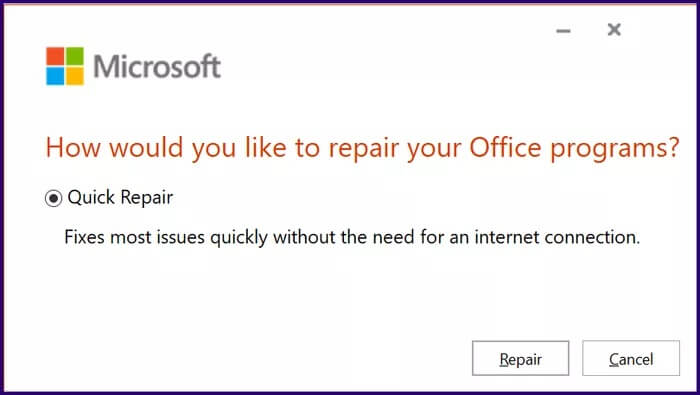
قم بإلغاء تثبيت تحديثات Microsoft Office لإصلاح تعطل Microsoft Word على Windows 10
في بعض الأحيان ، يتعطل Microsoft Word بعد عمل تحديث جديد ل Microsoft Office على Windows 10. إذا لاحظت ذلك ، يمكنك إصلاح هذا التعطل عبر إلغاء تثبيت التحديث ومعرفة ما إذا كان يحل المشكلة. إليك ما يجب فعله:
خطوة 1: انقر فوق الزر ابدأ ، واكتب لوحة التحكم في مربع بحث Windows ، واضغط على Enter لفتحها.
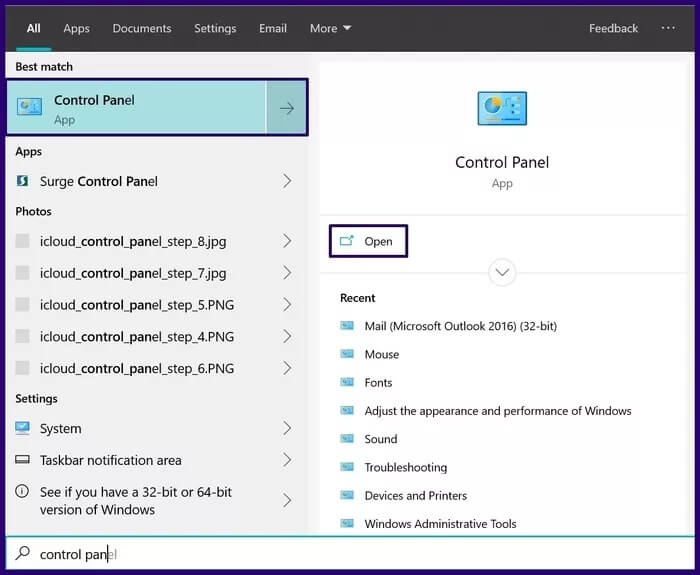
الخطوة 2: حدد البرامج والميزات من القائمة المعروضة.
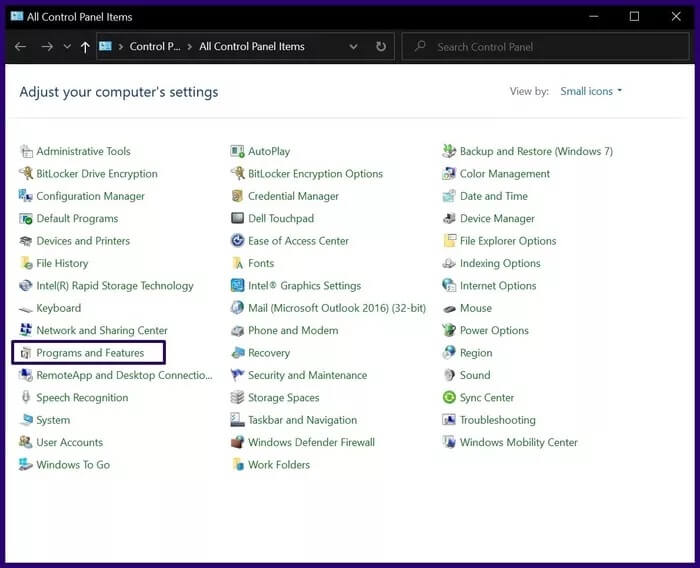
خطوة 3: في الجزء الأيمن من النافذة الجديدة ، حدد عرض التحديثات المثبتة.
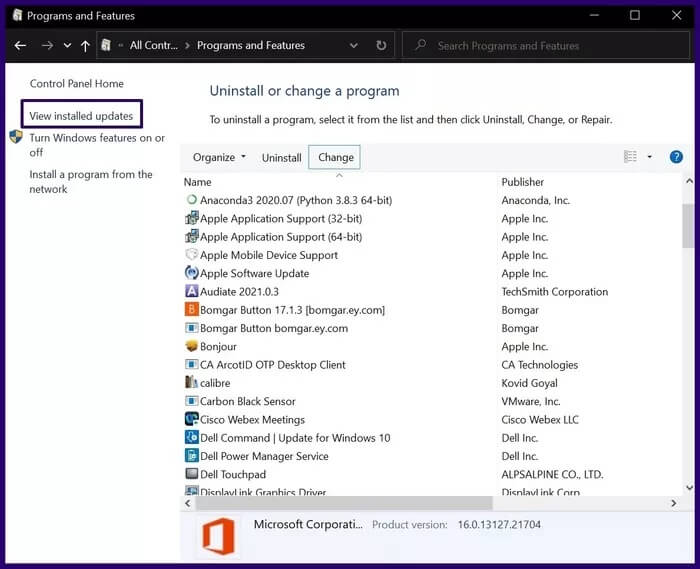
الخطوة 4: في العمود الذي يحمل العنوان تم التثبيت ، قم بالتمرير خلال التحديثات الجديدة لتحديد أحدث تثبيت.
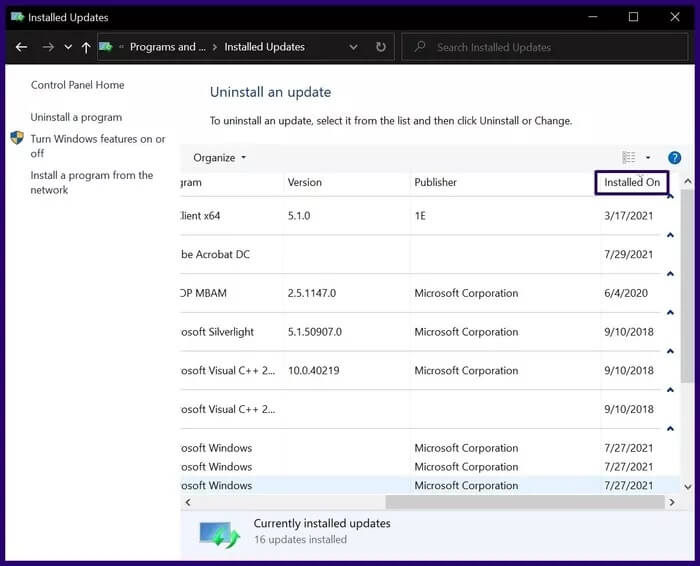
الخطوة 5: بعد تحديد آخر تحديث ، انقر فوق البرنامج / التطبيق لتحديد التحديث.
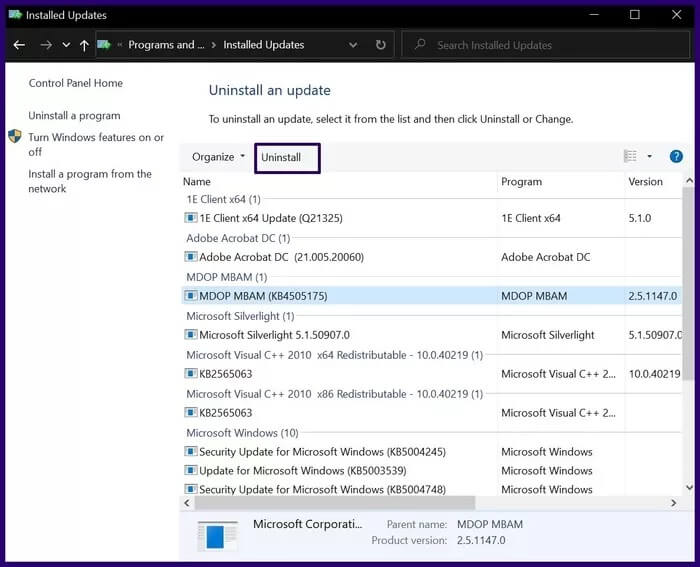
خطوة 6: انقر فوق إلغاء التثبيت.
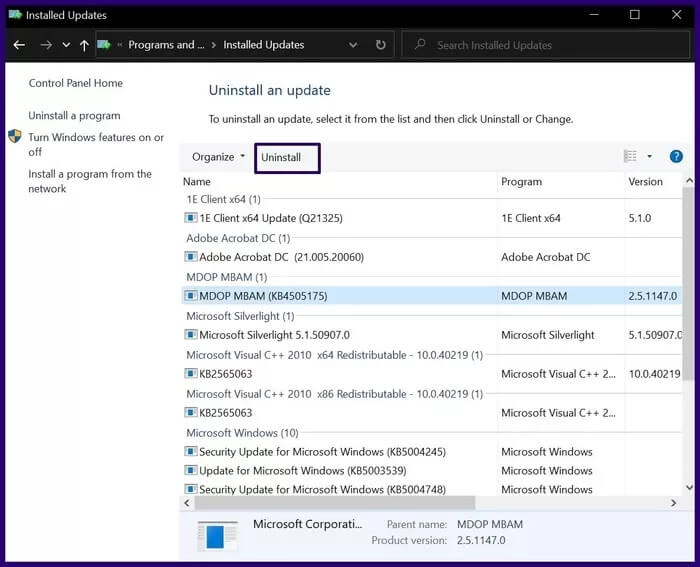
الخطوة 7: ستتلقى مطالبة تطلب منك تأكيد إلغاء تثبيت التحديث ، انقر فوق “نعم”.
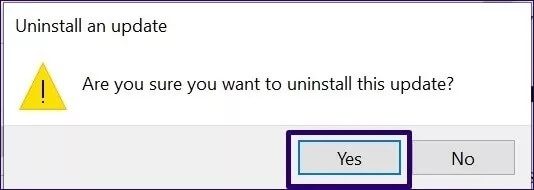
إفتح Word في الوضع الآمن
إذا لاحظت استمرار تعطل Microsoft Word ، فحاول فتح البرنامج في الوضع الآمن. هذه الطريقة قابلة للتطبيق فقط للإصدارات من عام 2010 وما بعده. تحقق من الخطوات أدناه:
الخطوة 1: على لوحة المفاتيح ، اضغط باستمرار على مفتاح CTRL وانقر فوق اختصار Microsoft Word على سطح المكتب.
الخطوة 2: عندما يسألك سطح المكتب عما إذا كنت ترغب في تشغيل Word في الوضع الآمن ، انقر فوق نعم.
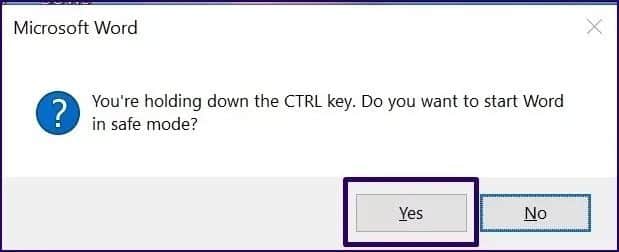
استرجع مستندات WORD غير المحفوظة
مع الإصلاحات المذكورة أعلاه ، يجب أن تكون قادرًا على حل مشكلة Microsoft Word. إذا تعطل أثناء العمل على مستند. هناك أيضًا عدة طرق يمكنك من خلالها استرداد مستندات Microsoft Word غير المحفوظة.