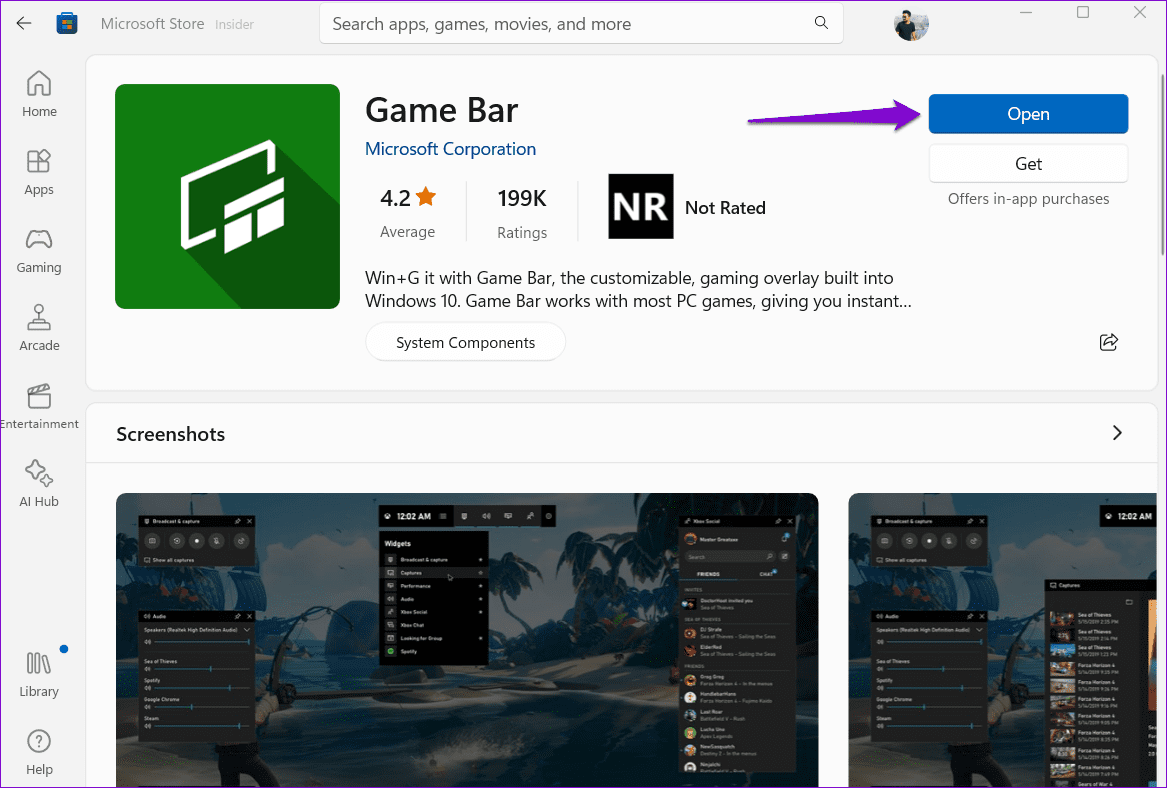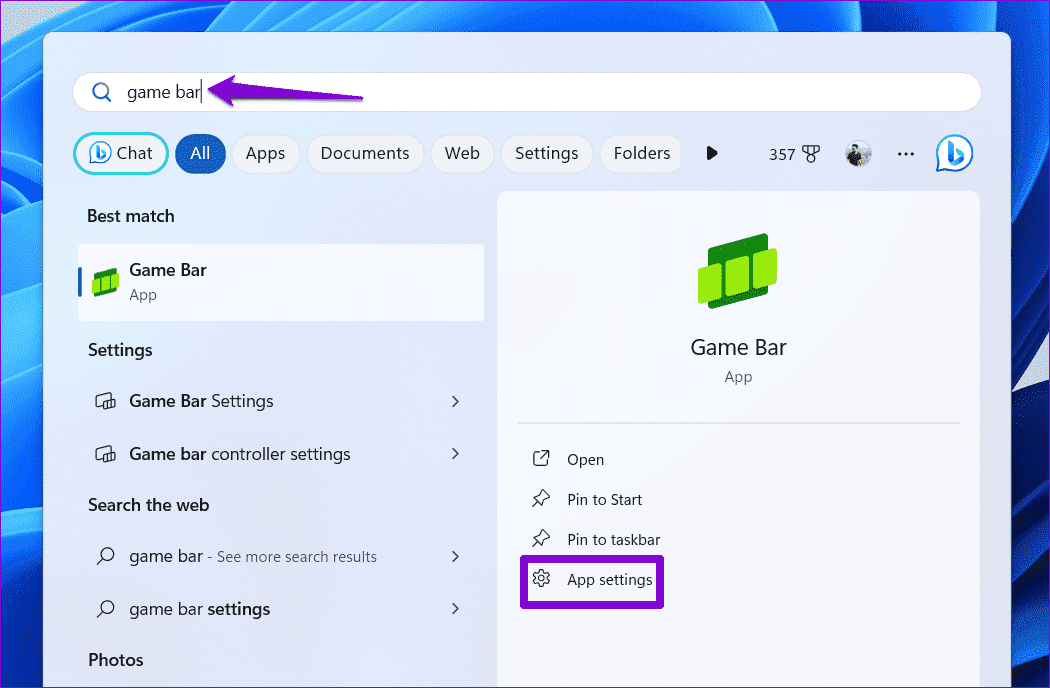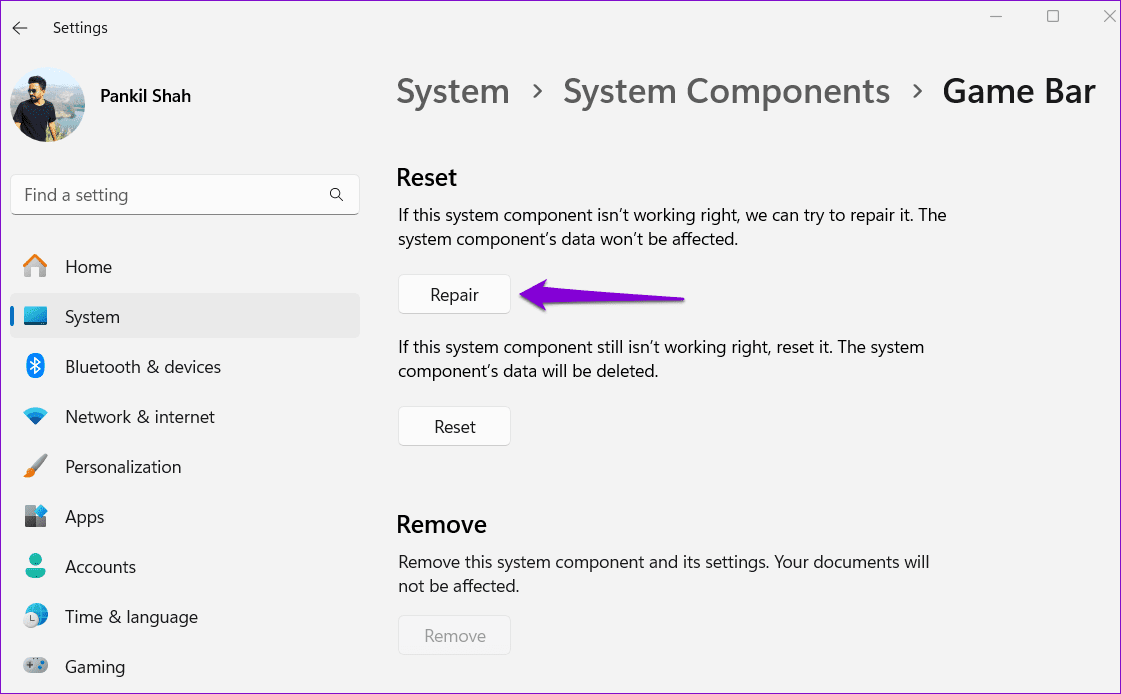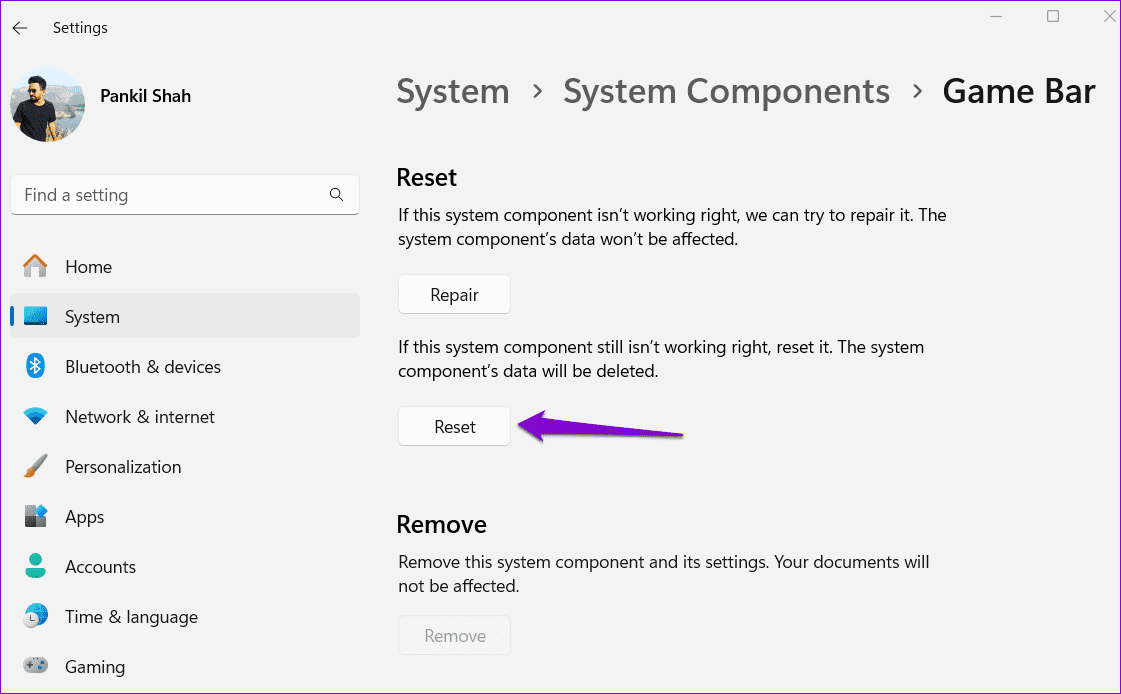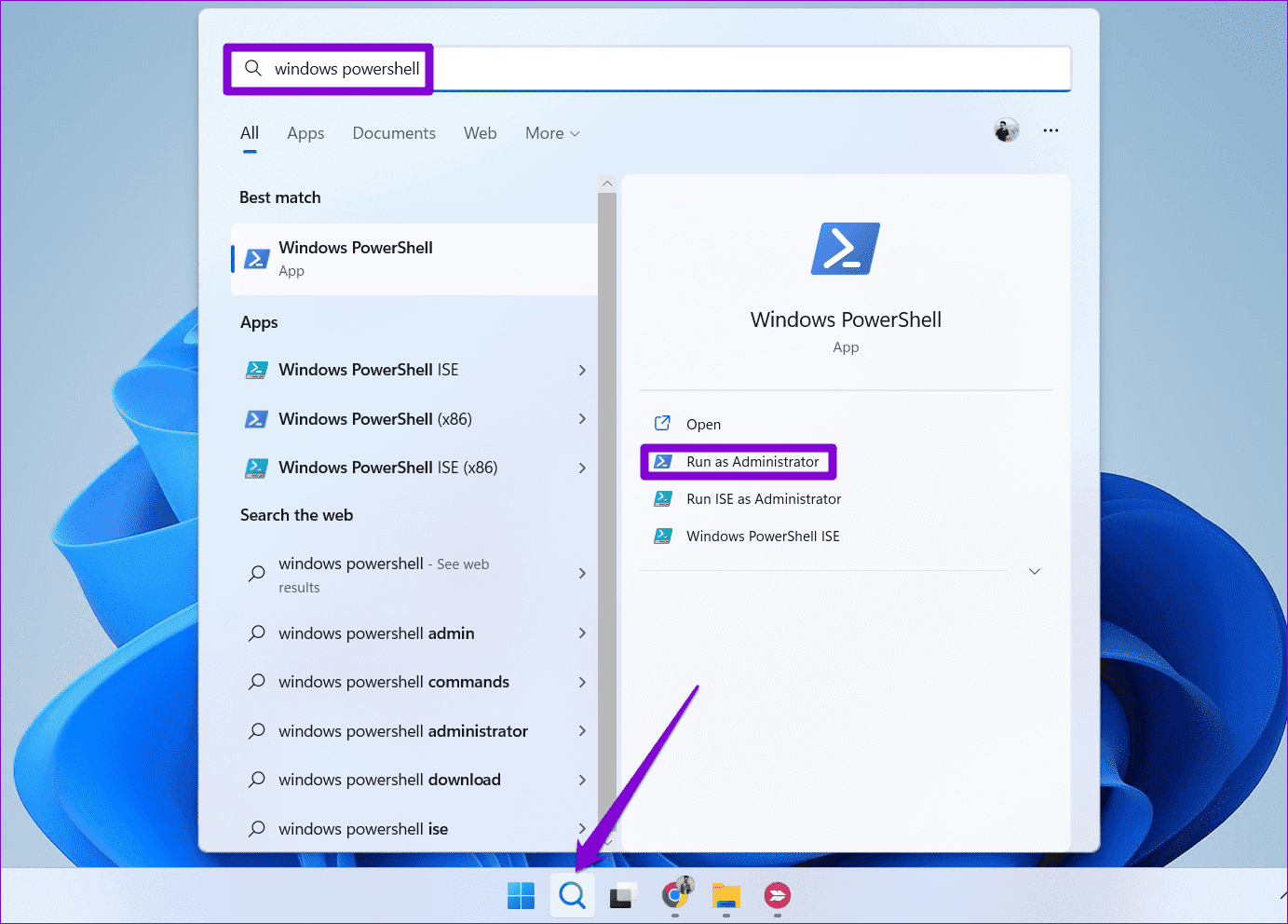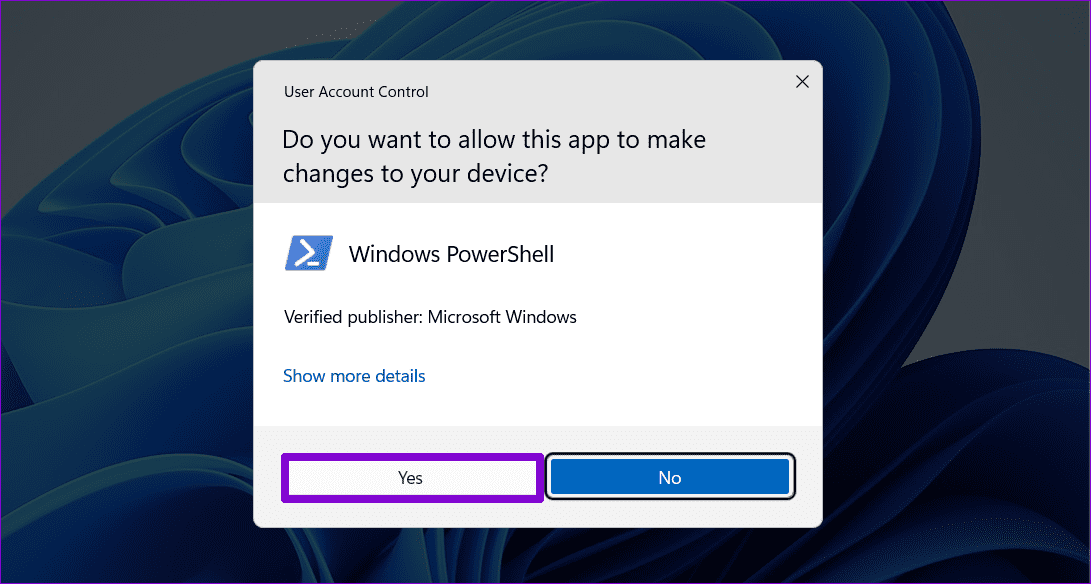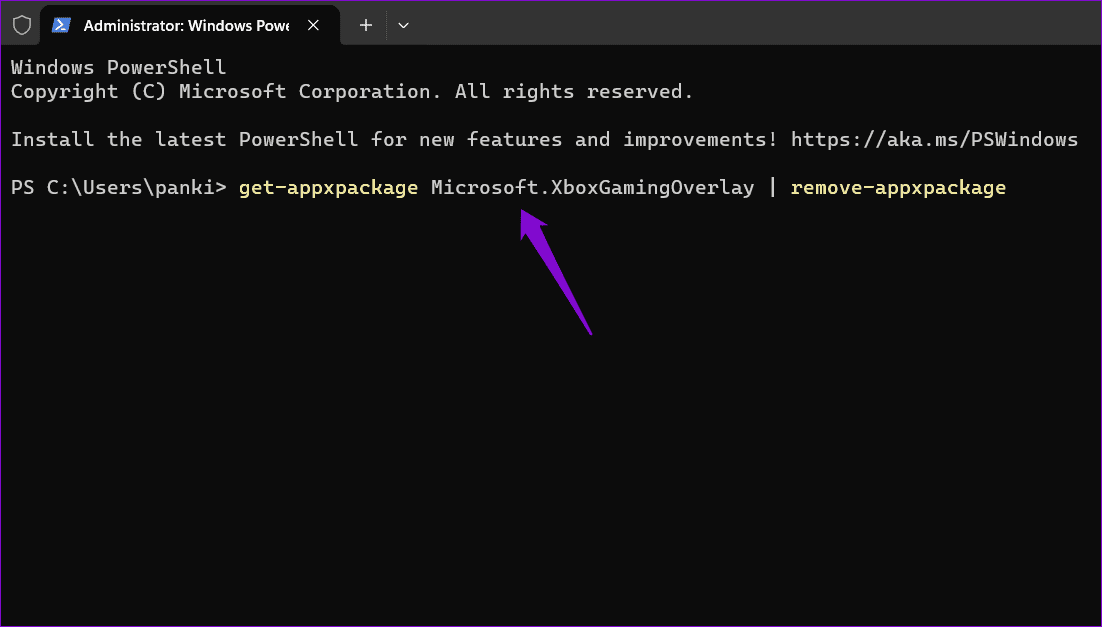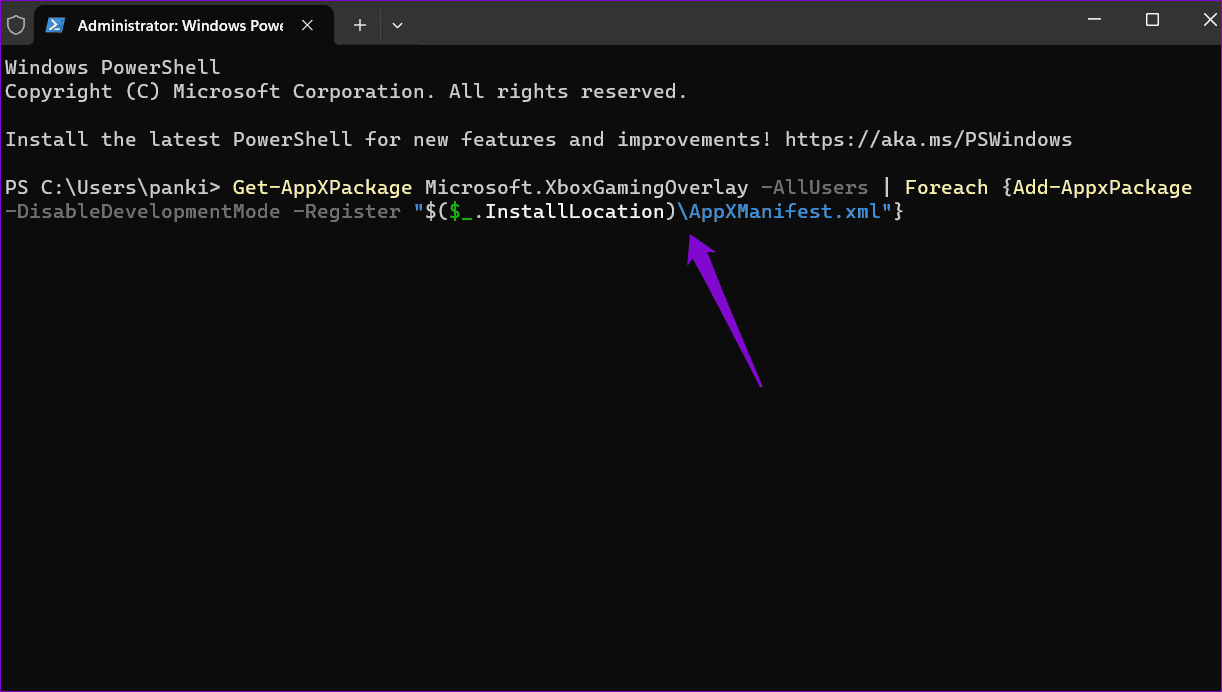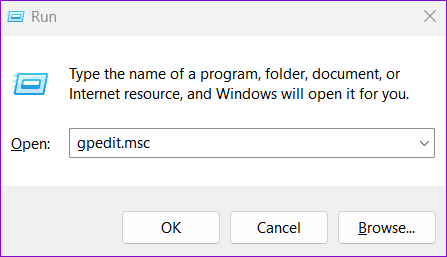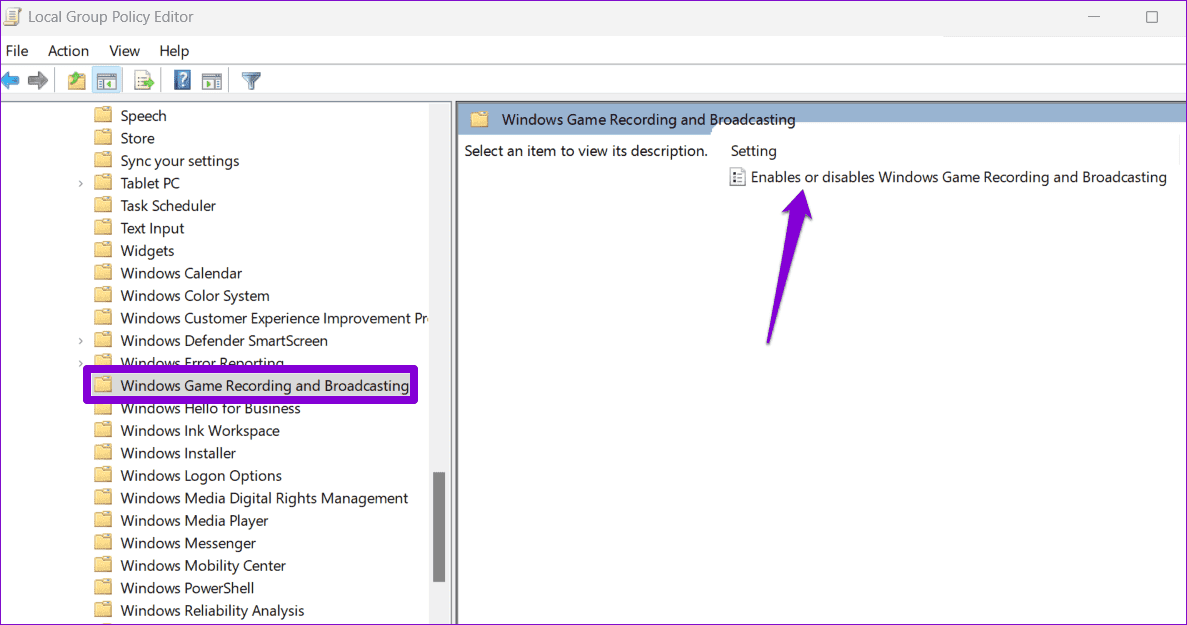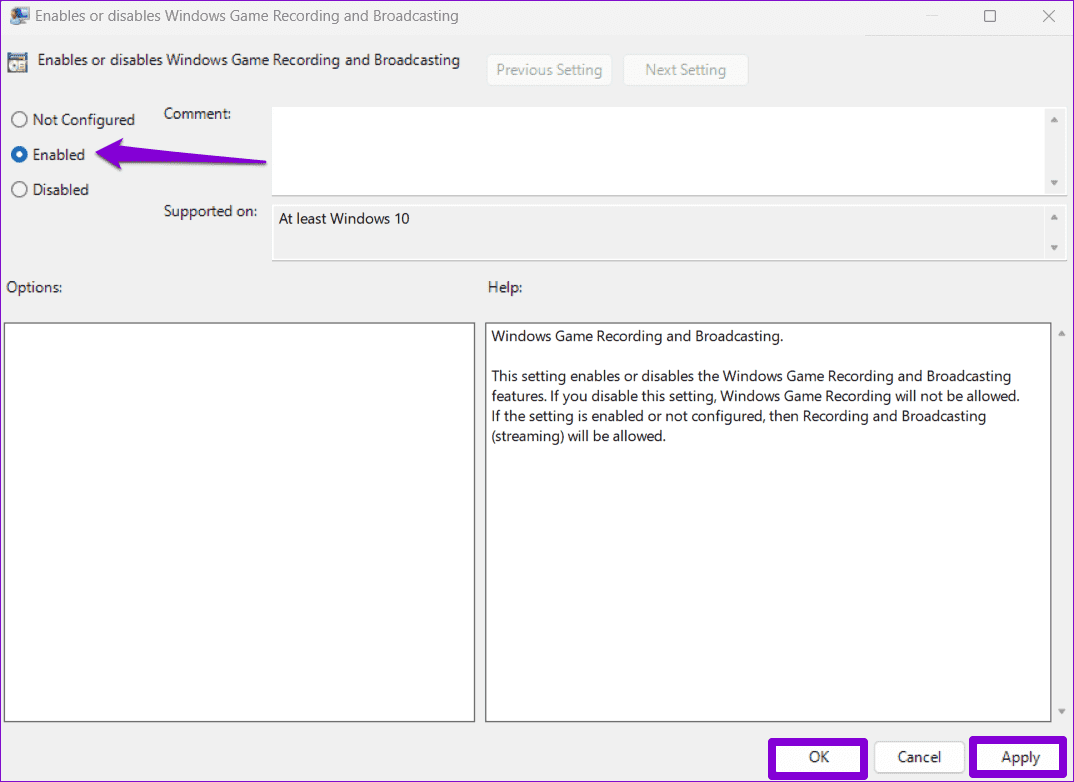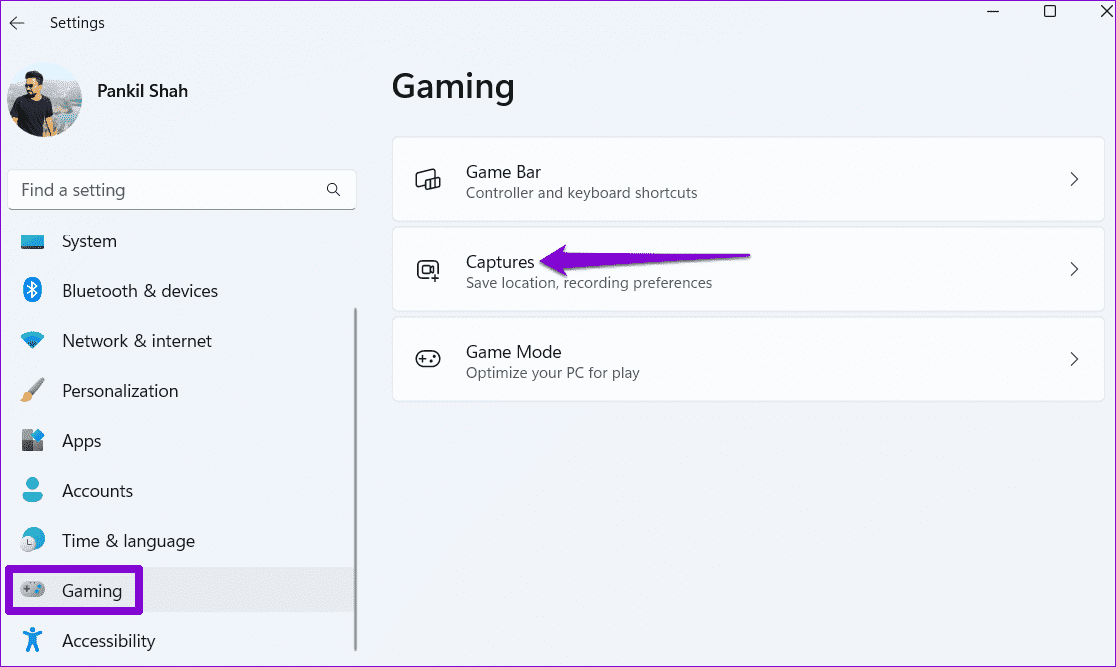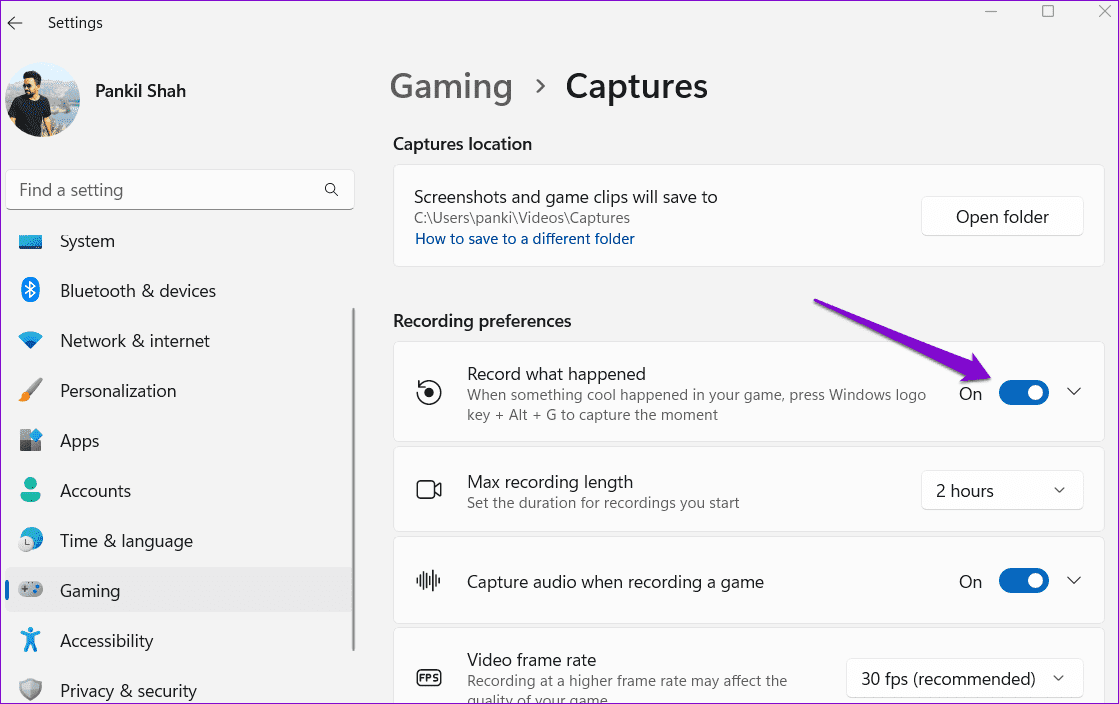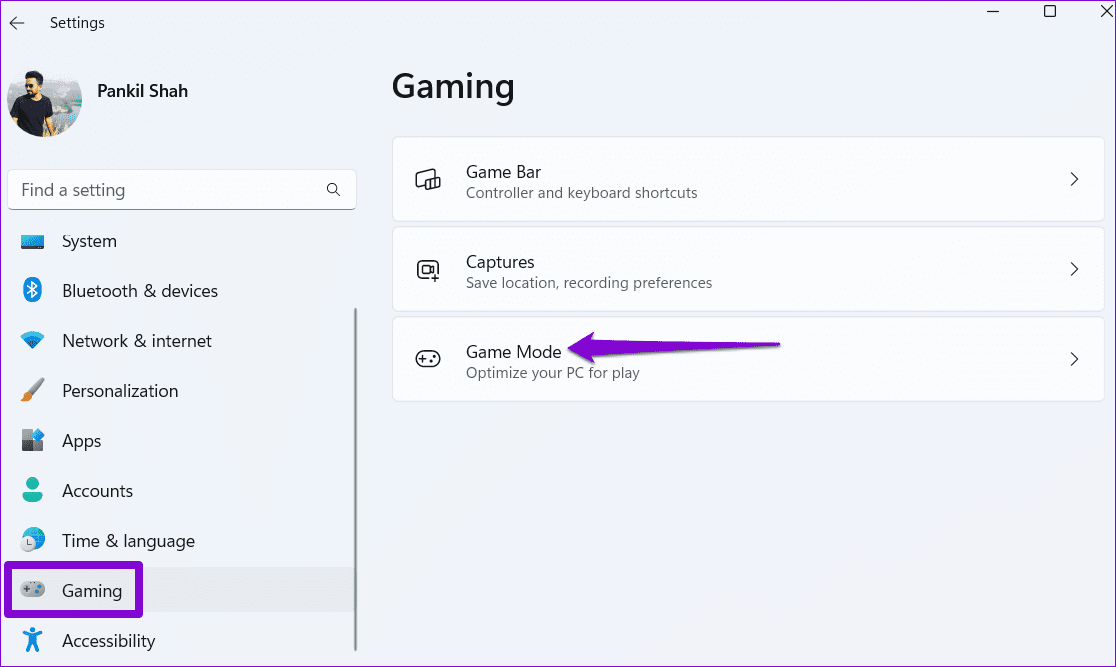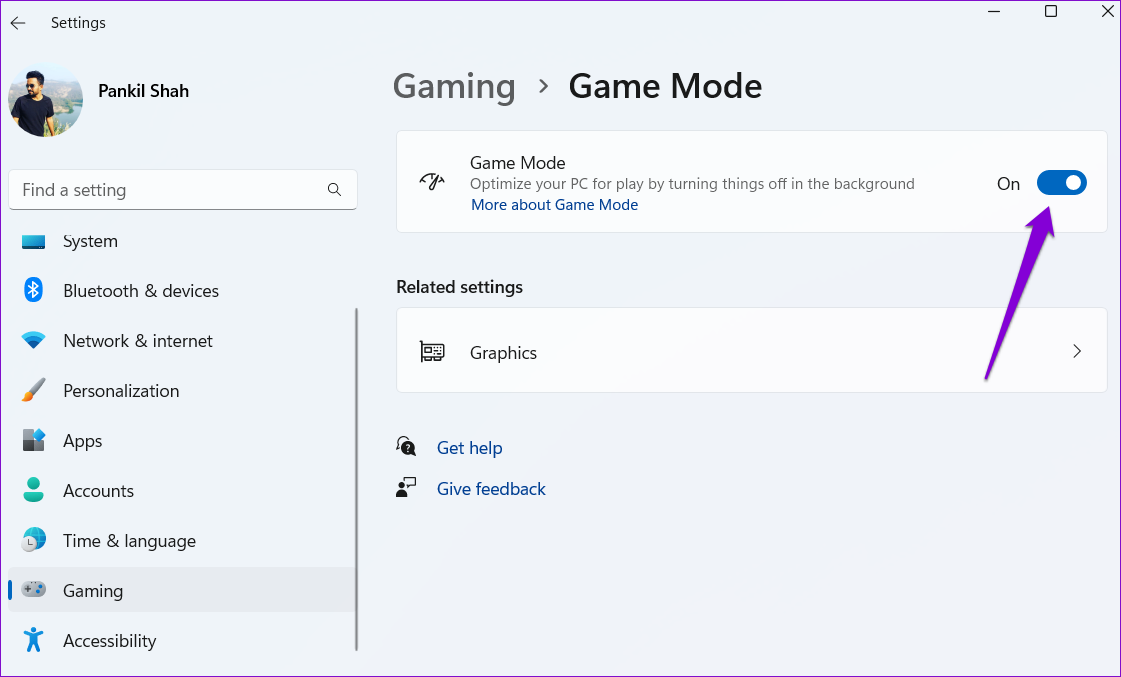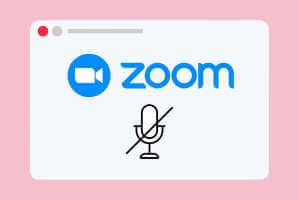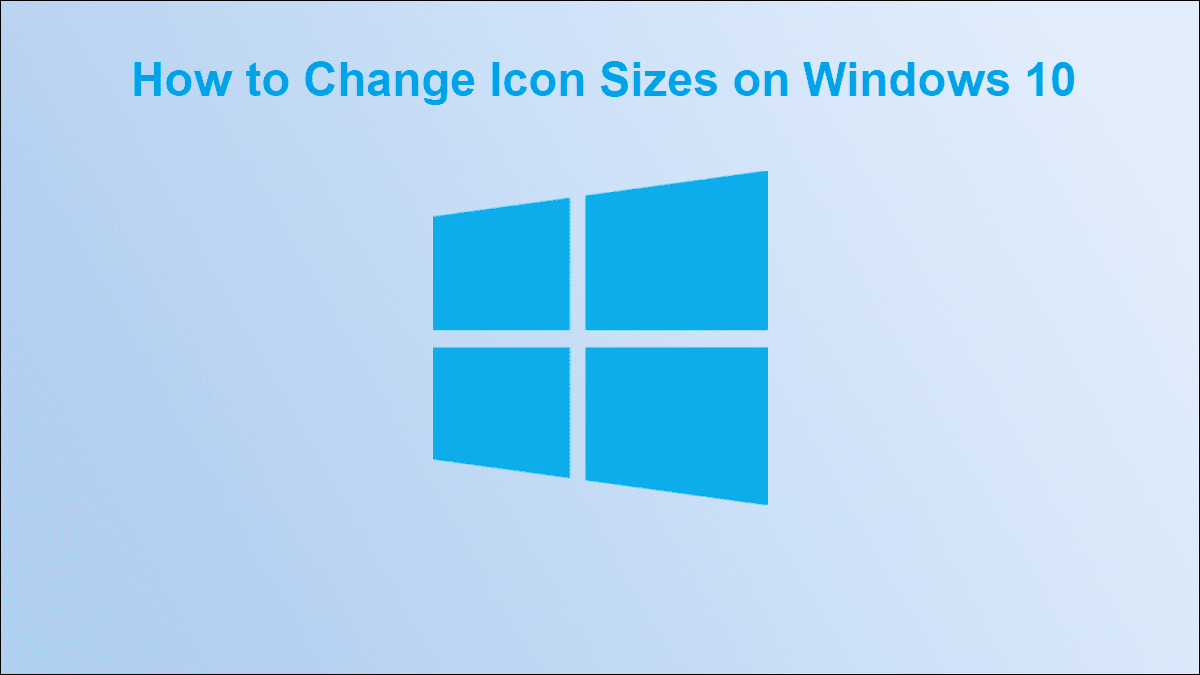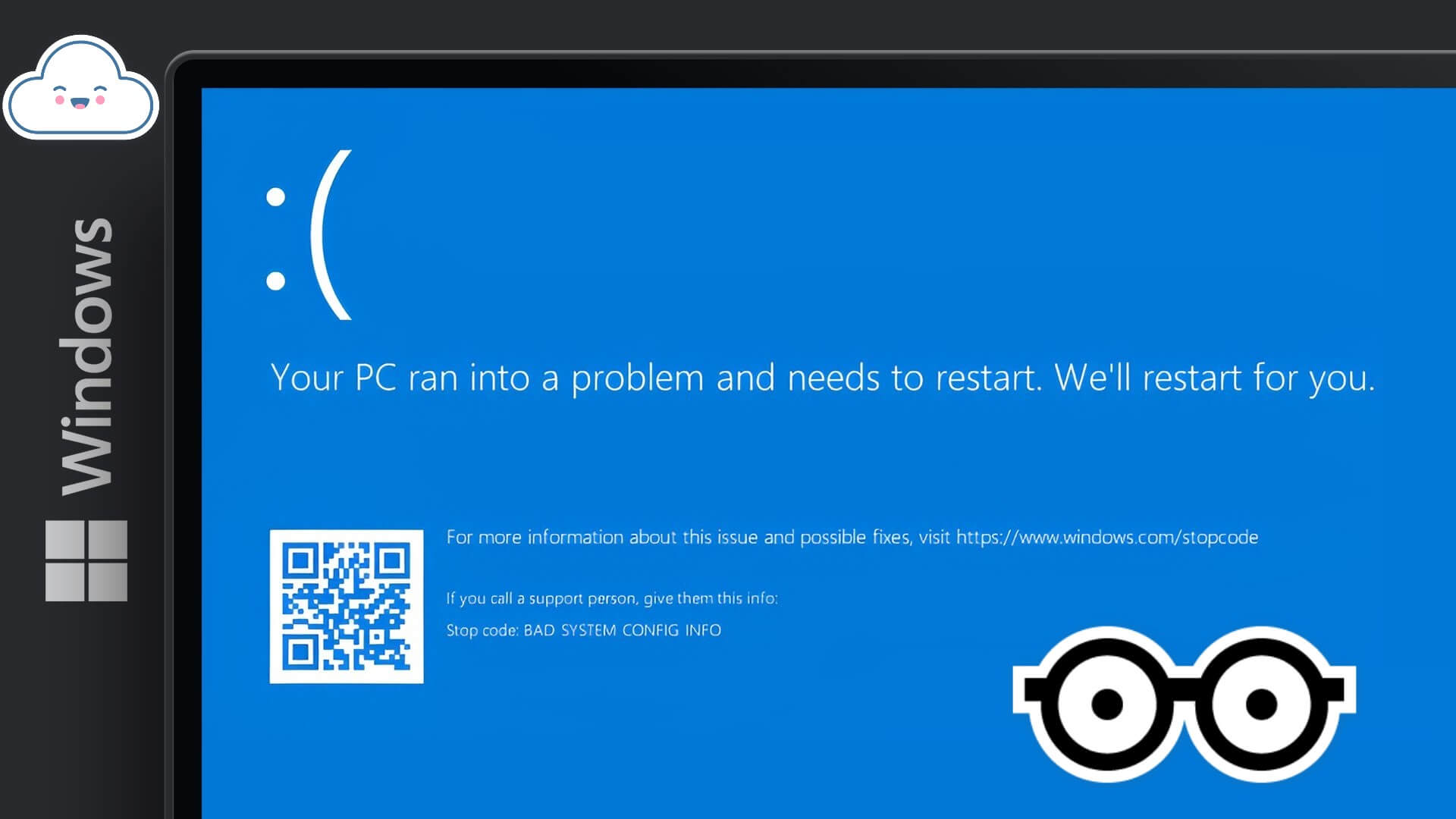سواء كنت لاعبًا متحمسًا، أو منشئ محتوى، أو شخصًا يرغب في مشاركة شاشته، فإن تطبيق Xbox Game Bar يوفر خيارًا مناسبًا لتسجيل الشاشة على جهاز الكمبيوتر الذي يعمل بنظام Windows 10 أو 11. ولكن ماذا لو لم تتمكن من استخدامه واستمرت في مواجهة الخطأ “ميزات الألعاب غير متوفرة لسطح مكتب Windows أو مستكشف الملفات” بدلاً من ذلك؟
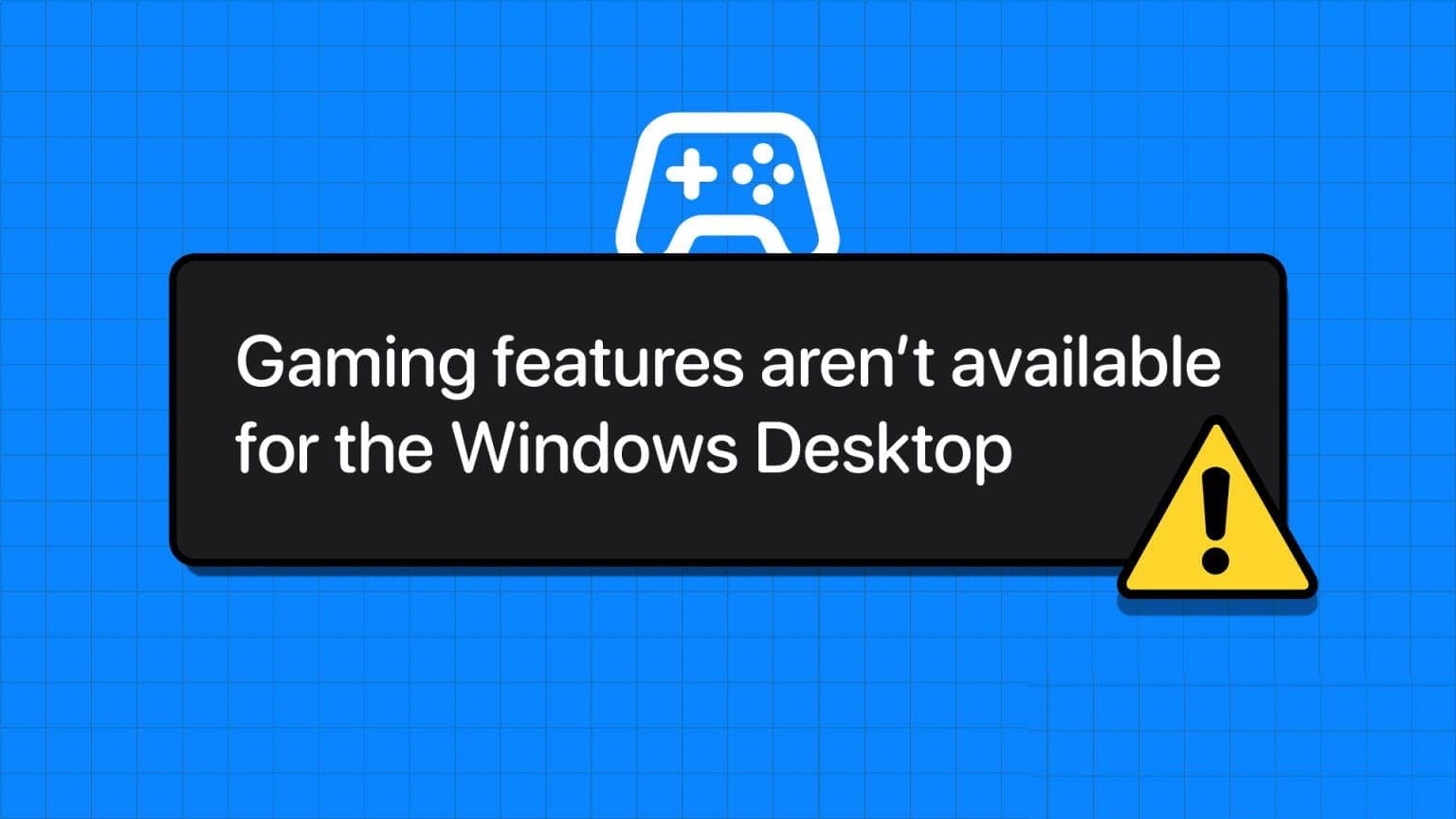
لا تقلق؛ ليست هناك حاجة للجوء إلى تطبيق مختلف لتسجيل شاشتك على نظام Windows. سيرشدك هذا الدليل إلى جميع الحلول الممكنة لإصلاح المشكلة الأساسية. لذلك، دعونا نلقي نظرة.
1. قم بتحديث تطبيق GAME BAR وافتحه من متجر MICROSOFT
يمكن أن يؤدي تشغيل إصدار قديم من تطبيق Game Bar إلى حدوث خلل في العمل وإظهار الخطأ “ميزات الألعاب غير متوفرة لسطح مكتب Windows أو File Explorer”. أبلغ العديد من المستخدمين في منشور مجتمع Microsoft عن إصلاح الخطأ على الفور تقريبًا عن طريق تحديث تطبيق Game Bar وتشغيله من متجر Microsoft. يمكنك أيضًا تجربة هذا.
استخدم الرابط التالي لتحديث تطبيق Game Bar من متجر Microsoft. بمجرد التحديث، انقر فوق الزر “فتح” لتشغيل Game Bar وتحقق مما إذا كان بإمكانك تسجيل شاشتك.
2. قم بإصلاح أو إعادة ضبط تطبيق GAME BAR
إذا ثبت أن تحديث تطبيق Game Bar غير فعال، فيمكنك استخدام ميزة إصلاح التطبيق المضمنة في Windows لإصلاح المشكلات المتعلقة به. إليك الطريقة:
الخطوة 1: اضغط على مفتاح Windows + S للوصول إلى قائمة البحث. اكتب Game Bar وحدد إعدادات التطبيق.
الخطوة 2: انقر فوق الزر “إصلاح” وانتظر حتى تكتمل العملية.
إذا تلقيت الخطأ حتى بعد إصلاح التطبيق، ففكر في إعادة تعيينه من نفس القائمة. سيؤدي هذا إلى مسح جميع بيانات التطبيق وإعادة التطبيق إلى إعداداته الافتراضية. بعد ذلك، لن تواجه الخطأ “ميزات الألعاب غير متوفرة لسطح مكتب Windows أو مستكشف الملفات”.
3. أعد تثبيت شريط ألعاب XBOX
سبب آخر وراء احتمال مواجهة مثل هذه الأخطاء في تطبيق Xbox Game Bar هو تلف بعض ملفات التطبيق الأساسية. في هذه الحالة، أفضل خيار لك هو إلغاء تثبيت Xbox Game Bar من جهاز الكمبيوتر الخاص بك وتثبيته مرة أخرى. نظرًا لأن Game Bar هو تطبيق مدمج، فستحتاج إلى استخدام Windows PowerShell لإلغاء تثبيته وإعادة تثبيته. فيما يلي الخطوات لنفسه.
الخطوة 1: انقر على أيقونة البحث على شريط المهام، واكتب powershell، ثم حدد تشغيل كمسؤول.
الخطوة 2: حدد نعم عندما تظهر مطالبة التحكم في حساب المستخدم (UAC).
إلى الخطوة 3: اكتب الأمر التالي في نافذة PowerShell واضغط على Enter.
get-appxpackage Microsoft.XboxGamingOverlay | remove-appxpackage
الخطوة 4: اكتب الأمر التالي واضغط على Enter لإعادة تثبيت Game Bar على جهاز الكمبيوتر الخاص بك.
Get-AppXPackage Microsoft.XboxGamingOverlay -AllUsers | Foreach {Add-AppxPackage -DisableDevelopmentMode -Register "$($_.InstallLocation)\AppXManifest.xml"}
4. تحقق من إعدادات سياسة المجموعة
على أجهزة الكمبيوتر التي تعمل بإصدارات Windows Pro أو Education أو Enterprise، يمكنك تمكين أو تعطيل ميزات مثل تسجيل الألعاب عبر Local Group Policy Editor. تحتاج إلى مراجعة السياسات ذات الصلة للتأكد من عدم تعطيل تسجيل اللعبة من هناك.
الخطوة 1: اضغط على مفتاح Windows + R لفتح مربع الحوار “تشغيل”. اكتب gpedit.msc في المربع واضغط على Enter.
الخطوة 2: في نافذة Local Group Policy Editor، استخدم الجزء الأيمن للانتقال إلى المجلد التالي.
Computer Configuration > Administrative Templates > Windows Components > Windows Game Recording and Broadcasting
إلى الخطوة 3: انقر نقرًا مزدوجًا فوق سياسة “تمكين أو تعطيل تسجيل وبث ألعاب Windows” على يمينك.
الخطوة 4: حدد ممكّن، ثم اضغط على تطبيق، متبوعًا بموافق.
5. تمكين لعبة DVR
إذا كنت لا تزال تواجه الخطأ “ميزات الألعاب غير متوفرة لسطح مكتب Windows أو مستكشف الملفات”، فمن المحتمل أن تكون ميزة Game DVR معطلة على جهاز الكمبيوتر الخاص بك. وإليك كيفية تمكينه.
الخطوة 1: اضغط على مفتاح Windows + I لفتح تطبيق الإعدادات. قم بالتبديل إلى علامة التبويب “الألعاب” وانقر فوق “التقاطات”.
الخطوة 2: قم بتمكين التبديل بجوار تسجيل ما حدث.
6. تمكين وضع اللعبة
يتيح تمكين وضع الألعاب لنظام التشغيل Windows تقييد المهام والتحديثات في الخلفية أثناء ممارسة الألعاب، مما يضمن تجربة أكثر سلاسة أثناء تشغيل الألعاب أو تسجيلها. إذا لم تنجح الحلول المذكورة أعلاه وإذا كان خيار التسجيل لا يزال يظهر باللون الرمادي في Game Bar، فحاول تمكين Game Mode لمعرفة ما إذا كان ذلك مفيدًا.
الخطوة 1: اضغط على مفتاح Windows + I لفتح تطبيق الإعدادات. قم بالتبديل إلى علامة التبويب “الألعاب” وانقر فوق “وضع اللعبة”.
الخطوة 2: قم بتمكين التبديل بجوار وضع اللعبة.
التقط اللحظة
يعد Xbox Game Bar تطبيقًا مفيدًا يسمح لك بالتقاط الإثارة في تجاربك الرقمية. على الرغم من أن أخطاء مثل “ميزات الألعاب غير متوفرة لسطح مكتب Windows أو File Explorer” يمكن أن تعترض طريقك أحيانًا، إلا أنه ليس من الصعب جدًا إصلاحها باستخدام الحلول المذكورة أعلاه.