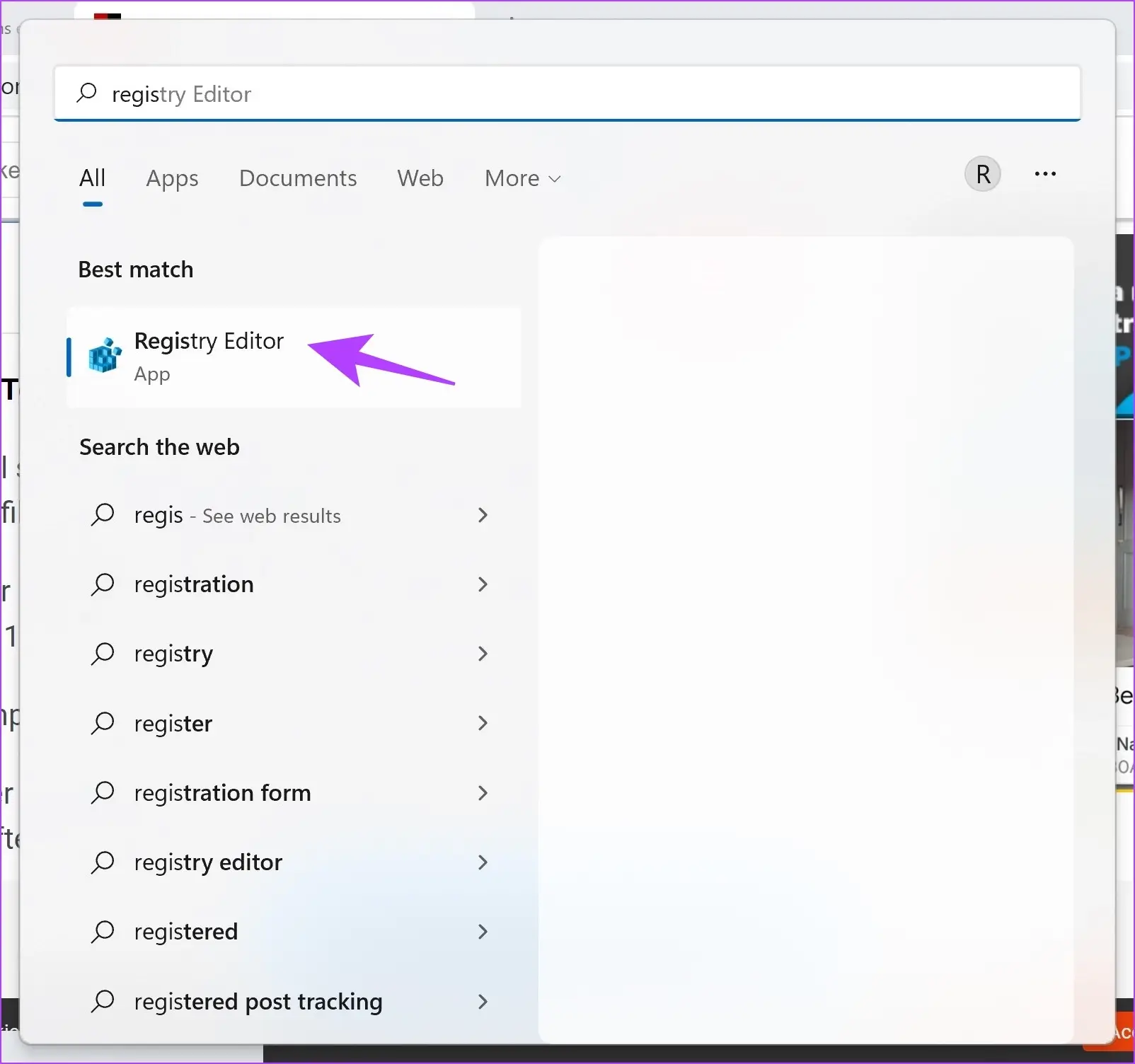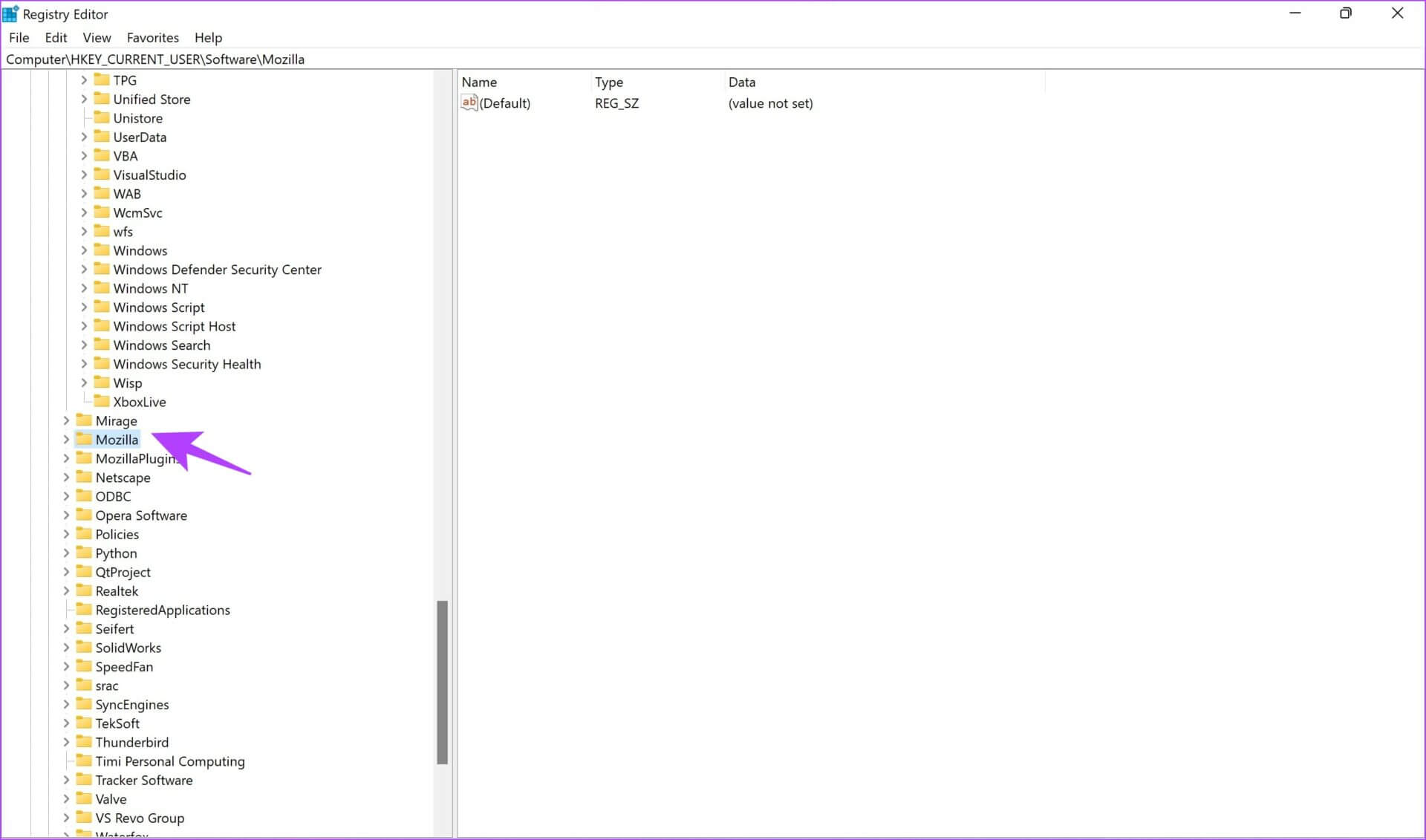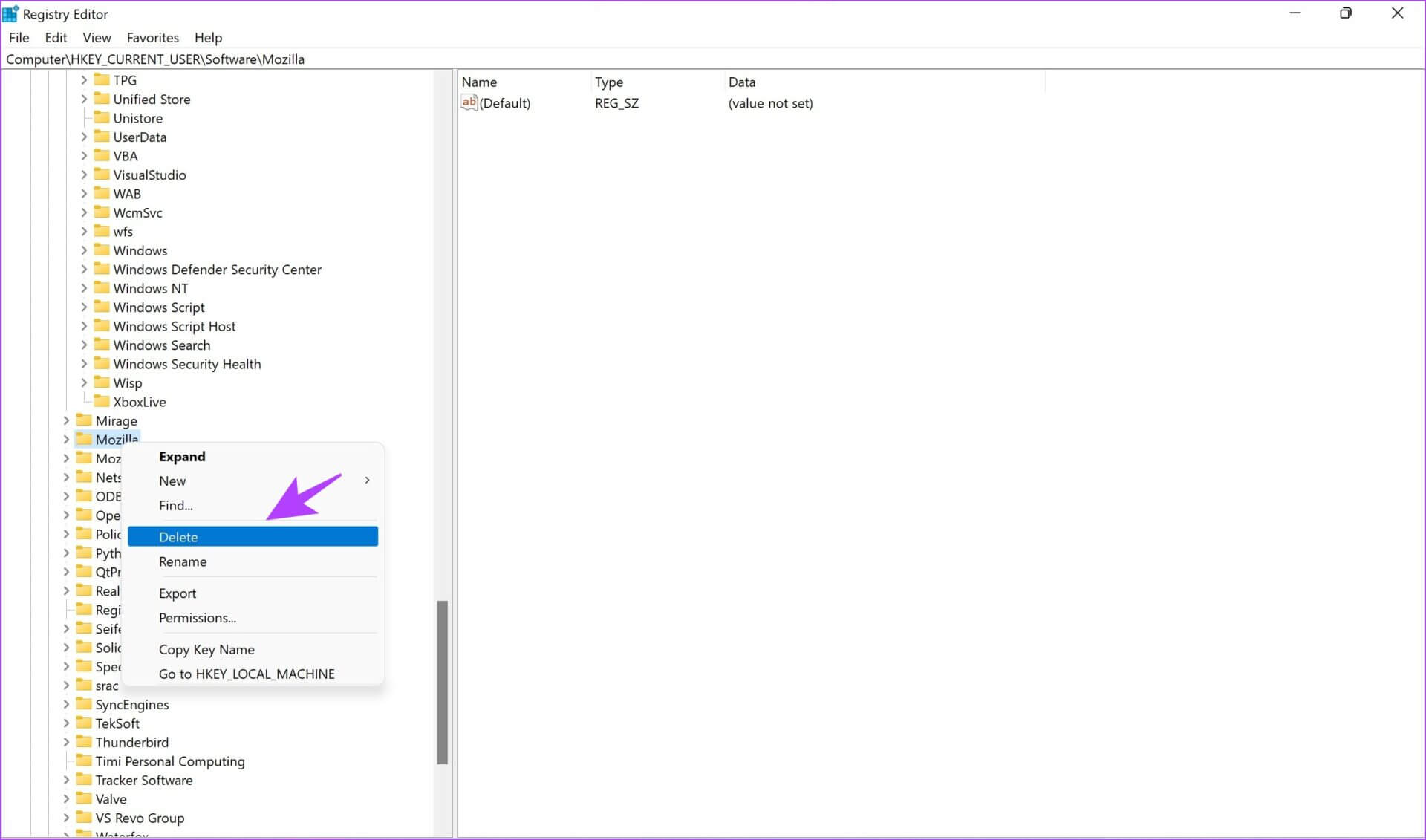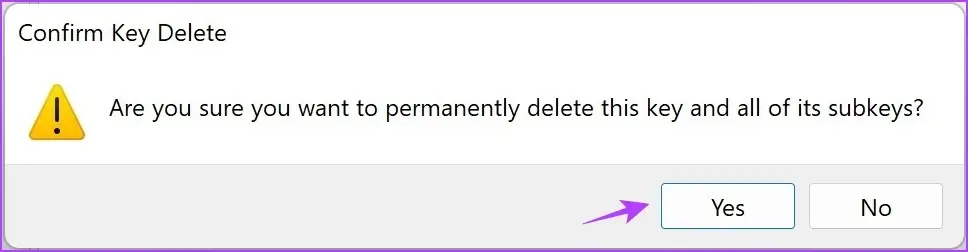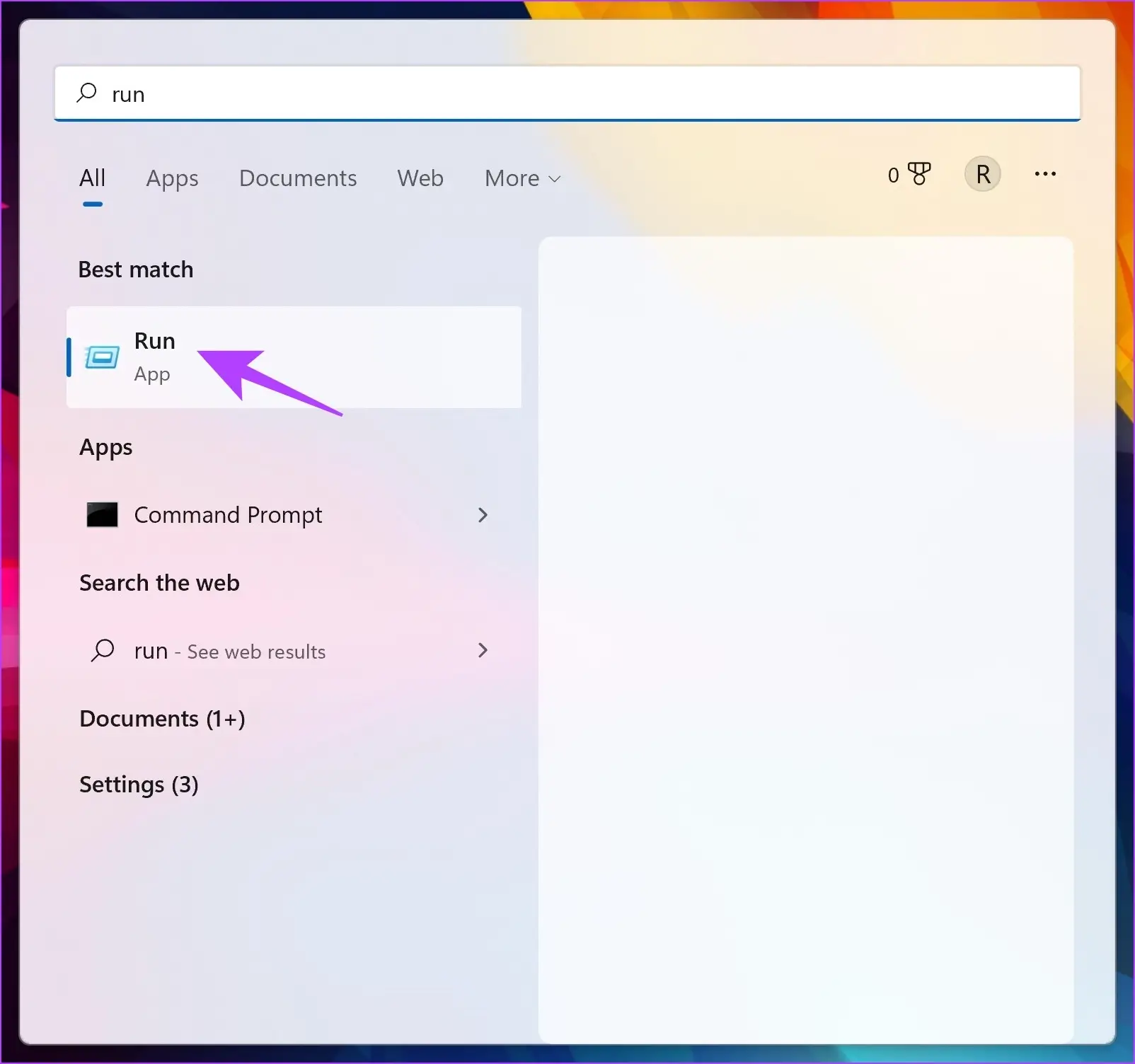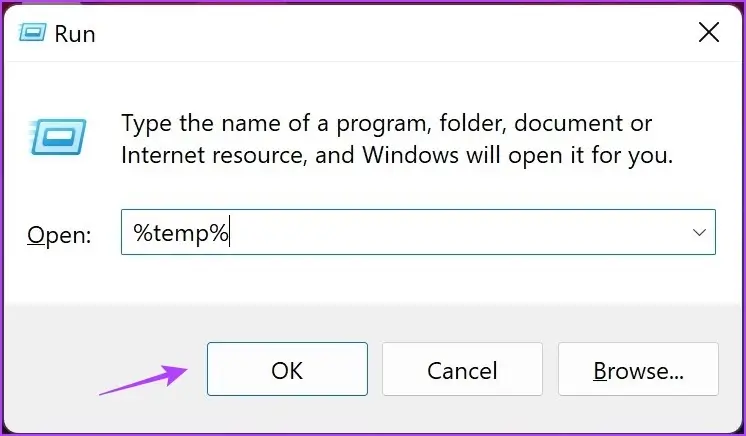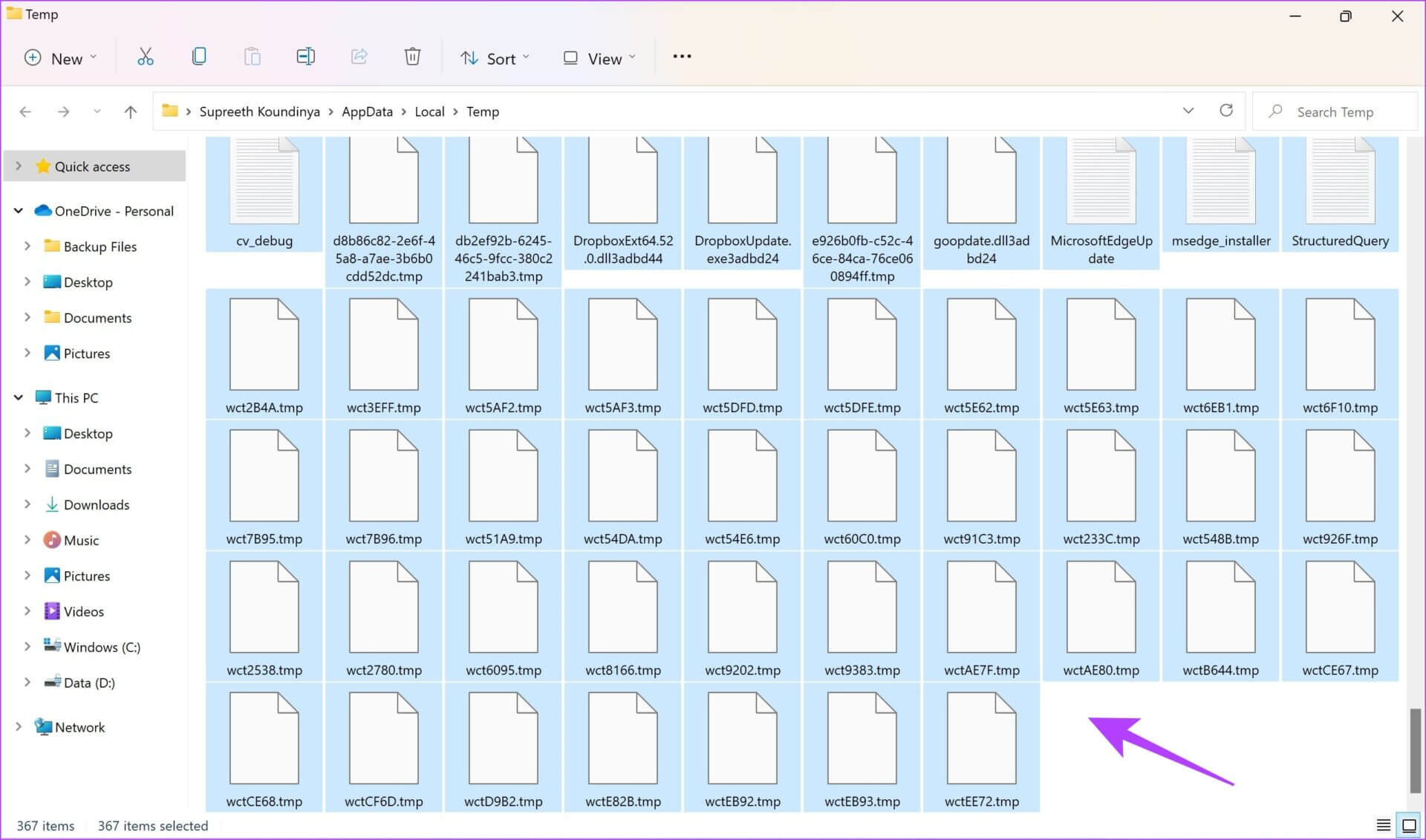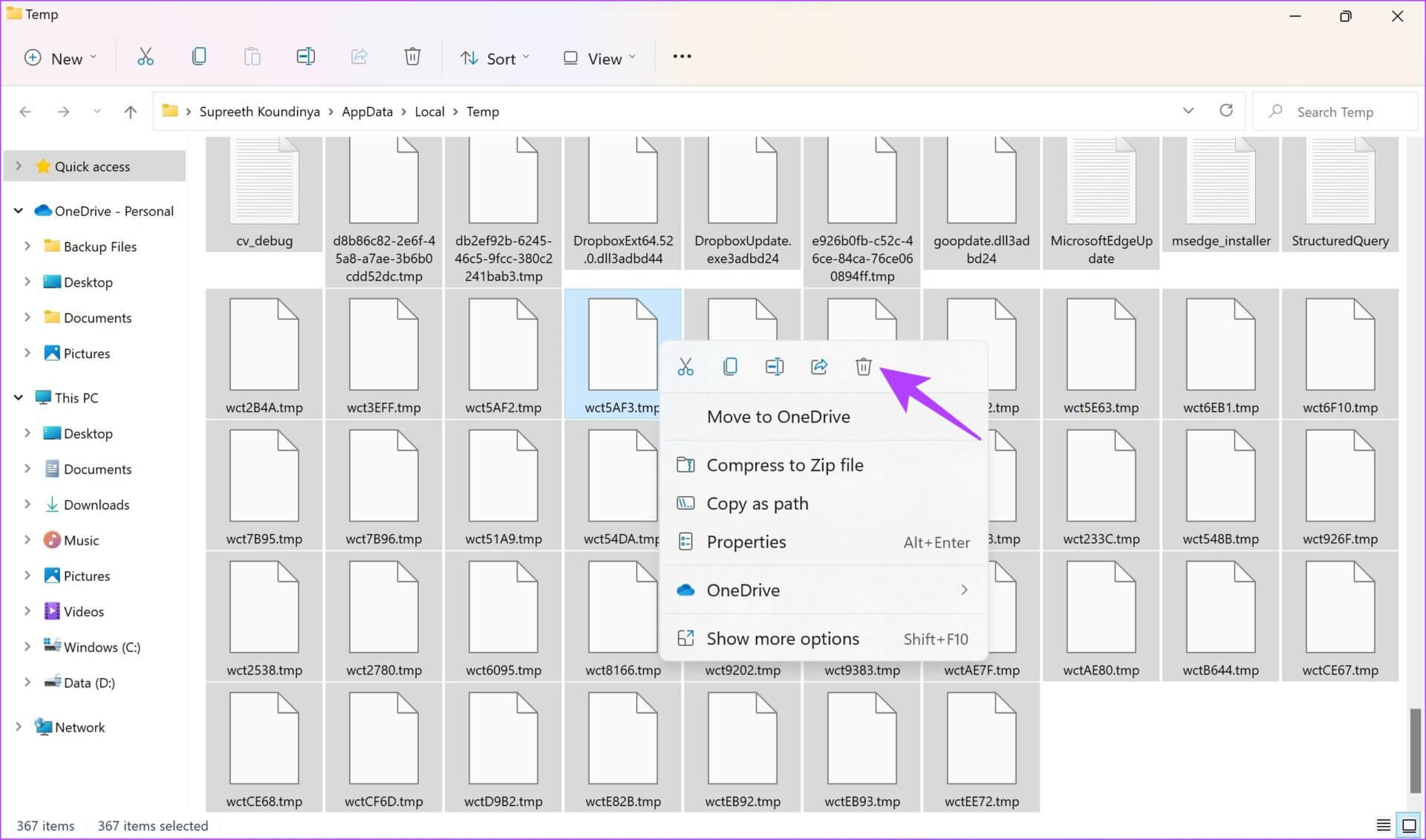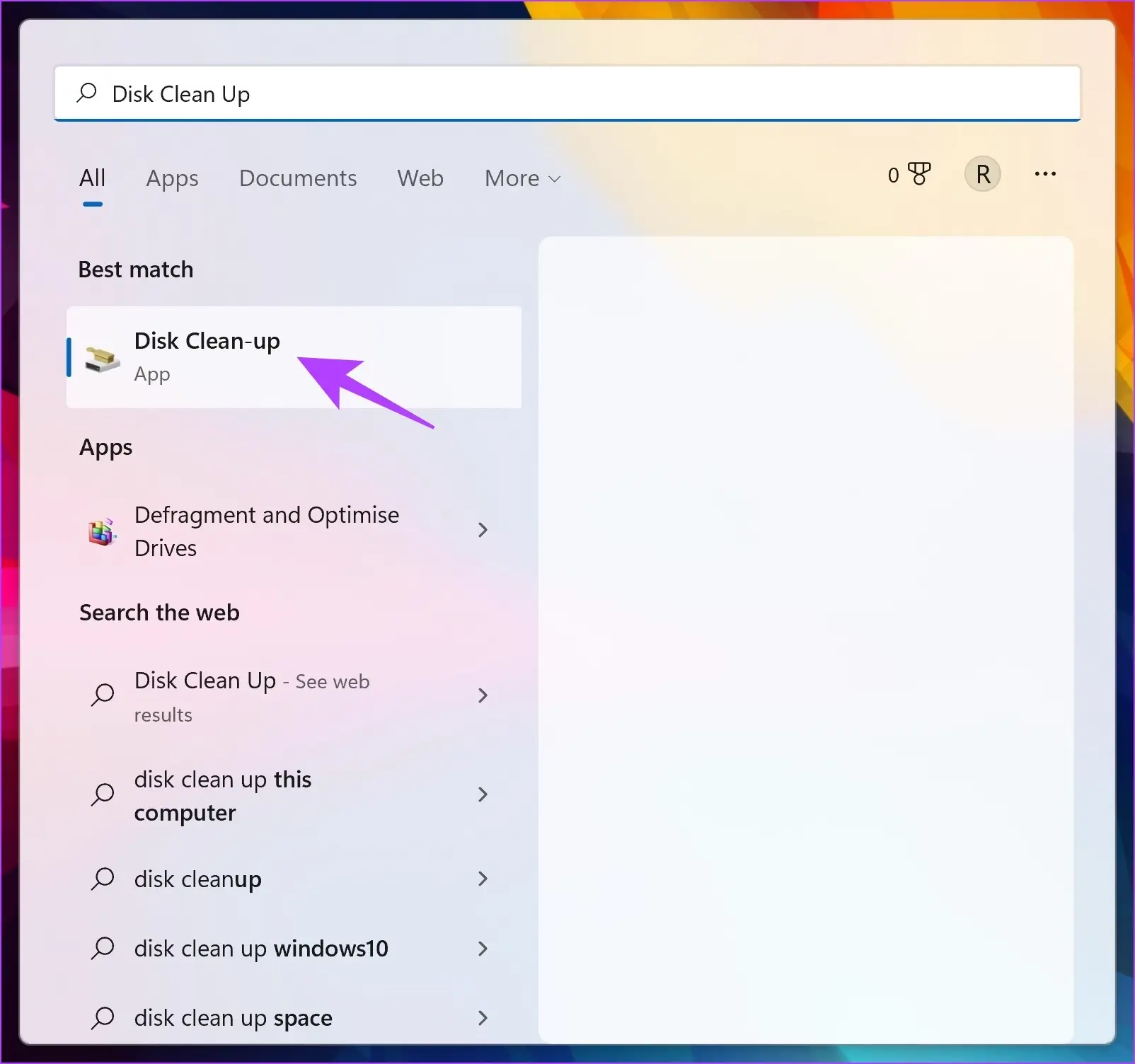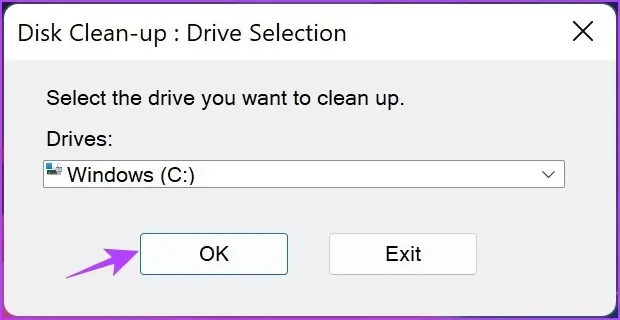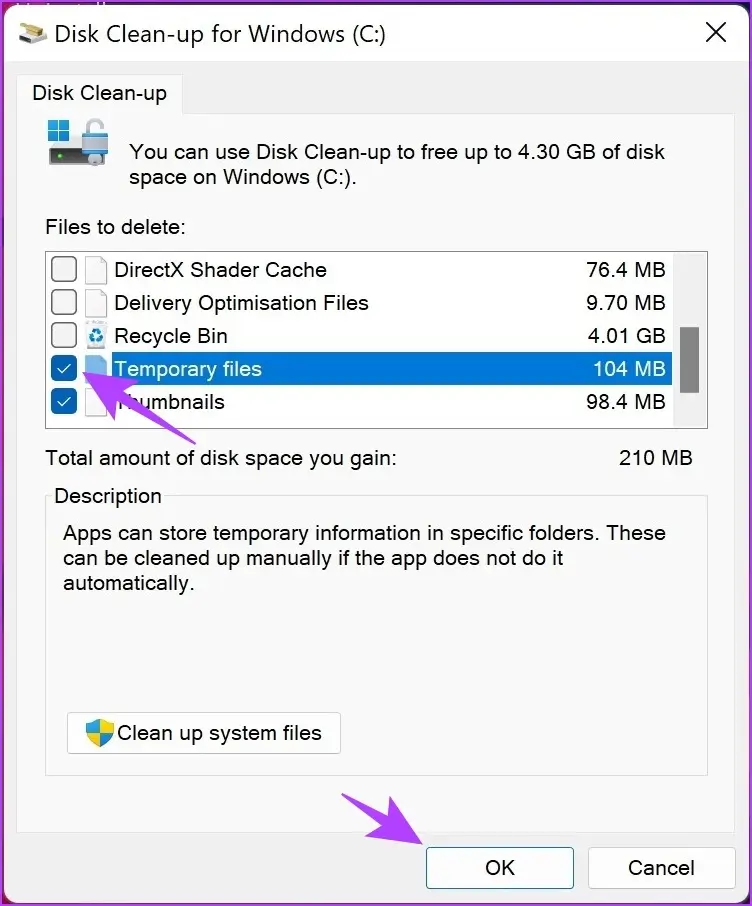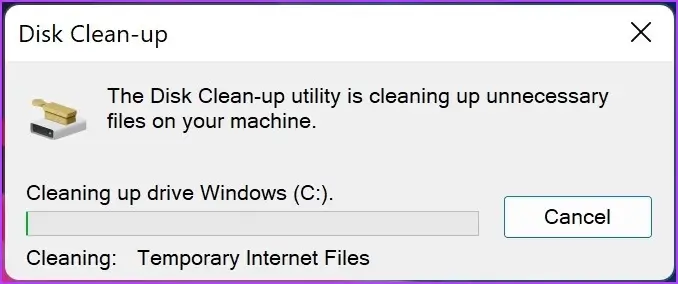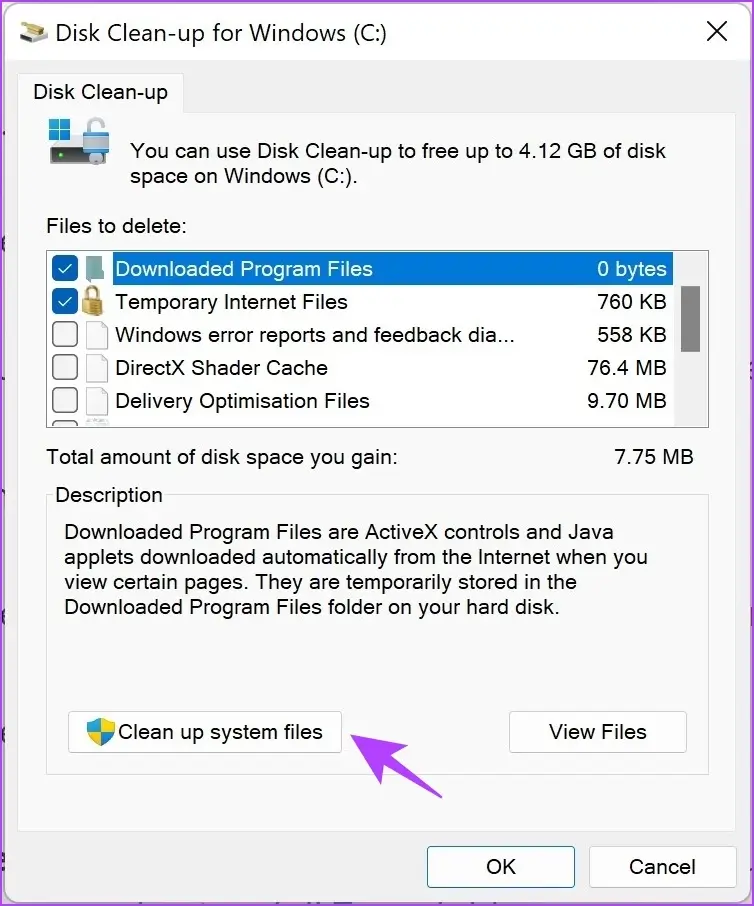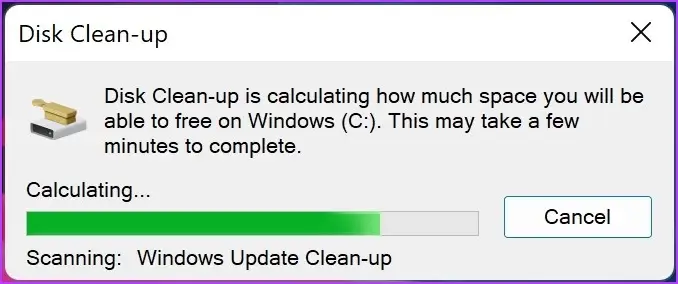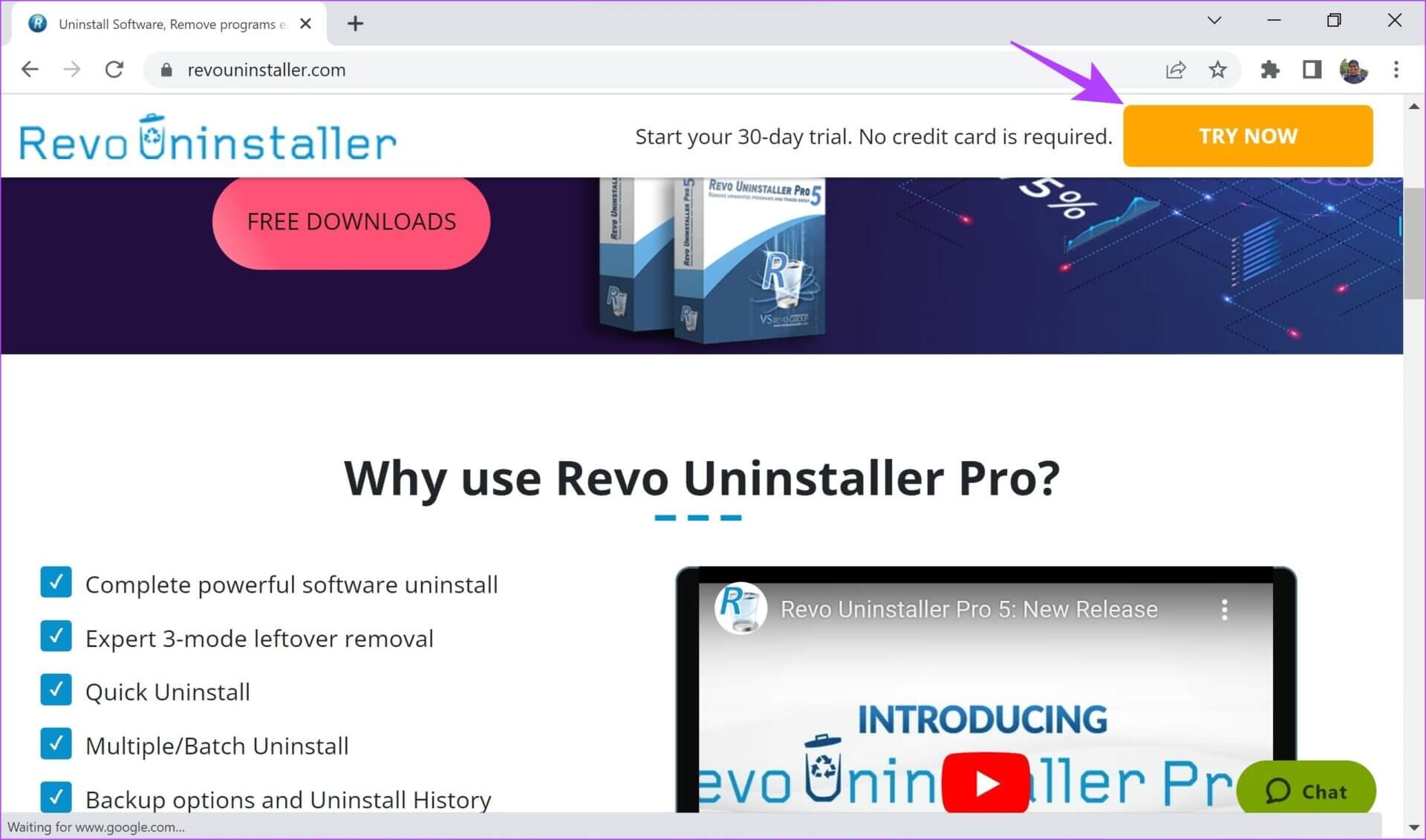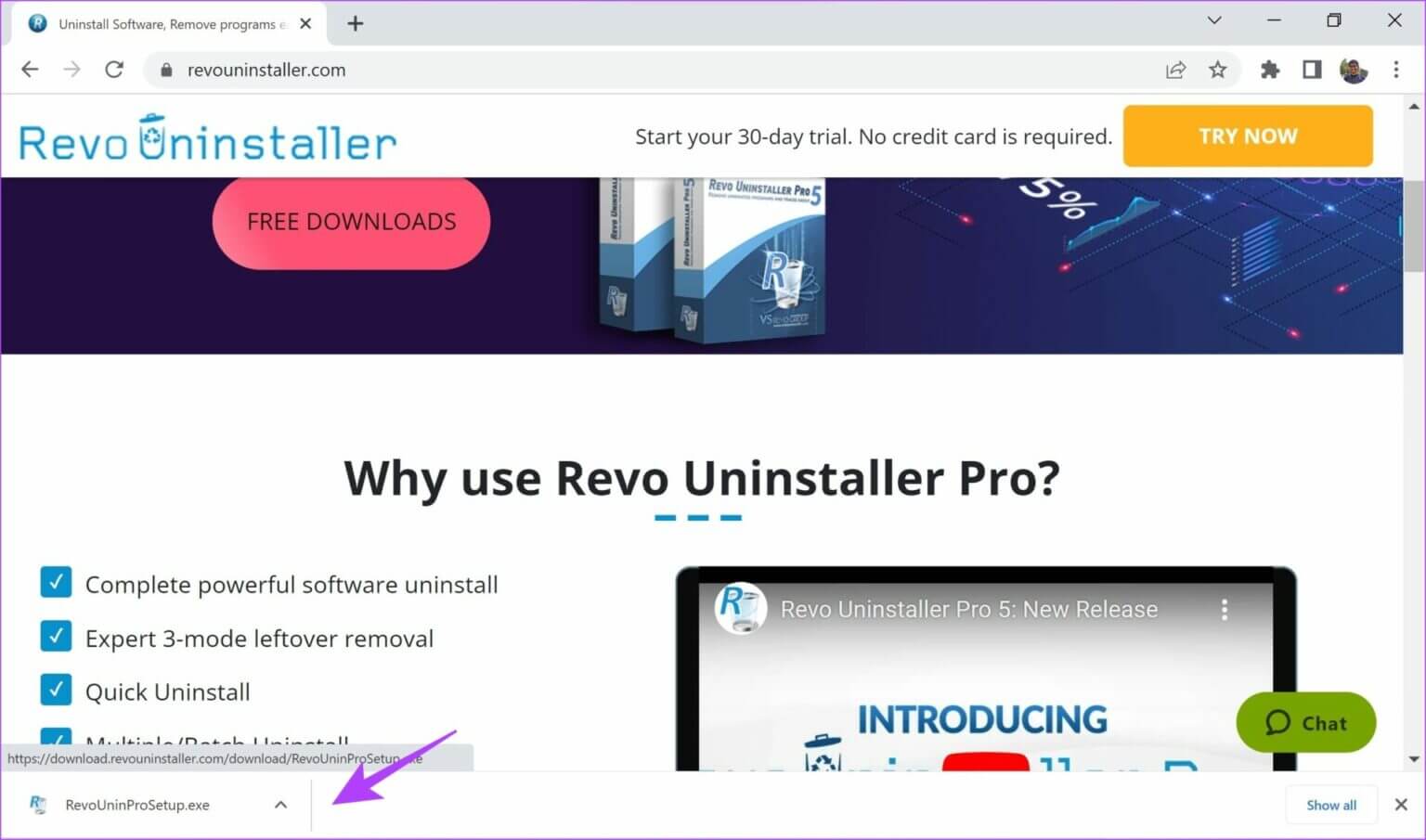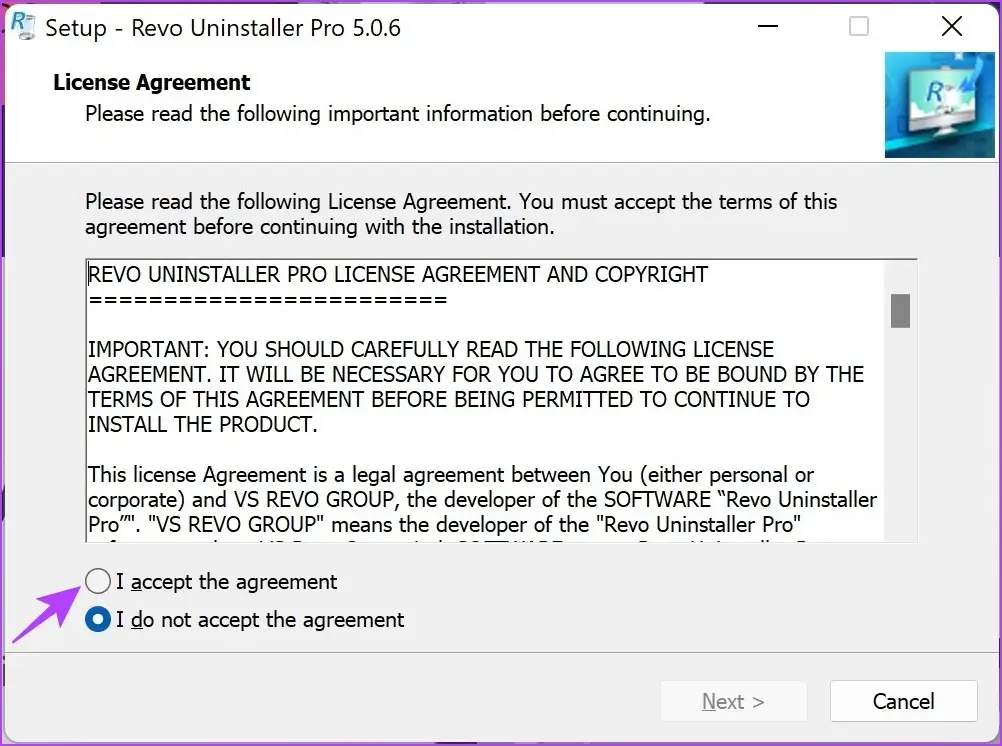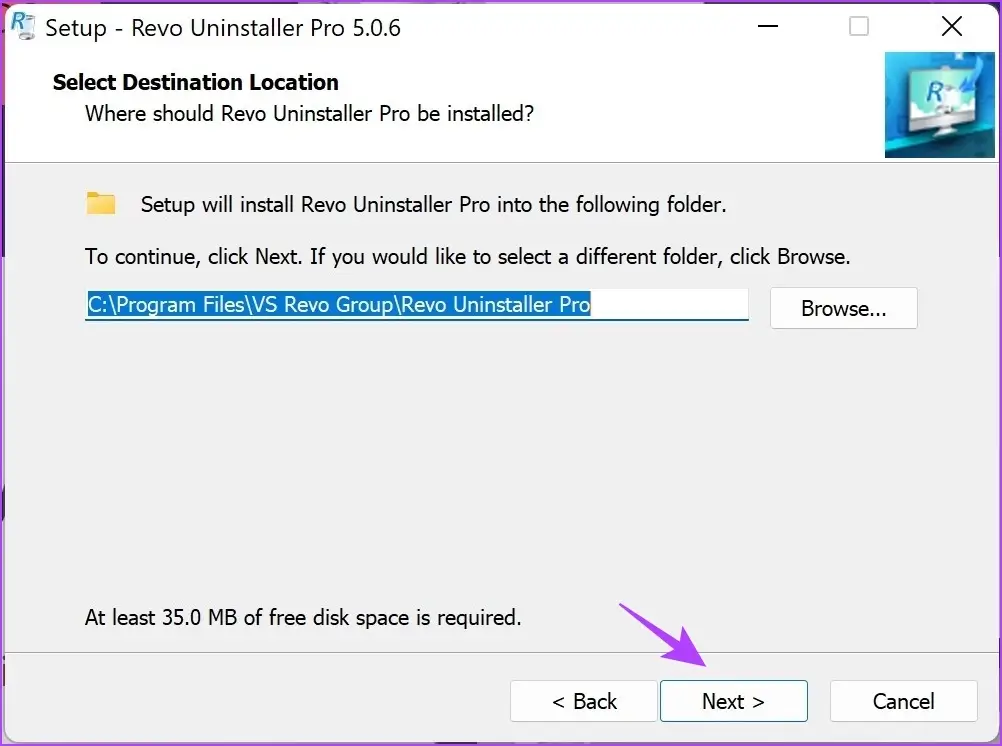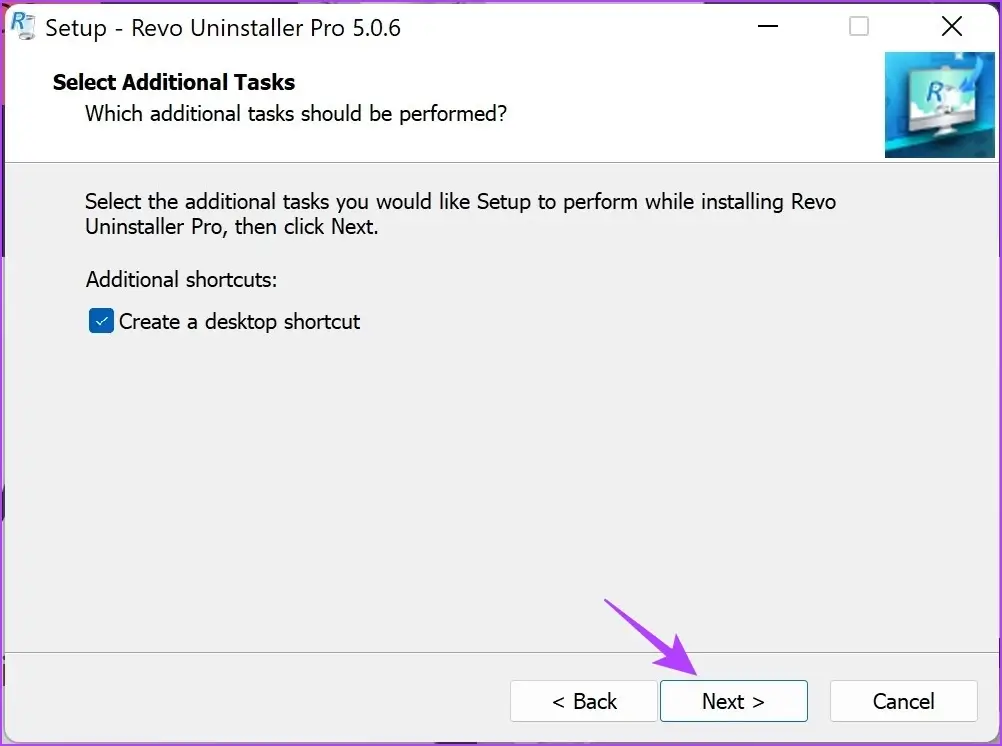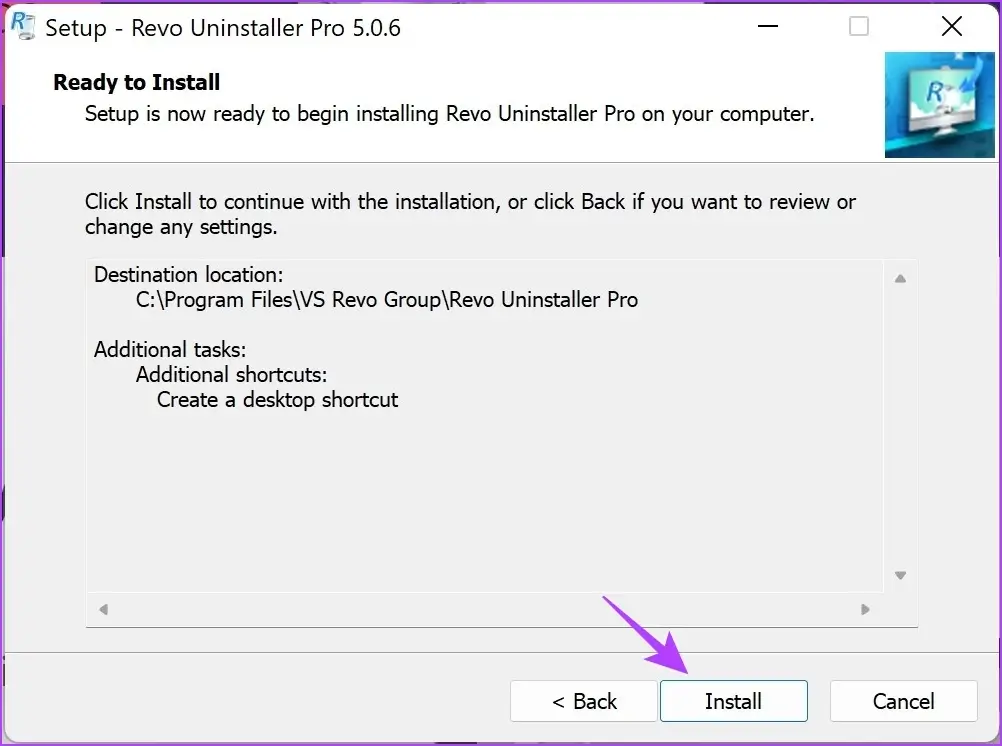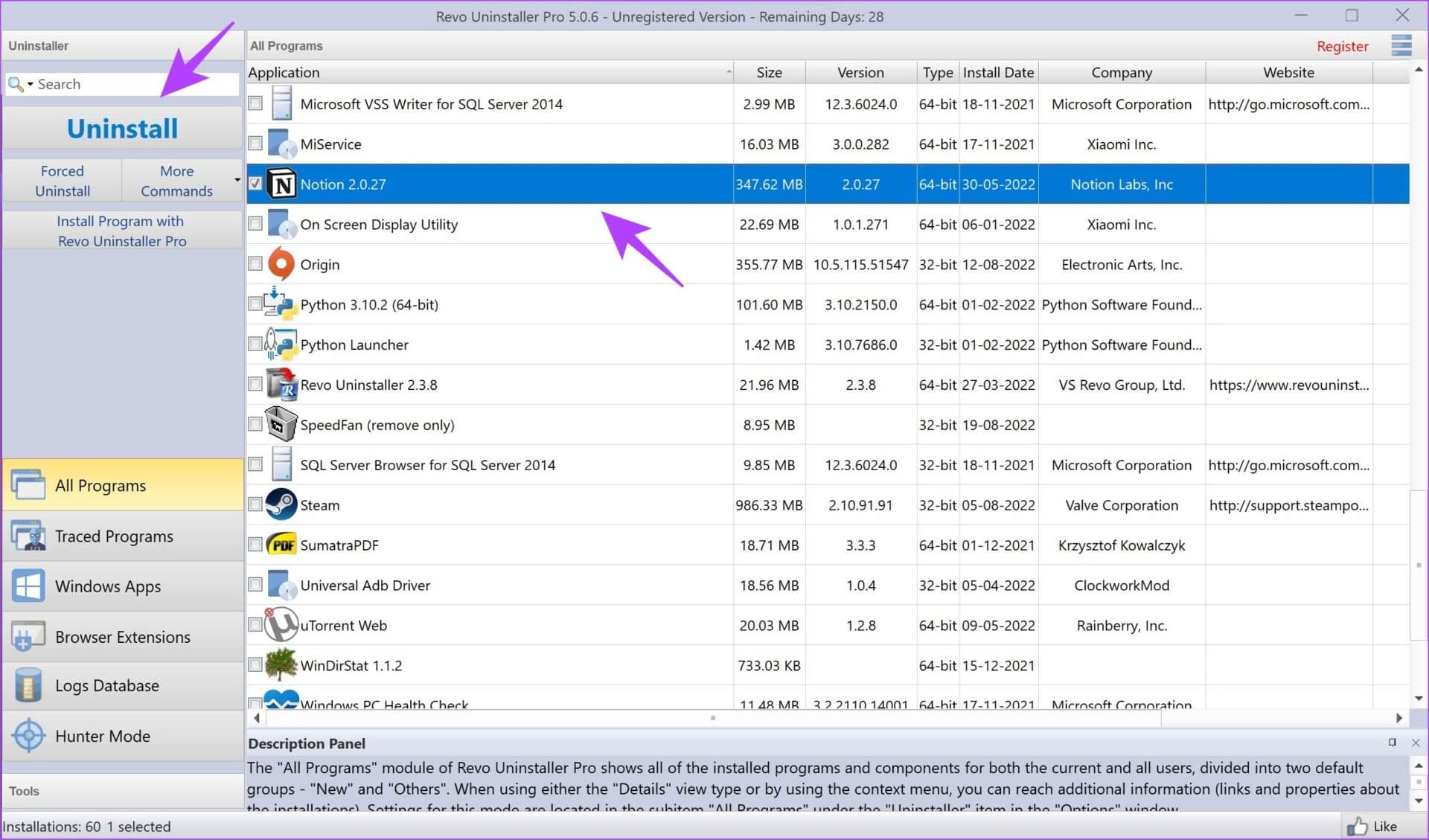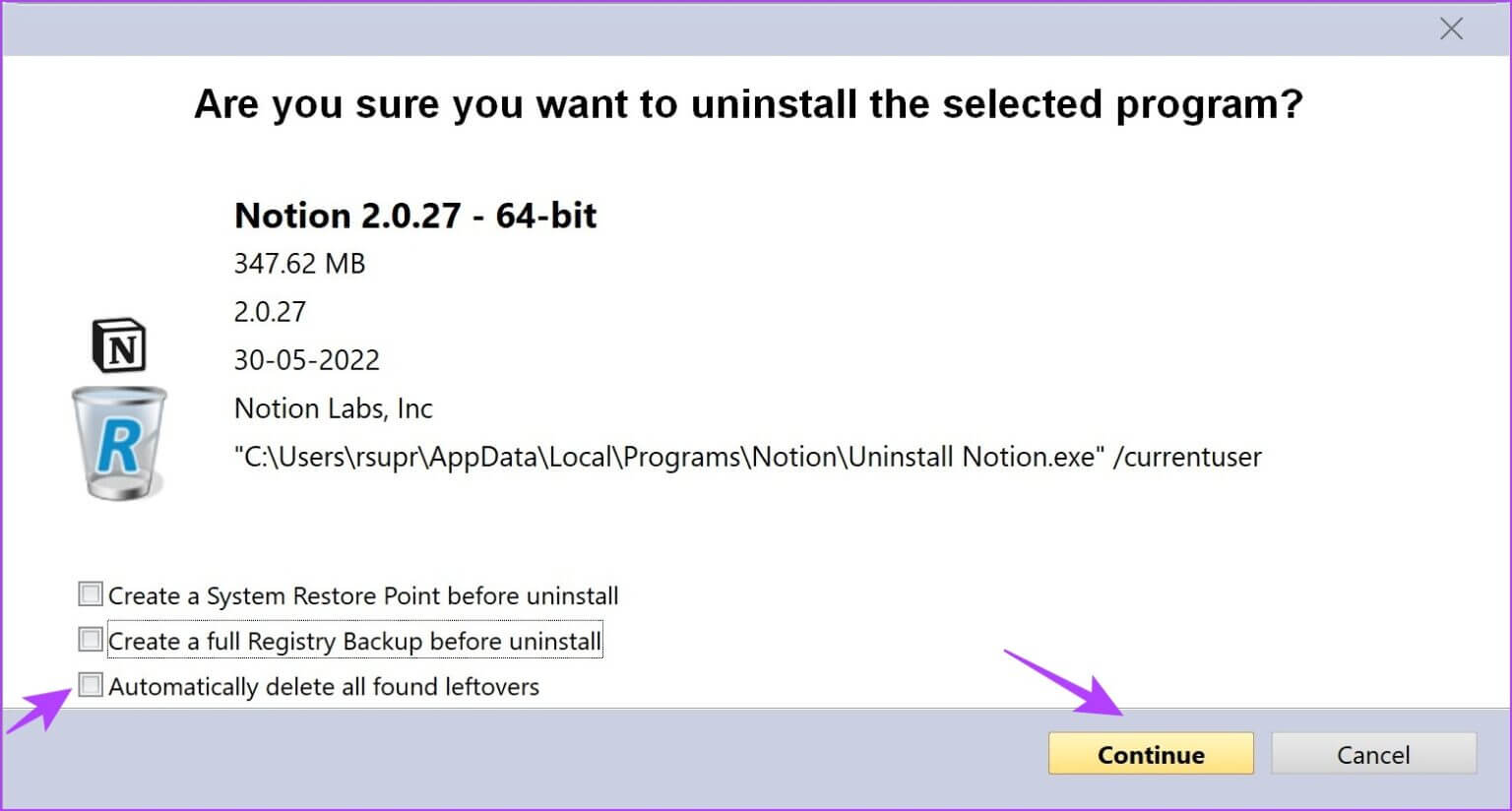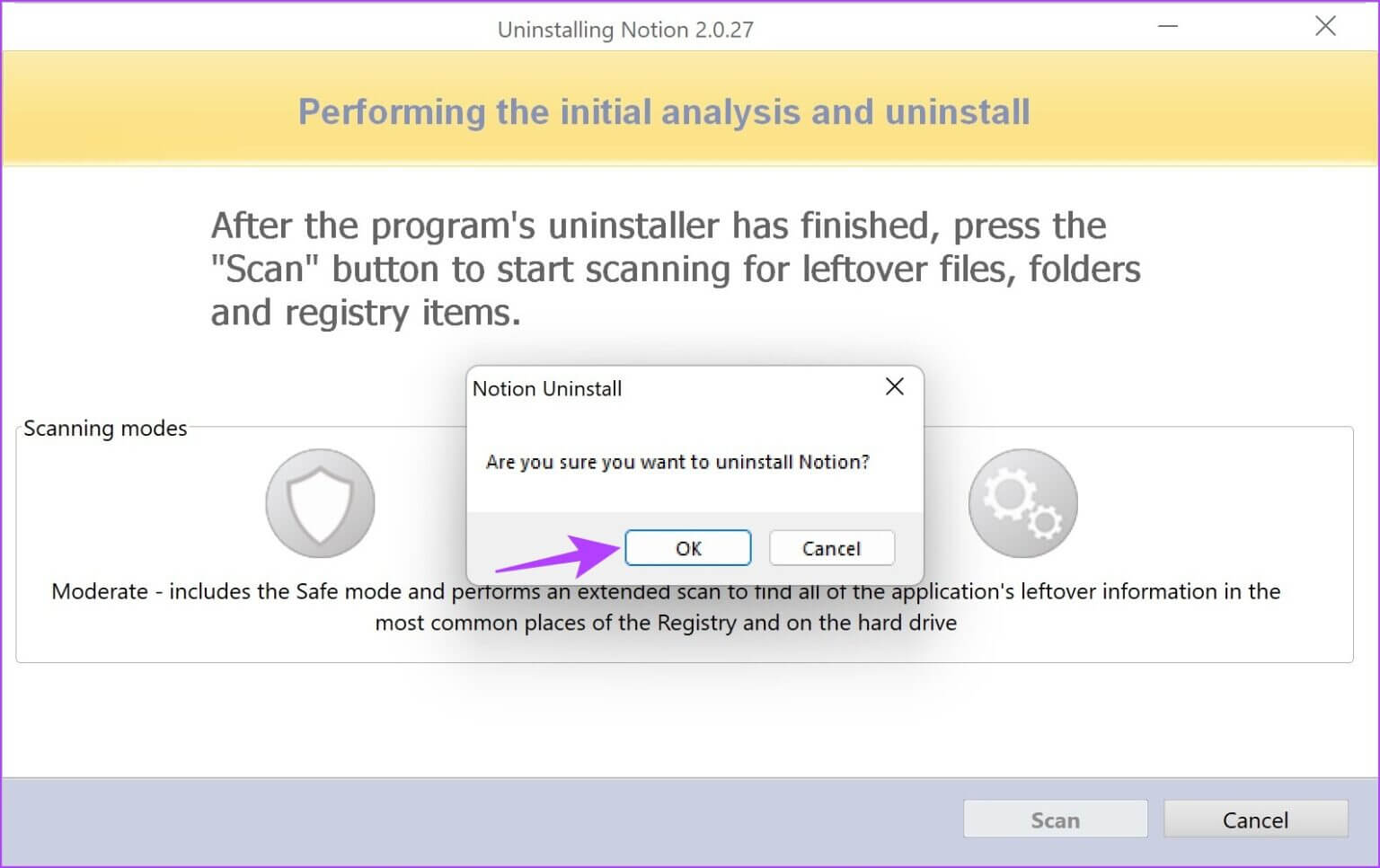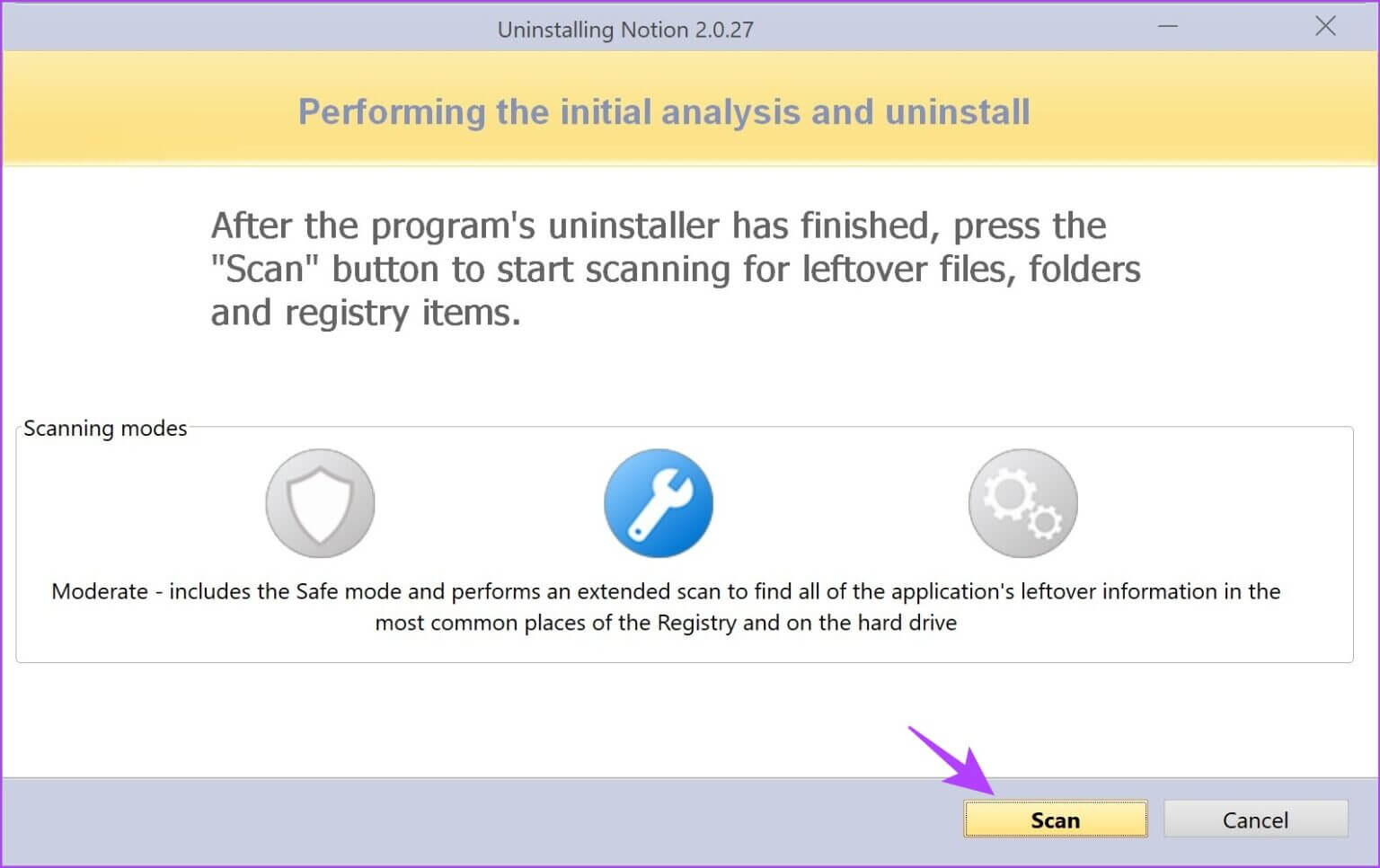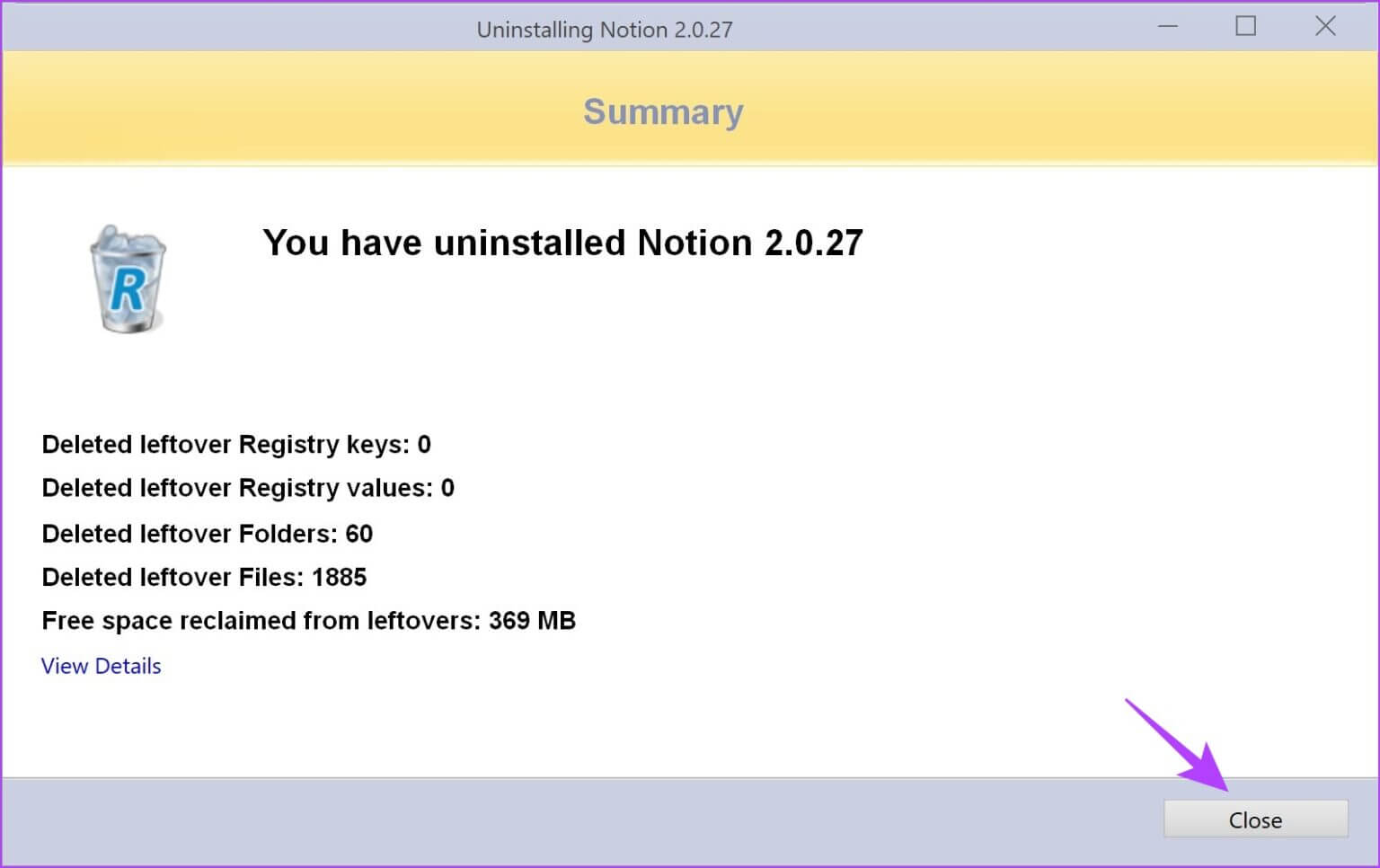3 طرق لإزالة الملفات المتبقية بعد إلغاء تثبيت البرنامج على Windows
تتمثل الخطوة الأولى لتحرير مساحة والتخلص من التطبيقات الموجودة على Windows في إلغاء تثبيتها. ولكن ، تجدر الإشارة إلى أن إلغاء تثبيت البرامج لا يزيل كل آثارها. يمكن ترك بيانات التطبيق وذاكرة التخزين المؤقت وبيانات التسجيل وما إلى ذلك. لمساعدتك ، قمنا بإدراج ثلاث طرق لإزالة الملفات المتبقية بعد إلغاء تثبيت البرنامج على Windows.
كل هذه الطرق بسيطة وتساعدك على تحرير مساحة كبيرة ، خاصة إذا لم تكن قد أزعجت نفسك بحذف ملفات البرامج هذه من قبل. بالإضافة إلى ذلك ، أضفنا أيضًا طريقة تساعدك على إلغاء تثبيت البرنامج تمامًا مرة واحدة. هيا بنا نبدأ.
1. حذف مفاتيح التسجيل
مفاتيح التسجيل هي قاعدة بيانات للمعلومات ، وهو أمر بالغ الأهمية لوظائف البرنامج. يتضمن مفتاح التسجيل الخاص بالتطبيق جميع بيانات التكوين والتثبيت – مثل مفتاح المنتج ، وإعدادات التثبيت المخصصة ، وما إلى ذلك. يؤدي حذف مفاتيح التسجيل للتطبيق الذي تم إلغاء تثبيته إلى إزالة آثاره المتبقية.
ومع ذلك ، يجب أن تكون حذرًا أثناء المتابعة لإزالة مفاتيح التسجيل. تأكد من أنك تعرف تمامًا التطبيق الذي تم إلغاء تثبيته والذي تحتاج إلى إزالة مفاتيحه ، خاصة في الحالات التي يكون لديك فيها إصدارات متعددة من نفس التطبيق مثبتة.
لمنع أي حوادث مؤسفة ، نوصي بإجراء نسخ احتياطي لنسخة من مفاتيح التسجيل إذا حذفت في أي وقت تطبيقًا ضروريًا لجهاز الكمبيوتر الخاص بك ليعمل بشكل صحيح.
الخطوة 1: افتح تطبيق محرر التسجيل من قائمة ابدأ.
الآن ، سيكون لدى محرر التسجيل قائمة بجميع البرامج – حتى البرامج التي تم إلغاء تثبيتها. لاحظ أي مجلد لتطبيق غير مثبت. في حالتنا ، قمنا بإلغاء تثبيت Mozilla Firefox ، ومع ذلك نرى مجلدًا هنا.
الخطوة 2: انقر بزر الماوس الأيمن فوق مجلد التطبيق الذي تم إلغاء تثبيته.
الخطوة 3: الآن ، انقر فوق حذف.
الخطوة 4: انقر فوق “نعم” لتأكيد حذف المفتاح.
بصرف النظر عن مفاتيح التسجيل ، تترك التطبيقات أيضًا ذاكرة التخزين المؤقت وغيرها من البيانات غير المهمة خلفها على الرغم من إلغاء تثبيتها. غالبًا ما يتم الاحتفاظ بهذه الملفات عديمة الفائدة في المجلد المؤقت على Windows. دعونا نرى كيفية حذفها في القسم التالي.
2. احذف المجلد المؤقت
في حين أن هناك عدة طرق لحذف الملفات المؤقتة على Windows ، سنعرض لك أسهل طريقة لإزالة بقايا التطبيق المحذوف. ستندهش من رؤية عدد هذه المجلدات الموجودة.
الخطوة 1: افتح “تشغيل” من قائمة البداية.
الخطوة 2: اكتب “٪ temp٪” واضغط على موافق.
الخطوة 3: سيؤدي ذلك إلى فتح المجلد المؤقت. استخدم Ctrl + A لتحديد كل الملفات.
الخطوة 4: الآن ، انقر بزر الماوس الأيمن وحدد خيار الحذف. سيتم الآن نقلهم إلى سلة المحذوفات.
هذا كل ما عليك القيام به لإزالة الملفات المؤقتة. ولكن ، إذا كنت ترغب في المضي قدمًا إلى الأمام حيث تقوم بإزالة الملفات المتبقية بعد إلغاء تثبيت البرنامج ، فيمكنك إلقاء نظرة على Windows Disk Clean up أيضًا.
3. استخدم أداة تنظيف القرص
أداة تنظيف القرص هي أداة سهلة بنقرة واحدة لحذف أي ملفات غير مرغوب فيها متبقية على نظامك. إليك إجراء خطوة بخطوة لنفسه.
الخطوة 1: افتح تطبيق Disk Clean-up من قائمة ابدأ.
الخطوة 2: حدد محرك الأقراص وانقر فوق “موافق“.
الخطوة 3: حدد المربع للملفات المؤقتة في نافذة تنظيف القرص. الآن ، انقر فوق “موافق“.
لا تقم يدويًا بتحديد أي مربع آخر غير المربع المذكور ، حيث سيتم تحديد كل ما يجب تنظيفه تلقائيًا بواسطة Windows.
الخطوة 4: انتظر حتى يقوم “تنظيف القرص” بحذف الملفات غير المرغوب فيها.
بدلاً من ذلك ، يمكنك أيضًا اختيار تنظيف ملفات النظام لإزالة المزيد من هذه الملفات غير المرغوب فيها. إليك الطريقة:
الخطوة 1: ابدأ تنظيف القرص وحدد “تنظيف ملفات النظام”.
الخطوة 2: حدد محرك الأقراص وانقر فوق “موافق“.
الخطوة 3: انتظر حتى تتم إزالة جميع الملفات.
باستخدام الطرق المذكورة أعلاه ، يمكنك مسح جميع الملفات المتبقية بعد إلغاء تثبيت البرنامج على Windows. ولكن ، ماذا لو كانت هناك طريقة لإلغاء تثبيت التطبيق وإزالة جميع آثاره مرة واحدة؟ كما ذكر في بداية المقال ، هناك طريقة للقيام بذلك. اقرأ القسم التالي من المقالة لمعرفة كيفية القيام بذلك.
استخدم برنامج REVO UNINSTALLER لإلغاء تثبيت البرنامج بالكامل على WINDOWS
هناك الكثير من أدوات الجهات الخارجية المتاحة لإلغاء تثبيت التطبيقات على Windows. سوف نستخدم Revo Uninstaller. تساعدك هذه الأداة على إلغاء تثبيت البرامج تمامًا على Windows بالإضافة إلى جميع آثارها وملفاتها المتبقية. أثناء دفع الخدمة ، ستحصل على نسخة تجريبية مجانية لمدة ثلاثين يومًا.
اتبع الإجراء خطوة بخطوة أدناه لتثبيت واستخدام Revo Uninstaller.
الخطوة 1: قم بزيارة صفحة التنزيل باستخدام الرابط أدناه وانقر فوق “تجربة الآن“.
سيؤدي ذلك إلى تنزيل البرنامج على نظام Windows الخاص بك.
الخطوة 2: انقر فوق الملف الذي تم تنزيله.
الخطوة 3: حدد الدائرة من أجل “أوافق على الاتفاقية” وانقر على التالي.
الخطوة 4: انقر فوق “التالي” إذا كنت لا تريد تغيير موقع وجهة البرنامج.
الخطوة 5: انقر فوق التالي مرة أخرى.
الخطوة 6: الآن ، انقر فوق تثبيت. بعد الانتهاء ، سيبدأ البرنامج.
الخطوة 7: الآن ، افتح Revo Uninstaller ، وانقر فوق التطبيق الذي تريد إلغاء تثبيته ، وحدد إلغاء التثبيت في الجزء الأيمن. لقد اخترنا “Notion“.
الخطوة 8: حدد المربع الخاص بـ “حذف جميع بقايا الملفات التي تم العثور عليها تلقائيًا” وانقر فوق متابعة.
الخطوة 9: الآن ، انقر فوق “موافق” للتأكيد.
الخطوة 10: بمجرد الانتهاء ، انقر فوق فحص. سيبحث هذا عن أي ملفات متبقية.
بمجرد اكتمال الفحص ، سيقوم البرنامج أيضًا بحذف أي ملفات متبقية. سيظهر لك مقدار الملفات المحذوفة ، جنبًا إلى جنب مع حجمها.
هذا كل ما تحتاج لمعرفته حول إلغاء تثبيت البرامج بملفاتها المتبقية. نحن على يقين من أنك أصبحت الآن على دراية بهذه الأساليب ، ولكن إذا كان لديك أي أسئلة ، فاقرأ القسم أدناه.
أسئلة مكررة
1. هل Revo Uninstaller آمن؟
نعم ، لقد اكتسب سمعة طيبة على مر السنين وهو آمن تمامًا. علاوة على ذلك ، يمكنك الحصول على نسخة تجريبية مجانية مدتها 30 يومًا قبل شراء اشتراكها.
2. هل حذف مفاتيح التسجيل آمن؟
إذا كنت تعرف البرنامج الذي تقوم بحذف مفاتيح التسجيل الخاصة به ، فتابع وقم بحذفها دون تردد. ومع ذلك ، إذا كنت غير متأكد ، فإننا نوصي بعدم حذفها على الإطلاق. لأن هذا قد يحذف ملفًا مهمًا ويؤثر على نظامك.
3. هل ستحتوي الملفات المؤقتة على أي ملفات مهمة؟
في معظم الحالات ، لن يحتوي الملف المؤقت على أي ملفات مهمة ، ولكن إذا كان كذلك ، فلن يسمح لك Windows بحذفها. سيعرض تحذيرًا إذا حاولت حذفها.
احذف ما تبقى واستمتع بالمساحة الحرة
هذا كل ما تحتاج إلى معرفته لإزالة الملفات المتبقية بعد إلغاء تثبيت البرنامج على Windows. ستساعدك هذه الطرق في حالة تلف أحد البرامج وتريد تثبيتًا جديدًا له. بخلاف ذلك ، يمكن أن يساعدك أيضًا في توفير بعض المساحة على جهازك. لذا تفضل ، ربما حان الوقت لتنظيف محرك الأقراص C.