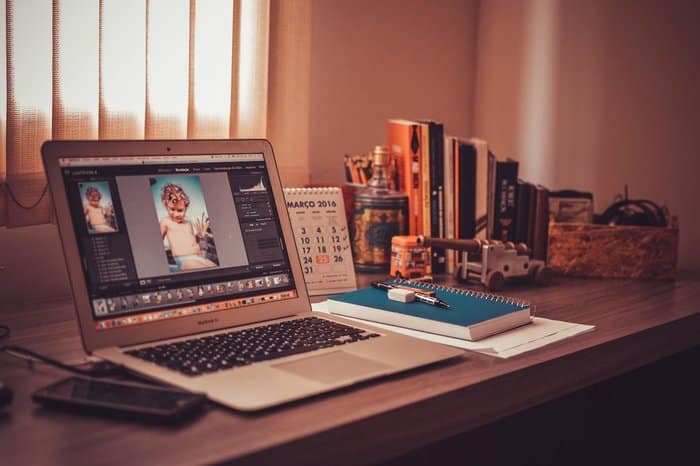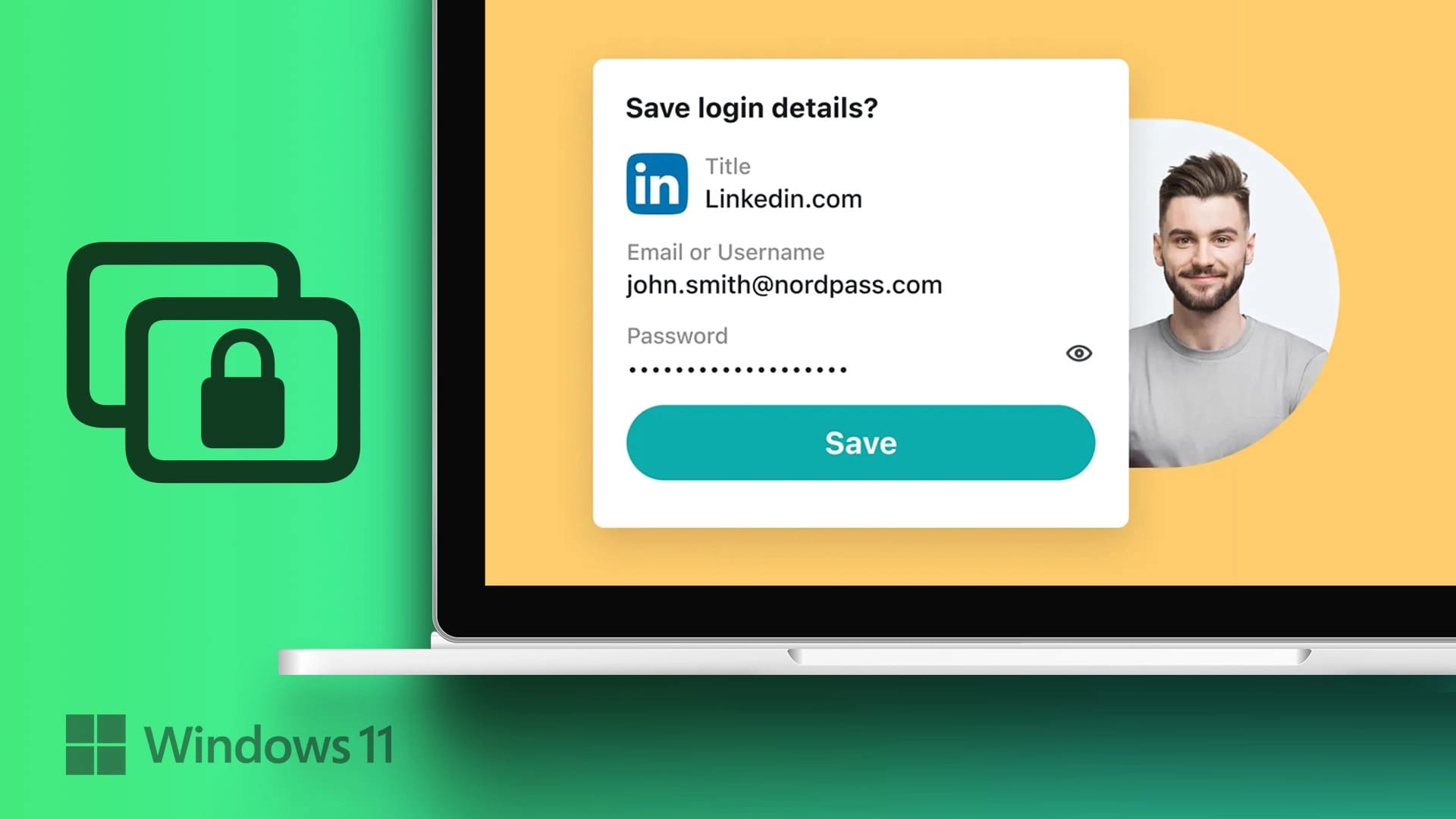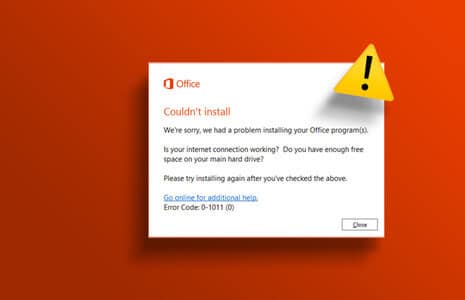تخيل أنك تقوم ببعض الأعمال المكتبية المهمة وفجأة ترى شاشة زرقاء لخطأ الموت بجهاز إقلاع لا يمكن الوصول إليه. مخيف أليس كذلك؟ خطأ شاشة الموت الزرقاء (BSoD) مرعب بما يكفي ليتركك معلقًا في حالة من اليأس. إنها مشكلة شائعة في أجهزة الكمبيوتر التي تعمل بنظام Windows 10. لسوء الحظ ، فإن Windows 11 ليس محصنًا ضده أيضًا. حسنًا ، لا تخف! نحن هنا لإصلاح خطأ BSOD لجهاز التمهيد الذي يتعذر الوصول إليه في نظام التشغيل Windows 11.
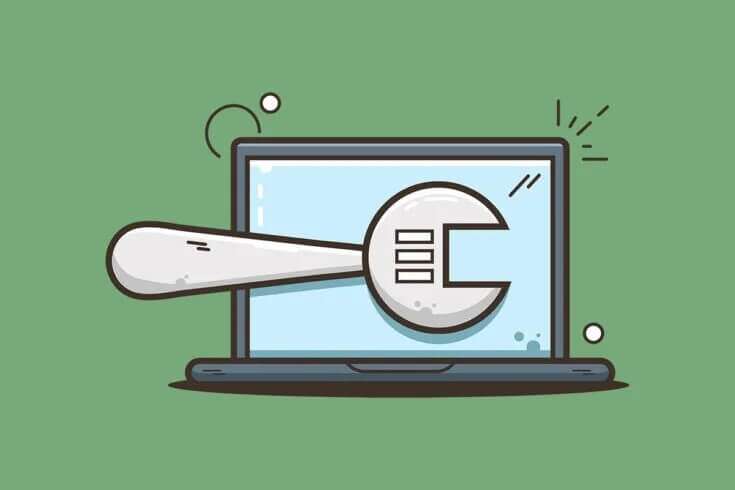
كيفية إصلاح خطأ BSOD لجهاز التمهيد الذي يتعذر الوصول إليه في نظام التشغيل Windows 11
يحدث خطأ جهاز التمهيد الذي يتعذر الوصول إليه ، كما يوحي الاسم ، عندما يتعذر على Windows الاتصال بقسم محرك الأقراص الذي يحتوي على ملفات النظام ويسهل التمهيد العادي. فيما يلي بعض الأسباب الشائعة وراء خطأ BSOD لجهاز التمهيد الذي يتعذر الوصول إليه:
- القرص الصلب التالف.
- ملفات النظام الفاسدة.
- برامج التشغيل الفاسدة أو غير المتطابقة.
- برنامج تشغيل رسومات قديم.
- برامج تشغيل SATA القديمة أو الفاسدة.
ملاحظة: قبل متابعة الطرق ، اتبع دليلنا حول كيفية تمهيد Windows 11 في الوضع الآمن للقيام بنفس الشيء وتصحيح هذه المشكلة.
الطريقة الأولى: افصل محركات الأقراص الصلبة الخارجية
يمكن أن يحدث خطأ جهاز التمهيد الذي يتعذر الوصول إليه أيضًا إذا كان هناك محرك أقراص ثابت خارجي متصل بالكمبيوتر في وقت التمهيد. قد يتسبب هذا في حدوث تعارض في ترتيب تفضيلات التمهيد والتي بدورها قد تحل محل أولوية قرص التمهيد الرئيسي. لحل هذه المشكلة ،
1. قم بإزالة جميع أجهزة التخزين الخارجية المتصلة بالكمبيوتر.
2. الآن ، قم بإعادة تشغيل جهاز الكمبيوتر الخاص بك.
الطريقة 2: توصيل محركات الأقراص بشكل صحيح
هناك نقطة أخرى يجب ملاحظتها وهي الوصلات التي يمكن أن تصبح فضفاضة بمرور الوقت ، بسبب الاستخدام أو التدفئة أو الصدمات أو الأسلاك الفضفاضة. في بعض الأحيان ، يمكن أن تكون الموصلات معيبة مما قد يؤدي إلى حدوث أخطاء في جهاز التمهيد الذي يتعذر الوصول إليه.
1. في حالة استخدام NVMe SSD ، تأكد من إدخال SSD بشكل صحيح وتوصيله بالفتحة الصحيحة.
2. تأكد من تركيب جميع التوصيلات والموصلات بشكل صحيح.
الطريقة الثالثة: إصلاح ملفات النظام التالفة
قد تواجه هذا الخطأ بسبب ملفات النظام الفاسدة أو القطاعات التالفة في القرص الثابت. يمكنك إصلاحها عن طريق تشغيل أوامر معينة في موجه الأوامر.
الخطوة الأولى: قم بتشغيل الأمر chkdsk
أولاً ، يجب عليك فحص محرك الأقراص حيث تم تثبيت نظام التشغيل Windows على النحو التالي:
1. اضغط على مفتاح Windows واكتب موجه الأوامر ، ثم انقر فوق تشغيل كمسؤول ، كما هو موضح.
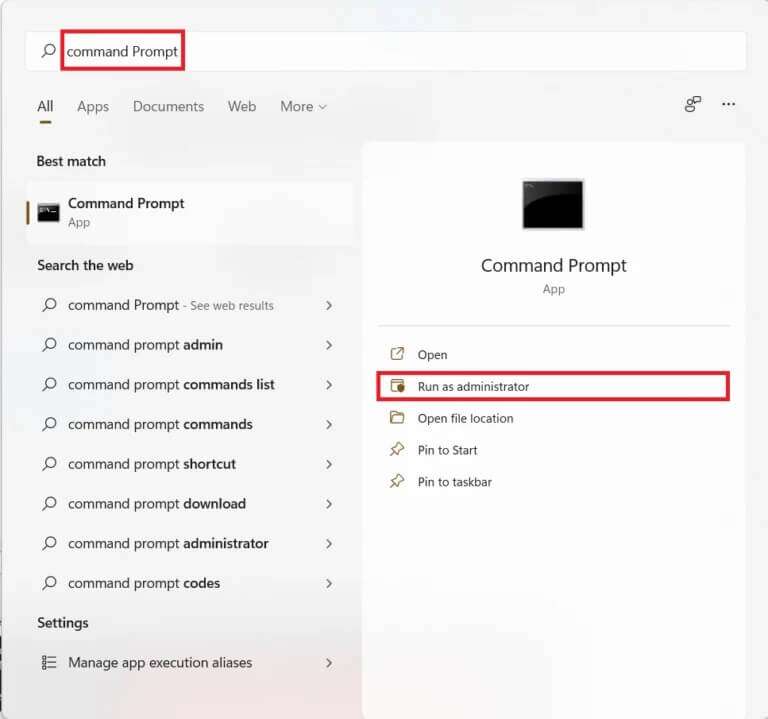
2. انقر فوق “نعم” في موجه التحكم في حساب المستخدم.
3. اكتب chkdsk X: / r واضغط على المفتاح Enter باستبدال X بقسم محرك الأقراص المثبت عليه Windows ، وعادةً ما يكون محرك الأقراص C.
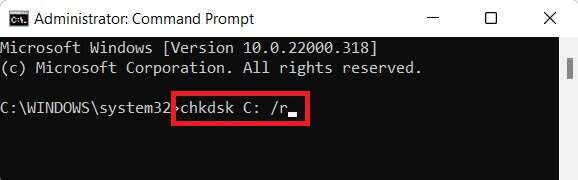
4. إذا تلقيت رسالة تفيد بأنه لا يمكن قفل محرك الأقراص الحالي ، فاكتب Y واضغط على مفتاح Enter لتشغيل فحص chkdsk في نوع التمهيد التالي.
5. أخيرًا ، أعد تشغيل الكمبيوتر.
الخطوة الثانية: قم بتشغيل SFC Scan
الآن ، يمكنك تشغيل System File Checker Scan باتباع الخطوات المحددة:
1. قم بتشغيل موجه الأوامر كمسؤول كما هو موضح من قبل.
2. اكتب SFC / scannow واضغط على Enter ، كما هو موضح أدناه.
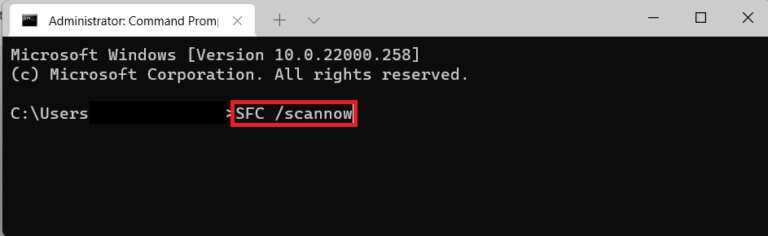
3. انتظر حتى يكتمل الفحص وأعد تشغيل النظام.
الخطوة الثالثة: قم بتشغيل DISM Scan
أخيرًا ، قم بتشغيل فحص إدارة خدمة نشر الصور لإصلاح ملفات النظام الفاسدة على النحو التالي:
ملاحظة: يجب أن يكون جهاز الكمبيوتر الخاص بك متصلاً بالإنترنت لتنفيذ أوامر DISM بشكل صحيح.
1. افتح موجه الأوامر غير المقيد كما في السابق.
2. اكتب DISM / Online / cleanup-image / scanhealth واضغط على مفتاح Enter.
3. ثم قم بتنفيذ الأمر DISM / Online / Cleanup-Image / RestoreHealth كما هو موضح لبدء الإصلاحات.
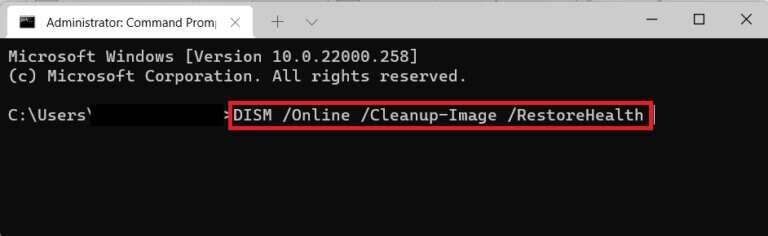
4. أخيرًا ، أعد تشغيل جهاز الكمبيوتر الذي يعمل بنظام Windows 11.
الطريقة الرابعة: تحديث برنامج تشغيل الرسومات
في بعض الأحيان ، قد تتسبب برامج تشغيل الرسومات القديمة في حدوث خطأ شاشة الموت الزرقاء لجهاز التمهيد الذي يتعذر الوصول إليه على نظام التشغيل Windows 11. يمكنك تحديث برنامج تشغيل الرسومات باتباع الخطوات التالية:
1. انقر على أيقونة البحث واكتب مدير الجهاز. ثم انقر فوق فتح.
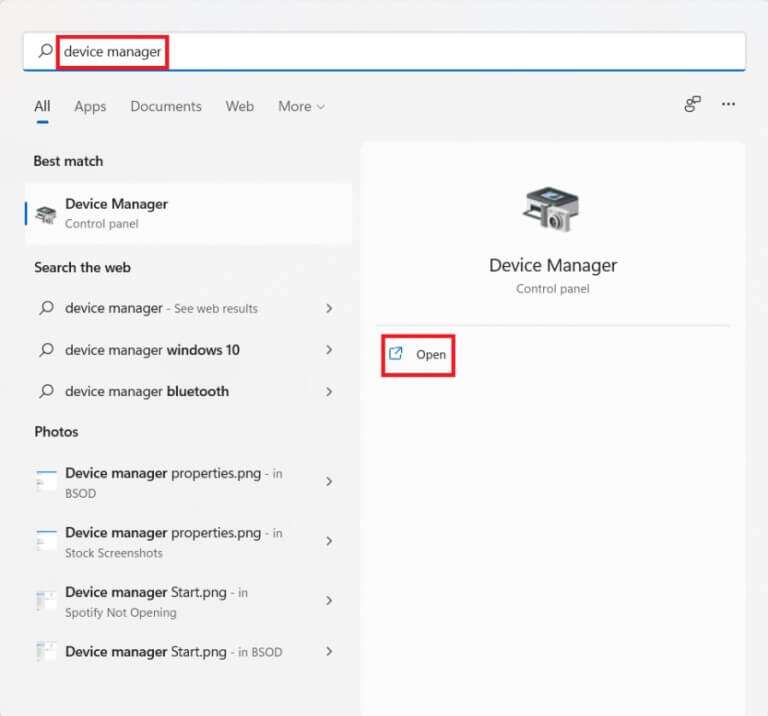
2. انقر نقرًا مزدوجًا فوق محولات العرض لتوسيعها.
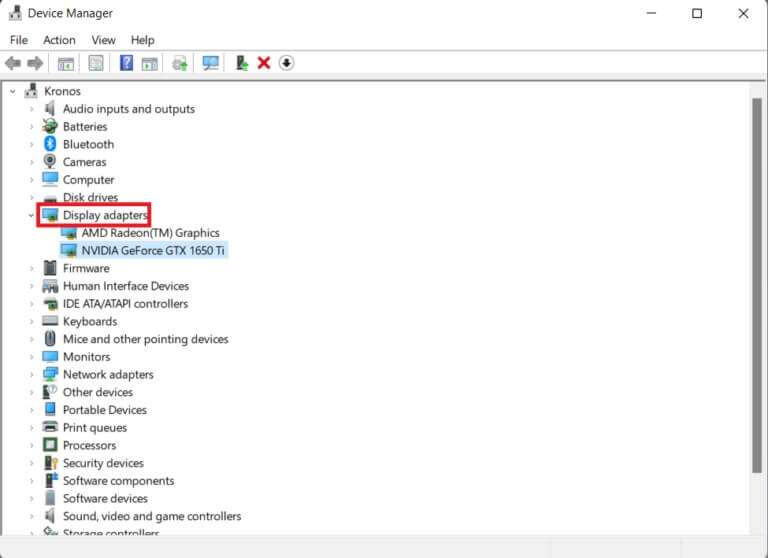
3. انقر بزر الماوس الأيمن على برنامج التشغيل القديم (مثل NVIDIA GeForce GTX 1650Ti) وحدد خيار تحديث برنامج التشغيل ، كما هو موضح أدناه.
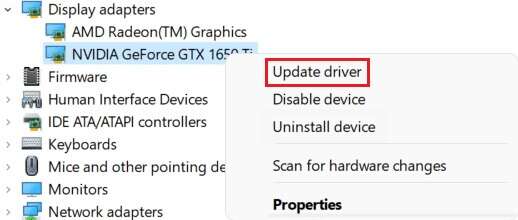
4 ا. انقر فوق خيار البحث تلقائيًا عن برامج التشغيل للسماح لـ Windows بالبحث عنها بمفرده.
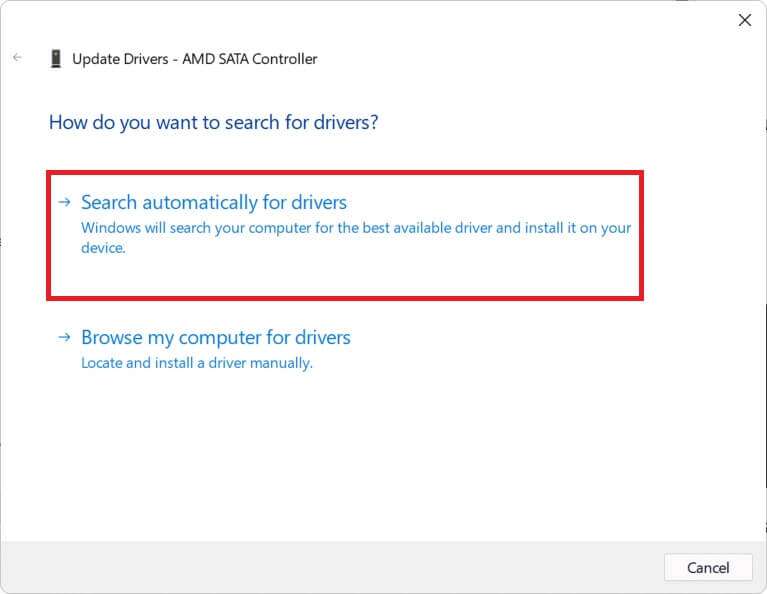
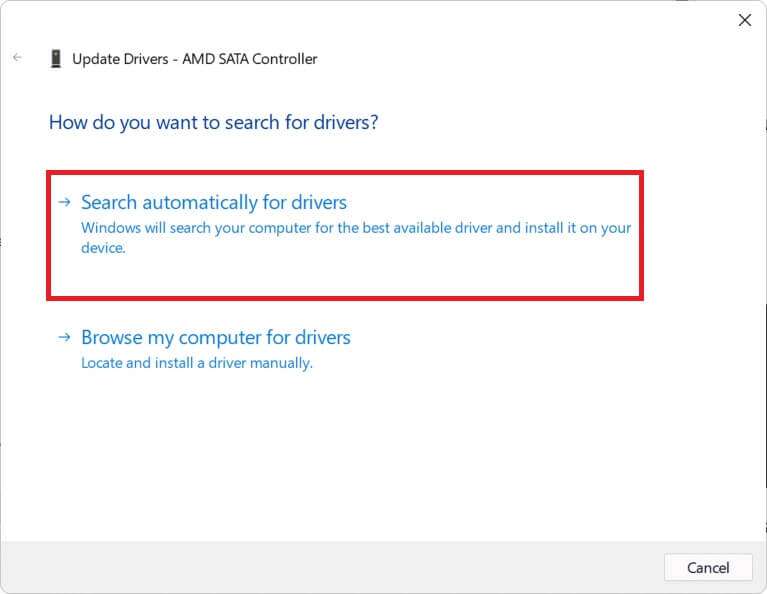
4 ب. إذا كنت قد قمت بالفعل بتنزيل برنامج التشغيل المحدث من الموقع الرسمي ، فانقر فوق استعراض جهاز الكمبيوتر الخاص بي بحثًا عن برامج التشغيل وحدد موقعه من تخزين النظام الخاص بك.
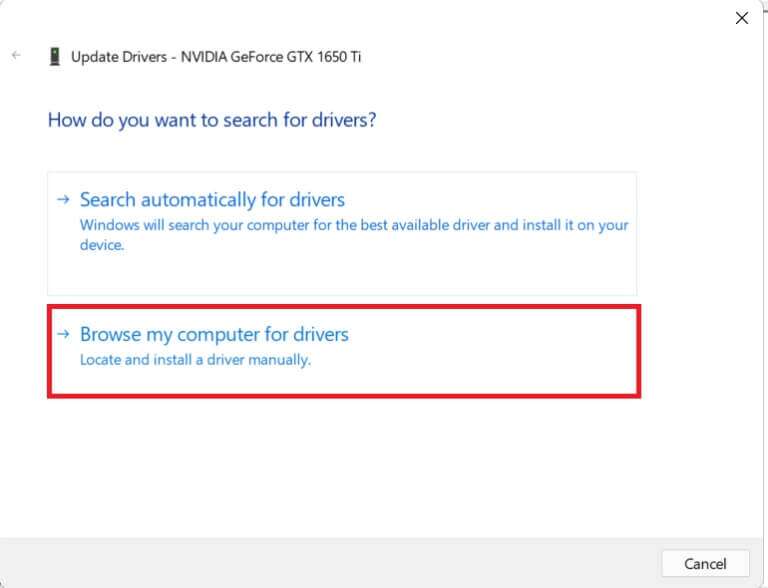
5 أ. بمجرد انتهاء المعالج من تثبيت برامج التشغيل ، انقر فوق إغلاق وأعد تشغيل الكمبيوتر.
5 ب. إذا تم عرض رسالة أفضل برامج التشغيل لجهازك بالفعل ، فجرب الحل التالي.
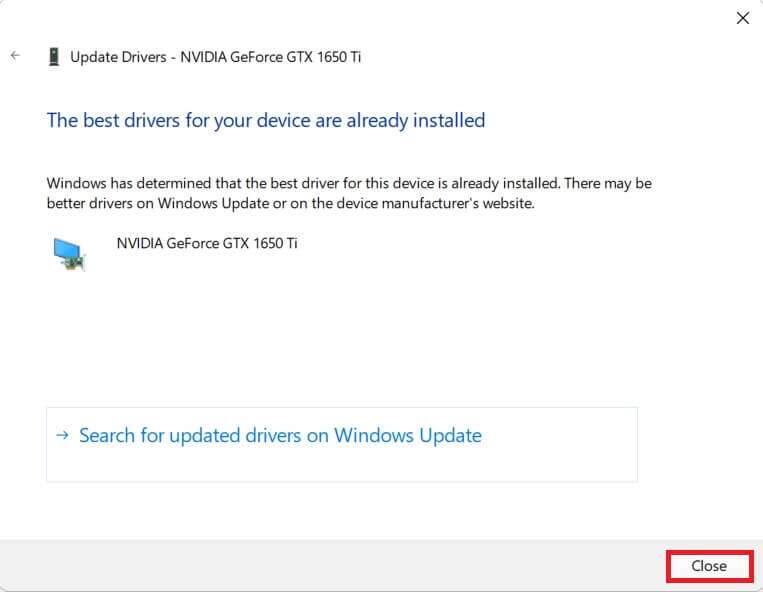
الطريقة الخامسة: إعادة تثبيت برنامج تشغيل الرسومات
يمكنك أيضًا إعادة تثبيت برنامج تشغيل الرسومات الخاص بك لإصلاح خطأ الموت الزرقاء لجهاز التمهيد الذي يتعذر الوصول إليه في نظام التشغيل Windows 11 كما هو موضح أدناه:
1. قم بتشغيل “إدارة الأجهزة” وانتقل إلى محولات العرض كما هو موضح في الطريقة السابقة.
2. انقر بزر الماوس الأيمن فوق NVIDIA GeForce GTX 1650Ti وانقر فوق إلغاء تثبيت الجهاز ، كما هو موضح أدناه.
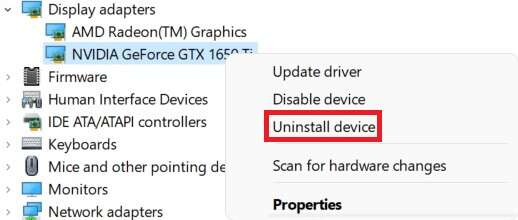
3. قم بإلغاء تحديد خيار “محاولة إزالة برنامج التشغيل لهذا الجهاز” وانقر فوق “إلغاء التثبيت”.
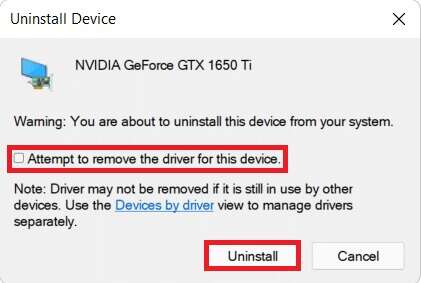
4. أعد تشغيل الكمبيوتر لإعادة تثبيت برنامج تشغيل الرسوم تلقائيًا.
الطريقة 6: تحديث برنامج تشغيل محول SATA
يساعدك SATA أو Serial AT Attachment على توصيل نظامك بمحركات الأقراص الصلبة ومحركات الأقراص الثابتة ومحركات الأقراص الضوئية. ومن ثم ، فإن عدم القدرة على قراءة محركات الأقراص المذكورة قد يتسبب في إصلاح خطأ جهاز التمهيد الذي يتعذر الوصول إليه في نظام التشغيل Windows 11. وإليك كيفية إصلاحه عن طريق تحديث برنامج تشغيل محول SATA:
1. قم بتشغيل Device Manager كما في وقت سابق.
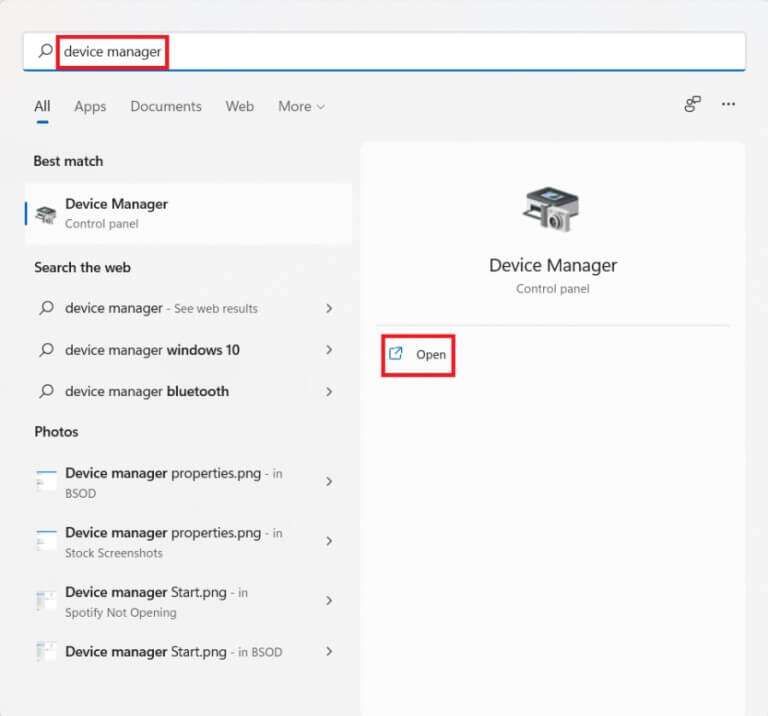
2. قم بتوسيع برامج تشغيل وحدات تحكم IDE ATA / ATAPI بالنقر المزدوج عليها.
3. ثم ، انقر بزر الماوس الأيمن فوق برنامج تشغيل وحدة التحكم SATA (مثل وحدة تحكم AMD SATA) وحدد تحديث برنامج التشغيل من قائمة السياق ، كما هو موضح أدناه.
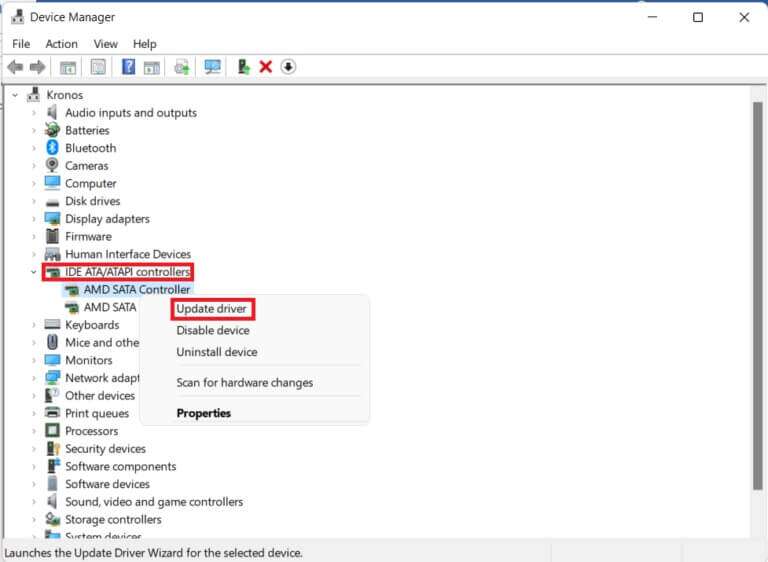
4 ا. انقر فوق البحث تلقائيًا عن برامج التشغيل. انتظر حتى يقوم Windows بتنزيل التحديثات وتثبيتها تلقائيًا إن وجدت وأعد تشغيل الكمبيوتر.
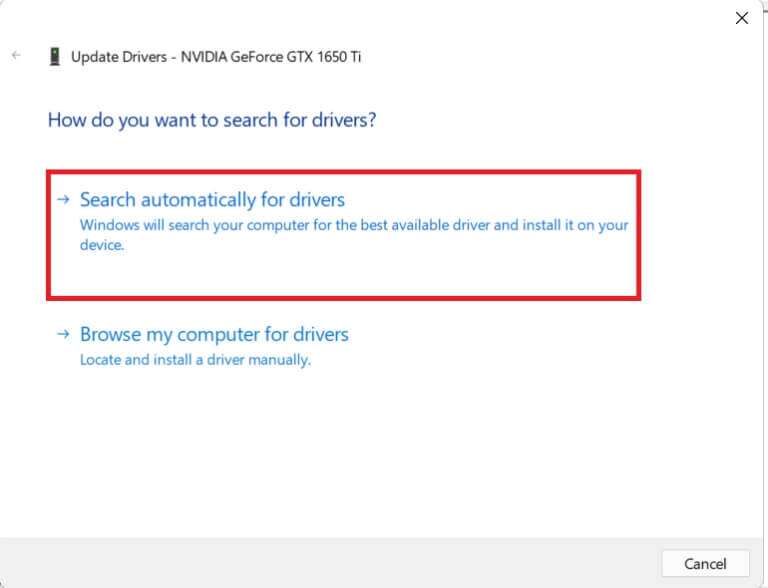
4 ب. إذا تم عرض رسالة أفضل برامج التشغيل لجهازك بالفعل ، فانقر فوق إغلاق وجرب الإصلاح التالي.
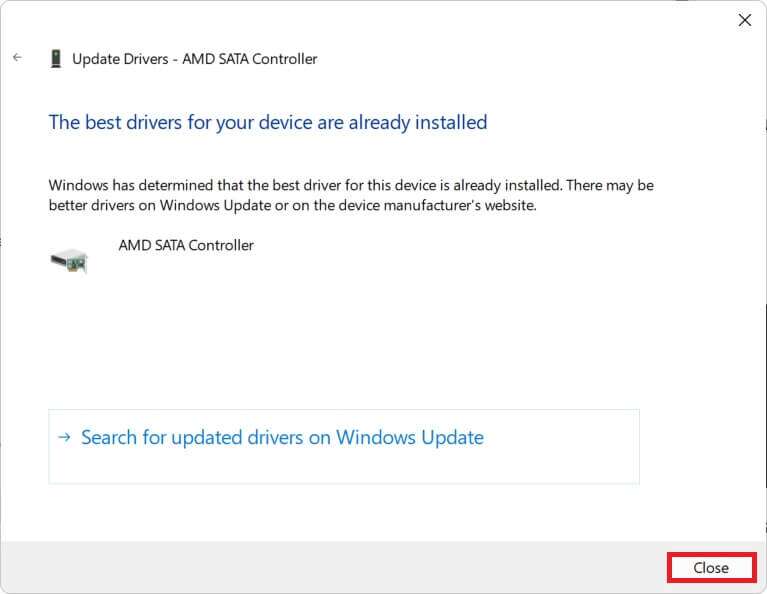
الطريقة 7: اختر Boot Drive من خلال قائمة BIOS
يمكن أن تتسبب إعدادات محرك التمهيد غير الصحيحة في BIOS أيضًا في حدوث خطأ في جهاز التمهيد لا يمكن الوصول إليه في نظام التشغيل Windows 11. يمكنك اختيار محرك التمهيد الصحيح من خلال قائمة BIOS على النحو التالي:
1. اضغط على مفتاحي Alt + F4 في نفس الوقت لفتح خيارات إيقاف تشغيل Windows.
2. هنا ، حدد “إعادة التشغيل” وانقر فوق “موافق” ، كما هو موضح.
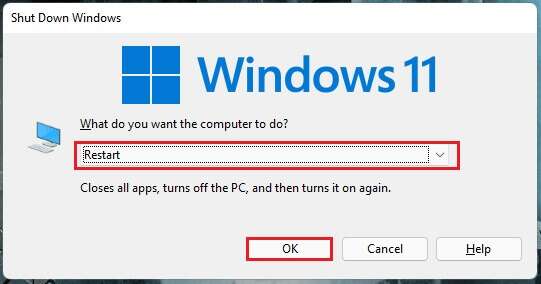
3. أثناء إعادة تشغيل جهاز الكمبيوتر الخاص بك ، بمجرد رؤية شعار Windows ، ابدأ في الضغط على مفتاح BIOS للدخول إلى قائمة BIOS.
ملاحظة: يختلف مفتاح التشغيل السريع لقائمة BIOS باختلاف الشركات المصنعة ، لذا فإن البحث السريع في Google سيساعدك. عموما الضغط على مفتاح F10 سيفي بالغرض. اقرأ دليلنا حول 6 طرق للوصول إلى BIOS في نظام التشغيل Windows 10 (Dell / Asus / HP).
4. بعد دخولك إلى قائمة BIOS ، أدخل ميزات BIOS المتقدمة ، كما هو موضح.
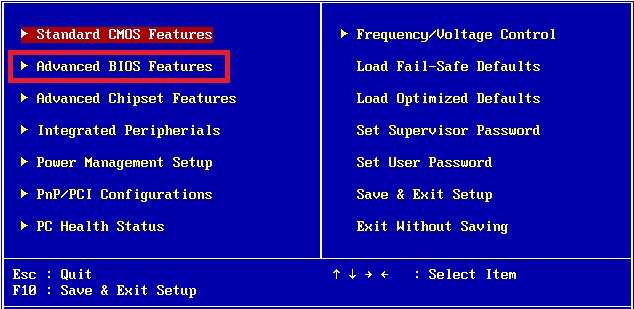
5. ثم انقر فوق Boot> Boot Option # 1 لمشاهدة قائمة محركات الأقراص المتوفرة.
6. حدد محرك الأقراص حيث تم تثبيت Windows 11.
7. انقر فوق حفظ والخروج.
8. بعد ذلك ، انقر فوق “نعم” عندما يُطلب منك حفظ تغييرات الإعداد والخروج الآن؟
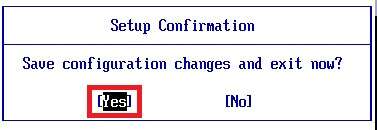
9. أعد تشغيل النظام الخاص بك ويجب أن يعمل بشكل صحيح.
الطريقة 8: إعادة تعيين جهاز كمبيوتر يعمل بنظام Windows 11
إذا لم تتمكن أي من الطرق المذكورة أعلاه من إصلاح خطأ جهاز التمهيد الذي يتعذر الوصول إليه المصاحب لخطأ الشاشة الزرقاء في نظام التشغيل Windows 11 ، فلا يوجد خيار سوى إعادة تعيين جهاز الكمبيوتر الخاص بك كما هو موضح أدناه:
1. اضغط على مفتاحي Windows + I معًا لتشغيل إعدادات Windows.
2. في علامة التبويب “النظام” ، قم بالتمرير لأسفل وانقر فوق “الاسترداد” ، كما هو موضح.
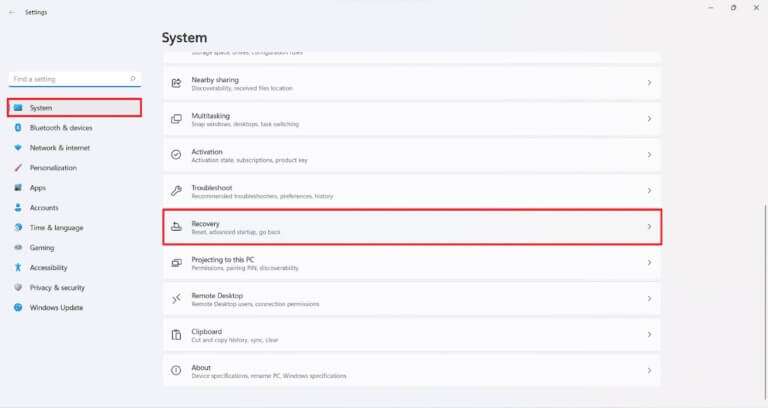
3. ضمن خيارات الاسترداد ، انقر فوق الزر “إعادة تعيين الكمبيوتر” ، كما هو موضح بشكل مميز.
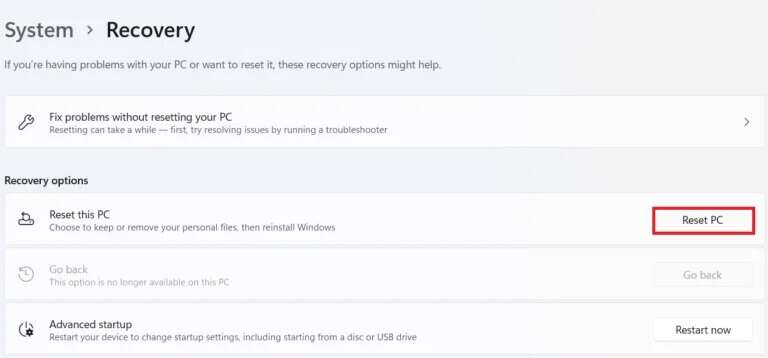
4. في نافذة إعادة تعيين جهاز الكمبيوتر هذا ، انقر فوق الاحتفاظ بملفاتي.
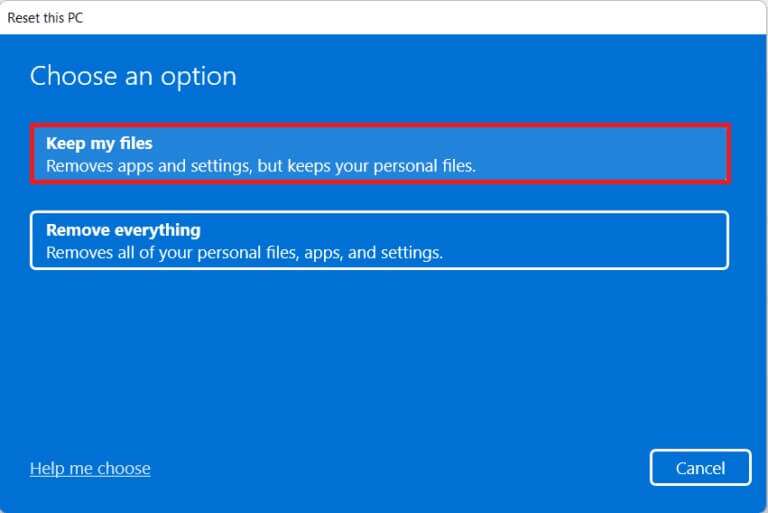
5. اختر أحد هذه الخيارات من شاشة كيف تريد إعادة تثبيت Windows:
- تحميل سحابة
- إعادة التثبيت المحلي
ملاحظة: يتطلب التنزيل السحابي اتصالاً نشطًا بالإنترنت ولكنه أكثر موثوقية من إعادة التثبيت المحلي حيث تقل احتمالية تعرض الملفات المحلية الفاسدة.
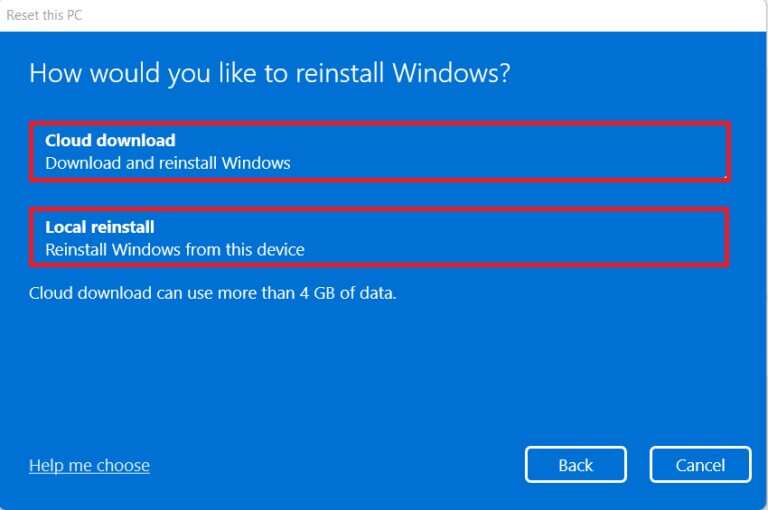
6. في شاشة الإعدادات الإضافية ، انقر فوق تغيير الإعدادات لتغيير الخيارات التي تم تحديدها مسبقًا إذا كنت تريد ذلك. ثم انقر فوق التالي.
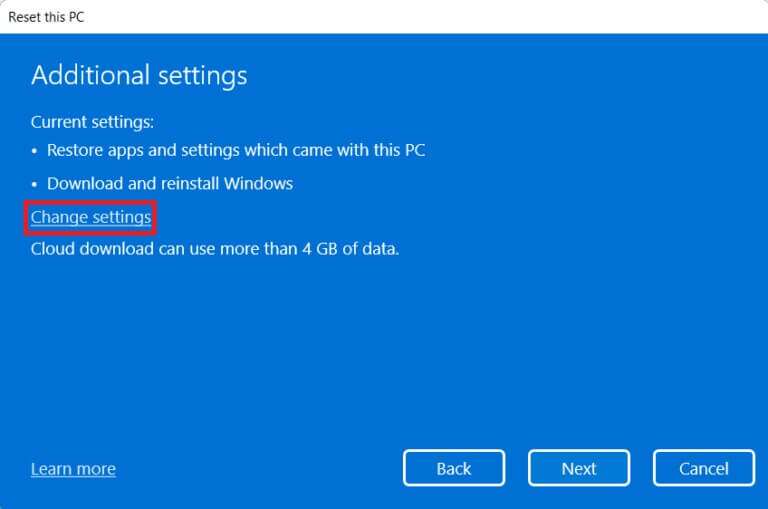
7. أخيرًا ، انقر فوق “إعادة تعيين” ، كما هو موضح أدناه.
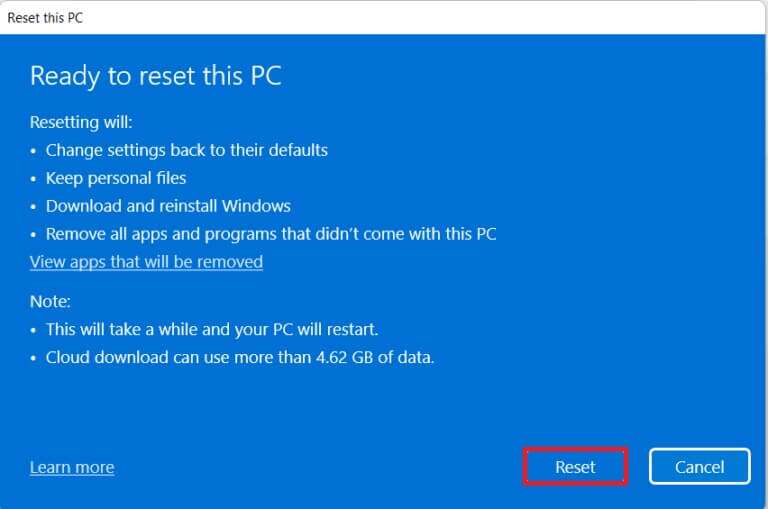
ملاحظة: أثناء عملية إعادة التعيين ، قد تتم إعادة تشغيل جهاز الكمبيوتر الخاص بك عدة مرات. هذا سلوك طبيعي وقد يستغرق الأمر ساعات لإكمال هذه العملية اعتمادًا على تكوين النظام والإعدادات التي تختارها في الخطوات السابقة.
إذا استمرت المشكلة ، فقم بإجراء تثبيت نظيف لنظام Windows من خلال قراءة دليلنا كيفية تثبيت Windows 11 على Legacy BIOS.
نأمل أن تساعدك هذه المقالة في إصلاح خطأ شاشة الموت الزرقاء لجهاز التمهيد الذي يتعذر الوصول إليه في Windows 11. تواصل معنا عبر قسم التعليقات أدناه.