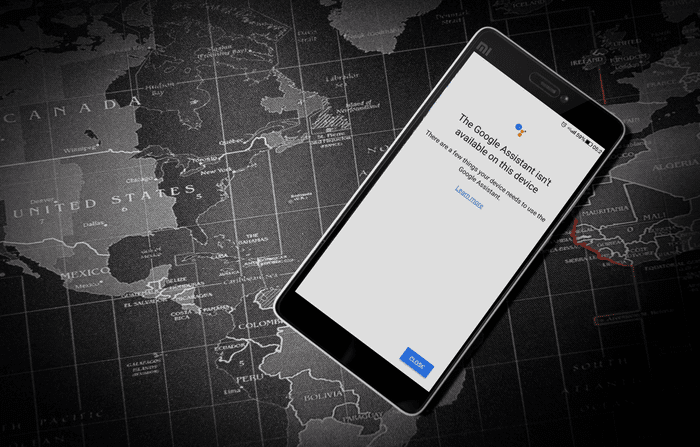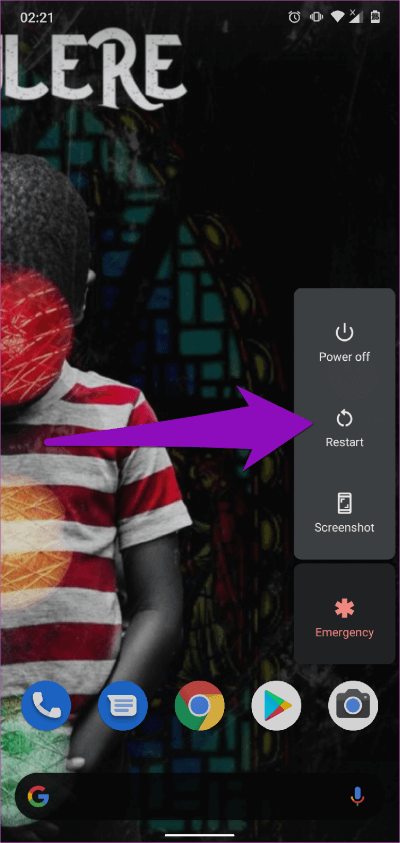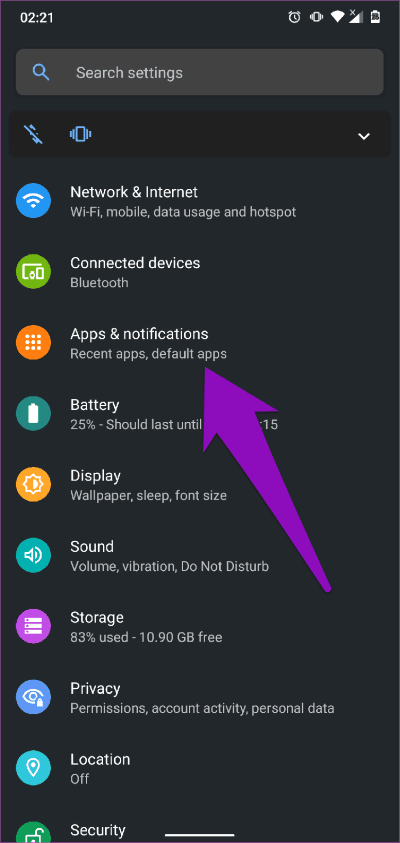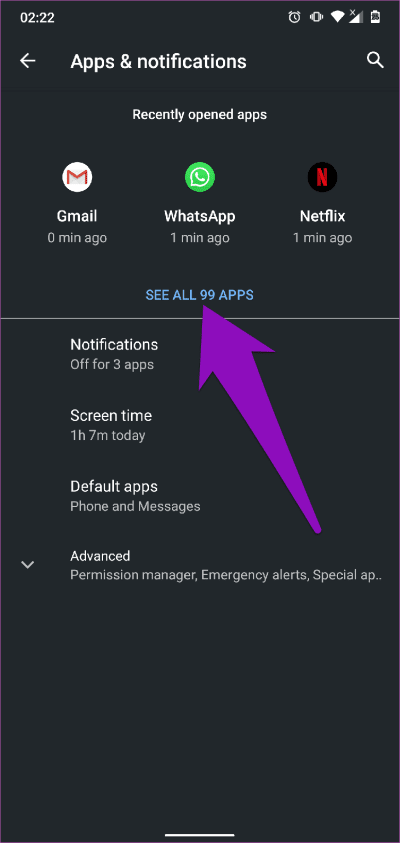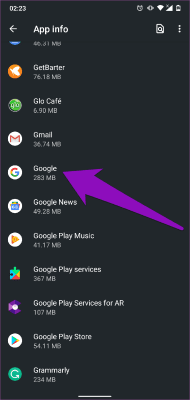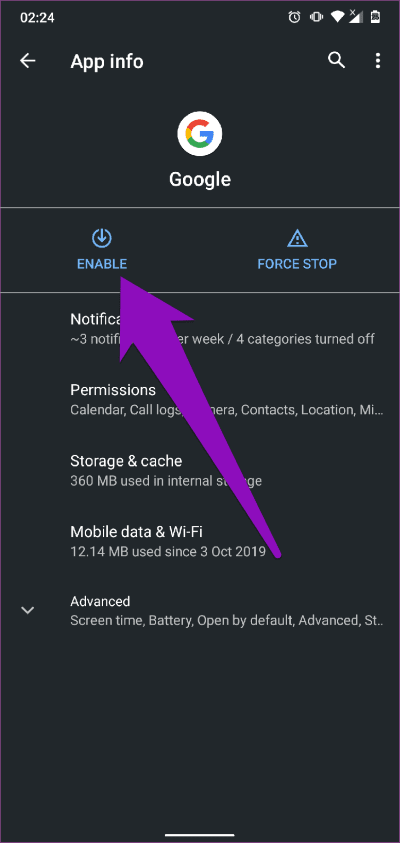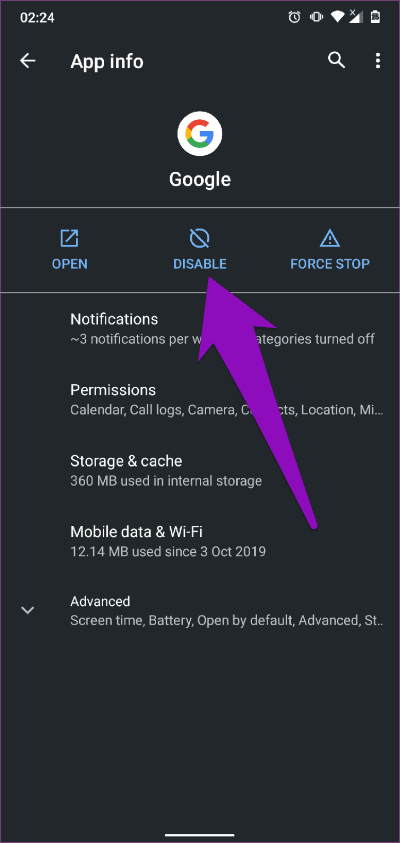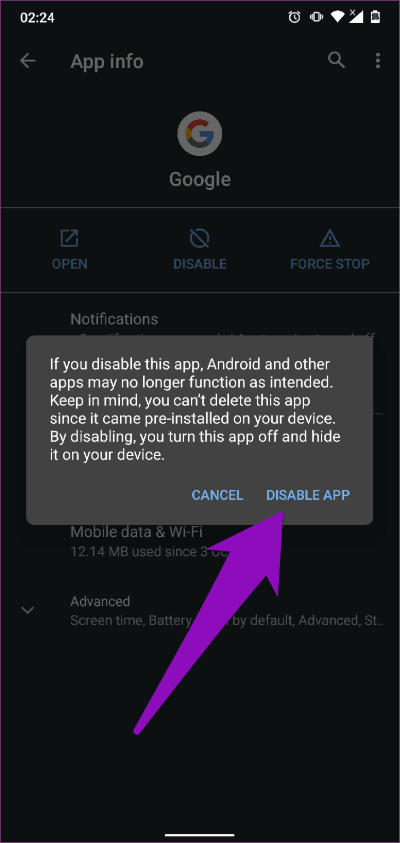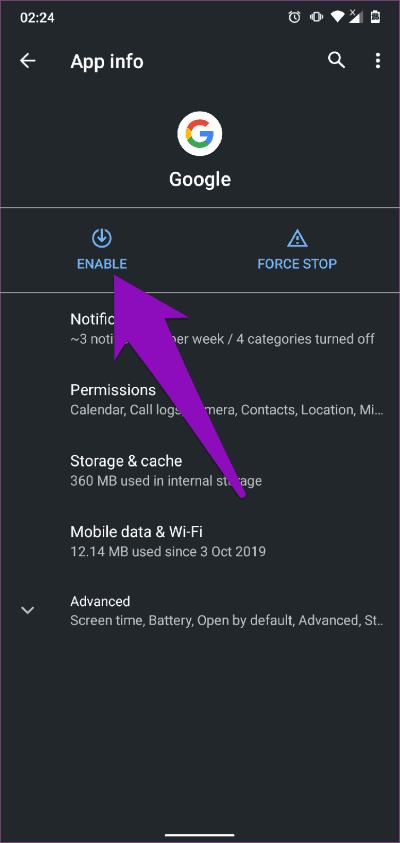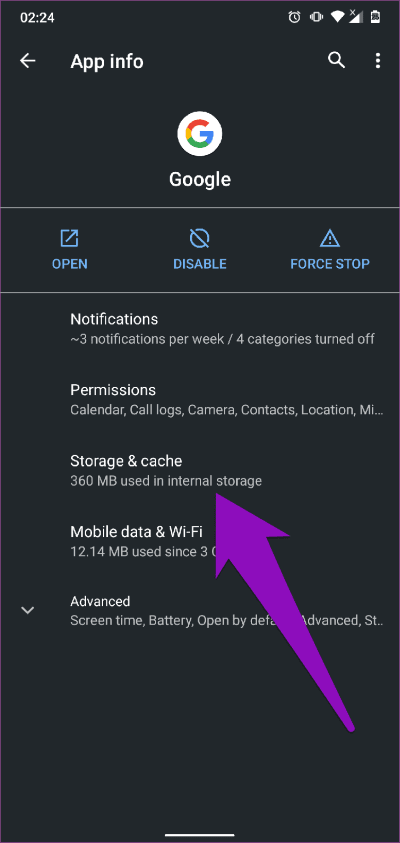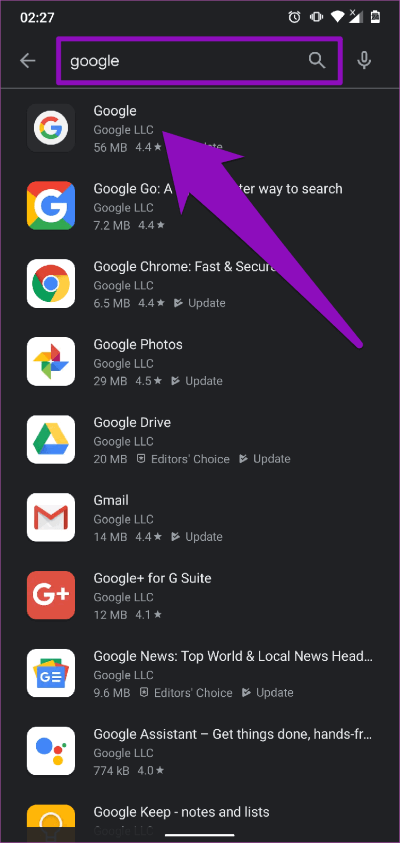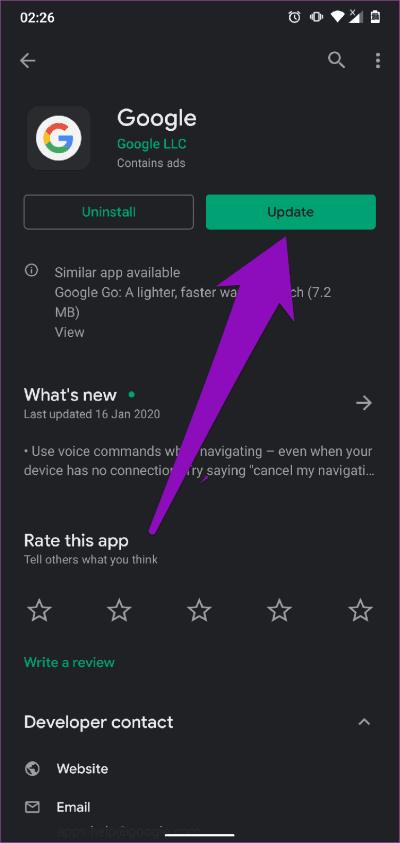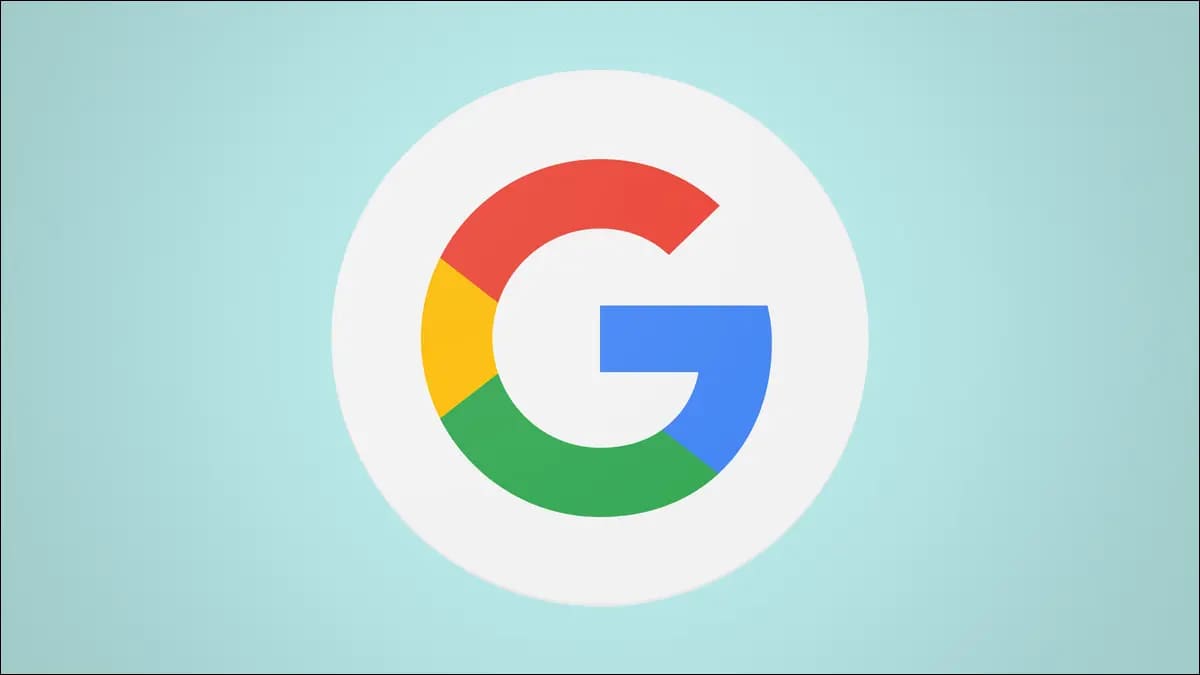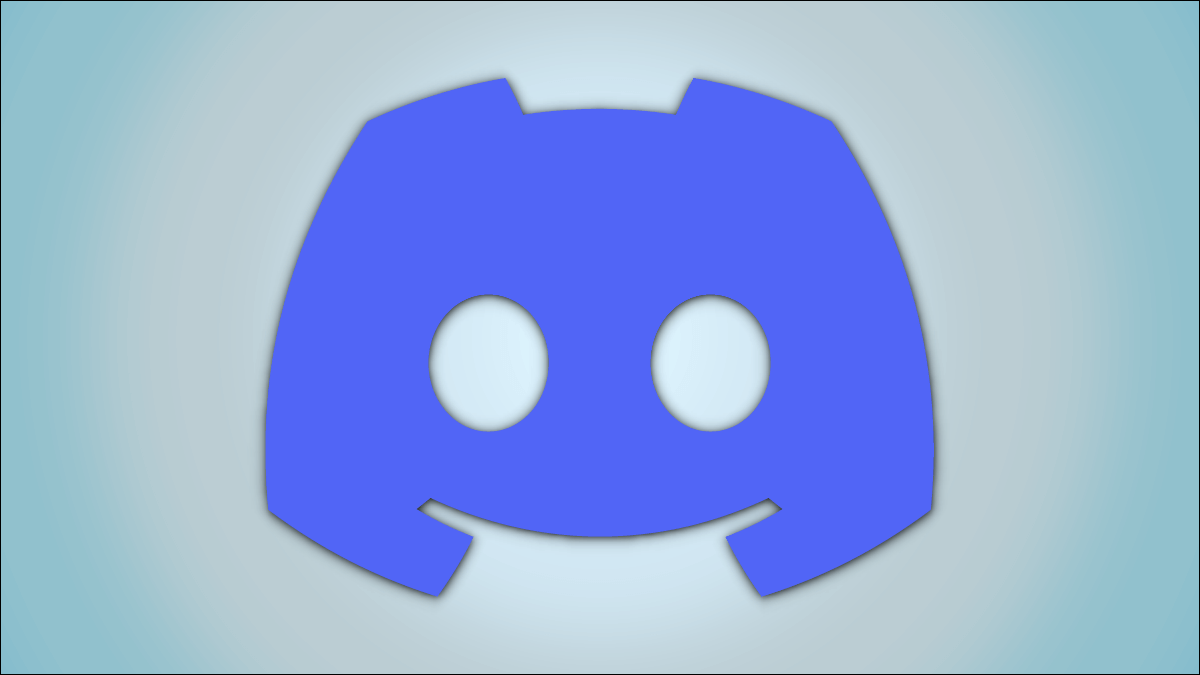يعد Google Assistant واحدًا من أفضل المنتجات التي تنتجها Google ، كما أنه أحد أفضل المساعدين الظاهريين للأجهزة الذكية والأجهزة المنزلية الذكية. على الرغم من التطوير والتحسين المستمرين للمنتج ، يواجه المستخدمون بعض الفواق أثناء استخداماته ، خاصة على الهواتف الذكية.
واحدة من العديد من الانتكاسات التي أبلغ عنها بعض المستخدمين (الجدد والحاليين) لإصدار الجوال من مساعد Google هي الخطأ “مساعد Google غير متوفر في هذا الجهاز“. رغم أننا لا نستطيع تحديد سبب الخطأ المذكور بالضبط ، إلا أننا نعلم أنه ينبع من بعض المشكلات المتعلقة بتطبيق Google الرئيسي على العديد من هواتف Android الذكية.
لقد قمنا بإدراج أربعة (4) إصلاحات مختلفة لهذا الخطأ في الفقرات أدناه. نحن على يقين من أن أحدهم سيعمل على تشغيل مساعد Google بسلاسة على جهازك مرة أخرى.
الطريقة 1: إعادة تشغيل جهازك
يمكن أن تساعد عملية إعادة التشغيل البسيطة في حل المشكلات الشائعة التي قد تواجهها على هاتفك الذكي والأجهزة الإلكترونية الأخرى. إذا لم تتمكن من استخدام “مساعد Google” على الهاتف الذكي الخاص بك بسبب ظهور رسالة الخطأ “مساعد Google غير متوفر على هذا الجهاز” فجأة ، فستحاول إعادة تشغيل هاتفك الذكي أو جهازك اللوحي.
نحن على يقين من أنك تعرف كيفية إعادة تشغيل هاتفك الذكي أو إعادة تشغيله ، ولكن للتأكد من ذلك ، سنقوم بإدراج الخطوات.
الخطوة 1: اضغط على زر الطاقة لهاتفك الذكي لمدة ثانيتين (2) تقريبًا.
الخطوة 2: اضغط على إعادة التشغيل.
وهذا كل شيء. عندما تكتمل عملية إعادة التشغيل ، ويعود هاتفك ، يجب أن يعمل مساعد Google الآن دون أي خطأ.
إذا استمرت ظهور رسالة الخطأ على الشاشة كلما حاولت استخدام “المساعد” ، فجرّب الإصلاح التالي أدناه.
الطريقة 2: إعادة تمكين تطبيق GOOGLE
إذا تم تعطيل تطبيق Google أو بعض خدمات Google الأخرى على هاتفك الذكي ، فقد يتوقف مساعد Google عن العمل بشكل صحيح. إذا تم تعطيل تطبيق Google ، فيجب تمكينه. وإذا تم تمكينه ويبدو أنه يعمل بشكل صحيح ، ولكن المساعد يعرض الخطأ غير المتاح ، يمكنك تعطيل تطبيق Google يدويًا وإعادة تمكينه.
اتبع الخطوات أدناه لإنجازها. بالطبع ، قد تكون قائمة الإعدادات على هاتفك مختلفة بعض الشيء وفقًا لطرازه وطرازه.
الخطوة 1: قم بتشغيل قائمة إعدادات هاتفك.
الخطوة 2: انقر فوق التطبيقات والإشعارات.
الخطوة 3: انقر فوق “رؤية جميع التطبيقات“.
يفتح ذلك صفحة معلومات التطبيق ، حيث يمكنك عرض جميع التطبيقات على هاتفك الذكي.
الخطوة 4: قم بالتمرير خلال الصفحة وتحديد موقع تطبيق Google. اضغط عليها لفتح صفحة معلومات Google لتطبيق Google.
الخطوة 5: إذا تم تعطيل تطبيق Google ، فانقر فوق تمكين لتشغيل التطبيق وجميع وظائفه المرتبطة.
حاول تشغيل مساعد Google الآن ، ويجب أن يعمل دون أي خطأ.
إذا تم تمكين مساعد Google في الخطوة رقم 6 ، فإن حيلة أخرى لمسح الخطأ “مساعد Google غير متوفر على هذا الجهاز” تتمثل في تعطيل تطبيق Google يدويًا وإعادة تمكينه.
الخطوة 6: اضغط على أيقونة تعطيل.
سيؤدي ذلك إلى عرض نافذة منبثقة لإعلامك بأن جهازك قد لا يعمل بشكل صحيح إذا قمت بتعطيل التطبيق.
الخطوة 7: اضغط على تعطيل التطبيق للمتابعة.
الشيء التالي الذي يجب فعله هو إعادة تمكين التطبيق.
الخطوة 8: انقر فوق تمكين ، ويجب أن يعمل تطبيق Google (المساعد) الآن بشكل صحيح دون أي خطأ.
الطريقة 3: مسح ذاكرة التخزين المؤقت للتطبيق
يمكن أن يساعد مسح ذاكرة التخزين المؤقت لتطبيق Google أيضًا على مسح هذا الخطأ وتشغيل المساعد على نحو سلس. إليك كيفية القيام بذلك.
الخطوة 1: قم بتشغيل قائمة إعدادات هاتفك.
الخطوة 2: انقر فوق “التطبيقات والإشعارات“.
الخطوة 3: اضغط على “رؤية جميع التطبيقات” الخيار.
الخطوة 4: حدد موقع تطبيق Google وانقر فوقه للكشف عن قائمة المعلومات والإعدادات الخاصة به.
الخطوة 5: اضغط على “التخزين وذاكرة التخزين المؤقت“.
الخطوة 6: اضغط على أيقونة مسح ذاكرة التخزين المؤقت.
افعل ذلك وحاول استخدام المساعد على جهازك. إذا لم يعمل المساعد ، فجرّب الطريقة أدناه.
الطريقة الرابعة: تحديث تطبيق GOOGLE
من المهم الحفاظ على تحديث التطبيق. يضمن لك الحصول على أحدث ميزات التطبيق وكذلك الحصول على إصلاحات منتظمة للأخطاء والأخطاء. إذا استمر مساعد Google في تعطله أو لم تتمكن من استخدامه لأنه يستمر في عرض الخطأ “مساعد Google غير متوفر على هذا الجهاز” ، فقد يساعد تحديث تطبيق Google.
أبلغ بعض المستخدمين الذين يواجهون هذا الخطأ أن تحديث تطبيق Google ساعد في إصلاح الخطأ وأعاد مساعد هواتفهم إلى الوضع الطبيعي. إليك كيفية إجراء عملية تحديث لتحديث تطبيق Google الخاص بك.
الخطوة 1: افتح متجر Google Play.
الخطوة 2: اكتب Google في مربع البحث واضغط على النتيجة المقابلة.
الخطوة 3: في صفحة تطبيق Google ، انقر فوق الزر تحديث.
بعد تحديث تطبيق Google على هاتفك ، حاول استخدام مساعد Google ، ويجب أن يعمل بشكل مثالي.
إذا لم يكن لديك تطبيق Google على جهازك ، فعليك تثبيته من متجر Play. يمكن أن يساعد هذا أيضًا في إزالة أي خطأ يعطل وظيفة مساعد Google على جهازك.
الحصول على مساعد العمل الخاص بك مرة أخرى
من الطبيعي أن تصادف بعض الأخطاء أثناء محاولة استخدام مساعد Google على هاتف Android الذكي. إذا كان هاتفك يقول إن مساعد Google غير متوفر على جهازك ، فمن المفترض أن تساعدك إحدى الطرق الأربع المذكورة أعلاه في إصلاحه.