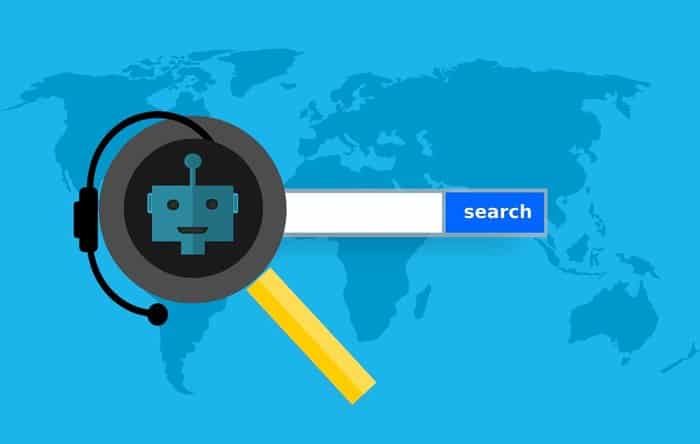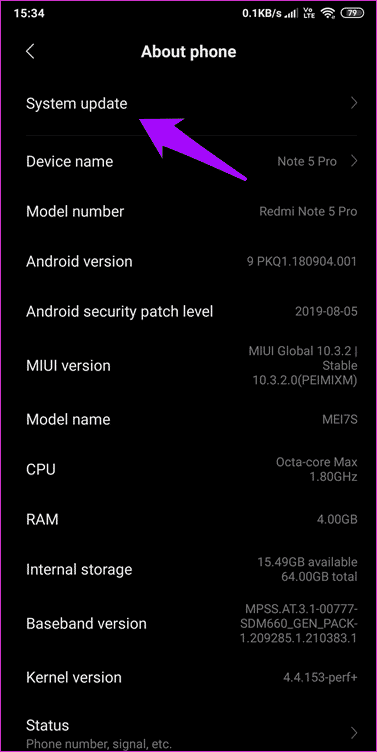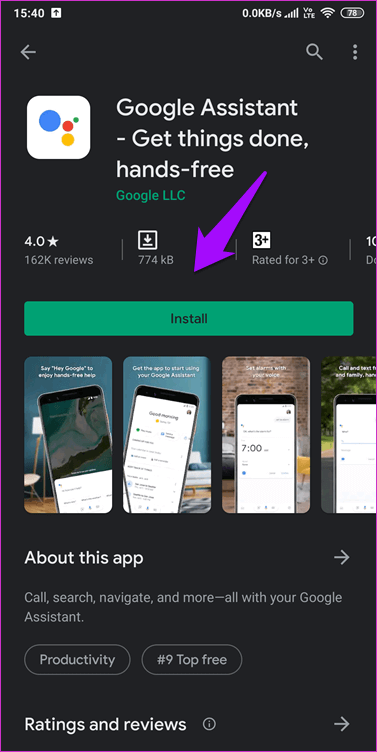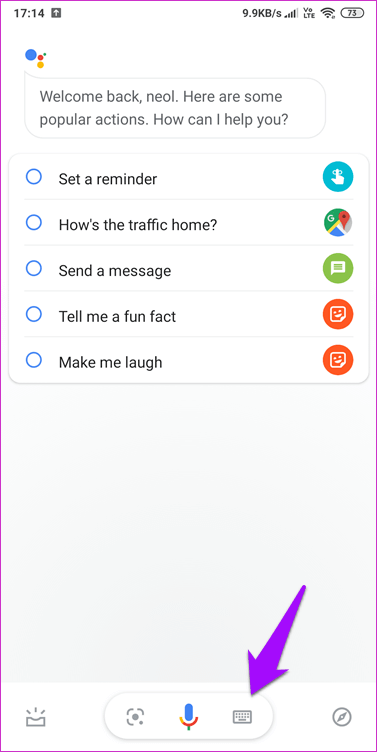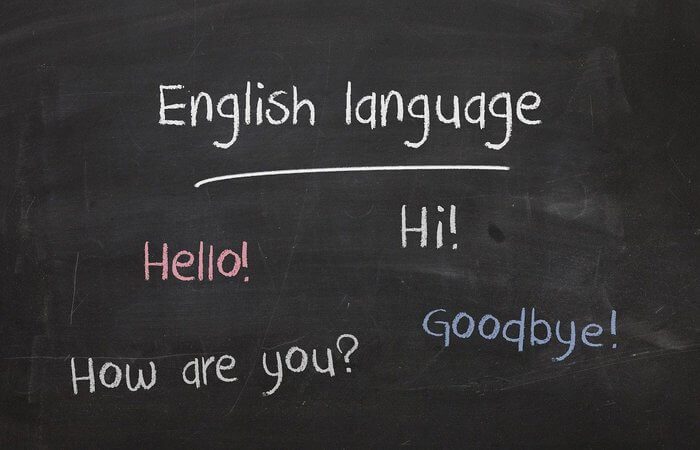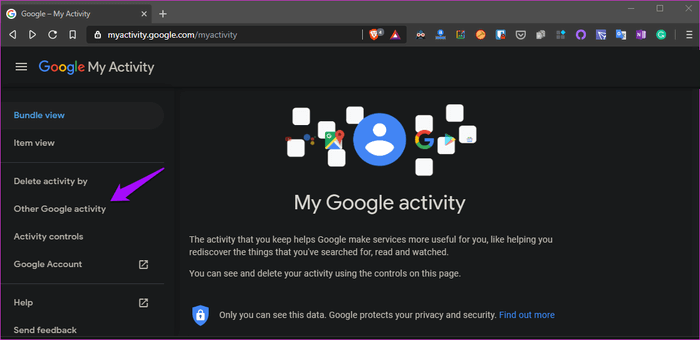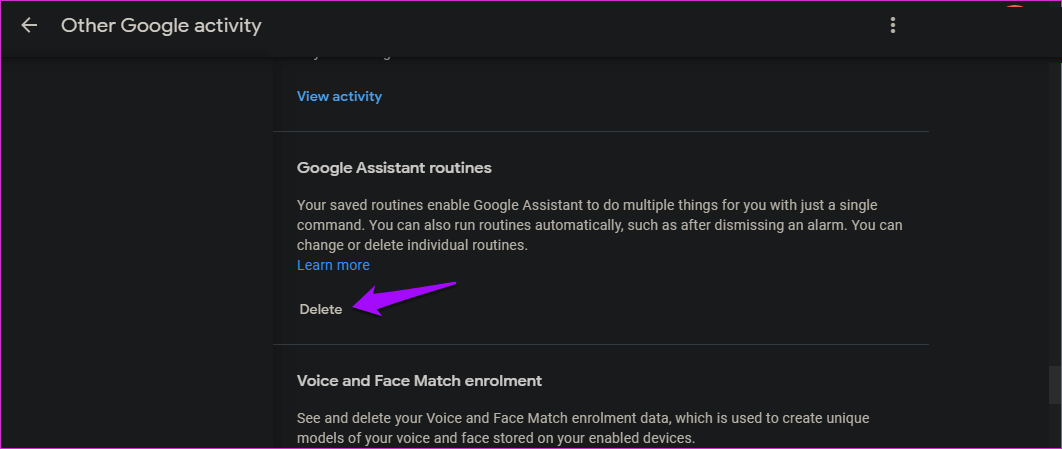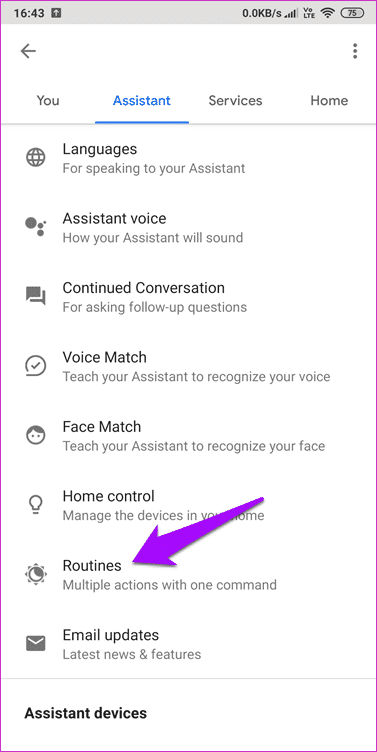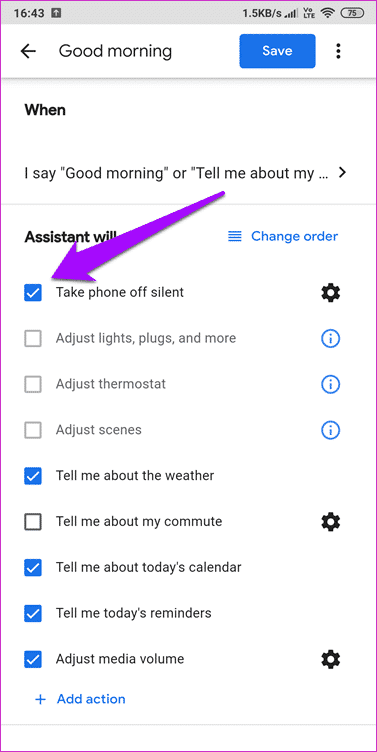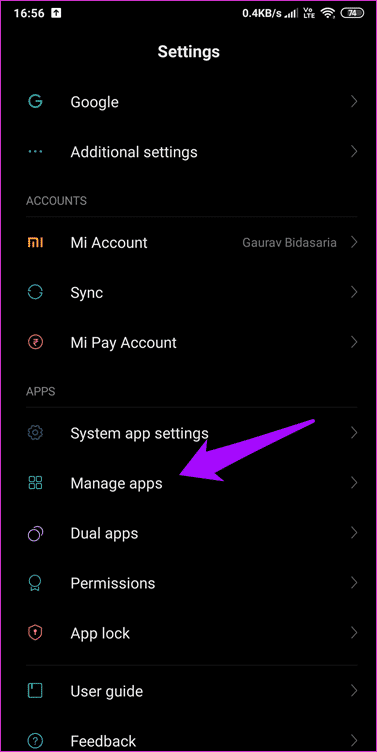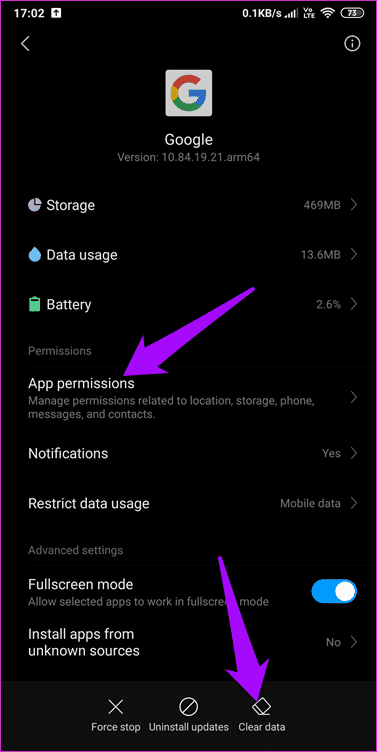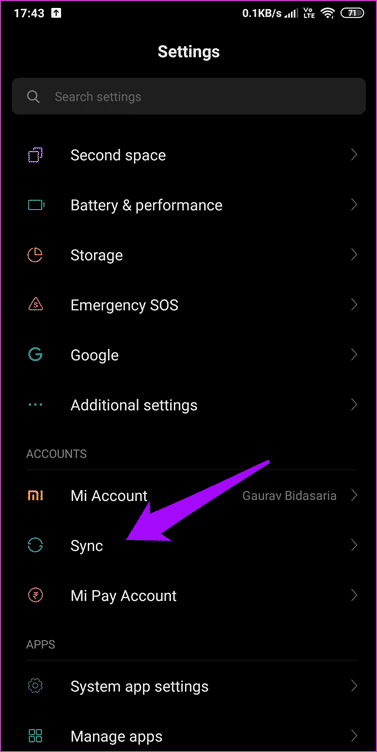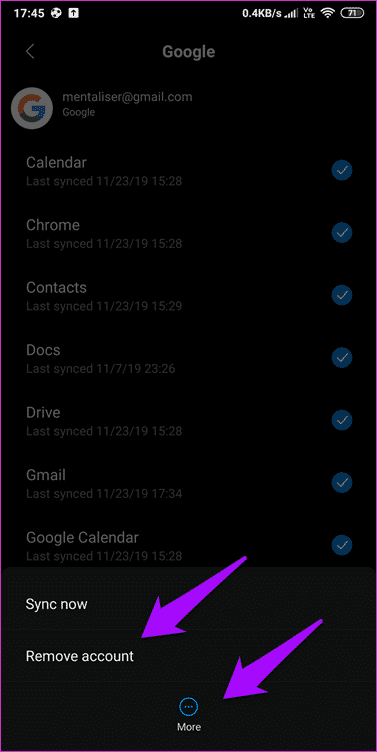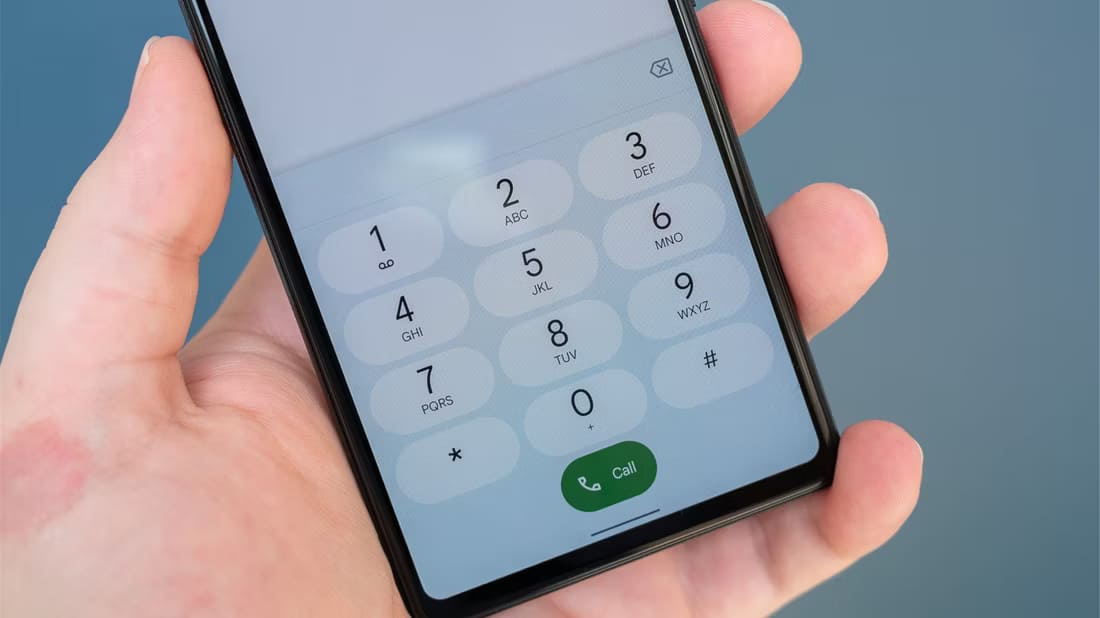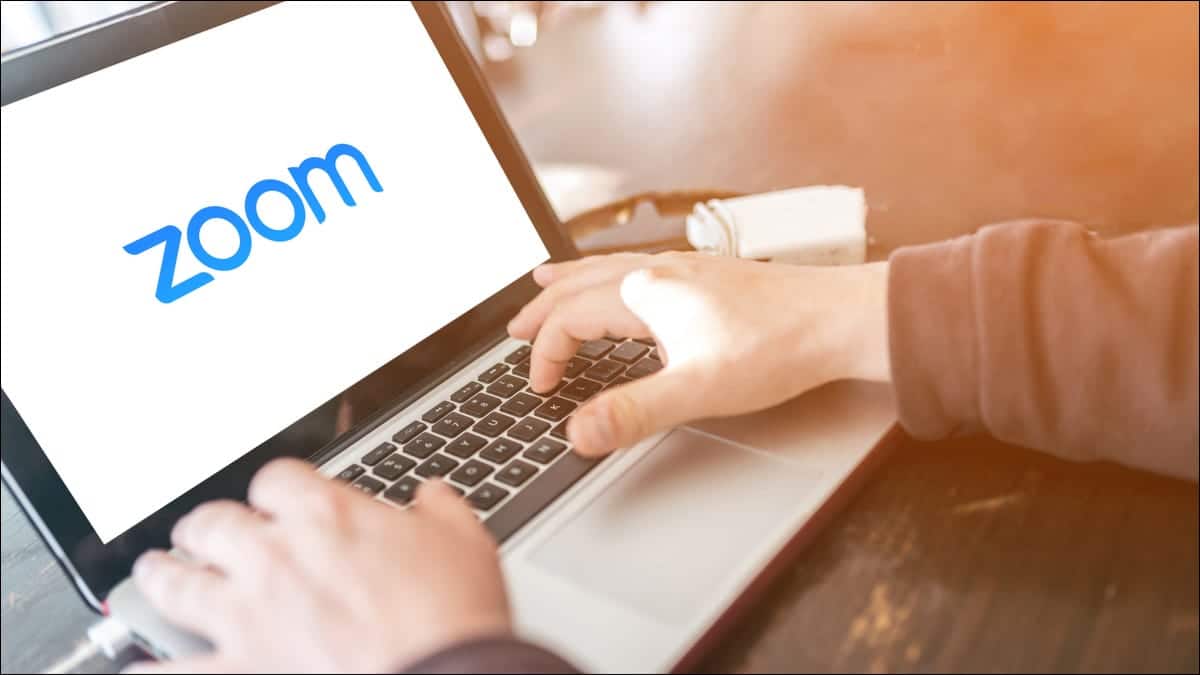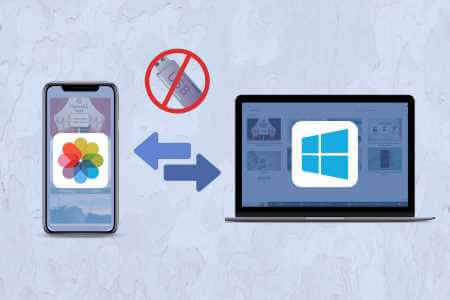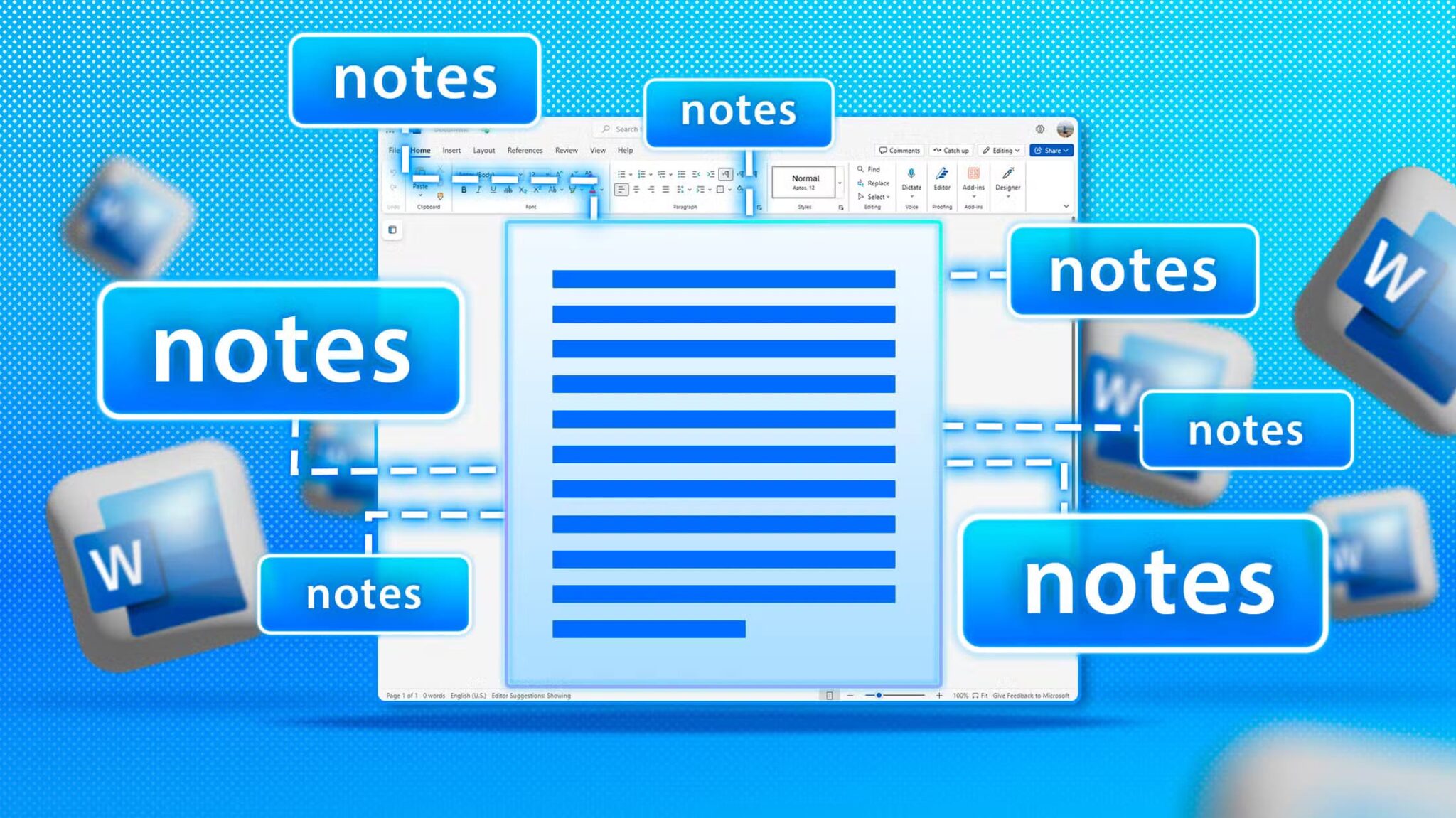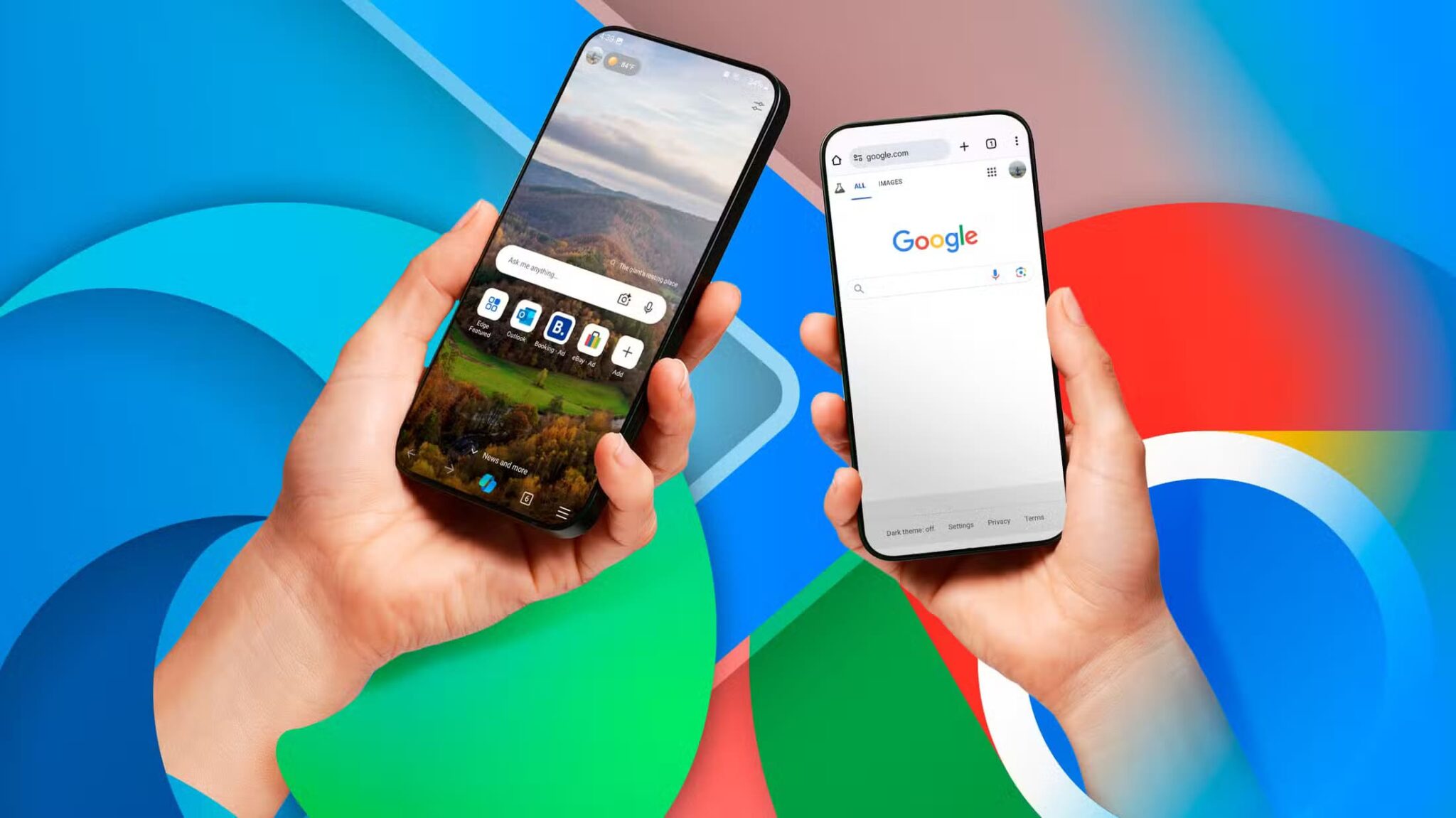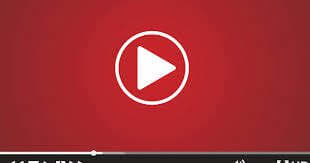يستمر مساعد Google في التحسن كل يوم مع التحديثات السنوية. يعمل اليوم مع العديد من مكبرات الصوت الذكية التي تعمل بالطاقة AI للتحكم في الأجهزة المنزلية الذكية. يمكنك التحكم في المصابيح والمراوح وأجهزة التحكم في درجة الحرارة والأجهزة الذكية الأخرى أيضًا. إحدى الميزات الرائعة هي الروتينات ، لكن بالنسبة لبعض المستخدمين ، فإن إجراءات مساعد Google لا تعمل.
هذا غير مريح لأنه يقوم بأتمتة العديد من المهام وتنفيذها باستخدام أمر واحد بسيط. يمكنني استخدامه يوميًا لتقرير الطقس وإدخالات التقويم والاستماع إلى بودكاست الأخبار المفضل لدي. لذلك أستطيع أن أفهم كيف سيكون الأمر محبطًا بالنسبة لك عندما تتوقف الأعمال الروتينية عن العمل بشكل عشوائي.
دعونا نرى كيف يمكننا حل مشكلة مساعد Google التي لا تعمل.
1. إعادة تشغيل الهاتف
أعد تشغيل هاتفك لمعرفة ما إذا كان يساعد. من المعروف أن إعادة تشغيل الهواتف الذكية تساعد في حل العديد من المشكلات المتعلقة بالتطبيق ، كما أن مساعد Google ليس استثناءً.
2. تحديث نظام التشغيل والتطبيق
افتح الإعدادات واضغط على تحديثات النظام ضمن حول الهاتف.
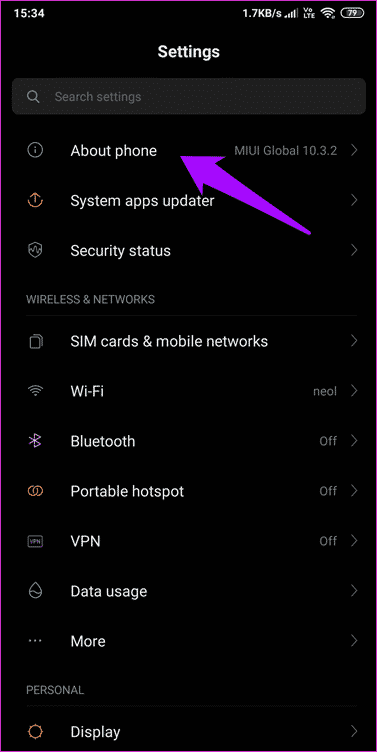
تحقق مما إذا كان هناك تحديث متوفر لإصدار نظام التشغيل الخاص بك. يمكن أن يساعد في إصلاح العديد من الأخطاء وتقديم ميزات الأمان والخصوصية.
إذا كان مساعد Google مثبتًا مسبقًا على هاتفك ، فسيتم تحديثه تلقائيًا. بخلاف ذلك ، يمكنك تنزيل التحديث من متجر Play.
فيما يلي قائمة بمتطلبات النظام التي توصي بها Google قبل أن تتمكن من تنزيل وتشغيل مساعد Google.
- Android 5.0 Lollipop مع ذاكرة 1GB أو 6.0 Marshmallow مع ذاكرة 1.5GB
- تطبيق Google v6.13 أو أعلى
- خدمات Google Play
- دقة الشاشة 720p على الأقل
انتهز هذه الفرصة لتحديث تطبيق Google وخدمات Google Play.…
3. إزالة تطبيقات أخرى للذكاء الاصطناعى
إذا كنت تقوم بتشغيل أي تطبيق مساعد آخر مدعوم من الذكاء الاصطناعى ، فقم بإلغاء تثبيته. الآن هو الوقت المناسب للاختيار. غالبًا ما ينتج عنه تعارض مع كل تطبيق يحاول التحكم في الإعدادات والجوانب الأخرى لهاتفك. بعض الأمثلة الشائعة هي Microsoft Cortana و Amazon’s Alexa.
4. اكتب الأمر
إليك خدعة بسيطة تعمل لعدة مستخدمين. بدلاً من التحدث عن الأمر لتشغيل روتين ، اكتبه. افتح مساعد Google وانتظر بضع لحظات لرؤية خيار لوحة المفاتيح. اضغط عليها لكتابة الأمر.
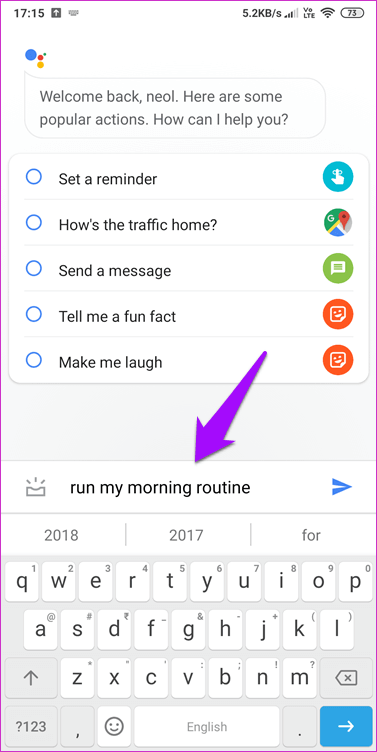
يصبح مساعد Google أفضل وأنت تستخدمه ويتعلم من التجربة لفهم صوتك والتعلم بشكل أفضل. لذلك يجب عليك استخدام الأوامر الصوتية وكتابة بعضها من أجل تسريع العملية قليلاً.
تحدث الأوامر الخاصة بك بصوت واضح. من المحتمل أن المساعد لا يستطيع فهم أوامرك الصوتية. لحسن الحظ ، هناك طريقة للتحقق من جميع الأوامر الصوتية التي قدمتها مؤخرًا.
5. تعطيل الرفاهية الرقمية
الرفاهية الرقمية هي إجابة Google على شاشة الوقت من Apple. يلاحظ James M. ، خبير المنتجات في Google ، أن خيار Downtime and Filter يمكن أن يتداخل مع الطريقة التي تعمل بها إجراءات Google Assistant. قم بتعطيل الرفاه الرقمي وحاول تشغيل الروتين معين مرة أخرى. إذا كان يعمل ، فسيتعين عليك التوقف عن استخدام هذا التطبيق تمامًا أو إلغاء تثبيته. يمكنك إرسال تعليقات لمساعدة Google في حل هذه المشكلة بشكل أسرع.
6. استخدم لغة واحدة
إذا كنت تستخدم مساعد Google بلغتك الأم أو قمت بتثبيت أكثر من لغتين ، فقد تكون هذه هي المشكلة. كما أن استخدام لغة واحدة لهاتفك الذكي ولغة أخرى لمساعد Google يعد فكرة سيئة.
بناءً على الجهاز (الهاتف ، السماعة ، الشاشة ، إلخ) الذي تستخدمه على Google Assistant ، يمكنك تغيير اللغة الافتراضية حسب رغبتك. في تجربتي الشخصية ، يعمل مساعد Google بشكل أفضل باللغة الإنجليزية. على الرغم من وجود دعم للغات أخرى ، إلا أن بعض الأوامر هي نجاح أو خطأ.
7. إعداده مرة أخرى
ربما ارتكبت خطأ في إعداد الروتين؟ من المحتمل أن يكون التحديث الأخير قد قطع الأشياء على هاتفك. احذف الروتين الذي يعطيك مشكلة وقم بإعداده من نقطة الصفر. افتح نشاطي في متصفح على جهاز الكمبيوتر الخاص بك وحدد نشاط Google آخر من الشريط الجانبي الأيسر.
قم بالتمرير نحو أسفل الصفحة للعثور على خيار لحذف إجراءات مساعد Google.
لاحظ أنه سيحذف جميع الإجراءات. لا توجد وسيلة لحذفها بشكل فردي. بدلاً من ذلك ، قم بتعطيل الروتين في مساعد Google وإنشاء واحد جديد. افتح “المساعد” ، وانقر فوق صورة ملفك الشخصي ، واختر “إجراءات” ضمن علامة التبويب “مساعد”.
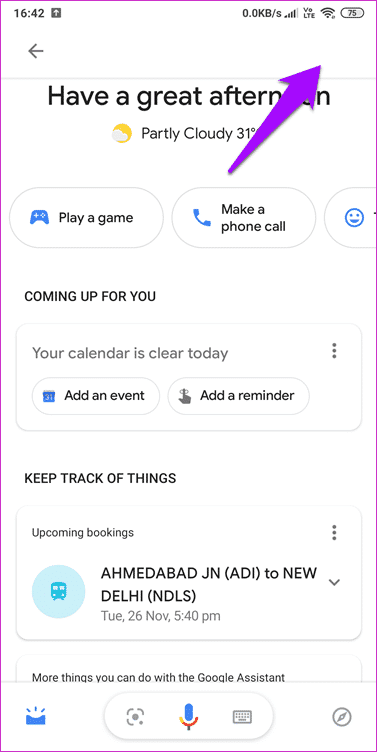
اضغط على الاسم الروتيني وقم بتبديل كل خيار. ارجع إلى الشاشة السابقة وانقر على إضافة روتين لإنشاء واحدة جديدة.
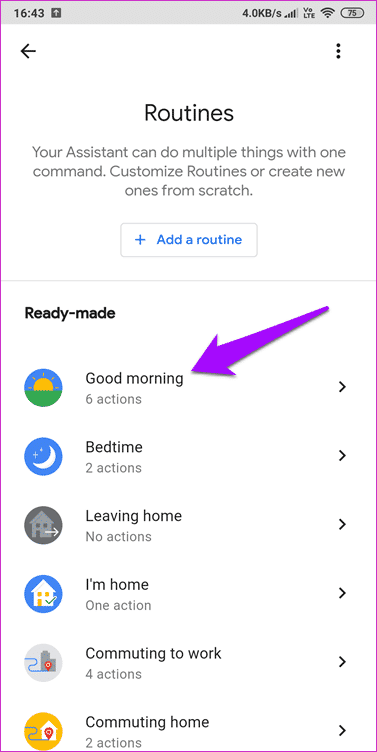
8. تحقق / إعادة تعيين أذونات التطبيق
هل لدى مساعد Google وتطبيق Google الأذونات للعمل بشكل صحيح؟ افتح الإعدادات واضغط على إدارة التطبيقات وابحث عن Google وافتحها.
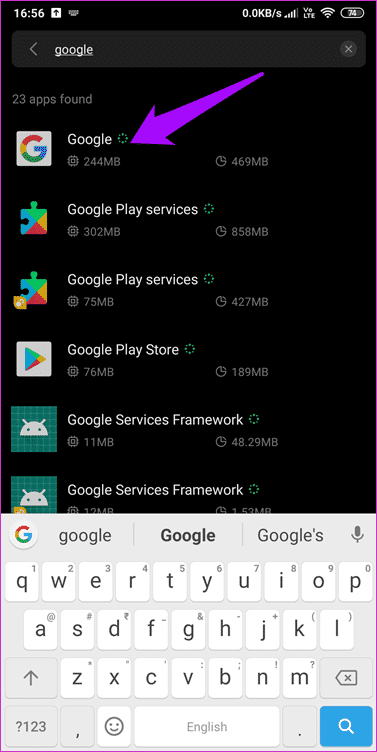
انقر على أذونات التطبيق هنا وتأكد من تبديل جميع الخيارات.
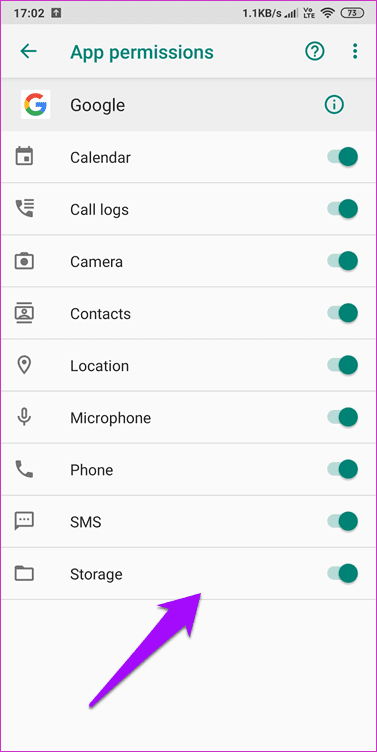
أعد التحقق لمعرفة ما إذا كانت إجراءات مساعد Google تعمل أم لا.
9. بيانات التطبيق و ذاكرة التخزين المؤقت
ارجع إلى نفس الشاشة حيث شاهدت أذونات التطبيق واضغط على محو البيانات في أسفل الشاشة.
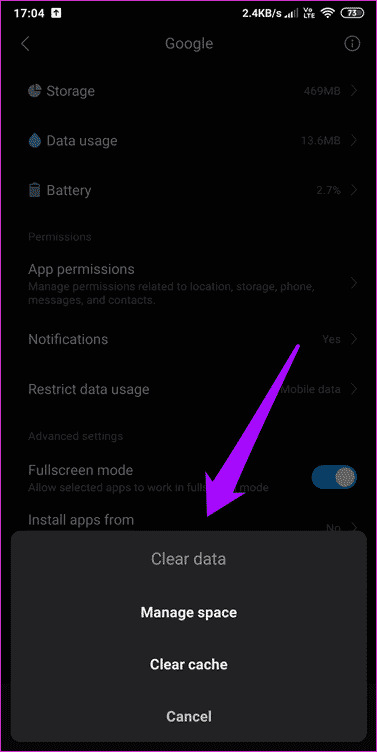
انقر فوق مسح ذاكرة التخزين المؤقت ومسح البيانات لإزالة البيانات القديمة التي قد تؤدي إلى كسر الأشياء على جهاز Android.
10. إزالة وإعادة إضافة حساب GOOGLE
افتح “الإعدادات” وانقر فوق “مزامنة” لتحديد Google هنا.
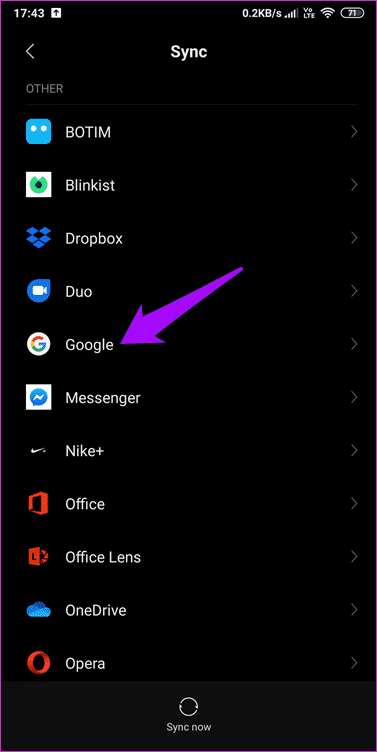
اضغط على المزيد في الأسفل لإزالة الحساب.
أعد إضافة حساب Google وتأكد من تمكين جميع الخيارات هنا للسماح بالمزامنة. قد تضطر إلى منح أذونات مرة أخرى ، لكن ذلك لن يكون مشكلة. تحقق مما إذا كان قد تم حل مشكلة مساعد Google التي لا تعمل أم لا.
سيتمكن Google Assistant قريبًا من إجراء مكالمات صوتية نيابة عنك وإجراء حجوزات وحجز سيارات الأجرة تلقائيًا. تخيل ما يمكن أن يفعله مساعد Google غدًا؟ وفي الوقت نفسه ، يمكنك إعداد إجراءات للعب بها. هل فاتنا أي شيء؟ دعنا نعرف.