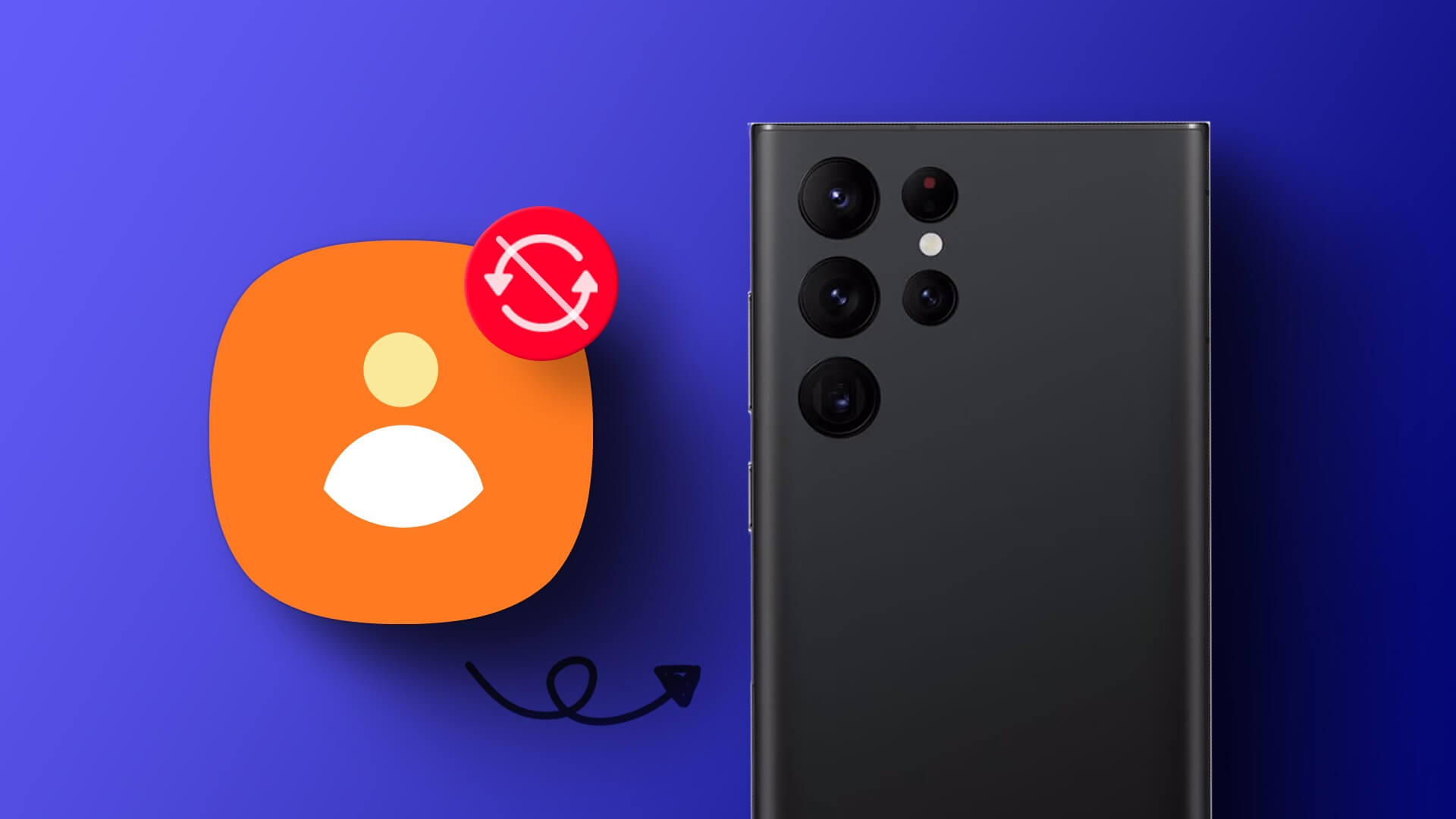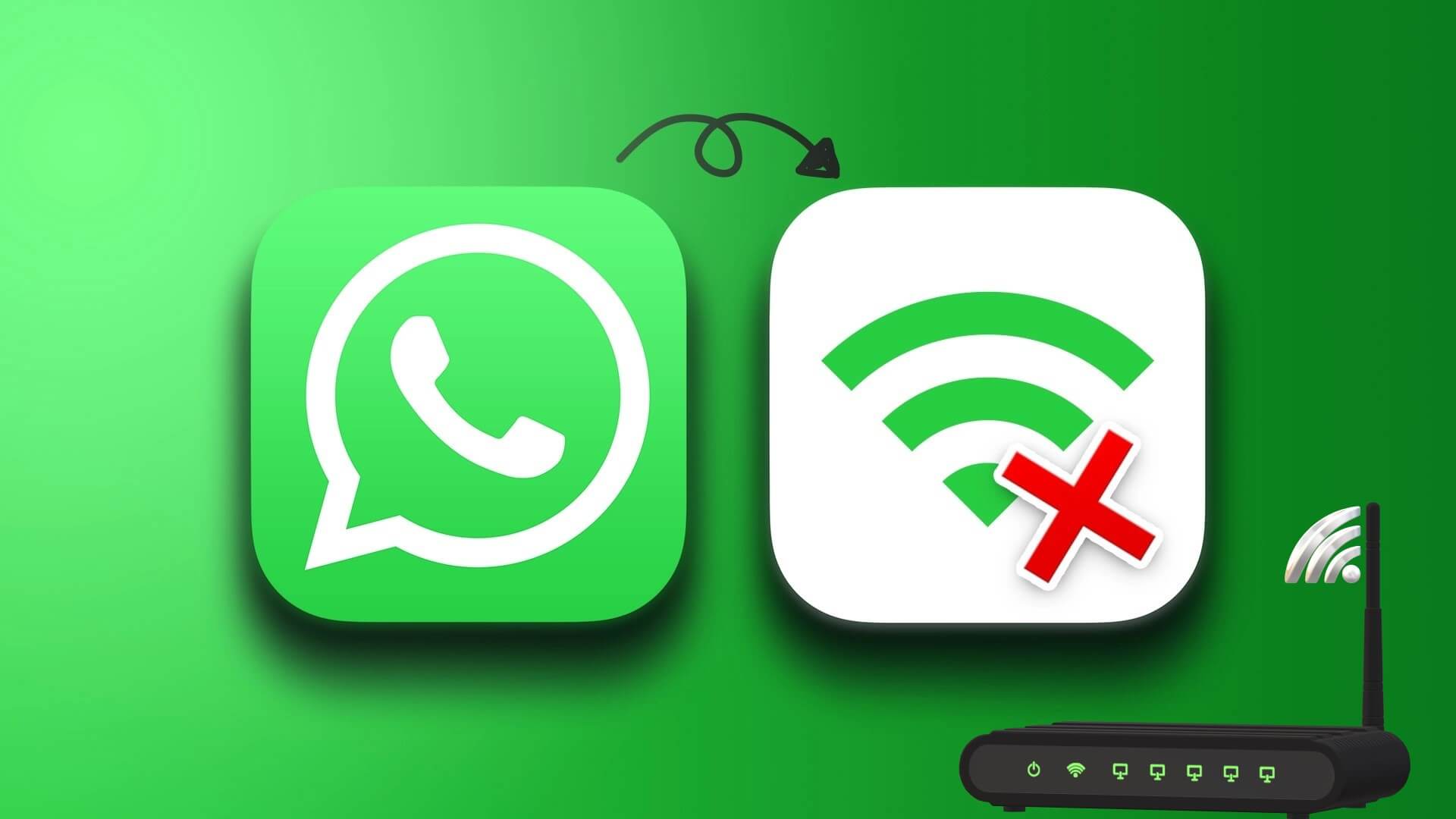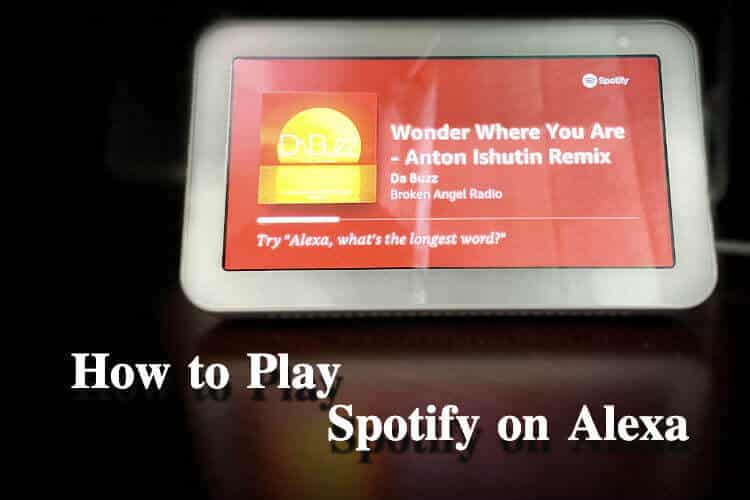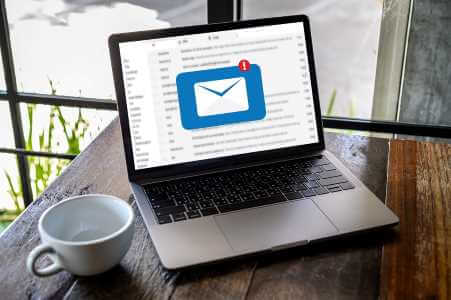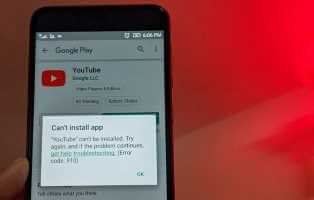يمكن أن يساعدك المدقق الإملائي المدمج في Gmail في اكتشاف الأخطاء في كتابتك. فهو يضمن أن أي رسائل بريد إلكتروني ترسلها، سواء للعمل أو لأغراض شخصية، خالية من الأخطاء المطبعية المحرجة. ومع ذلك، قد يكون الأمر غير مريح إذا توقفت ميزة التدقيق الإملائي فجأة عن العمل في Gmail.
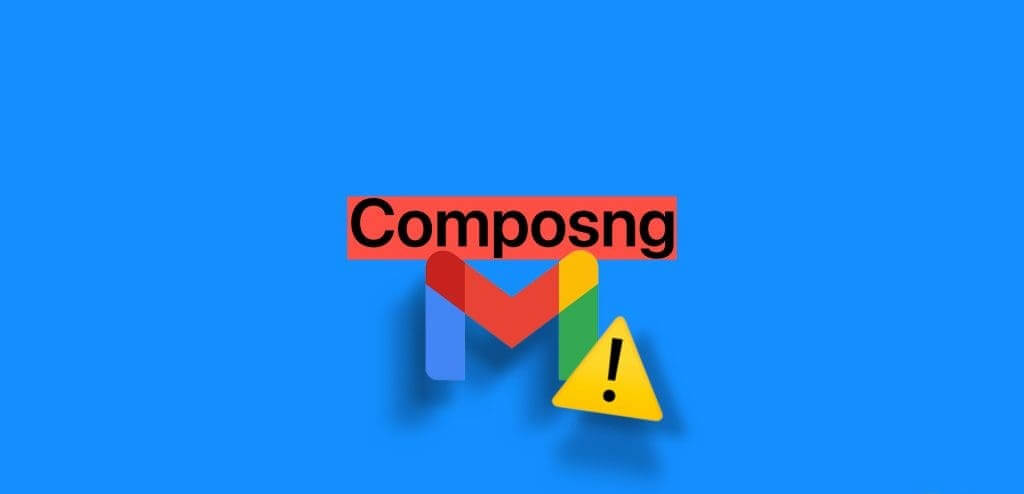
قد يكون إرسال رسائل البريد الإلكتروني التي تحتوي على أخطاء إملائية أو إملائية أمرًا محرجًا وغير احترافي. لا تقلق، لن ندع ذلك يحدث لك. يتضمن هذا الدليل بعض الحلول لتشغيل ميزة التدقيق الإملائي مرة أخرى في Gmail.
1. تحقق من اتصالك بالإنترنت
يمكن أن يؤدي اتصال الإنترنت البطيء أو غير المستقر إلى جعل التدقيق الإملائي التلقائي في Gmail لا يعمل. وبالتالي، من الجيد استبعاد أي مشكلات تتعلق بالإنترنت لديك قبل تجربة أي شيء آخر.
قم بإجراء اختبار سريع لسرعة الإنترنت على جهاز الكمبيوتر الخاص بك لتقييم قوة وموثوقية اتصال الشبكة لديك. إذا كان الإنترنت يعمل بشكل صحيح، فتابع مع الإصلاحات الأخرى أدناه.
2. تحديث صفحة الويب
سيؤدي تحديث صفحة الويب إلى إجبار متصفحك على إعادة تحميل Gmail وحل أي خلل مؤقت. انقر على أيقونة التحديث في الأعلى وانتظر حتى يتم تحميل Gmail. بعد ذلك، قم بإنشاء بريد إلكتروني وأخطأ في كتابة بعض الكلمات عمدًا لمعرفة ما إذا كانت ميزة التدقيق الإملائي في Gmail تكتشفها أم لا.
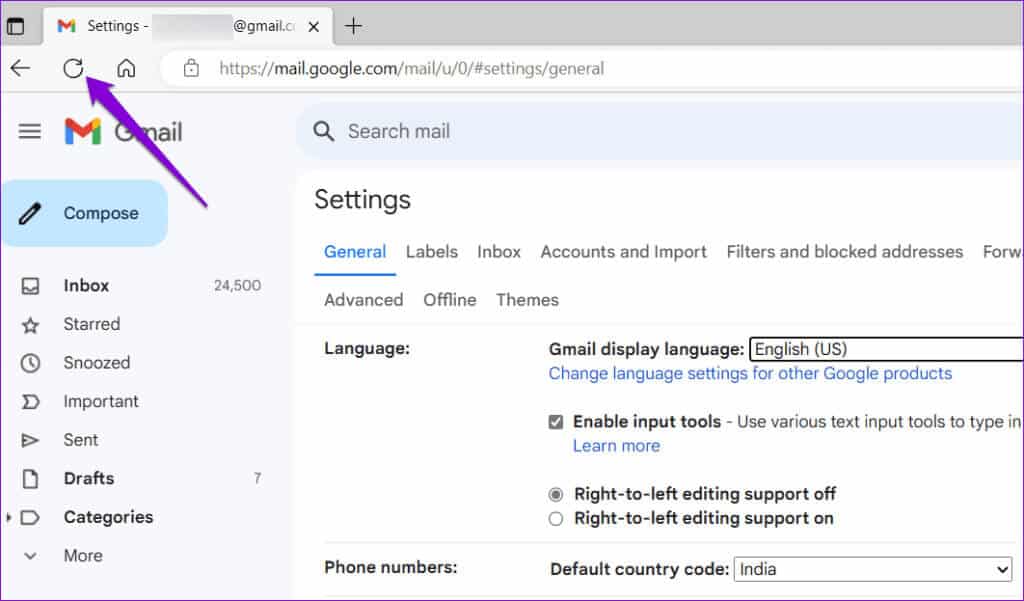
3. تأكد من تمكين التدقيق الإملائي
قد يبدو هذا واضحًا، ولكن من المفيد التحقق مرة أخرى من أنك لم تقم عن طريق الخطأ بإيقاف تشغيل ميزة التدقيق الإملائي في Gmail. إليك كيفية القيام بذلك.
الخطوة 1: افتح متصفحك وانتقل إلى Gmail.
الخطوة 2: انقر على أيقونة الترس في الزاوية اليمنى العليا وحدد عرض جميع الإعدادات.
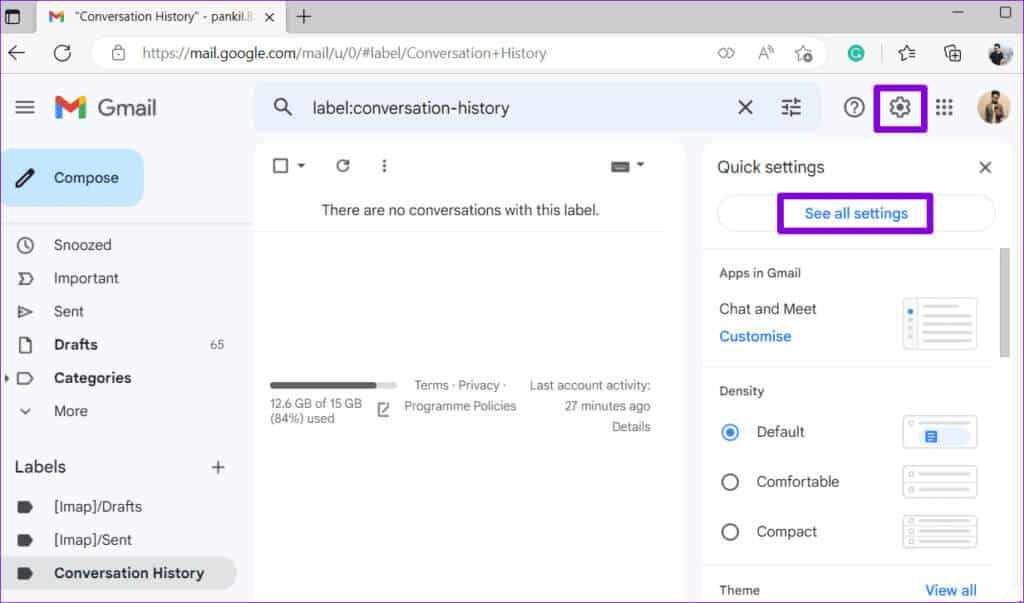
خطوة 3: ضمن علامة التبويب عام، حدد الخيارات التالية: تشغيل الاقتراحات النحوية، وتشغيل الاقتراحات الإملائية، وتشغيل التصحيح التلقائي.
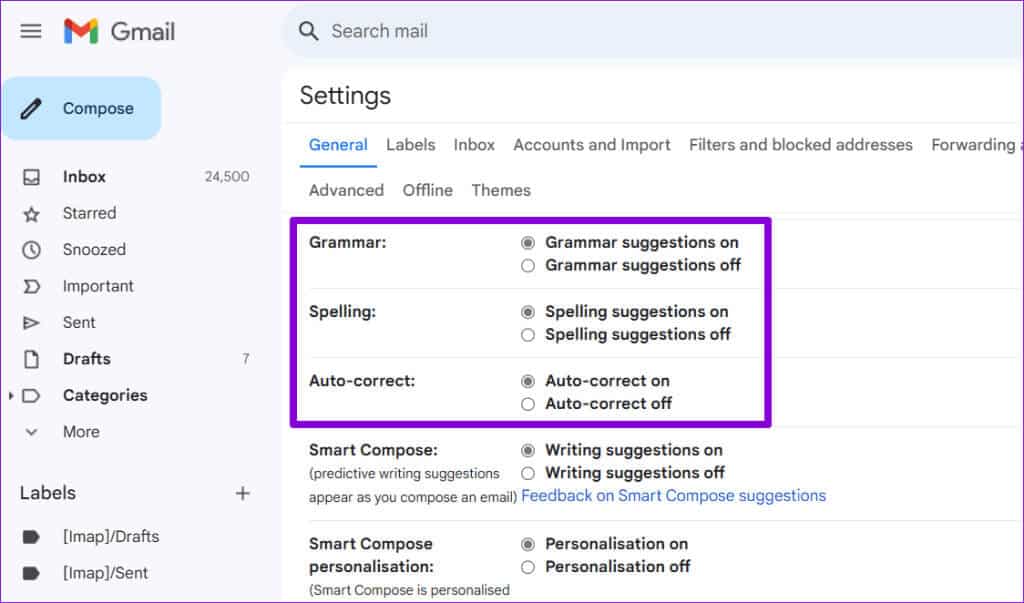
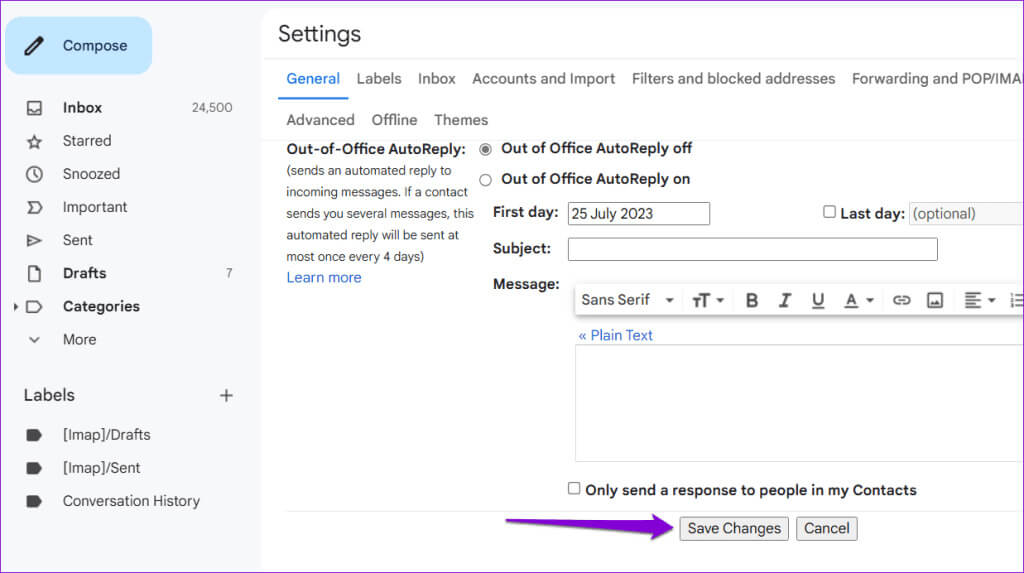
4. إجراء التدقيق الإملائي يدويًا
شيء آخر يمكنك القيام به هو تشغيل ميزة التدقيق الإملائي يدويًا في Gmail. للقيام بذلك، افتح Gmail في متصفحك، وانقر فوق الزر “إنشاء”، واكتب بعض الكلمات التي بها أخطاء إملائية. ثم، انقر فوق رمز النقاط الثلاث في الأسفل وحدد خيار التدقيق الإملائي.
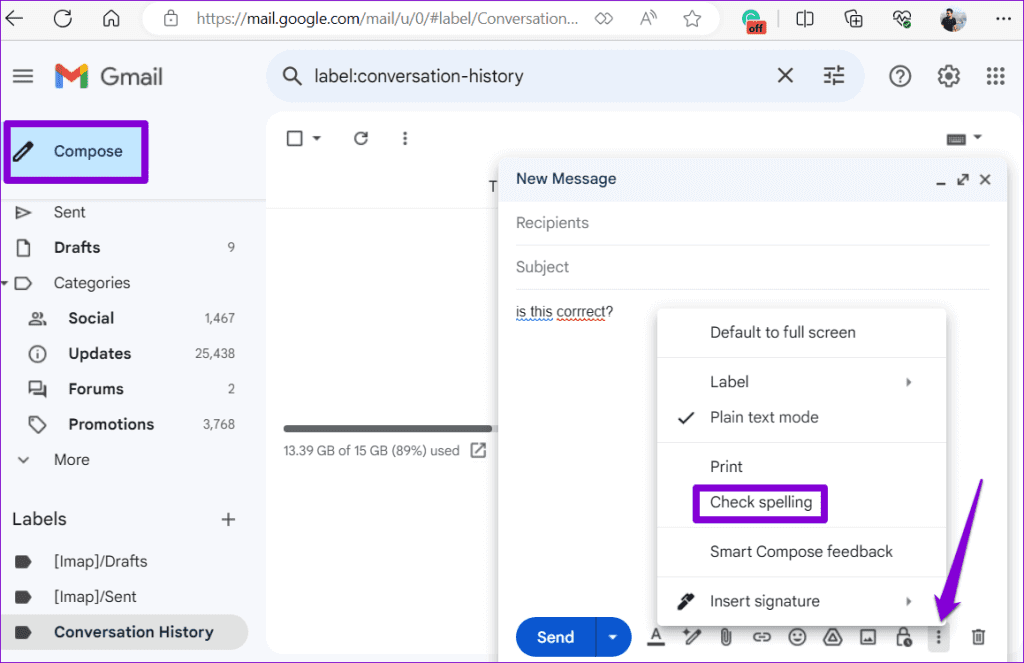
5. تحقق مما إذا كان التدقيق الإملائي متاحًا بلغتك
على الرغم من أن ميزة التدقيق الإملائي في Gmail تدعم العديد من اللغات الشائعة مثل الإنجليزية والإسبانية والألمانية والإيطالية والهندية وغيرها، إلا أنها لا تغطي كل اللغات. يجب عليك التأكد من أن ميزة التدقيق الإملائي في Gmail تدعم اللغة التي تكتب بها.
الخطوة 1: افتح Gmail في متصفحك، وأنشئ رسالة جديدة، واكتب عمدًا بعض الكلمات التي بها أخطاء إملائية. انقر على قائمة النقاط الثلاث في الأسفل وحدد خيار التدقيق الإملائي.
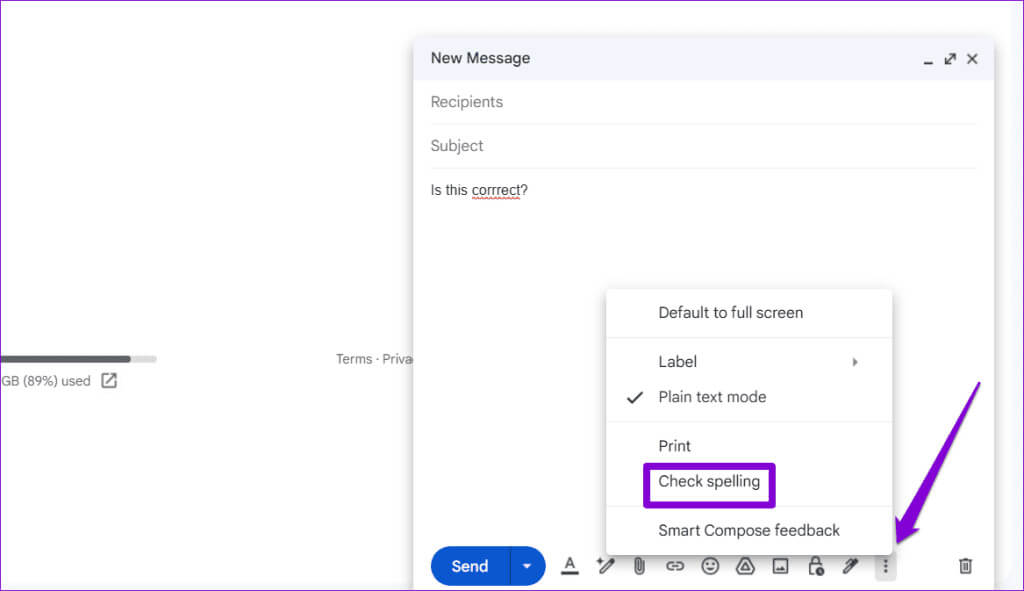
الخطوة 2: انقر فوق السهم لأسفل بجوار إعادة التحقق لعرض قائمة اللغات المدعومة.
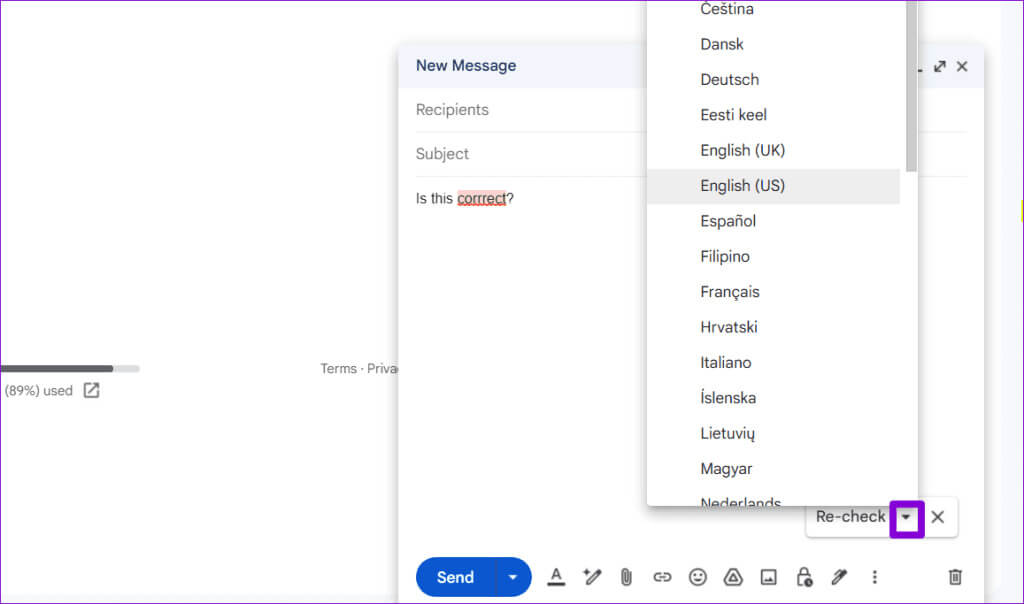
6. تمكين التدقيق الإملائي في المتصفح الخاص بك
إذا كانت ميزة التدقيق الإملائي في Gmail لا تزال لا تعمل بشكل صحيح، فيمكنك محاولة تمكين ميزة التدقيق الإملائي في متصفحك لمعرفة ما إذا كان ذلك سيحل المشكلة.
إذا كنت تستخدم Chrome، فاكتب chrome://settings/languages في شريط URL واضغط على Enter. ثم قم بتمكين التبديل بجوار “التحقق من وجود أخطاء إملائية عند كتابة نص على صفحات الويب”.
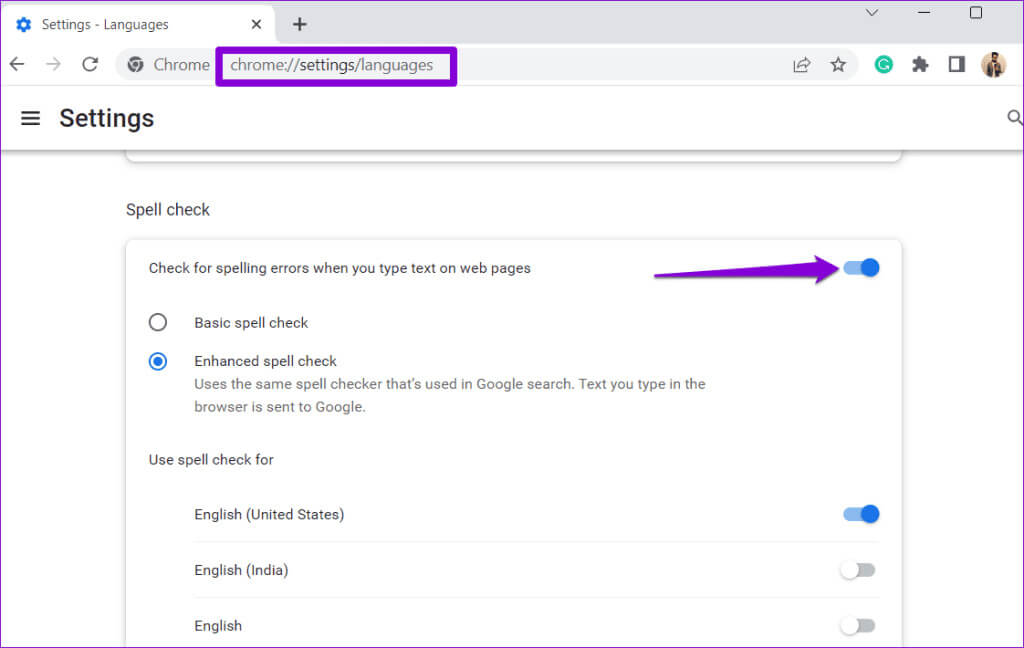
بالنسبة لأولئك الذين يستخدمون Edge، اكتب edge://settings/languages في شريط العناوين في الأعلى ثم اضغط على Enter. ثم قم بتمكين التبديل بجوار “تمكين المساعدة النحوية والتدقيق الإملائي”.
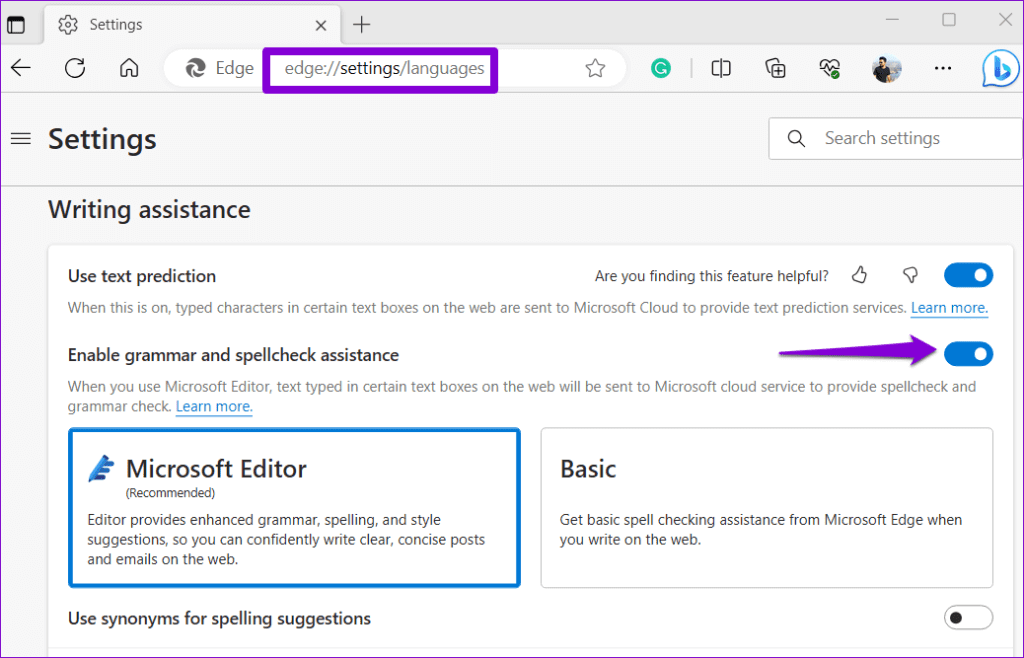
وبالمثل، يمكنك تمكين التدقيق الإملائي في أي متصفح آخر قد تستخدمه. بعد ذلك، تحقق مما إذا كانت المشكلة لا تزال موجودة.
7. جرب وضع التصفح المتخفي
يمكن أن تساعدك ميزة التدقيق الإملائي في Gmail في وضع التصفح المتخفي في التحقق مما إذا كان ملحق متصفح الطرف الثالث هو سبب المشكلة. انقر على أيقونة قائمة النقاط الرأسية الثلاث وحدد نافذة التصفح المتخفي الجديدة.
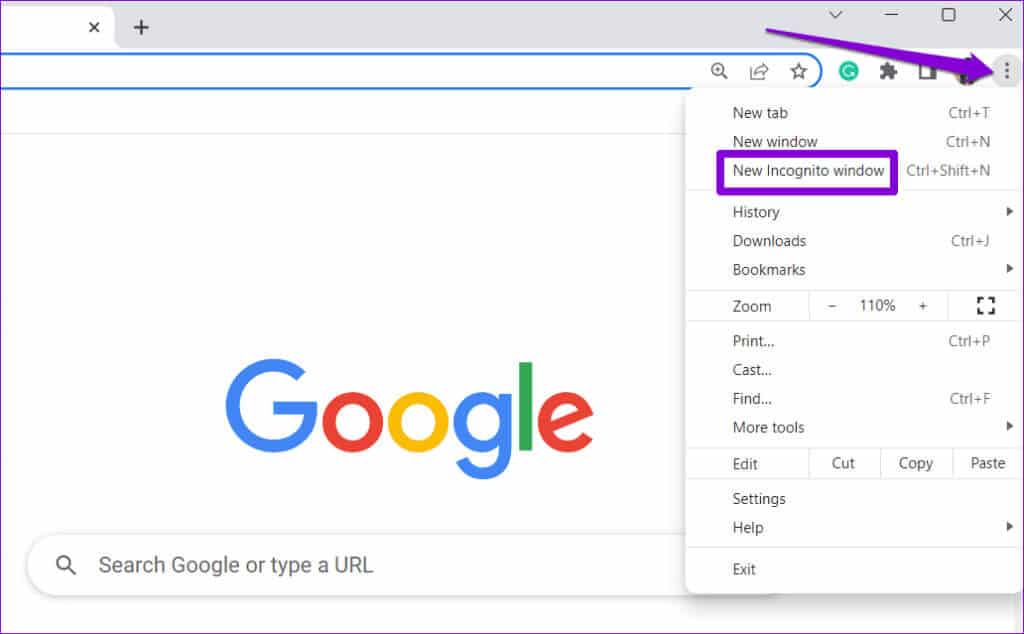
انتقل إلى Gmail، وقم بتسجيل الدخول باستخدام حسابك، وحاول استخدام ميزة التدقيق الإملائي مرة أخرى. إذا كان يعمل بشكل جيد، فإن أحد ملحقاتك هو المسؤول عن المشكلة. للعثور عليه، ستحتاج إلى تعطيل كافة الملحقات وإعادة تمكينها واحدة تلو الأخرى.
في Google Chrome، اكتب chrome://extensions في شريط العناوين بالأعلى ثم اضغط على Enter. قم بإيقاف تشغيل مفاتيح التبديل الموجودة بجانب الامتدادات لتعطيلها.
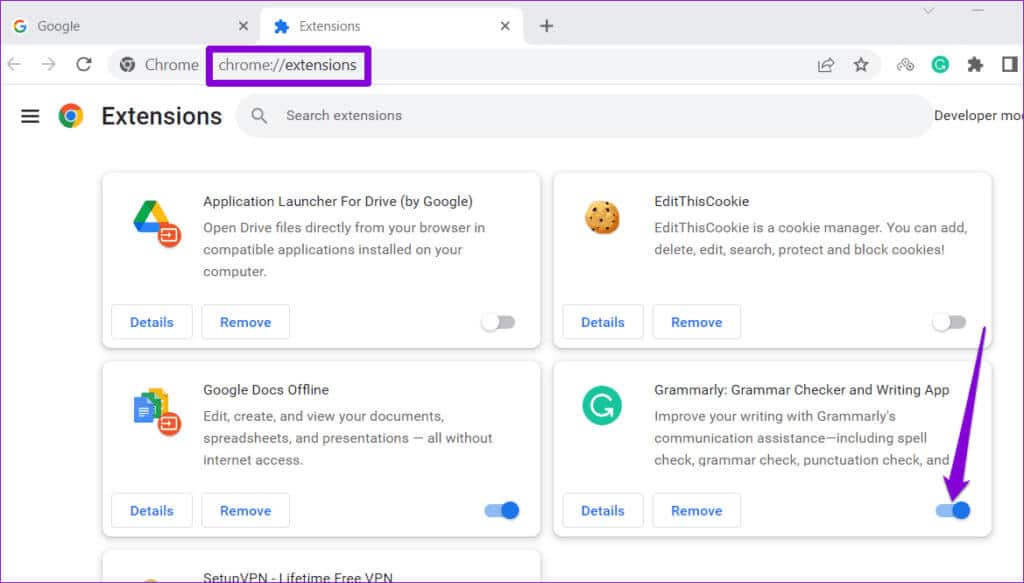
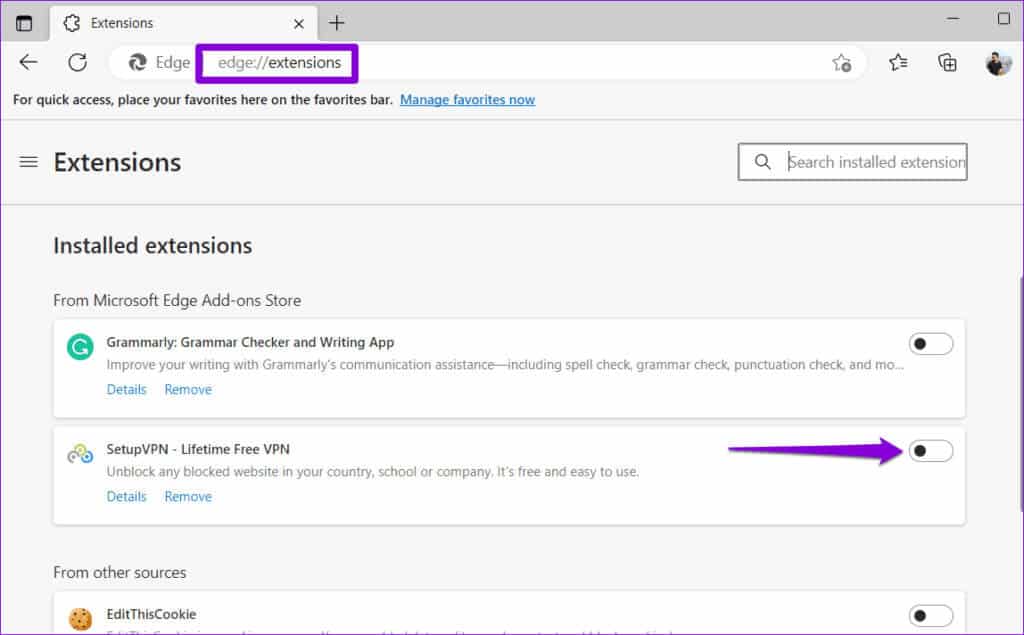
أعد تشغيل المتصفح بعد ذلك وأعد تمكين الإضافات واحدة تلو الأخرى. ستحتاج إلى اختبار ميزة التدقيق الإملائي في Gmail بعد تمكين كل ملحق. بمجرد العثور على الامتداد الإشكالي، فكر في إزالته.
8. جرب متصفحًا آخر
وأخيرًا، إذا لم ينجح أي شيء، يمكنك تجربة استخدام Gmail في متصفح آخر. سيساعدك هذا في تحديد ما إذا كان التدقيق الإملائي في Gmail لا يعمل بسبب مشكلة في متصفحك. إذا كان التدقيق الإملائي يعمل كما هو متوقع في المتصفحات الأخرى، فقد تحتاج إلى إعادة تعيين المتصفح الذي كنت تستخدمه سابقًا لحل المشكلة.
استمتع برسائل البريد الإلكتروني الخالية من الأخطاء
يمكن أن يكون المدقق الإملائي المدمج في Gmail منقذًا حقيقيًا في بعض الأحيان. نأمل أن يكون أحد الحلول المذكورة أعلاه مزودًا بميزة التدقيق الإملائي التي تعمل مرة أخرى في Gmail، وأنت في سلام. كما هو الحال دائمًا، أخبرنا بالنصيحة التي تناسبك في التعليقات أدناه.