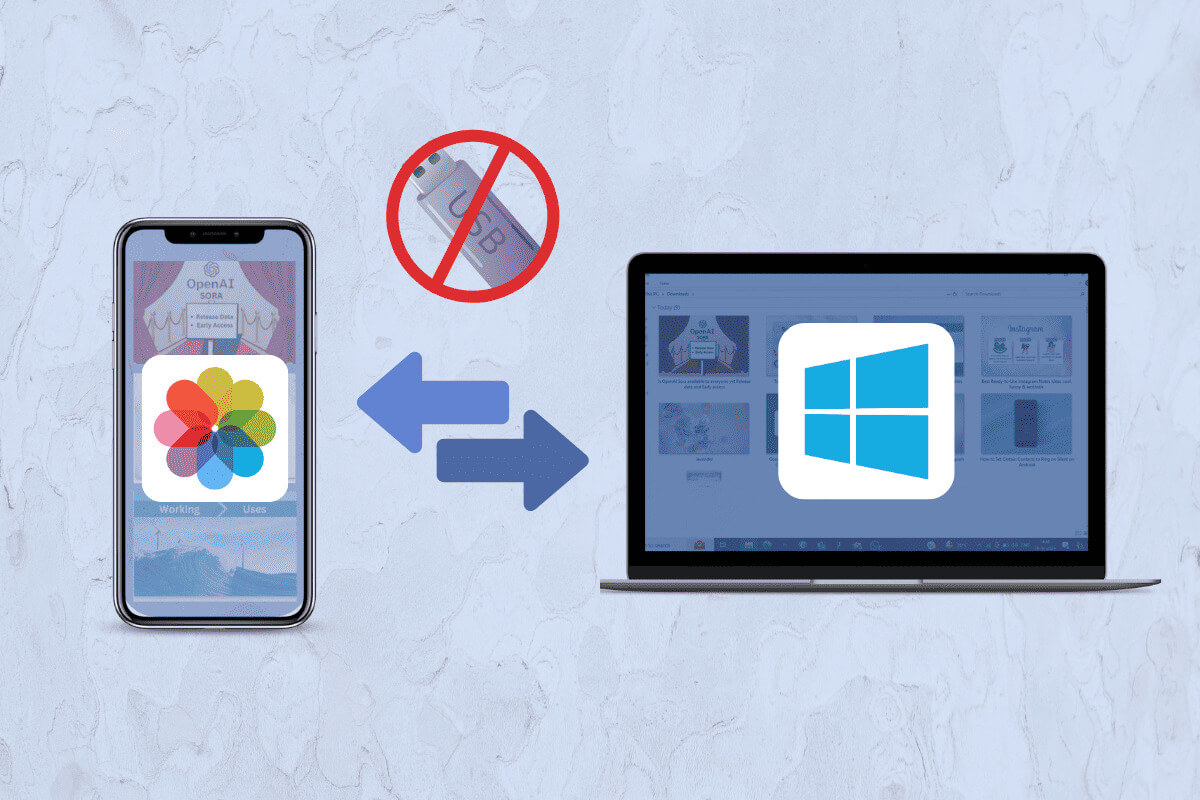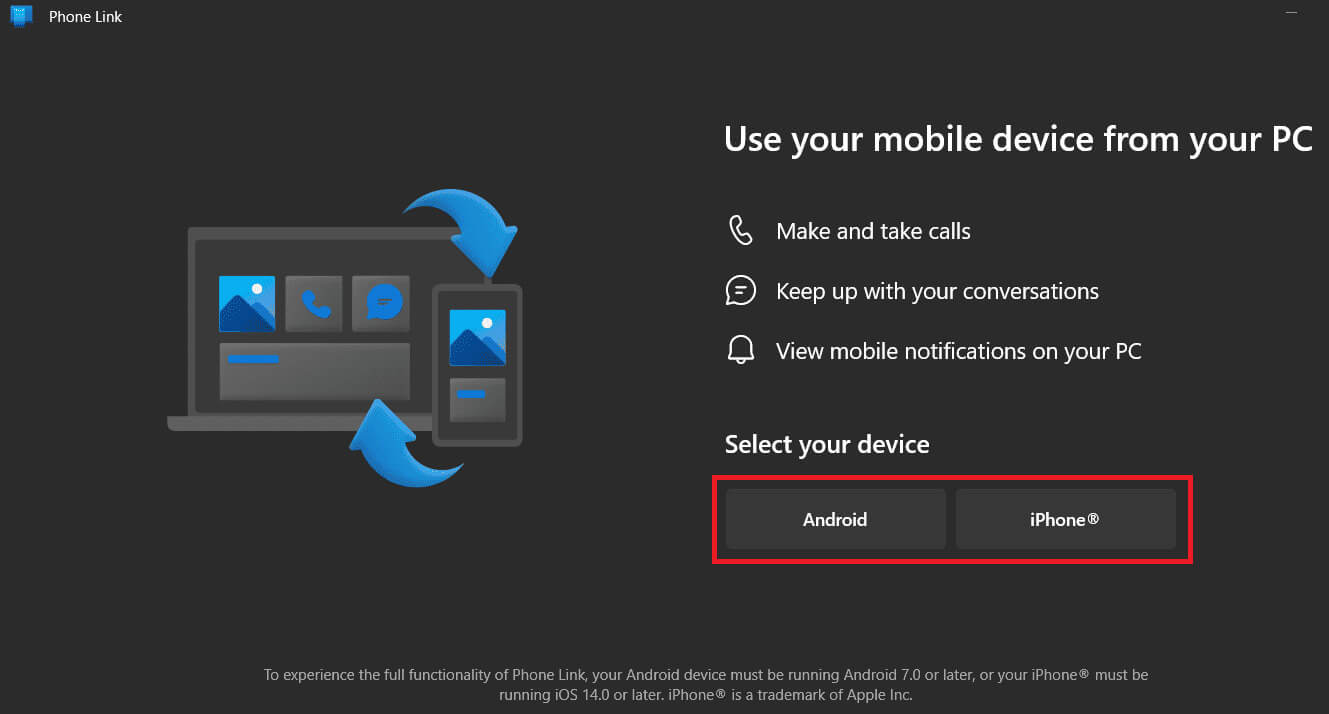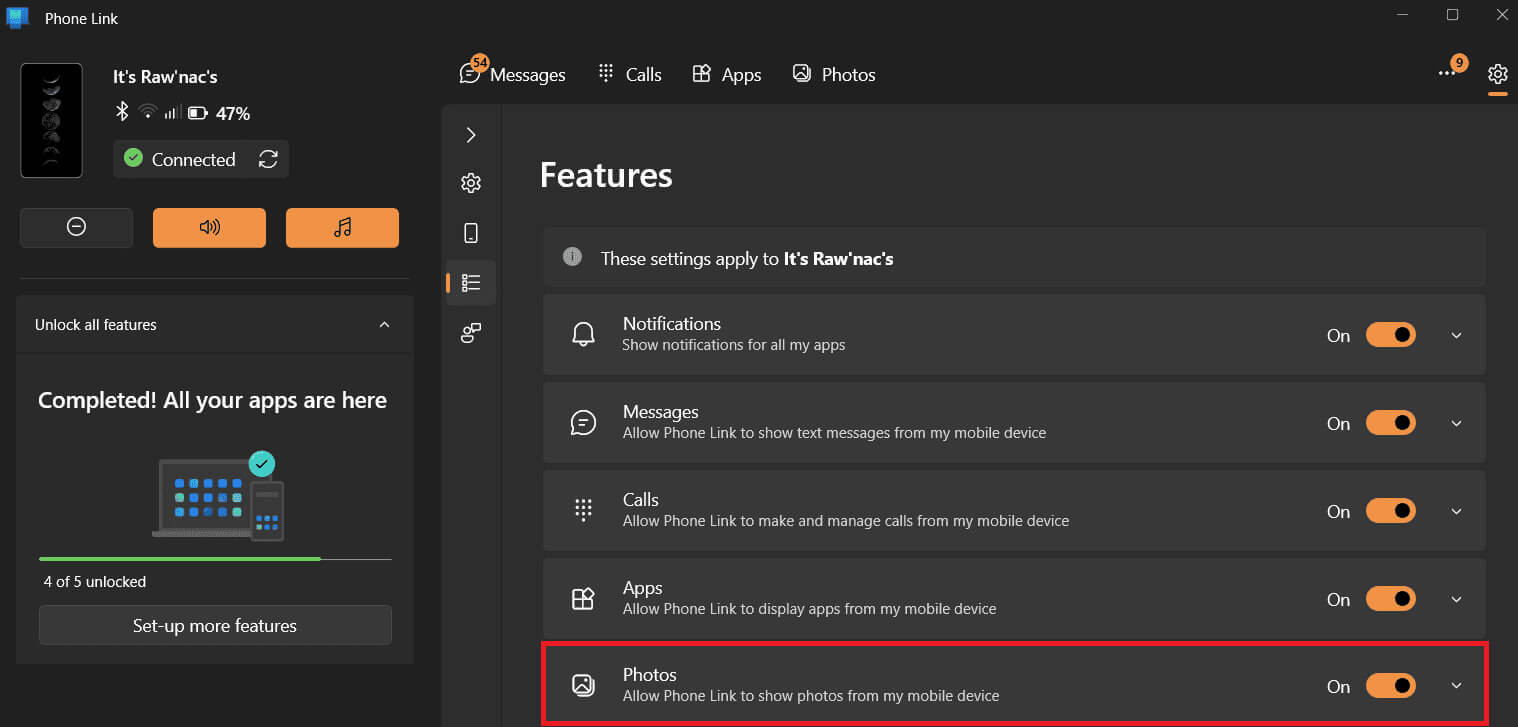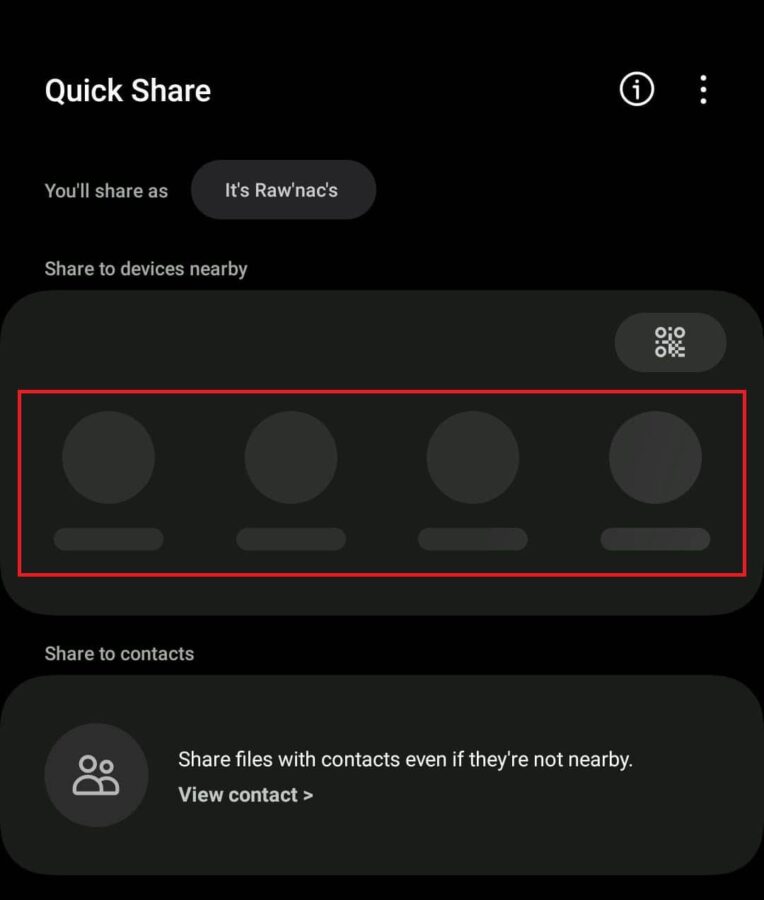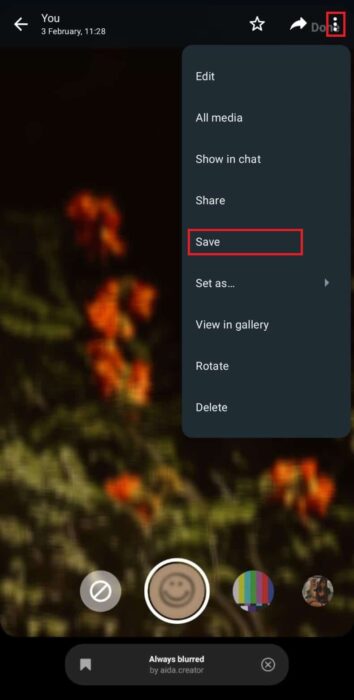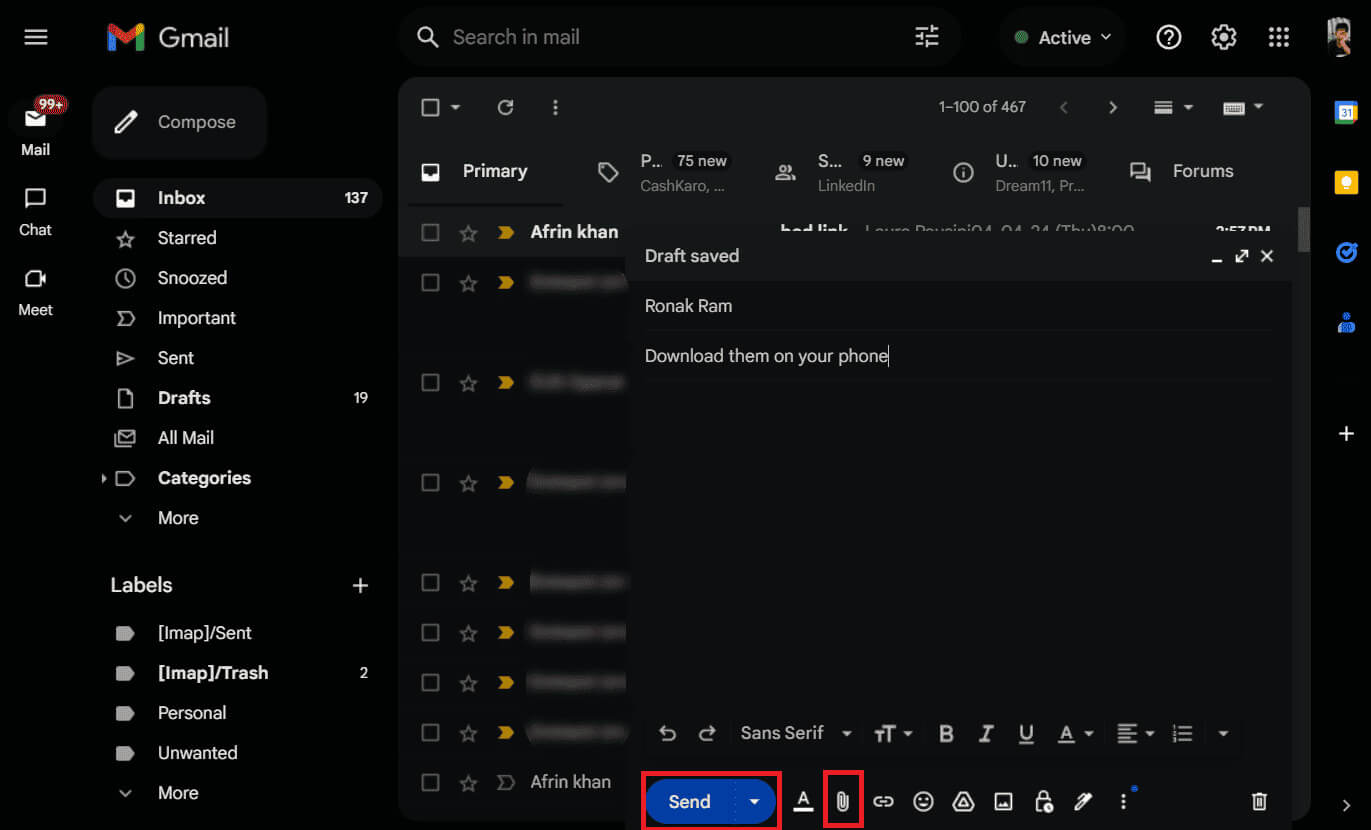6 طرق لنقل الصور من الهاتف إلى الكمبيوتر المحمول بدون كابل USB
يجب أن يكون الاتصال والراحة متوازيين مع بعضهما البعض. لم تعد بحاجة إلى الاعتماد على حمل كابل USB للاتصال بهاتفك وجهاز الكمبيوتر أو الكمبيوتر المحمول الخاص بك لنقل الملفات والصور بينهما. بينما نتطلع في كثير من الأحيان إلى تبادل الملفات بين الأجهزة، مع تقدم التكنولوجيا، كان هناك تحول في الطريقة التي نقوم بها بذلك. ويمكنك الآن القيام بذلك لاسلكيًا والتحرر من تشابك الكابلات. سنوضح لك 6 طرق لنقل الصور من الهاتف إلى الكمبيوتر المحمول بدون كابل USB.
كيف يمكنني نقل الصور من هاتفي إلى جهاز الكمبيوتر المحمول لاسلكيًا بدون كابل USB
يتيح لك توصيل هاتفك بجهاز الكمبيوتر الخاص بك لاسلكيًا نقل البيانات من أي مكان داخل نطاق شبكة Wi-Fi الخاصة بك. علاوة على ذلك، يمكن أن تكون بنفس سرعة النقل عبر كابل USB، إن لم تكن أسرع.
يمكنك فقط عرض صورك وتحريرها وتنظيمها مباشرة على الكمبيوتر المحمول الخاص بك والتأكد من الاحتفاظ بنسخة احتياطية منها بشكل آمن. فيما يلي بعض الطرق للقيام بذلك:
الطريقة الأولى: عبر Microsoft Phone Link
يُعرف Phone Link من Microsoft سابقًا باسم Your Phone، وهو يسهل الاتصال بين جهاز كمبيوتر يعمل بنظام Windows 11/10 وجهاز Android عبر Wi-Fi وBluetooth.
ملاحظة: تأكد من اتصال هاتفك وجهاز الكمبيوتر بنفس شبكة Wi-Fi أو عبر Bluetooth.
1. افتح تطبيق Phone Link على جهاز الكمبيوتر الخاص بك، ثم حدد نوع الجهاز الذي تقوم بإقران التطبيق به، لنفترض Android.
2. قم بتنزيل وتثبيت تطبيق Link to Windows على هاتفك من متجر Google Play.
3. قم بتسجيل الدخول يدويًا أو قم بمسح رمز الاستجابة السريعة في النافذة الجديدة لربط هاتفك بحساب Microsoft الخاص بك.
4. إذا قمت بمسح رمز QR ضوئيًا، فأدخل الرمز المكون من 6 أحرف الظاهر على جهاز الكمبيوتر الخاص بك على الهاتف، ثم انقر فوق “متابعة”.
5. اتبع التعليمات التي تظهر على الشاشة لتسجيل الدخول إلى حساب Microsoft الخاص بك.
6. بمجرد تسجيل الدخول والربط، انقر فوق “البدء” في تطبيق Phone Link على جهاز الكمبيوتر الشخصي الذي يعمل بنظام Windows.
7. في الإعدادات، قم بتشغيل مفتاح التبديل للصور.
8. انتظر بعض الوقت حتى تتم مزامنة جميع الصور. بمجرد الانتهاء من ذلك، انقر فوق الصورة التي تريد نقلها إلى جهاز الكمبيوتر الخاص بك، ثم انقر فوق “حفظ باسم” في الجزء العلوي الأيمن، واحفظها على جهاز الكمبيوتر الخاص بك.
الطريقة الثانية: عبر Bluetooth
تعد تقنية Bluetooth طريقة أخرى مناسبة لنقل الصور من هاتفك إلى الكمبيوتر المحمول الخاص بك لاسلكيًا.
ومع ذلك، ننصحك باستخدام Bluetooth فقط عندما تريد نقل ملفات أصغر حجمًا لأن نقل ألبومات الصور الكبيرة يمكن أن يستغرق وقتًا طويلاً.
1. قم بتنشيط Bluetooth على هاتفك وكذلك على جهاز الكمبيوتر الخاص بك وكذلك على هاتفك.
2. قم بإقران كلا الجهازين، وبمجرد نجاح الاقتران، حدد الصورة أو الملف المستهدف على هاتفك.
3. اضغط على أيقونة المشاركة، وحدد Bluetooth، ثم حدد جهاز الكمبيوتر الخاص بك لبدء تبادل الملفات.
بعد استلام الملفات، تأكد من حفظها على جهاز الكمبيوتر الخاص بك.
الطريقة الثالثة: عبر Quick Share on Windows
كانت تعرف سابقًا باسم Nearby Share، مع Quick Share على Windows، يمكنك بسهولة مشاركة المحتوى بين أجهزة Android القريبة وأجهزة الكمبيوتر الشخصية التي تعمل بنظام Windows دون الحاجة إلى كابلات أو الاتصال بالإنترنت.
1. قم بتنزيل Quick Share for Windows على جهاز الكمبيوتر الذي يعمل بنظام Windows.
2. بمجرد التنزيل، افتحه، وقم بتسجيل الدخول باستخدام حساب Google الخاص بك.
3. حدد اسم جهازك ضمن مرئي للآخرين باسم، ثم ضمن الاستلام، حدد من يمكنه مشاركة البيانات معك، وانقر فوق تم.
4. افتح المعرض على هاتف Android الخاص بك، وحدد الصورة التي تريد نقلها، وانقر على أيقونة المشاركة، وحدد المشاركة السريعة.
5. من قائمة الأجهزة المتاحة، ابحث عن جهاز الكمبيوتر الخاص بك وانقر عليه.
الآن، سيتم نقل صورك إلى جهاز الكمبيوتر الخاص بك بسرعة.
على الرغم من أن AirDrop لا تشوبه شائبة في نقل الملفات بين Mac وiPhone أو iPad، يمكنك استخدام NearDrop، وهو تطبيق مفتوح المصدر يشبه Quick Share لنقل الملفات لاسلكيًا بين جهاز Macbook وAndroid.
الطريقة الرابعة: نقل الملفات عبر منصات التواصل الاجتماعي
الآن، إحدى الطرق الفعالة لنقل الصور من هاتفك إلى الكمبيوتر المحمول هي إرسالها إلى شخص ما أو إلى نفسك على منصات المراسلة مثل WhatsApp web وFacebook وInstagram.
يمكنك استخدام WhatsApp على جهاز الكمبيوتر الخاص بك ومشاركة الصور مع نفسك من خلال المحادثة. بمجرد إرسالها، قم بتنزيلها وحفظها على هاتفك.
لنقل الصور باستخدام WhatsApp، يمكنك ببساطة و
وبالمثل، بالنسبة إلى Instagram وFacebook، يمكنك إنشاء حساب جديد لنفسك ومشاركة الصور على هذا الحساب من حسابك الحالي.
الطريقة الخامسة: نقل الملفات عبر البريد الإلكتروني
على غرار الطريقة المذكورة أعلاه، يمكنك إرسال الملفات أو الصور عبر البريد الإلكتروني إلى عنوان البريد الإلكتروني الخاص بك.
1. انتقل إلى تطبيق خدمة البريد الإلكتروني الخاص بك، لنفترض Gmail، وانقر فوق “إنشاء”.
2. في عنوان البريد الإلكتروني للمستلم، أدخل عنوان بريدك الإلكتروني.
3. قم بإرفاق الملف أو الصور، ثم انقر فوق “إرسال” لإرسالها.
4. على هاتفك، افتح Gmail، وهناك سترى البريد الإلكتروني المستلم.
إذا لم تجده، فانتقل إلى علامة التبويب “الرسائل المرسلة”، وافتح البريد الإلكتروني، وقم بتنزيل ملفاتك من هناك لحفظها على هاتفك.
الطريقة السادسة: استخدام AirDroid
وأخيرًا، يمكنك استخدام تطبيقات مشاركة الملفات عبر الإنترنت التابعة لجهات خارجية، مثل AirDroid الذي يتيح لك نقل الملفات من جهاز Android الخاص بك إلى جهاز الكمبيوتر الشخصي الذي يعمل بنظام Windows أو Mac.
سواء كان جهاز الكمبيوتر الخاص بك لا يحتوي على منافذ USB أو كان الكابل تالفًا، نأمل الآن أن تتمكن من نقل الصور من الهاتف إلى الكمبيوتر المحمول بدون كابل USB.
إذا كان لديك أي استفسارات أو اقتراحات أخرى، أخبرنا بها في قسم التعليقات أدناه.