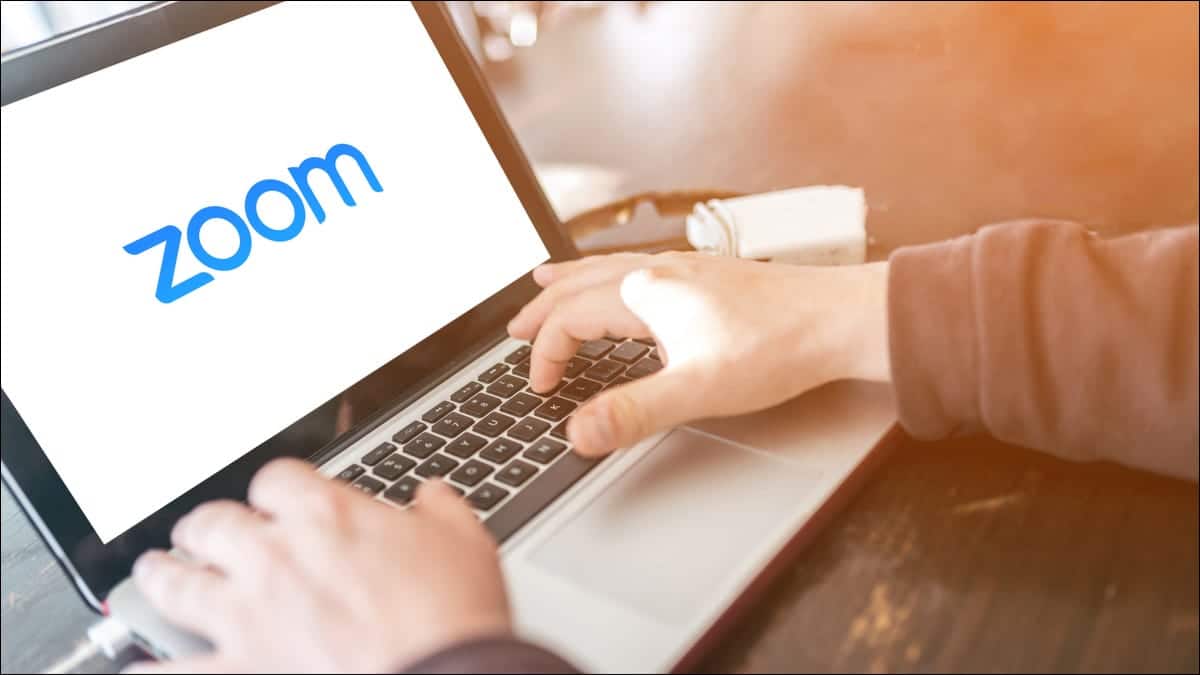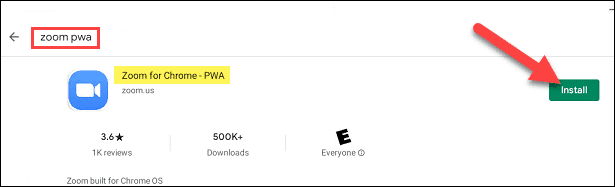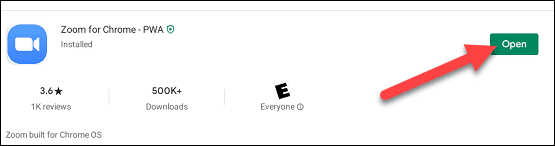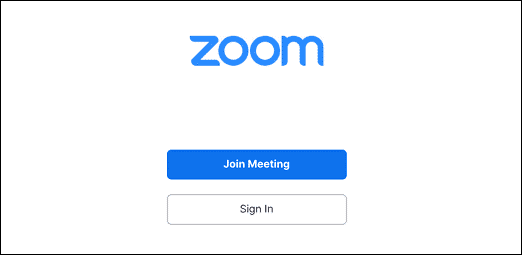كيفية استخدام Zoom على Chromebook
تعد Zoom واحدة من أكثر خدمات مؤتمرات الفيديو شيوعًا على الإنترنت. قد تتساءل عن كيفية استخدامه على جهاز Chromebook نظرًا لأنه لا يمكنك تثبيت تطبيقات سطح المكتب النموذجية. لا تقلق. من السهل.
بدءًا من يونيو 2021 ، نقلت Zoom تجربة نظام التشغيل Chrome إلى تطبيق ويب تقدمي (PWA). PWA هو في الأساس موقع ويب يمكنك “تثبيته” مثل التطبيق التقليدي ، لكنه لا يزال يعمل فقط من خلال المتصفح. يعد هذا أمرًا رائعًا للأجهزة منخفضة الطاقة مثل أجهزة Chromebook.
ملاحظة: يمكنك أيضًا استخدام Zoom على موقع Zoom على الويب دون أي تثبيت ، لكن PWA سيكون أكثر تكاملاً مع نظام التشغيل Chrome وسيوفر تجربة أفضل من جميع النواحي.
سنحتاج إلى تثبيت Zoom PWA من خلال متجر Google Play على جهاز Chromebook. افتحه وابحث عن “Zoom PWA.” قم بتثبيت البرنامج بعنوان “Zoom for Chrome – PWA.”
بعد التثبيت ، انقر فوق “فتح” من متجر Play. سيكون التطبيق متاحًا أيضًا للتشغيل من درج تطبيقات نظام التشغيل Chrome.
الآن ، أنت تنظر إلى صفحة بداية نموذجية من Zoom. من هنا ، يمكنك “الانضمام إلى الاجتماع” أو “تسجيل الدخول” إلى حسابك.
يحتوي Zoom PWA على العديد من الميزات نفسها مثل إصدارات سطح المكتب الكاملة (عبر Zoom):
- عرض معرض قابل للتخصيص (على الأجهزة المدعومة)
- اختر غرف الاحتكاك ذاتيًا
- النسخ المباشر
- الترجمة الحية (مع مترجمين معينين)
- ميزة اخفاء خلفية جديدة للخصوصية
- رفع اليد والاجتماع بردود الفعل
هذا كل ما في الامر. أنت تحصل على نفس تجربة Zoom الأساسية ، ولكن تم تقليصها قليلاً فقط في المتصفح. ومع ذلك ، لا يزال PWA يشبه التطبيق أكثر من كونه موقع ويب بسيط.