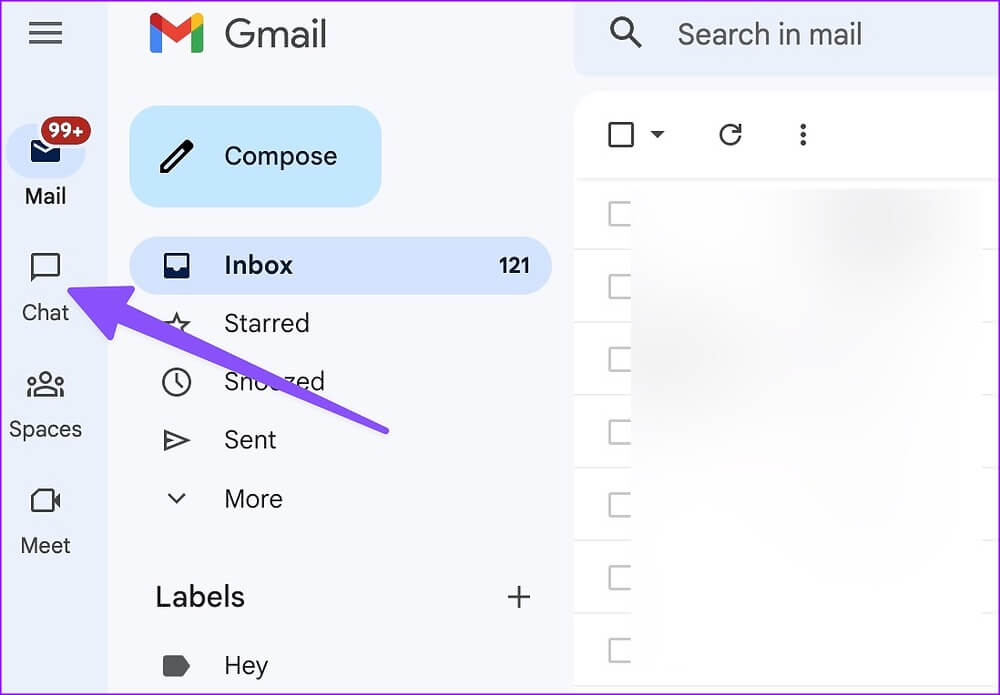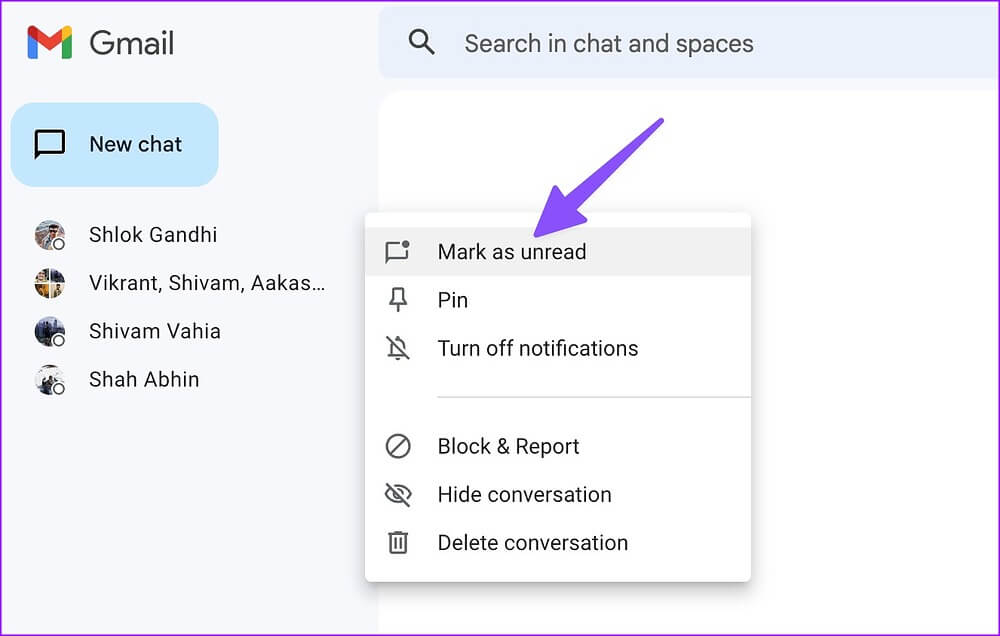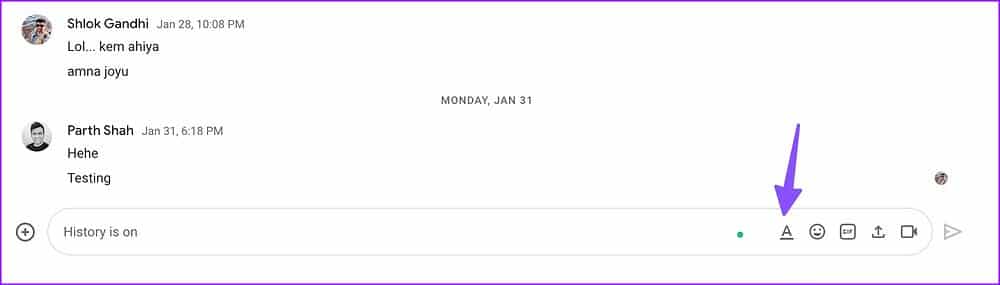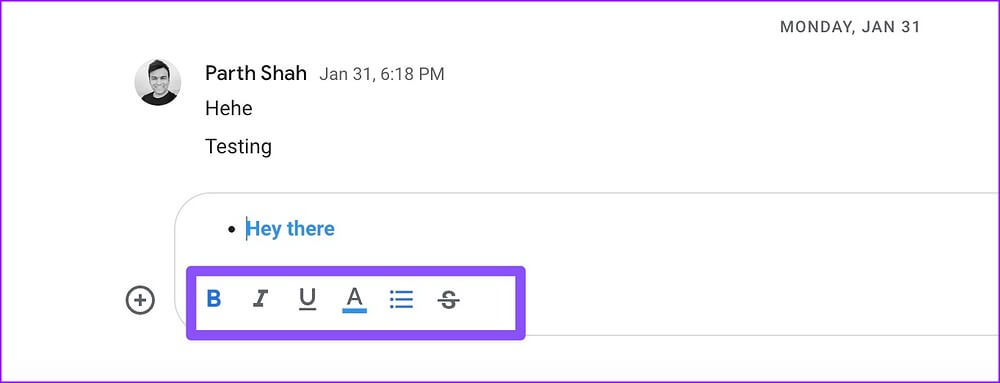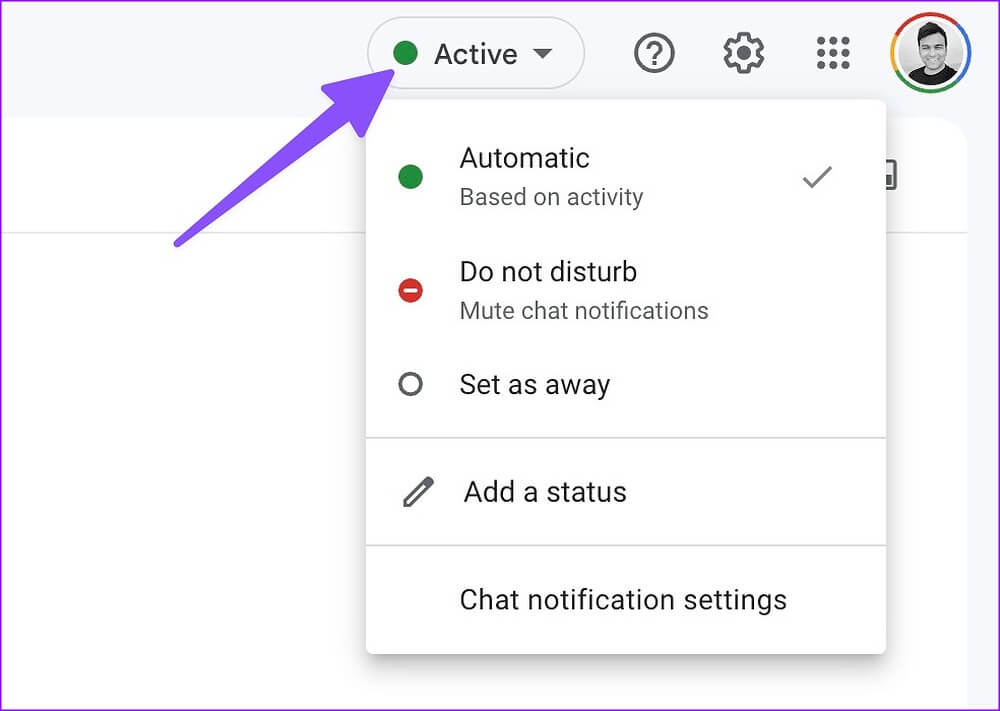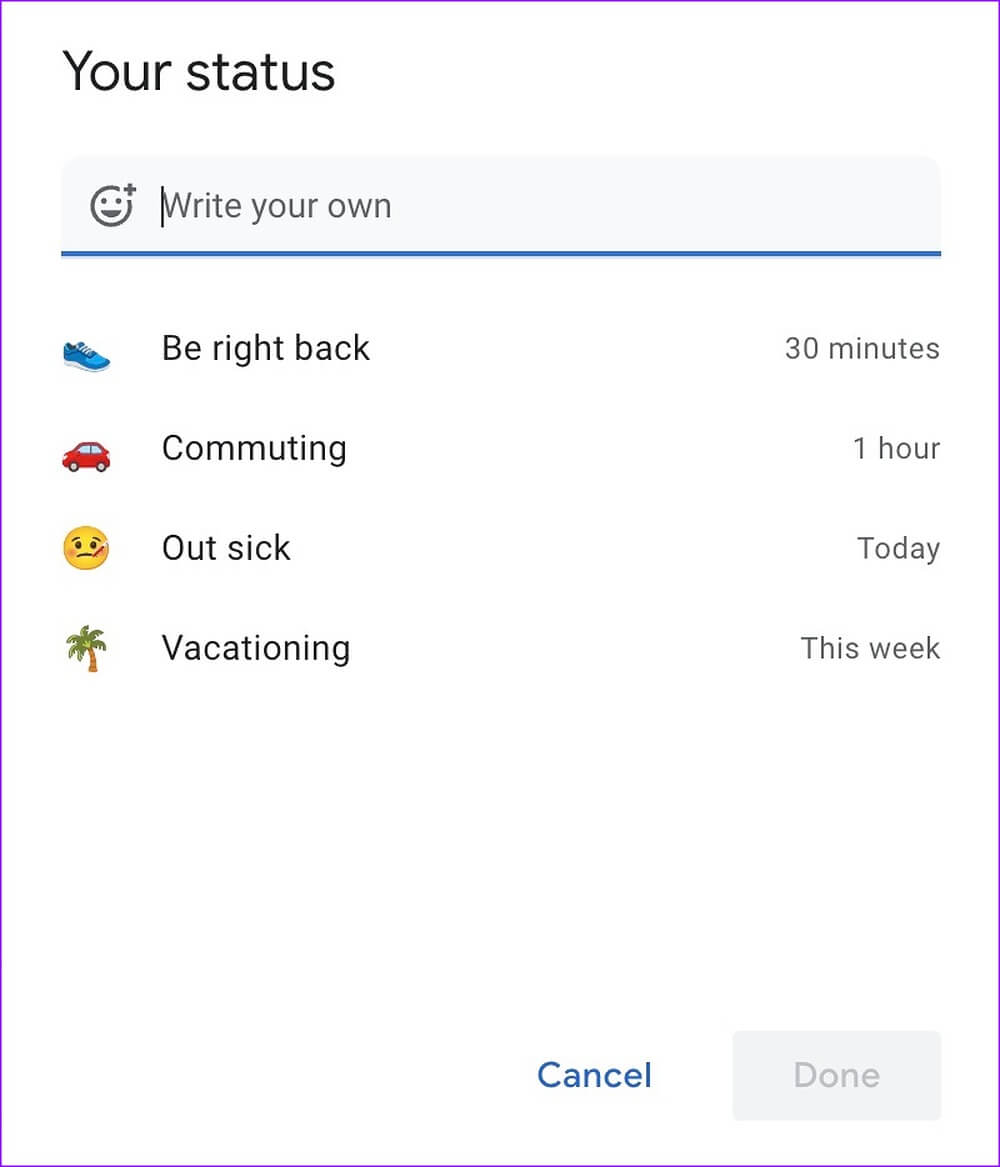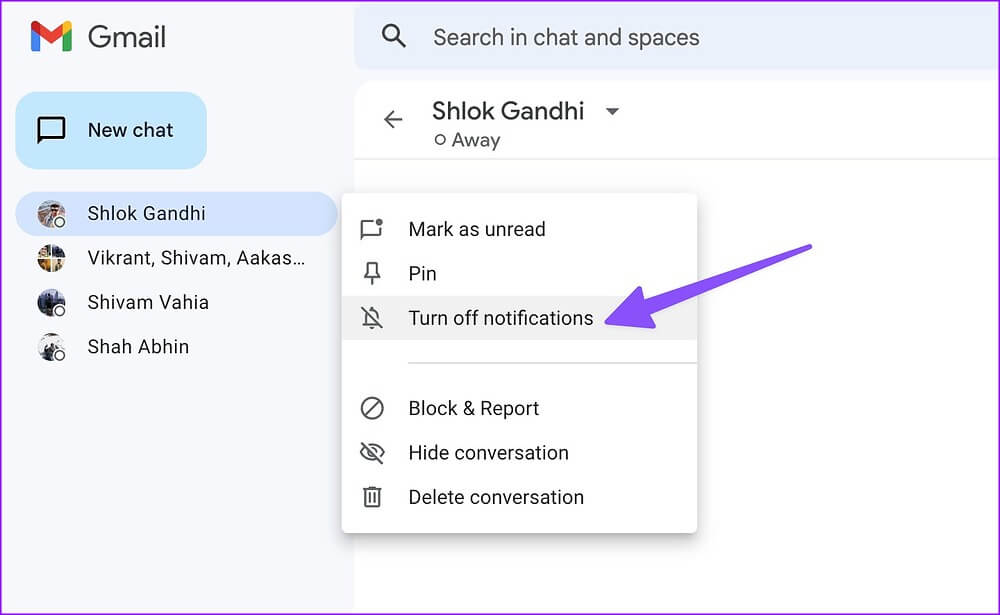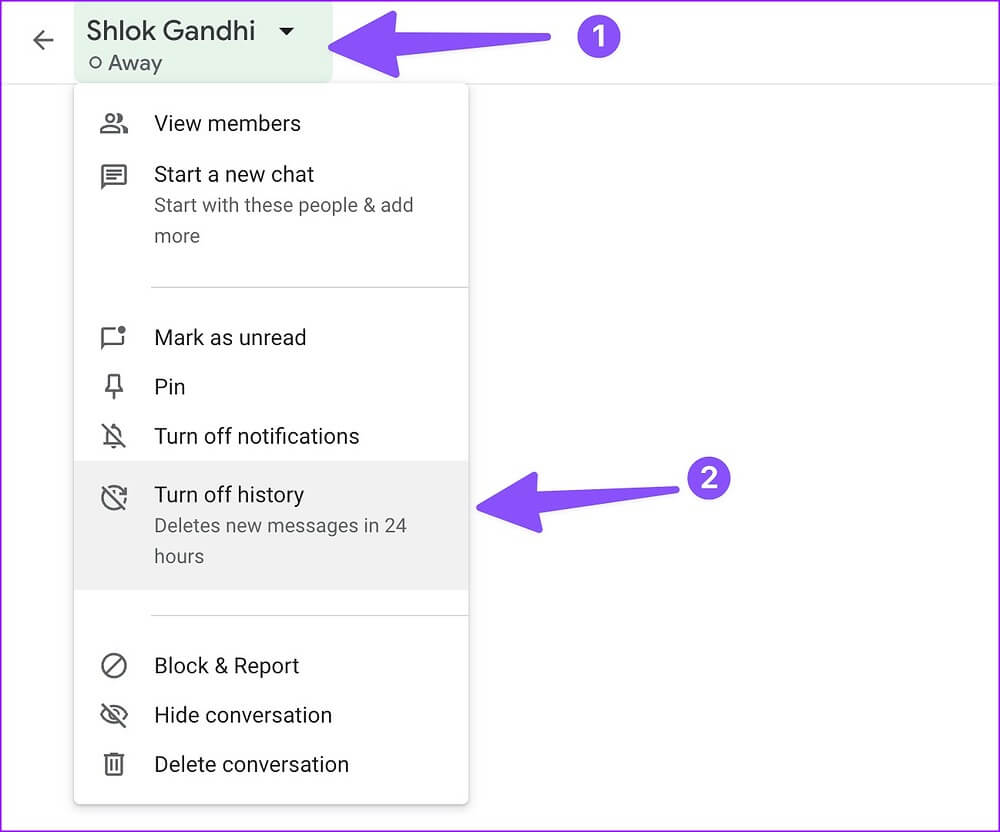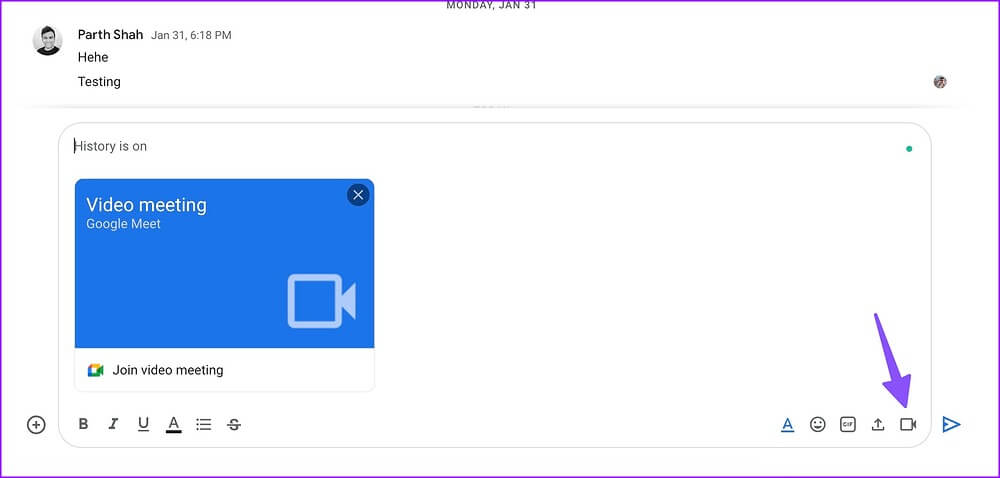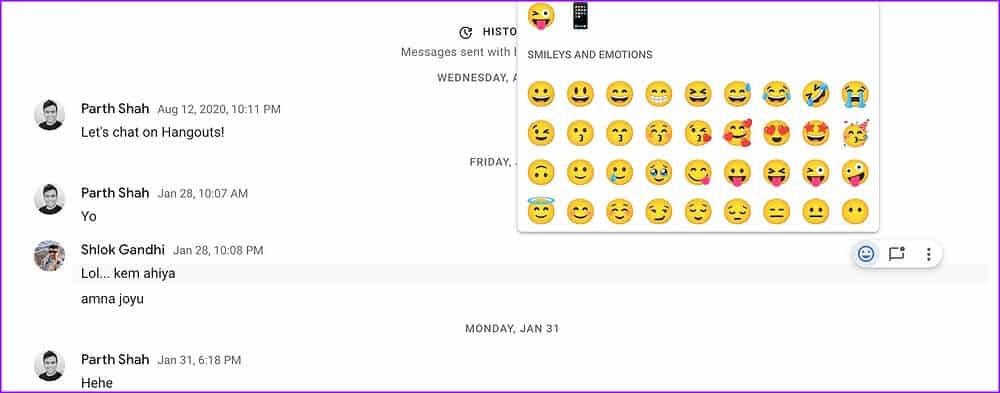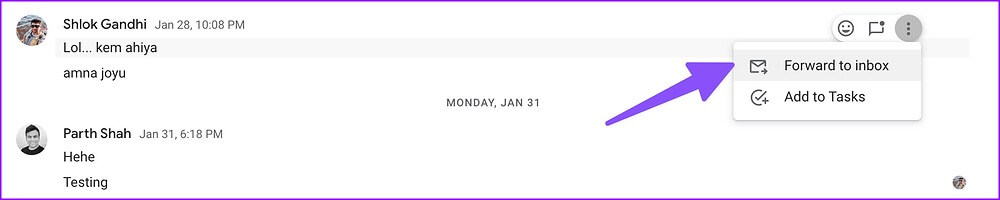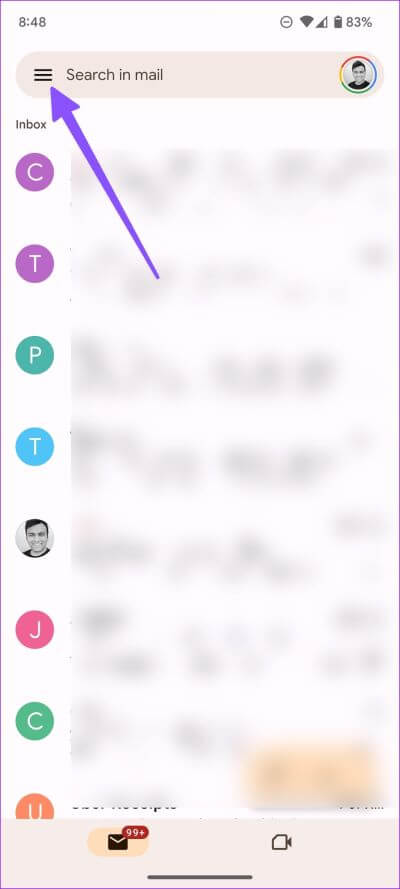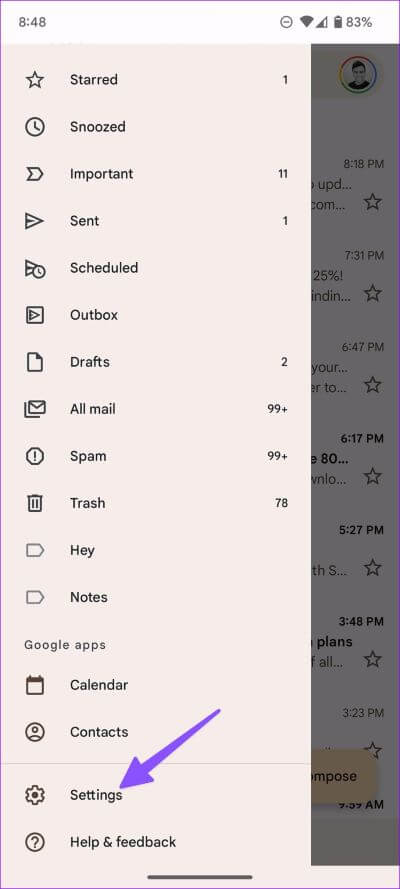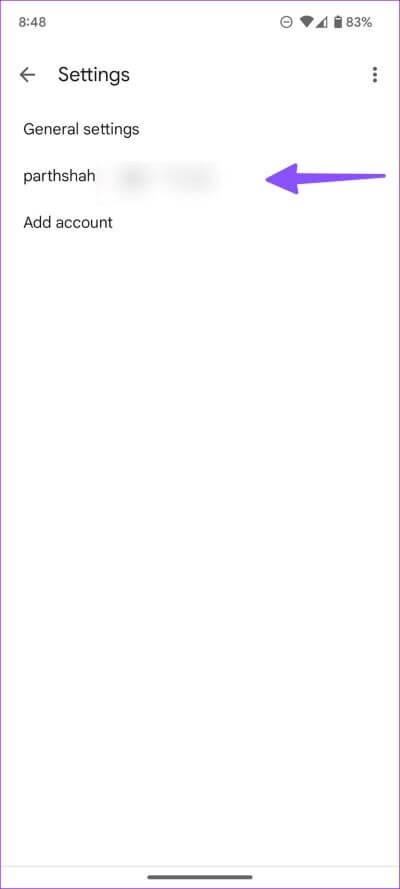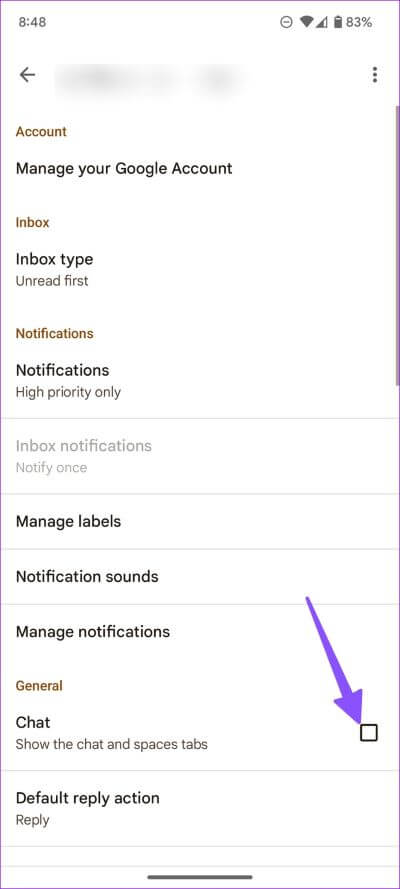أفضل 9 نصائح والحيل لـ Google Chat
أعادت Google تسمية Hangouts إلى Chat ودمجه مع تطبيقات الويب والجوال Gmail. بدلاً من الانتقال ذهابًا وإيابًا في رسالة بريد إلكتروني ، يمكنك استخدام علامة التبويب الدردشة في Gmail لبدء المحادثات مع الأصدقاء والزملاء والموظفين. فيما يلي أفضل النصائح والحيل لتحقيق أقصى استفادة من Google Chat.
يمكن لمستخدمي سطح المكتب الوصول إلى دردشة Google على الويب أو استخدامها داخل Gmail في متصفح الويب. يمكن لمستخدمي الأجهزة المحمولة إما استخدام تطبيق Gmail أو استخدام تطبيق Google Chat المخصص لإنشاء الرسائل والرد عليها. يمكنك أيضًا تنزيل PWA (تطبيق الويب التقدمي) لتطبيق Google Chat على نظام Windows على Mac. سنركز على إصدار الويب في هذا المنشور.
1. وضع علامة على المحادثات على أنها غير مقروءة
إذا كنت ترغب في العودة إلى الرسائل المهمة بعد فترة ، يمكنك وضع علامة على هذه المحادثات على أنها غير مقروءة والتحقق منها لاحقًا. إليك الطريقة.
الخطوة 1: قم بزيارة Gmail على الويب ، وقم بتسجيل الدخول باستخدام تفاصيل حساب Google الخاص بك ، وانتقل إلى علامة التبويب الدردشة من الشريط الجانبي الأيسر.
الخطوة 2: حدد قائمة الكباب بجوار سلسلة دردشة وانقر على “وضع علامة كغير مقروءة”.
تضع Google Chat علامة على المحادثة المحددة كغير مقروءة.
نصيحة: يمكنك أيضًا حظر شخص ما على Google Chat أثناء استخدام Gmail.
2. تمكين تنسيق النص
افتراضيًا ، لا تطبق دردشة Google أي خيارات لتنسيق النص. يمكنك تمكينه من قائمة الرسائل النصية وإضافة تأثيرات مثل الخط الغامق والمائل والتسطير والخط الذي يتوسطه خط ونقاط تعداد نقطي.
الخطوة 1: توجه إلى قائمة Google Chat في Gmail (راجع الخطوات أعلاه).
الخطوة 2: افتح أي محادثة وانقر فوق الرمز A لتمكين تنسيق النص.
على الرغم من أن خيارات التنسيق محدودة ، إلا أنها يجب أن تكون جيدة بما يكفي لمعظم الأشخاص الموجودين هناك.
3. غيّر حالة دردشة GOOGLE
إذا كنت في اجتماع أو كنت مشغولاً بعمل آخر ، فيمكنك تعيين حالة Google Chat إلى “عدم الإزعاج” لكتم صوت التنبيهات. يمكنك أيضًا تعيين حالة مخصصة لتكون أكثر تحديدًا.
الخطوة 1: توجه إلى الدردشة في Gmail.
الخطوة 2: يجب أن تشير الحالة الافتراضية إلى “نشط” بنقطة خضراء. انقر فوق القائمة المنسدلة وحدد عدم الإزعاج.
الخطوة 3: يمكنك أيضًا تحديد “إضافة حالة” من القائمة نفسها واختيار أحد الخيارات المضمنة لتعيينها كحالة. يمكنك كتابة حالة مخصصة والضغط على تم.
4. قم بإيقاف تشغيل الإشعارات
عندما تقوم بتمكين حالة “عدم الإزعاج” على Google Chat ، فإنها تقوم بكتم جميع تنبيهات الدردشة الواردة. إذا كنت ترغب في تعطيل التنبيهات من جهة اتصال معينة فقط ، فاستخدم الخطوات أدناه.
الخطوة 1: افتح Google Chat في Gmail.
الخطوة 2: حدد قائمة الكباب (ثلاثية النقاط) بجانب أي جهة اتصال.
الخطوة 3: انقر على “إيقاف تشغيل الإشعارات”.
لسوء الحظ ، لا توجد طريقة لإيقاف تشغيل الإشعارات لفترة محددة. يجب عليك إعادة تشغيله يدويًا لبدء تلقي التنبيهات.
5. قم بإيقاف تشغيل “تاريخ الدردشة”
تتيح لك Google Chat حذف الرسائل تلقائيًا بعد 24 ساعة. تحتاج إلى إيقاف تشغيل محفوظات الدردشة لجهة اتصال محددة.
الخطوة 1: افتح Google Chat في Gmail وحدد جهة اتصال تريد إيقاف سجل الدردشة لها.
الخطوة 2: انقر فوق اسم جهة الاتصال في الجزء العلوي وحدد إيقاف تشغيل السجل.
لاحظ أن الدردشة لن تخزن أي رسائل جديدة لأكثر من 24 ساعة.
6. قم بإنشاء مكالمة فيديو لـ GOOGLE MEET
تتكامل Google Chat بدقة مع خدمات الشركة الأخرى مثل Google Drive و Meet. على سبيل المثال ، يمكنك النقر فوق الرمز + وإرسال أي ملف Drive إلى المستلم. تكامل Google Meet لا تشوبه شائبة أيضًا.
الخطوة 1: أثناء محادثة Google Chat ، ابحث عن رمز الفيديو في الركن الأيمن السفلي من مربع النص.
الخطوة 2: سيتم إنشاء رابط لاجتماع فيديو Google Meet.
7. استخدام تفاعلات الرموز التعبيرية
على غرار WhatsApp و Telegram ، تتيح Google Chat الرد على رسالة باستخدام رمز تعبيري. ما عليك سوى تحريك المؤشر فوق الرسالة وتحديد رمز الرموز التعبيرية. اختر رمزًا تعبيريًا مناسبًا للرد على رسالة.
8. إعادة توجيه الرسائل إلى بريد Gmail الوارد
إذا كنت تريد حفظ الرسائل المهمة ، فأعد توجيهها إلى صندوق البريد الإلكتروني الخاص بك. حدد رسالة وانقر على قائمة النقاط الثلاث بجانبها. انقر على “إعادة توجيه إلى البريد الوارد” ، وستنقل دردشة Google الرسالة إلى Gmail.
9. استكشف دردشة GOOGLE على الهاتف المحمول
يجب عليك تمكين الدردشة في Gmail على الهاتف المحمول للوصول إلى محادثاتك.
الخطوة 1: افتح Gmail على Android أو iPhone.
الخطوة 2: اضغط على قائمة الهامبرغر في الزاوية العلوية اليسرى.
الخطوة 3: اضغط على الإعدادات.
الخطوة 4: حدد حساب Gmail الخاص بك.
الخطوة 5: تفعيل الدردشة ضمن القائمة العامة.
ارجع إلى صفحة Gmail الرئيسية للعثور على علامة تبويب الدردشة والمسافات في الأسفل. إذا كنت تفضل تطبيقًا منفصلاً ، فقم بتنزيل تطبيق Google Chat على جهاز Android أو iPhone.
تعد دردشة GOOGLE بديلاً تمامًا للواتس اب
تتيح لك Google Chat أيضًا إنشاء محادثات وقنوات جماعية (ضمن علامة التبويب Spaces). على الرغم من أن كل هذا يبدو مألوفًا ، إلا أن هذه محاولة أخرى من Google لإحياء الرسائل تحت مظلات المنتجات. ومع ذلك ، فهو عرض بارز من Google ولديه القدرة على منافسة رواد السوق في مجال المراسلة الفورية.