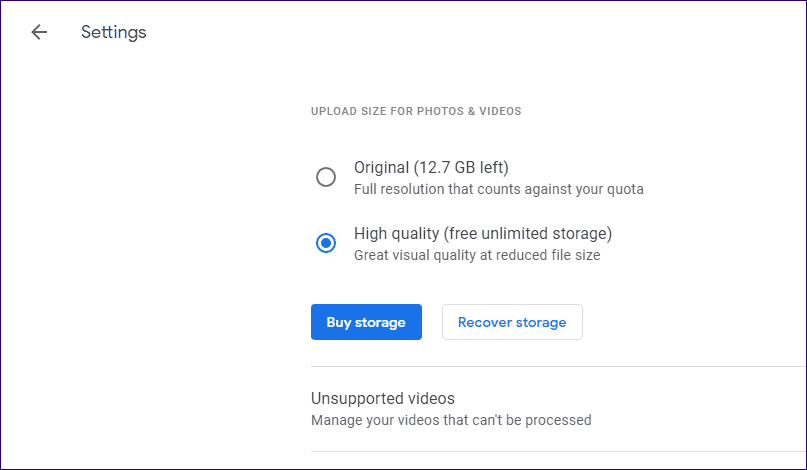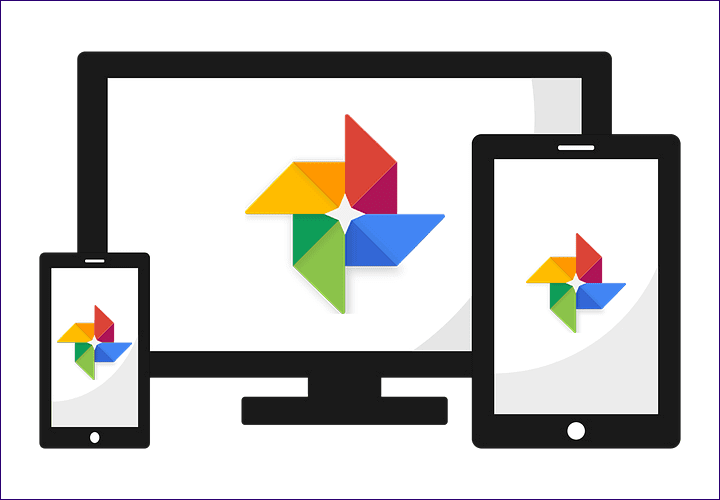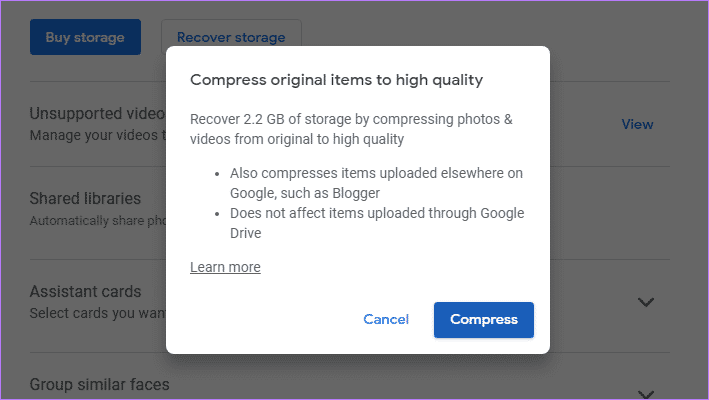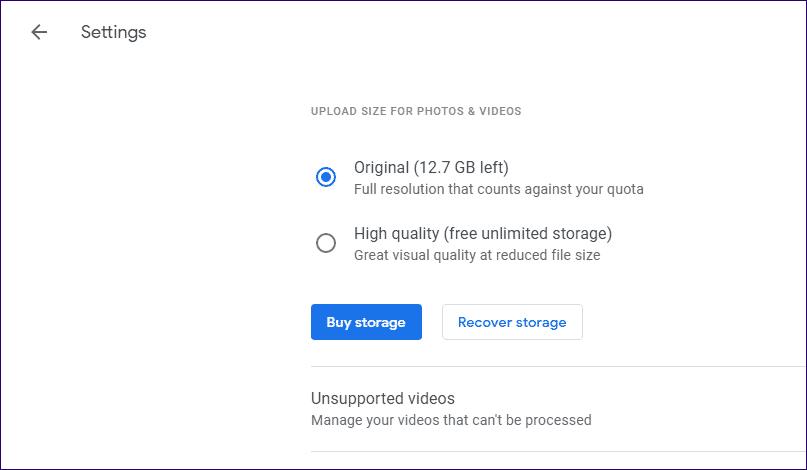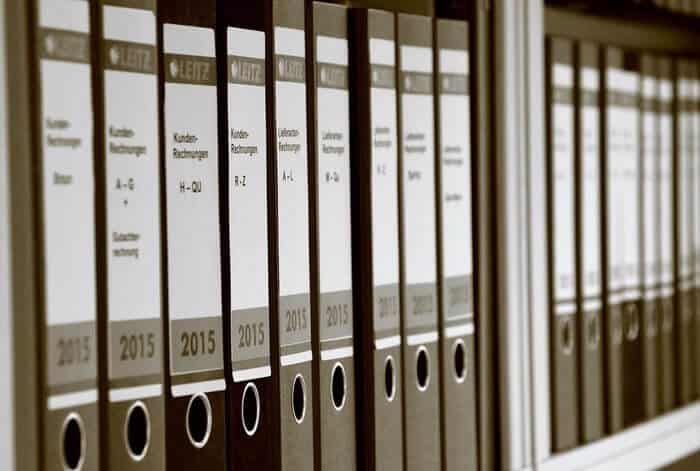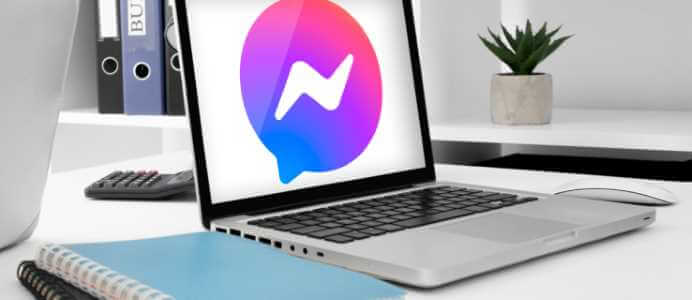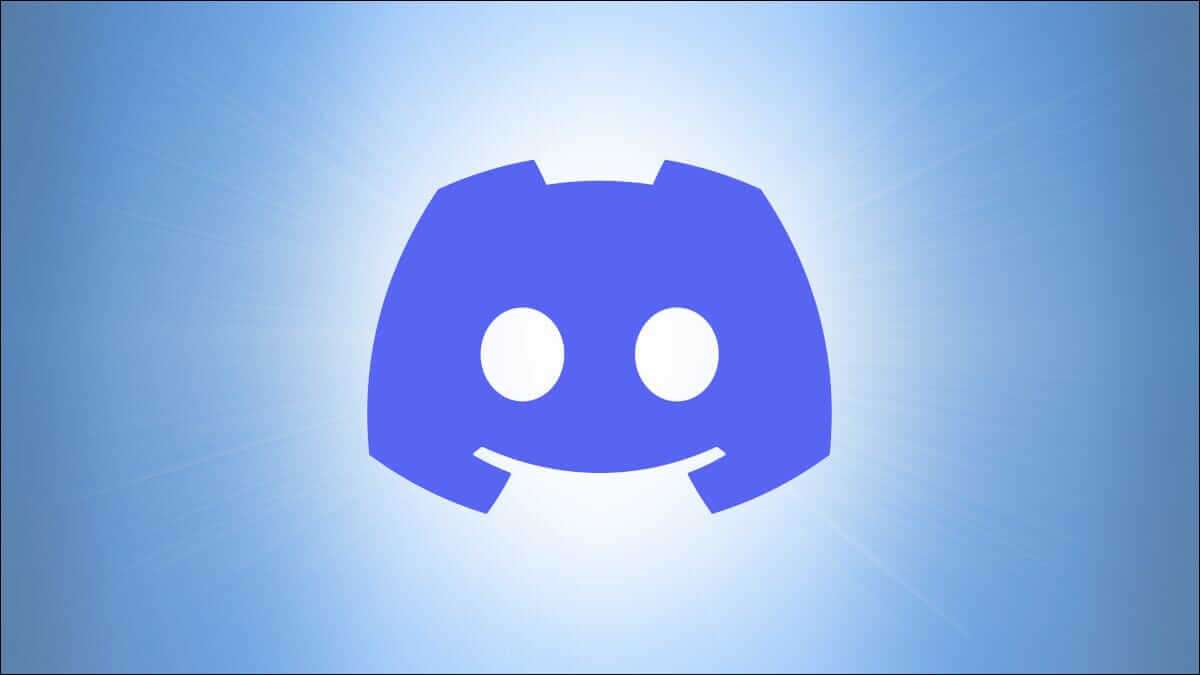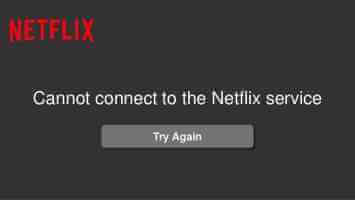صور Google هو أفضل منتج للنسخ الاحتياطي للصور تم إعداده على الإطلاق. يمكنك إما الدفع أو استخدامها مجانًا تمامًا – الأمر متروك لك لاتخاذ القرار. كما أنه متوفر على كل نظام أساسي ممكن – سواء كان ذلك في نظام Windows أو macOS أو Android أو iOS. ربما تقوم خدمة صور Google بالتعدين على بياناتك المرئية ، ولكن هذا ما يجعلها خدمة النسخ الاحتياطي للصور الأكثر ملاءمة هناك.
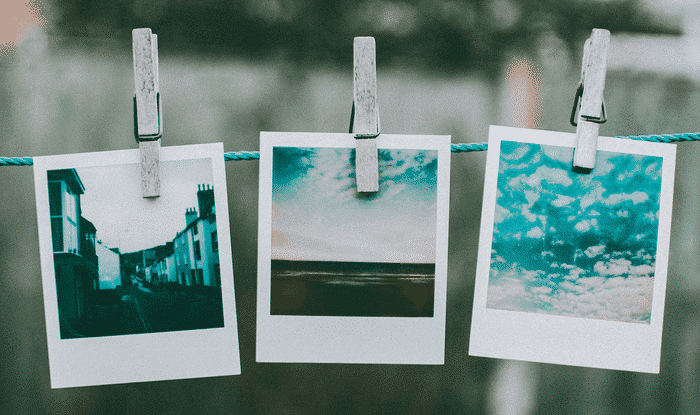
قد يعرف قراء Loyal GT بالفعل أن صور Google تقدم إعدادين لأخذ نسخة احتياطية من صورك – جودة عالية وأصلية. يتيح لك الأول تحميل جميع الصور ومقاطع الفيديو التي تريدها بجودة مضغوطة ، بينما يحفظ الأخير نسخة بنفس الجودة التي تم التقاطها بها.
ولكن أفضل ما في الأمر هو أن صور Google لا تجعلك تتمسك بأي إعداد تحميل معين بشكل دائم. لذلك إذا كنت تبحث عن التبديل من إعداد التحميل الأصلي إلى الجودة العالية أو العكس ، فمن الأفضل معرفة ما يجب توقعه بالضبط. هيا نكتشف.
الأصلي إلى جودة عالية
لنفترض أنك حددت إعداد التحميل الأصلي في صور Google معتقدًا أن المساحة الخالية البالغة 15 جيجابايت كانت كافية لك. حسنا ، كنت مخطئا. أو ربما تكون على مستوى مدفوع ، وأدركت أن صور Google قد تجاوزت الحد الأدنى من حصتك.
بعد ذلك ، من الحكمة التبديل إلى “جودة عالية” – هذا الإعداد لا يستهلك حتى كمية تخزينية كبيرة. إنه أيضًا إحدى الميزات الرئيسية التي تجعل صور Google رائعة للغاية. ومن السهل جدًا تغيير إعدادات الجودة. فقط توجه إلى لوحة إعدادات صور Google ، ثم حدد جودة عالية من أسفل حجم التحميل.
التبديل إلى الجودة العالية – لا يستهلك هذا الإعداد حتى مقدار تخزين iota
بعد القيام بذلك ، سيتم تحميل جميع الصور التي تحددها بجودة مضغوطة. على سبيل المثال ، ستنتهي صورة بحجم 10 ميغابايت عند حوالي 2-3 ميغابايت بمجرد أن تظهر على صور Google. بالإضافة إلى ذلك ، سيتم تغيير حجم أي صور تتجاوز 16 ميجابكسل إلى 16 ميجابكسل فقط. وفي الوقت نفسه ، سيتم تعيين دقة الفيديو حتى 1080 بكسل.
- هام: إذا قمت بحذف النسخ الأصلية “الأصلية” الخاصة بك لاحقًا ، إما يدويًا أو باستخدام خيار “Free Up Space” ، يمكنك فقط الحصول على نظرائهم المضغوطة من صور Google.
ولكن بغض النظر عن الضغط وتقليص الحجم ، ستظل صورك ومقاطع الفيديو الخاصة بك رائعة في معظم الأغراض. لن تلاحظ أي فرق ما لم تكن قريبًا جدًا. إن خوارزمية الضغط التي تستخدمها صور Google هي الصفقة الحقيقية.
بخلاف معظم إعدادات صور Google ، لن تتم مزامنة التغييرات التي يتم إجراؤها على إعدادات جودة التحميل بين الأجهزة (باستثناء تطبيق الويب ، وهو نفسه في كل مكان). بحيث يمكنك اختيار استخدام إعداد “الجودة العالية” على جهاز واحد مع الاحتفاظ به في “الإعداد الأصلي” على جهاز آخر.
ولكن ماذا عن الصور ومقاطع الفيديو التي تم نسخها احتياطيًا بالفعل إلى صور Google بجودة أصلية؟ حسنًا ، سيستمر تخزينها بنفس الجودة ، وذلك باستخدام سعة التخزين في هذه العملية.
ومع ذلك ، يمكنك تحويلها إلى “جودة عالية” وتحرير بعض المساحة. توجه إلى لوحة الإعدادات باستخدام تطبيق الويب الخاص بـ Google Photos. ثم انقر فوق الخيار Recover Storage ضمن إعدادات الجودة (تطبيقات الجوال لا تعرض هذا الخيار). في مربع التأكيد المنبثق ، انقر فوق “ضغط” ، وأنت على ما يرام.
- ملاحظة: لا يمكن الرجوع عن خيار “استرداد التخزين” ، لذلك قد ترغب في تنزيل نسخة أصلية من النسخة الأصلية احتياطيًا في مكان آخر قبل استخدامها.
قد يؤثر استخدام خيار Recover Storage أيضًا على الصور ومقاطع الفيديو التي يتم تحميلها عبر خدمات Google الأخرى مثل Blogger وخرائط Google و Hangouts وما إلى ذلك. للحصول على قائمة كاملة ، انقر فوق الخيار Learn More في مربع التأكيد المنبثق.
- نصيحة: لا تحتاج إلى التبديل إلى “جودة عالية” لتتمكن من استخدام خيار “استرداد التخزين”. يمكنك إجراء نسخ احتياطية باستخدام الإعداد الأصلي ، ثم استخدم هذا الخيار لتحرير مساحة عندما تملأ الحصة الخاصة بك. مفيد جدًا إذا كان لديك نسخ احتياطية بديلة وتريد استخدام صور Google لأغراض المزامنة.
جودة عالية إلى الأصل
يمكنك التبديل إلى عمليات التحميل الأصلية إذا لم تكن راضيًا عن الضغط في إعداد “جودة عالية” في صور Google. سيتم تحميل أي صور ومقاطع فيديو تأخذ Google نسخة احتياطية منها بعد ذلك بنفس الجودة التي يتم التقاطها بها.
إنه أفضل خيار لأخذ نسخة احتياطية أو مزامنة صور RAW. أيضًا ، يمكنك التأكد من أن صورك لن تفقد أي بيانات بسبب الضغط. ومع ذلك ، سينتهي الأمر إلى مساحة تخزين مستهلكة ، لذلك إذا قمت بتصوير الكثير من الصور ومقاطع الفيديو ، فاستعد للترقية عاجلاً وليس آجلاً.
عند التبديل من الأصل إلى الجودة العالية ، يتم تغيير حجم الصور تلقائيًا. لا يحدث هذا مع صورك الحالية بجودة عالية إذا عدت إلى الجودة الأصلية. نعم ، يجب عليك تسوية الصور عالية الجودة.
حتى إذا كانت أجهزتك لا تزال سليمة على المستوى المحلي ، فلن تقوم Google Photos بإعادة تحميلها واستبدال النسخ الاحتياطية عالية الجودة. ومع ذلك ، يمكنك اختيار تسجيل الخروج من تطبيقات Google Photos للهاتف المحمول أو سطح المكتب ، وحذف جميع بياناتك الاحتياطية عبر تطبيق الويب ، ثم تسجيل الدخول مرة أخرى وإعادة تحميل أصولك الأصلية من نقطة الصفر.
يمكن أن تصبح هذه العملية معقدة جدًا ، خاصةً عندما يكون هناك العديد من الأجهزة المعنية. لذلك سوف تخاطر بفقدان صورك ومقاطع الفيديو الخاصة بك. لذلك ، من الأفضل تنزيل نسخة احتياطية من مكتبة صور Google الحالية وعمل نسخة احتياطية منها. أيضًا ، من الحكمة أخذ نسخة احتياطية من النسخ الموجودة على أجهزتك.
خذ حزم متعدد بشكل ذكي
تقدم صور Google إحدى أكثر الوسائل ملاءمة لتحميل صورك إلى السحابة. ومع القدرة على التبديل بسهولة بين كلا الوضعين ، فإنه سهل الاستخدام للغاية. لكن يجب أن تتذكر دائمًا الآثار المحتملة ، خاصة عند التبديل من Original إلى High Quality حيث يمكنك فقد الوصول إلى أصولك تدريجياً بمرور الوقت.
وبالتالي ، من الأفضل دائمًا الحصول على نسخة احتياطية إضافية لصورك ومقاطع الفيديو الخاصة بك ، إما لخدمة تخزين سحابية أخرى أو دون اتصال بالإنترنت. هذا لا ينطبق على صور Google فقط. عندما يتعلق الأمر بالنسخ الاحتياطية ، فهذه مجرد ممارسة جيدة.