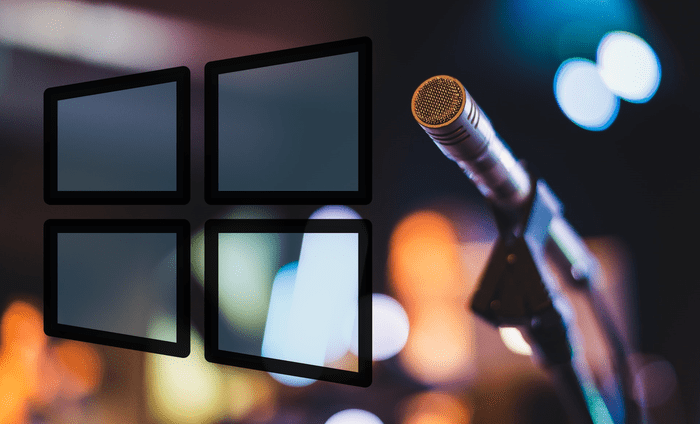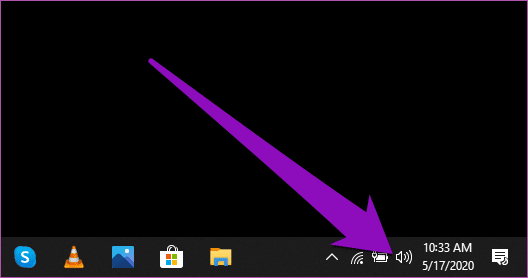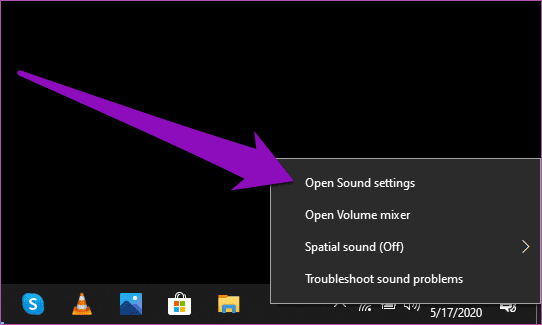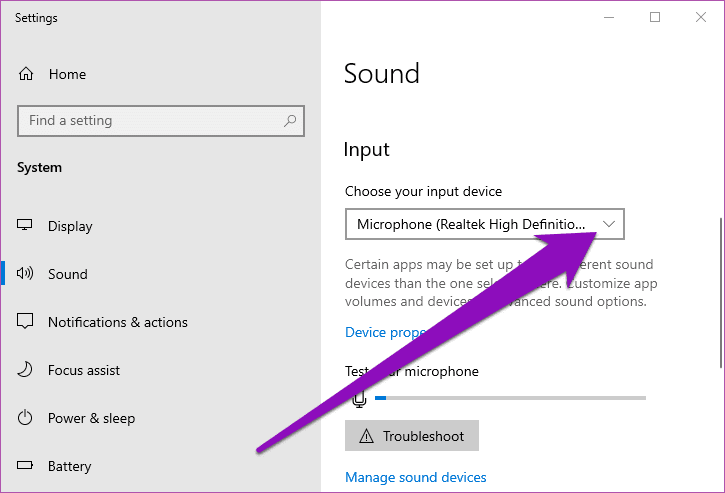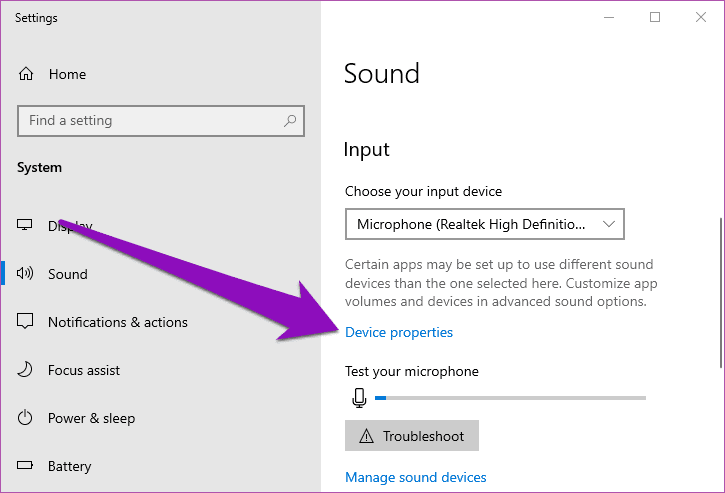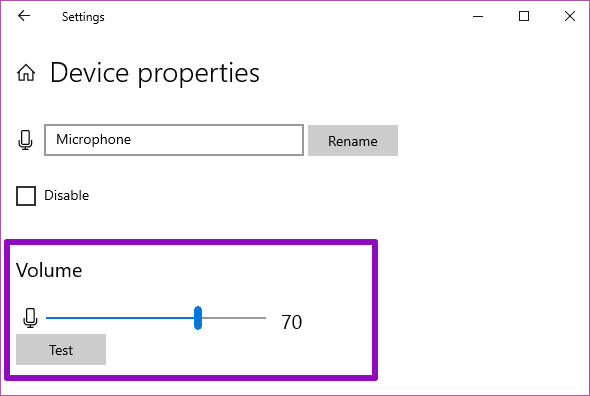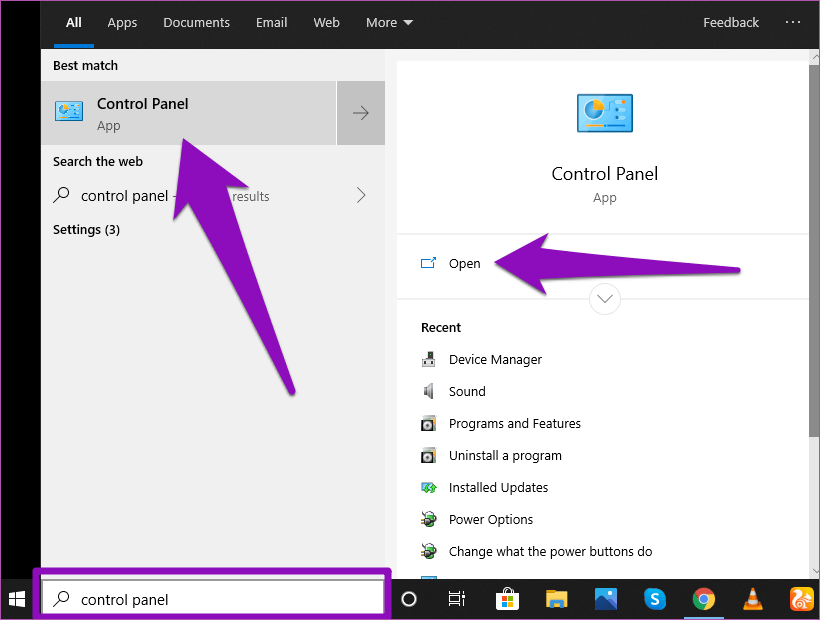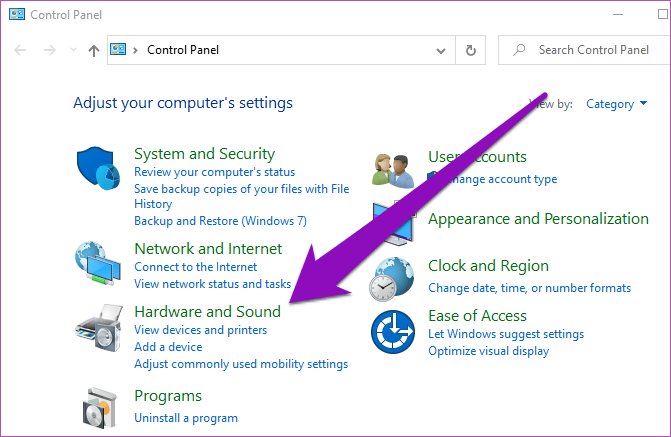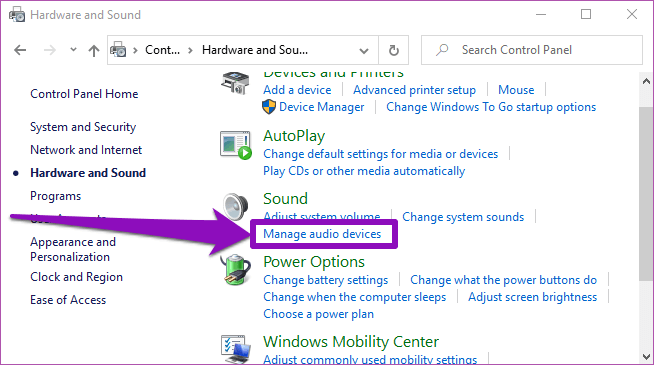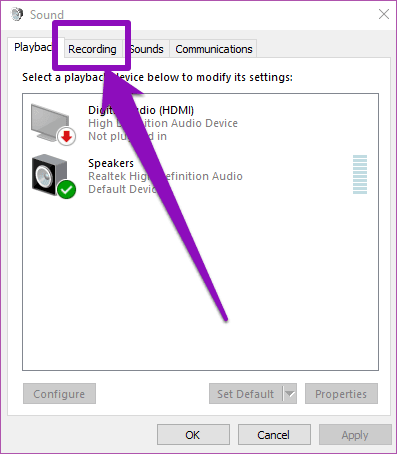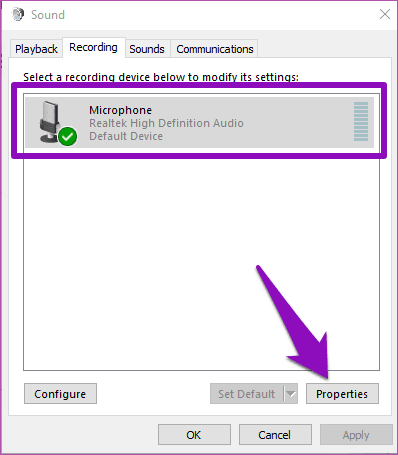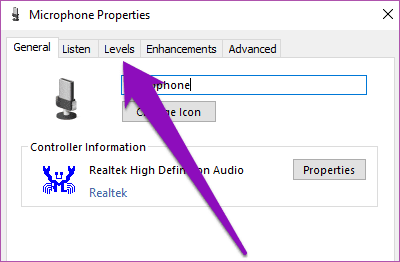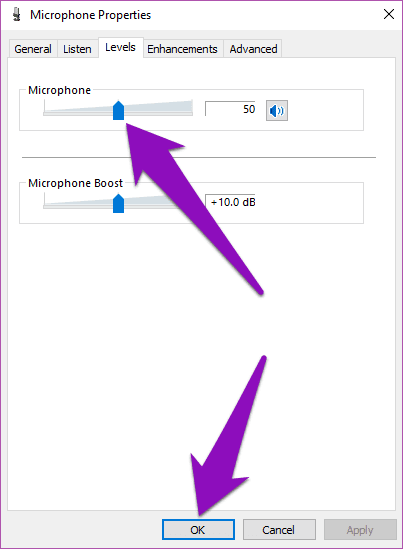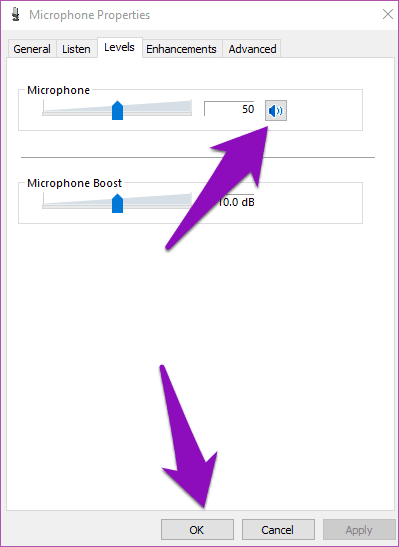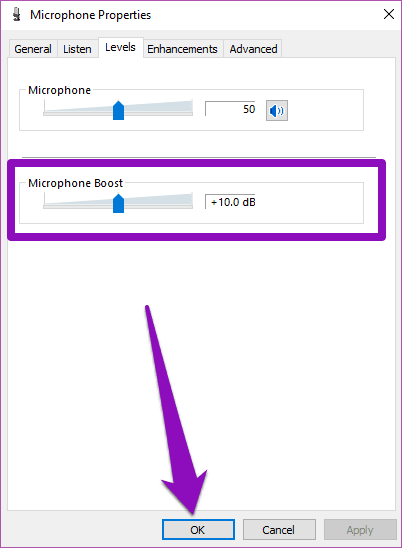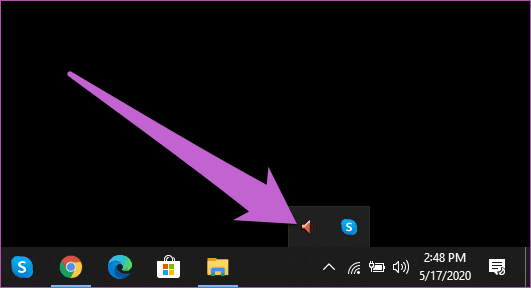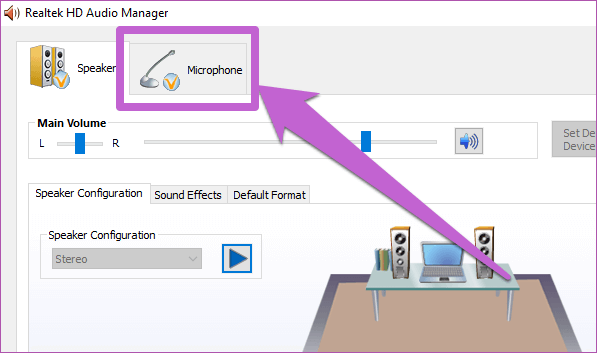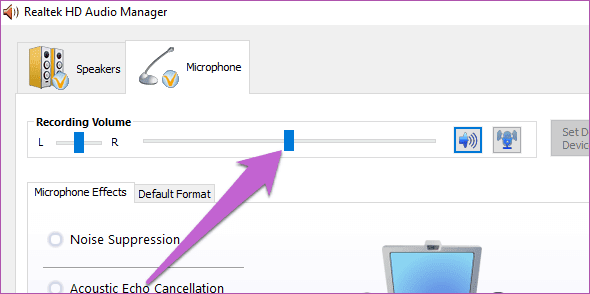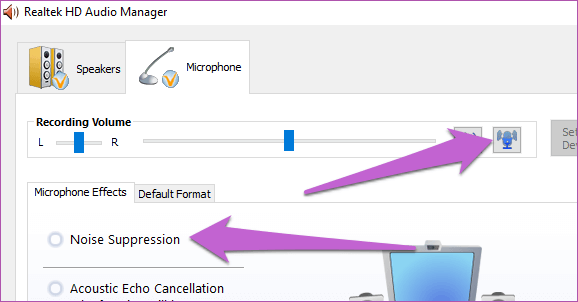أفضل 3 طرق لضبط مستوى صوت ميكروفون Windows 10
هل يجد الأشخاص صعوبة في سماعك أثناء Zoom أو جلسات مكالمات Skype على جهاز الكمبيوتر الذي يعمل بنظام Windows؟ قد يرجع ذلك إلى انخفاض مستوى صوت الكمبيوتر أو ميكروفون الميكروفون أو كتم صوته. لإصلاح المشكلة ، يجب عليك فحص وضبط مستوى صوت ميكروفون جهاز الصوت وفقًا لذلك. في هذا الدليل ، سنعرض لك ثلاث طرق مختلفة لتغيير مستوى صوت الميكروفون على جهاز كمبيوتر يعمل بنظام Windows 10.
قبل المتابعة ، يجب أن تلاحظ أنه قد يتعين عليك ضبط مستوى صوت الميكروفون لكل جهاز صوتي تستخدمه على جهاز الكمبيوتر الخاص بك. ذلك لأن كل جهاز صوتي (سماعات أو ميكروفونات) له إعدادات افتراضية مختلفة لمستوى صوت الميكروفون. لذا ، إذا كنت تستخدم سماعة رأس جديدة على جهاز الكمبيوتر الخاص بك ، وبالكاد يمكن للأشخاص فهم ما تقوله ، فيجب عليك ضبط مستوى صوت ميكروفون سماعات الرأس. تحقق من ثلاث طرق حول كيفية تعديل حجم صوت الميكروفون على جهاز الكمبيوتر الذي يعمل بنظام Windows.
1. تعديل حجم الصوت من إعدادات WINDOWS 10
يمكن استخدام قائمة الإعدادات الأصلية لـ Windows 10 لإجراء جميع أنواع التعديلات على وظائف جهاز الكمبيوتر الخاص بك. لضبط مستوى صوت ميكروفون الكمبيوتر في Windows ، ما عليك سوى الانتقال إلى قسم الصوت في قائمة إعدادات Windows وتخصيص مستوى الصوت حسب تفضيلاتك. إليك كيفية القيام بذلك.
الخطوة 1: انقر بزر الماوس الأيمن على رمز مكبر الصوت في شريط المهام (انظر الزاوية اليمنى السفلية لجهاز الكمبيوتر الخاص بك).
الخطوة 2: حدد “فتح إعدادات الصوت“.
سيؤدي ذلك إلى تشغيل قسم الصوت من قائمة إعدادات Windows. بدلاً من ذلك ، يمكنك أيضًا الانتقال إلى الإعدادات> النظام> الصوت لفتح قائمة إعدادات صوت Windows.
الخطوة 3: إذا كان لديك سماعة رأس / ميكروفون خارجي متصل بالكمبيوتر ، فتأكد من تحديد الجهاز. لذلك ، انقر على زر القائمة المنسدلة في قسم “اختر جهاز الإدخال” وحدد الميكروفون الذي تريد ضبط مستوى صوته.
الخطوة 4: بعد ذلك ، قم بالتمرير إلى قسم الإدخال وحدد خصائص الجهاز.
الخطوة 5: استخدم شريط التمرير لضبط مستوى صوت الميكروفون وفقًا للمستوى المفضل لديك. أيضًا ، اختبر مستويات الصوت بالضغط على زر الاختبار.
2. ضبط حجم الصوت من لوحة التحكم
تعد لوحة التحكم مكونًا آخر لنظام التشغيل Windows يتيح للمستخدمين إجراء تعديلات على بعض إعدادات النظام. اتبع الخطوات أدناه لمعرفة كيفية ضبط مستوى صوت ميكروفون الكمبيوتر بنظام Windows من لوحة تحكم Windows.
الخطوة 1: اكتب لوحة التحكم في شريط بحث Windows واضغط على النتيجة المقابلة لتشغيل لوحة تحكم Windows.
الخطوة 2: حدد “الأجهزة والصوت“.
الخطوة 3: حدد “إدارة أجهزة الصوت“.
الخطوة 4: انتقل إلى قسم التسجيل.
الخطوة 5: حدد الميكروفون واضغط على خصائص.
بدلاً من ذلك ، يمكنك ببساطة النقر نقرًا مزدوجًا على الميكروفون لبدء تشغيل خصائص الجهاز.
الخطوة 6: في صفحة خصائص الميكروفون ، انقر فوق قسم المستويات.
الخطوة 7: استخدم شريط التمرير لضبط مستوى الميكروفون كما تراه مناسبًا ، ثم انقر فوق موافق لإحداث التغييرات.
إذا كنت تقوم بتعديل ميكروفون جهازك لأنه لا يعمل أو لا يسمعك الناس عند إجراء مكالمات فيديو / صوتية ، فقد يكون الميكروفون مكتومًا. إذا تم إلغاء رمز مكبر الصوت في صفحة خصائص الميكروفون ، فسيتم كتم صوت ميكروفون الكمبيوتر. اضغط على الرمز لإلغاء كتم صوت الميكروفون ؛ يجب أن يظهر رمز مكبر صوت عادي بعد ذلك. انقر فوق “موافق” للمتابعة وحفظ التغييرات.
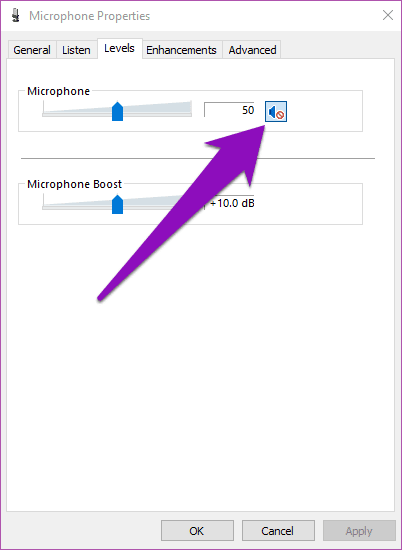
إذا كان المشاركون الآخرون في مكالمة فيديو / صوت لا يزالون لا يستطيعون سماعك بوضوح بعد زيادة مستوى صوت الميكروفون ، فيمكنك زيادة مستوى الصوت. ما عليك سوى ضبط شريط التمرير في قسم تعزيز الميكروفون والنقر فوق موافق عند الانتهاء.
سيساعدك ذلك (تعزيز الميكروفون) على تحسين جودة الصوت الملتقطة من ميكروفون الكمبيوتر. من المستحسن أن تكون على اتصال بشخص آخر عبر تطبيق مكالمات صوتية أو فيديو أثناء ضبط مستوى صوت الميكروفون. وبهذه الطريقة ، يمكنك تأكيد ما إذا كان تعديل مستوى الصوت الذي أجريته على الميكروفون مناسبًا أو بحاجة إلى إجراء تعديلات إضافية عليه.
3. تعديل حجم الصوت باستخدام برنامج تشغيل الصوت
يتم تشغيل أجهزة الصوت في الكمبيوتر (الميكروفون ومكبر الصوت) بواسطة برنامج تشغيل الصوت . عادةً ما تأتي بعض برامج تشغيل الصوت مع تطبيق مخصص يسمح للمستخدمين بتكوين أجهزة الصوت والتحكم فيها بسهولة على أجهزة الكمبيوتر الخاصة بهم. على سبيل المثال ، يأتي برنامج Realtek HD Audio Driver مثبتًا مسبقًا مع مدير صوت عالي الدقة مخصص. يمكن أيضًا استخدام مدير الصوت هذا لضبط مستوى صوت ميكروفون جهاز الكمبيوتر الذي يعمل بنظام Windows. إليك كيفية تحقيق ذلك.
الخطوة 1: قم بتشغيل مدير جهاز تشغيل الصوت بجهاز الكمبيوتر الخاص بك (الموجود عادة في قائمة شريط المهام).
ملاحظة: في هذا الدليل ، استخدمنا مدير الصوت عالي الدقة Realtek لضبط مستوى صوت ميكروفون جهاز كمبيوتر Windows.
الخطوة 2: انتقل إلى قسم الميكروفون.
الخطوة 3: استخدم شريط التمرير لضبط مستوى صوت ميكروفون الكمبيوتر.
يمكنك الضغط على أيقونة الميكروفون لتمكين تعزيز الميكروفون. هناك أيضًا ميزة Noise Suppression التي تساعد على تقليل ضوضاء الخلفية الثابتة عند استخدام ميكروفون الكمبيوتر. سيكون عليك التحقق مما إذا كان Sound Manager على جهازك لديه إعداد مشابه أم لا.
إذا كنت بحاجة إلى زيادة تحسين مستوى صوت ميكروفون الكمبيوتر وجودة إخراج الصوت ، فيمكنك التبديل إلى Noise Suppression.
قم بتشغيل الميكروفون
كانت هذه هي الطرق الثلاث المختلفة لضبط مستوى صوت الميكروفون لأجهزة الصوت على جهاز الكمبيوتر الذي يعمل بنظام Windows 10. مرة أخرى ، يُنصح بإجراء تعديلات على مستوى صوت ميكروفون الكمبيوتر عند إجراء مكالمة. سيساعدك ذلك في قياس أفضل مستوى لمستوى صوت الميكروفون المطلوب للتواصل بشكل مثالي مع الطرف الموجود في الطرف الآخر من المكالمة.