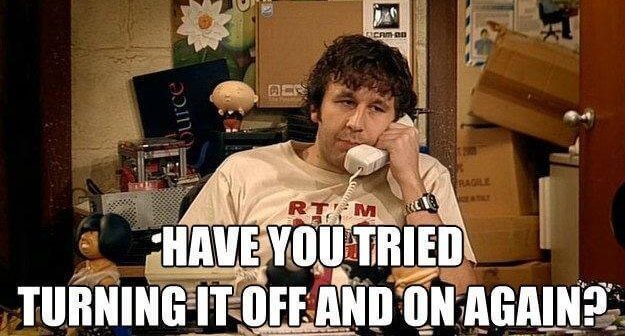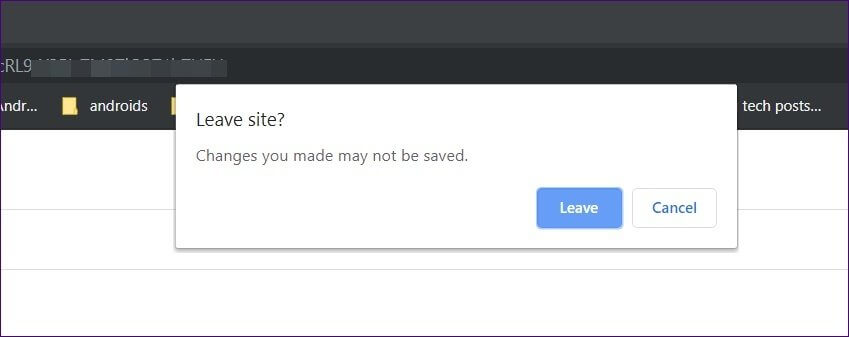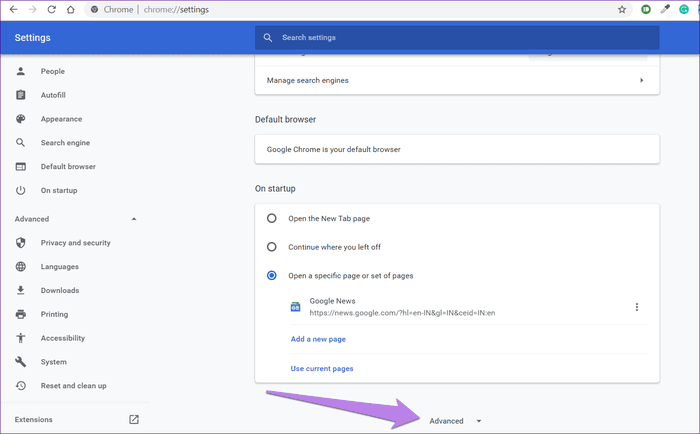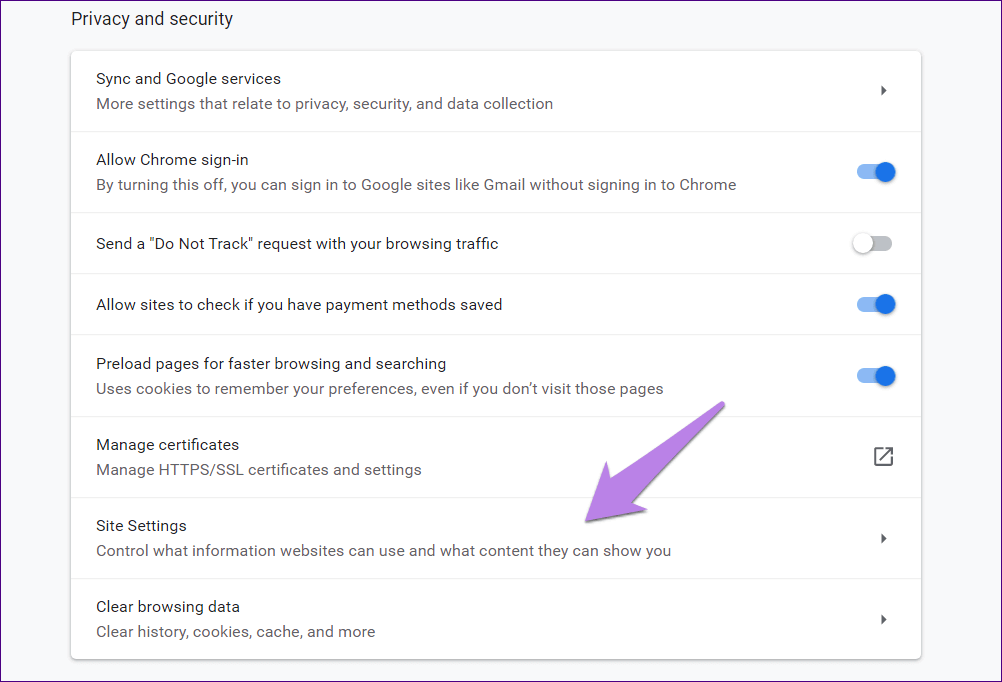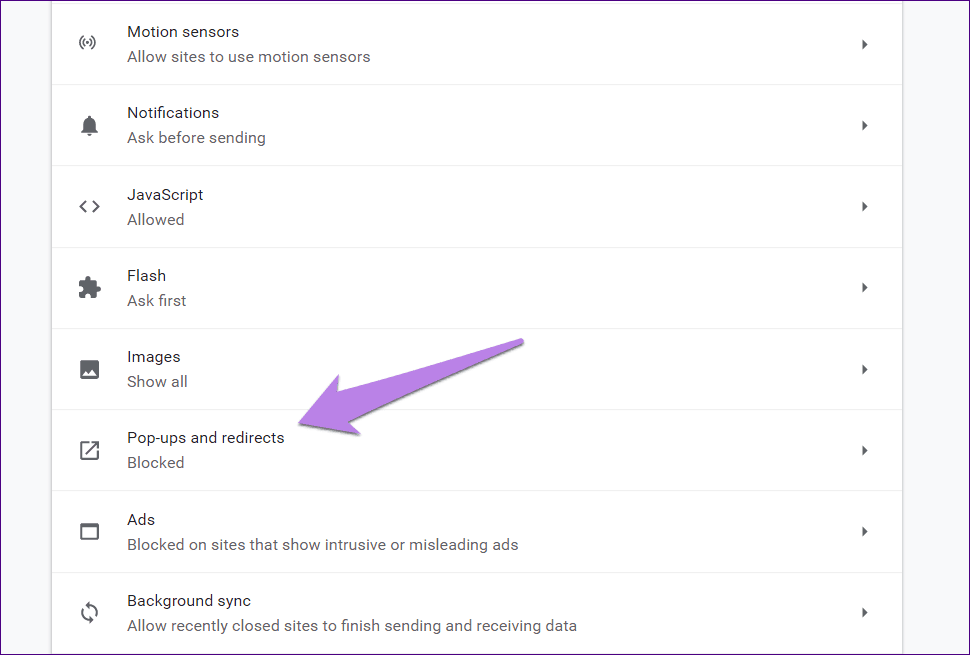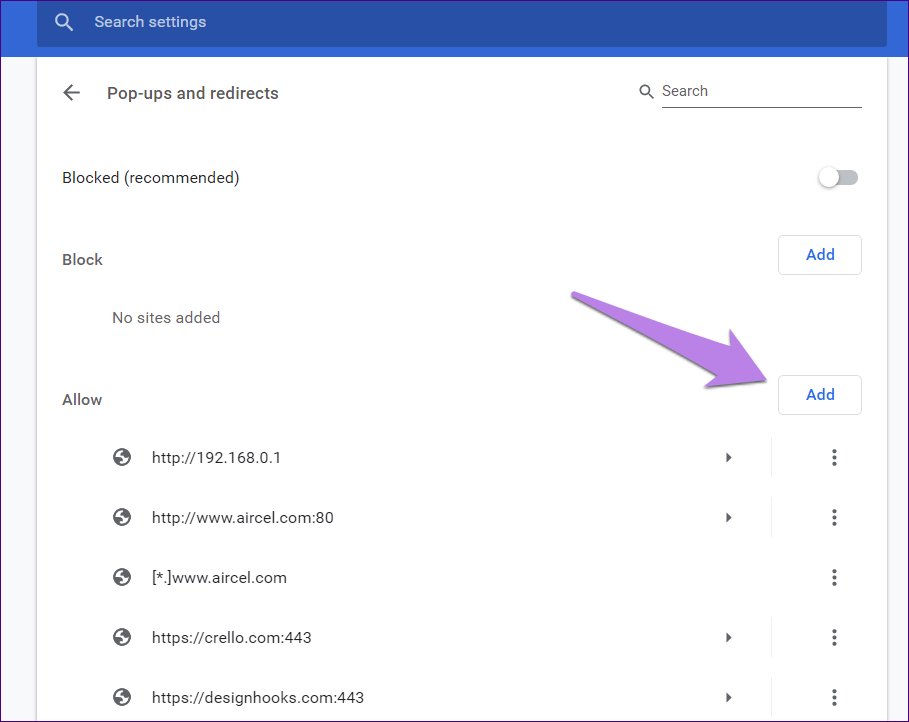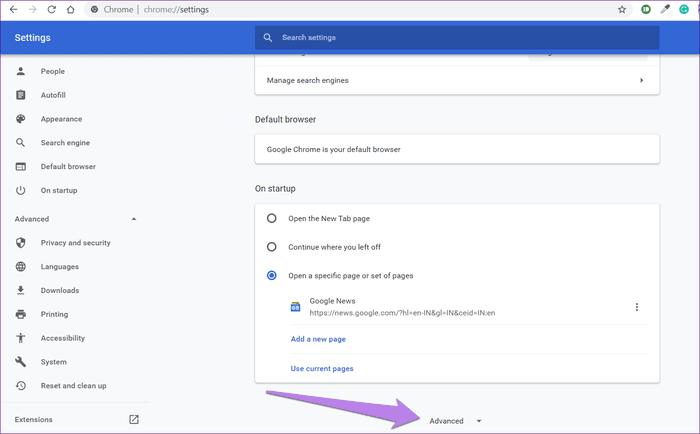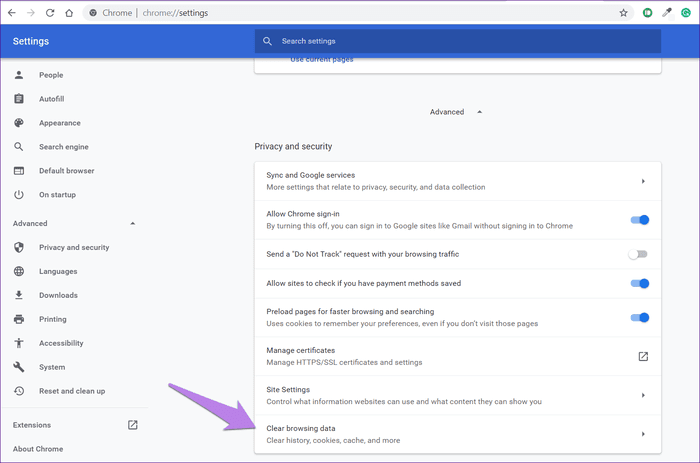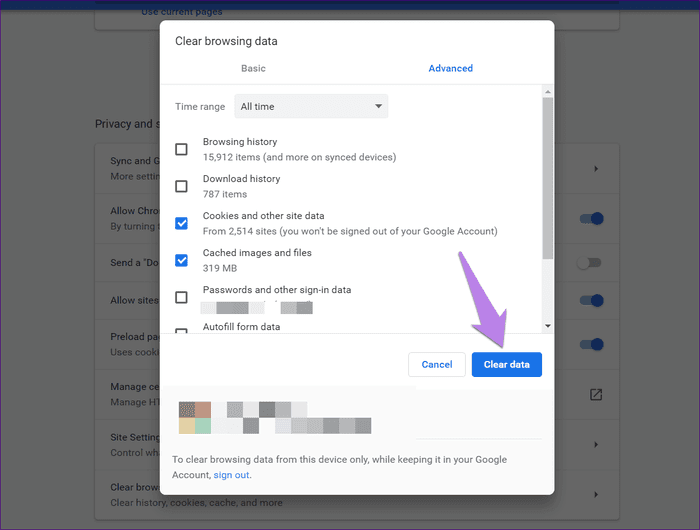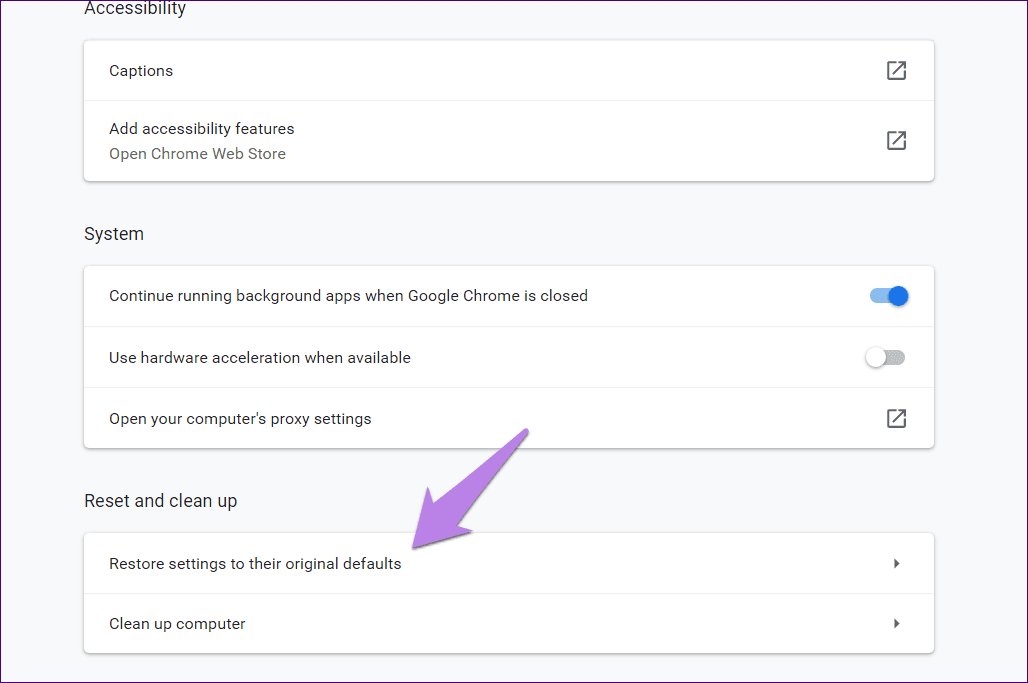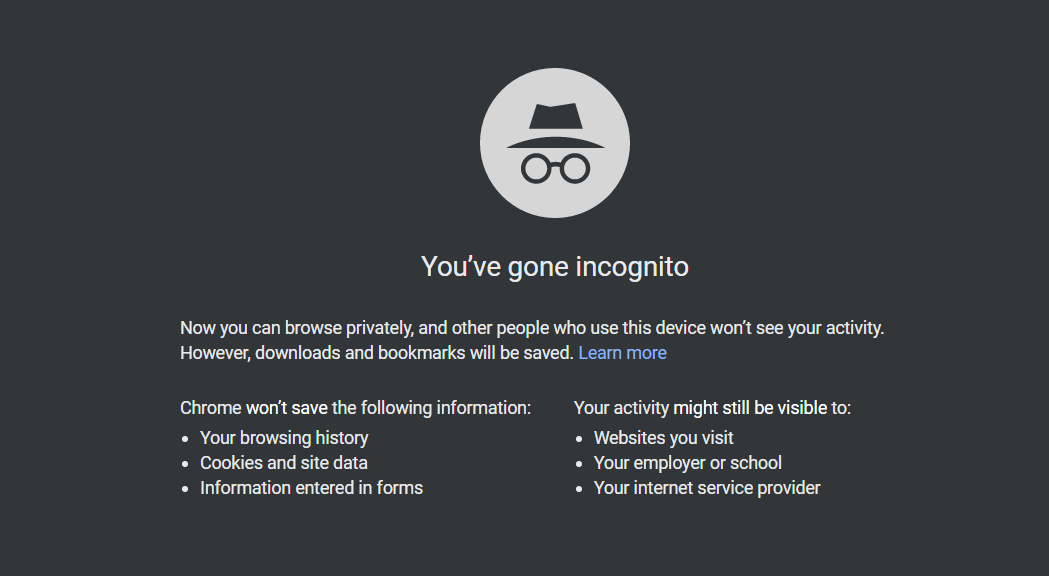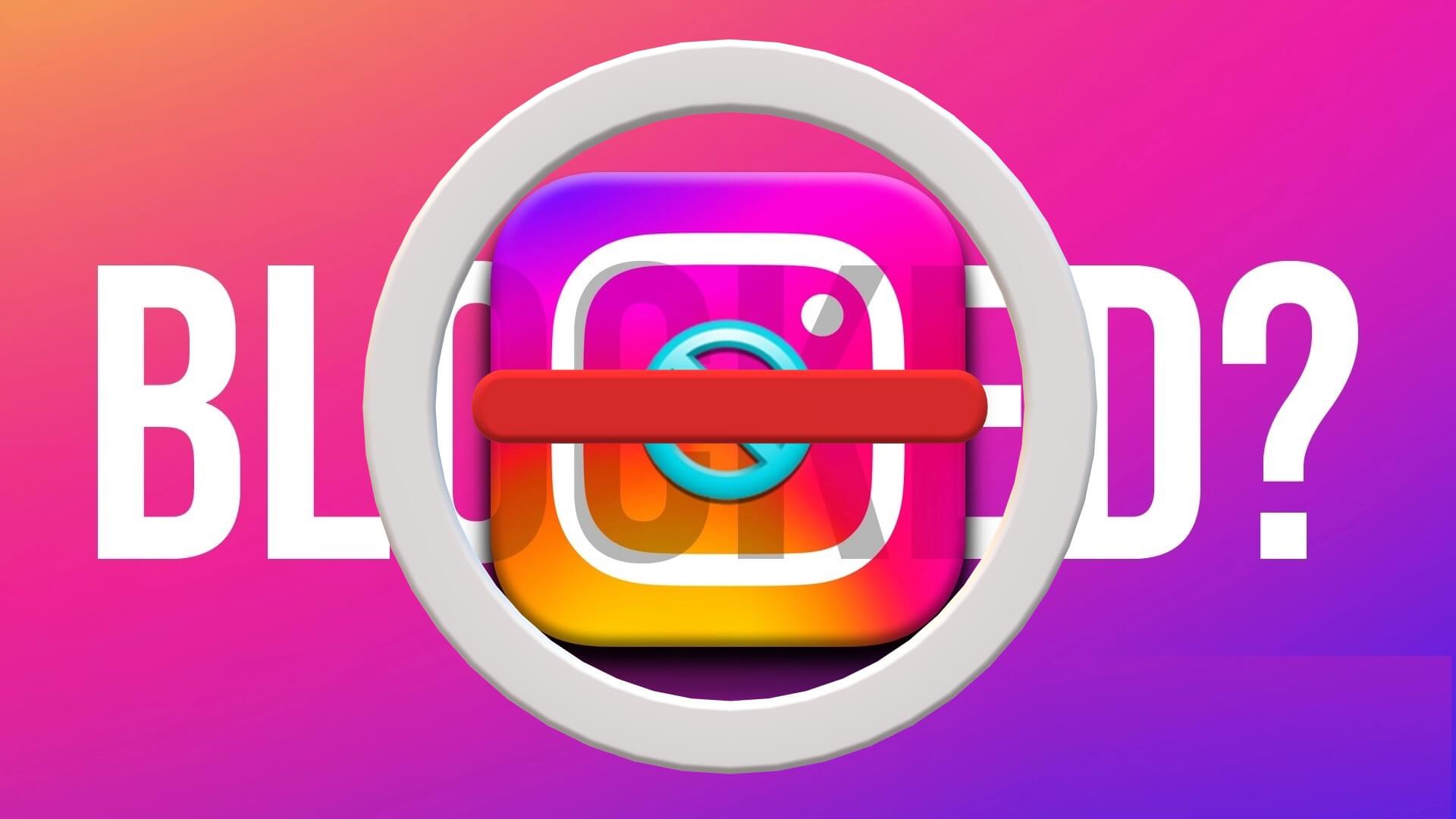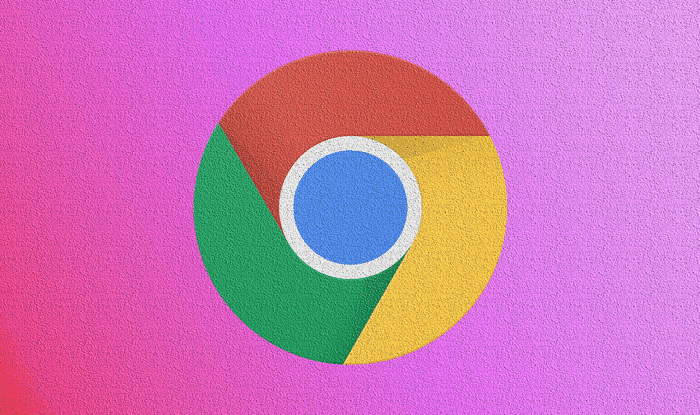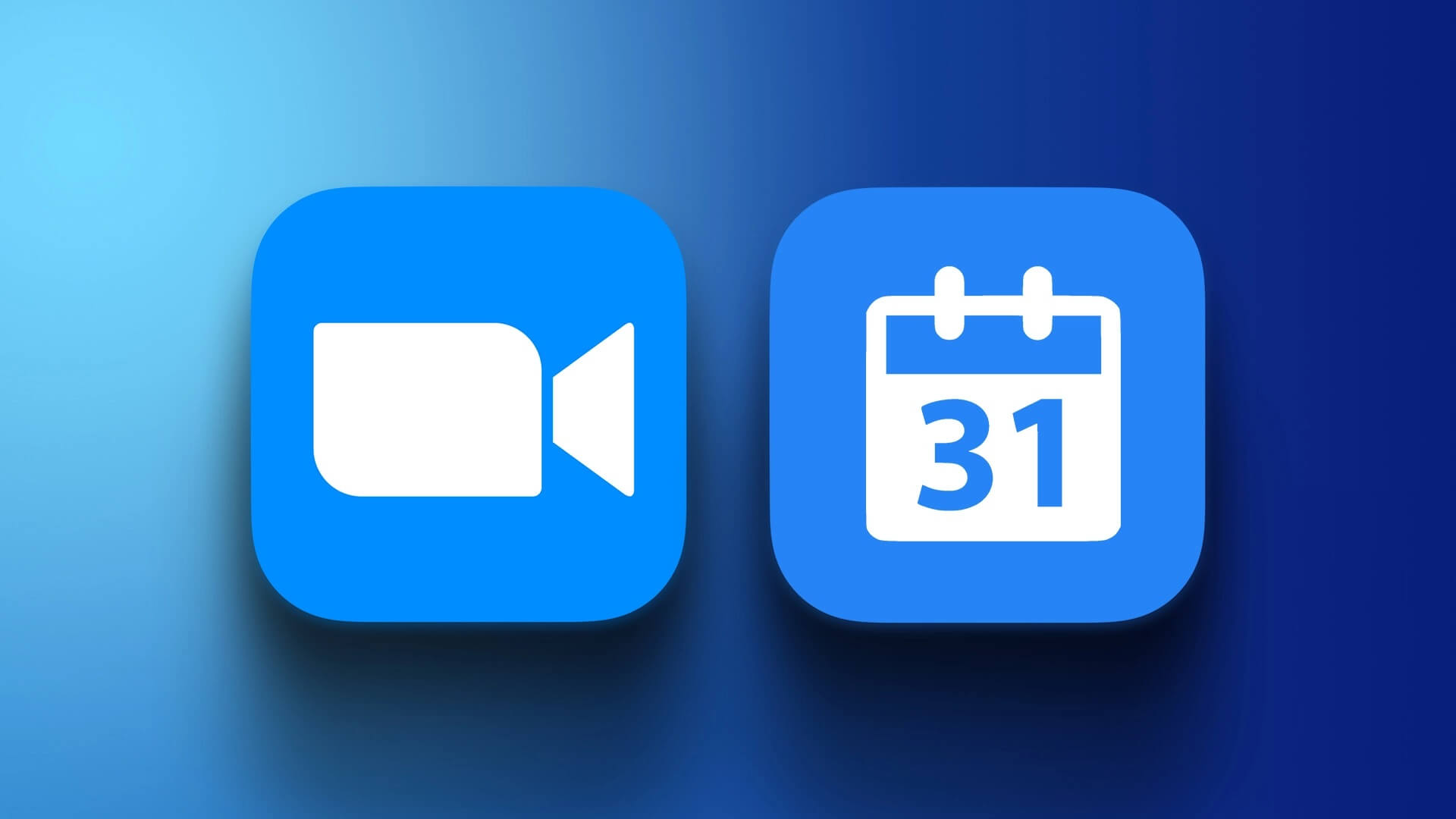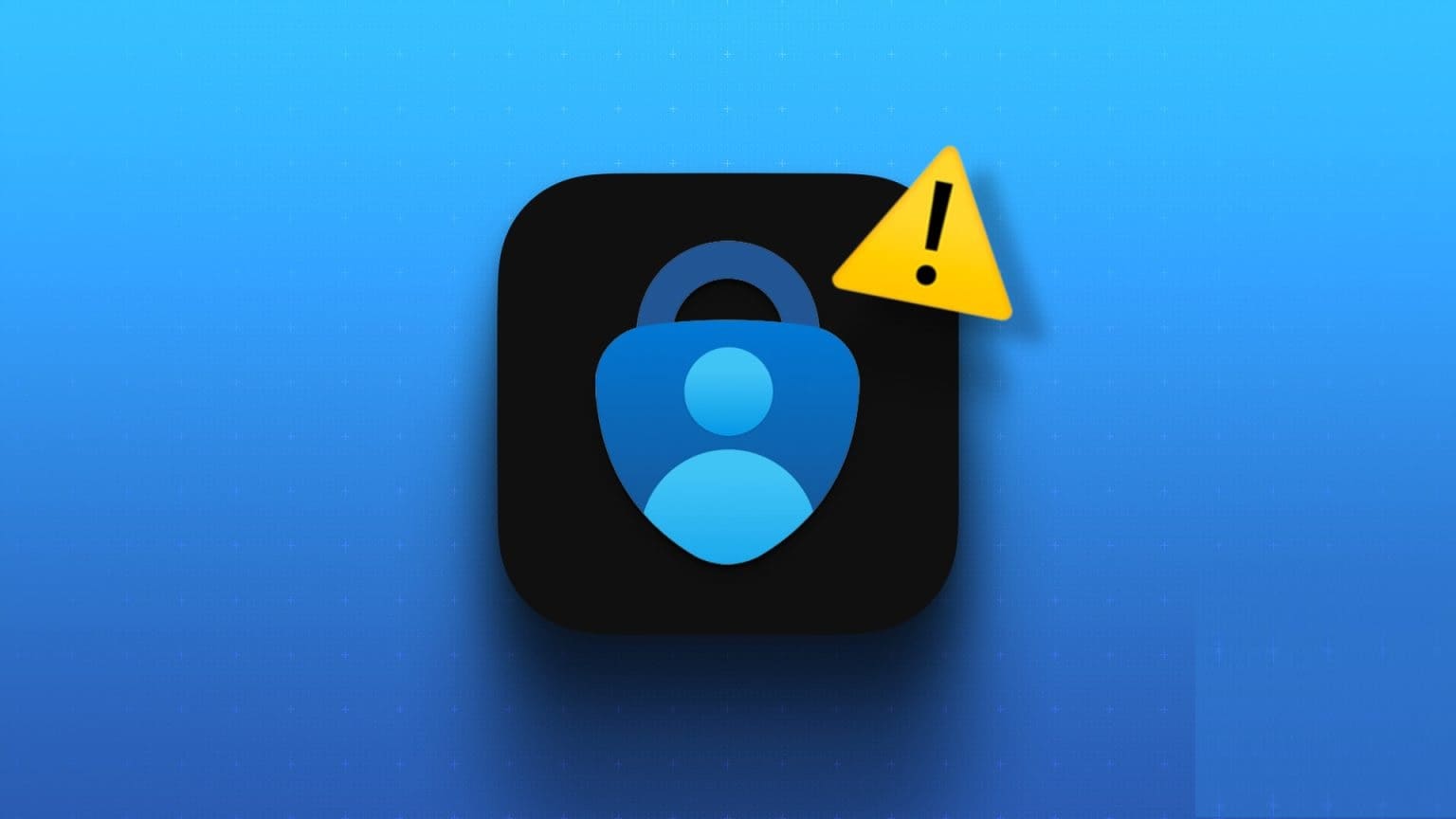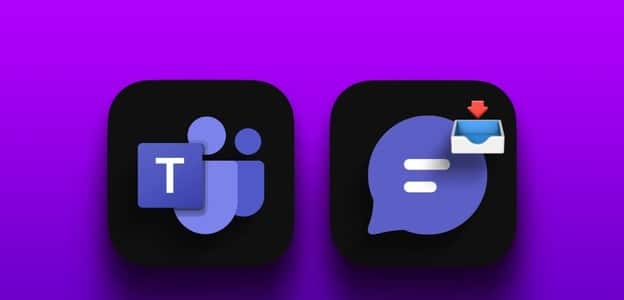في وقت سابق ، يعمد Google Drive لإيقاف التحميل أو انشاء رسالة خطأ إذا تجاوز حجم التنزيل 2 جيجابايت. في وقت لاحق ، أضافت Google الوظيفة التي تم فيها تقسيم الملفات إلى مجلدات zip سعة 2 جيجابايت تلقائيًا. ومع ذلك ، لم يحل ذلك مشكلة ملفات zip التي تسبب مشكلة لمستخدمي Drive. لا يزال العديد من الأشخاص يواجهون مشكلة ملفات zip من Google Drive إلى الأبد.
إذا واجهت أيضًا مشكلة تنزيل Google Drive zip أو تعطل تنزيل ملفات zip ، فأنت في المكان الصحيح. سنخبرك هنا بست طرق لإصلاح المشكلة. وكمكافأة ، ستتعرف أيضًا على بعض النصائح لتحسين عملية التنزيل من نوع zip.
هيا بنا نبدأ.
1. إعادة تشغيل الكمبيوتر
لدي عادة السبات أو وضع الكمبيوتر المحمول في وضع السكون ، مما يسبب مشاكل في بعض الأحيان. تتعلق المشكلة في الغالب بالمتصفحات بسبب مشاكل في الملفات المؤقتة. لذلك ، إذا كان Google Drive يقوم بضغط الملفات لفترة طويلة على جهاز الكمبيوتر الخاص بك ، فيجب أن تبدأ بإعادة تشغيل جهاز الكمبيوتر الخاص بك. أعرف ، أعرف … ولكن إذا كان الفطرة السليمة هي تلك الشائعة.
2. اتبع الخطوات الصحيحة
تفشل التنزيلات المضغوطة لمعظم المستخدمين بسبب الطبيعة غير السهلة لخطوات التنزيل. الخطوات الأولية منطقية ، مثل تحديد المجلد أو الملفات المتعددة التي تريد تنزيلها ، ثم انقر فوق الزر “تنزيل”. سيبدأ Google Drive في ضغط ملفاتك. بمجرد الانتهاء من ذلك ، إليك التغييرات.
سوف تتلقى نافذة مغادرة الموقع منبثقة في الأعلى. عادةً ما تكون النوافذ المنبثقة منطقية من خلال زر نعم أو لا. ولكن هنا الأمور مختلفة.
يقول النص “التغييرات التي أجريتها قد لا يتم حفظها“. تقدم لك خياران – مغادرة وإلغاء. يعتقد المستخدم العادي أنه سيتم إلغاء التنزيل للملفات المضغوطة من خلال النقر فوق الزر “مغادرة“. لذلك يقومون بالنقر فوق “إلغاء“. لكن هذا خطأ. سيؤدي الضغط على زر “إلغاء” إلى إيقاف التنزيلات. غريبًا كما يبدو ، يجب عليك النقر فوق “مغادرة“. سيؤدي ذلك إلى بدء عملية تنزيل الملفات المضغوطة.
لم تحصل على أي نافذة منبثقة؟
في حالة عدم تلقي أي نافذة منبثقة ، اتبع الخطوات التالية لإصلاحها على Chrome.
الخطوة 1: افتح الرابط chrome: // settings / للانتقال إلى إعدادات Chrome.
الخطوة 2: انقر فوق “خيارات متقدمة” للكشف عن المزيد من الإعدادات.
الخطوة 3: تحت الخصوصية والأمن ، انقر فوق إعدادات الموقع.
الخطوة 4: قم بالتمرير لأسفل وانقر على النوافذ المنبثقة وإعادة التوجيه.
الخطوة 5: إذا تم حظر النوافذ المنبثقة ، فانقر فوق الزر “إضافة” بجوار “السماح“. أضف https://drive.google.com إلى النوافذ المنبثقة المسموح بها.
الخطوة 6: أغلق Chrome. ثم حاول تنزيل الملفات. تذكر أن تنقر فوق “مغادرة” بدلاً من “إلغاء” في القائمة المنبثقة.
نصيحة: في بعض الأحيان ، يتم حظر التنزيلات على Chrome. تعرف على كيفية إلغاء قفلها.
3. مسح الملفات المؤقتة للمتصفح
يجب عليك أيضًا محو الملفات المؤقتة يدويًا في متصفحك مثل ملفات تعريف الارتباط وذاكرة التخزين المؤقت. لقد ذكرنا خطوات متصفح Google Chrome.
الخطوة 1: انتقل مرة أخرى إلى صفحة الإعدادات عن طريق كتابة chrome: // settings / في شريط العناوين أو العثور عليها من قائمة Chrome.
الخطوة 2: قم بالتمرير لأسفل وستجد الخيار “خيارات متقدمة“. انقر عليها للكشف عن المزيد من الإعدادات.
الخطوة 3: تحت الخصوصية والأمان ، انقر فوق “مسح بيانات التصفح“.
الخطوة 4: حدد مربع الاختيار المتاح بجوار “الصور والملفات المخزنة مؤقتًا” و “ملفات تعريف الارتباط وبيانات الموقع الأخرى“. قم بإلغاء تحديد الآخرين. أخيرًا ، اضغط على زر مسح البيانات.
الخطوة 5: أغلق Chrome وابدأ تشغيله مرة أخرى. ثم حاول تنزيل ملفات zip من Drive.
4. المحاولة مع متصفح مختلف
إذا فشل المستعرض الحالي في تنزيل ملفات zip ، فجربها في متصفح مختلف.
5. تسجيل الدخول إلى الحساب الصحيح
إذا قمت بتسجيل الدخول إلى العديد من حسابات Google على متصفحك ، فقم بتسجيل الخروج منها جميعًا. احتفظ بتسجيل حساب واحد فقط من المكان الذي تريد تنزيل ملفات Google Drive إليه.
6. إعادة تعيين إعدادات كروم جوجل
في بعض الأحيان ، قد تكون المشكلة بسبب ملحق أو إعدادات غير صحيحة. لذا فإن إعادة تعيين Chrome ستصلحها. على الرغم من أن بياناتك آمنة عند إعادة تعيينها ، إلا أن عليك قراءة ما يحدث عند إعادة تعيين Chrome.
لإعادة تعيينها ، افتح إعدادات Chrome. ثم ، اضغط على متقدم. مرر لأسفل إلى أسفل وانقر على “استعادة الإعدادات إلى الإعدادات الافتراضية الأصلية“. تأكيد من خلال النقر على إعادة تعيين.
حيث يتم تحميل الملفات المضغوطة
عادةً ، ستكون الملفات متاحة في مجلد التنزيلات على جهاز الكمبيوتر الخاص بك. ومع ذلك ، إذا قمت بتغيير موقع التنزيل ، فسيكون متاحًا في المجلد الجديد.
نصائح لتحسين تنزيل ZIP على محرك GOOGLE
اتبع الخطوات التالية لتخفيف عملية تنزيل الملفات المضغوطة من Google Drive.
1. قم بتنزيل في الوضع التصفح المتخفي
إذا كانت ملفات zip تمنحك مشكلة أثناء التنزيل في وضع التصفح العادي ، فحاول تنزيلها في وضع التصفح المتخفي.
2. قم بتنزيل الملفات بدلاً من المجلد
بدلاً من تنزيل مجلد ، حدد ملفات متعددة بداخله ثم قم بتنزيلها. اقترح بعض المستخدمين أن هذه الخدعة سرعت عملية zip لهم.
3. استخدام النسخ الاحتياطي والمزامنة من جوجل
يحتوي Google Drive على تطبيقات مخصصة لكل من Windows و Mac. يجب عليك تثبيت تلك الملفات لتنزيل الملفات الضخمة من Drive. إلى جانب كونه سهل الاستخدام ، فإنه لا يعمل بملفات مضغوطة ، وبالتالي فإن العملية الكلية لتنزيل الملفات سريعة. اقرأ دليلنا حول كيفية استخدام النسخ الاحتياطي والمزامنة من Google.
4. تحميل ملفات متعددة
يؤدي تنزيل ملفات متعددة من Drive إلى إنشاء ملف مضغوط دائمًا ، والذي قد يبدو بطيئًا بالنسبة لبعض المستخدمين. إذا كنت لا ترغب في تثبيت تطبيقات Google Drive ، ولكنك تريد تنزيل الملفات دون ضغط البيانات بسرعة ، فتحقق من نشرتنا المخصصة لها.
الخاتمة
نأمل أن واحدة من النصائح المذكورة أعلاه حلت المشكلة لك وكنت قادرا على التحميل هذه المشكلة المزعجة. إذا كنت لا تزال عالقًا ، فربما تكون سرعة الإنترنت لديك (أو أي شيء آخر مثل DNS الخاص بـ ISP) هو السبب؟ قم بمحاولة لاستكشاف هذه الزاوية ومعرفة ما إذا كان يعمل.