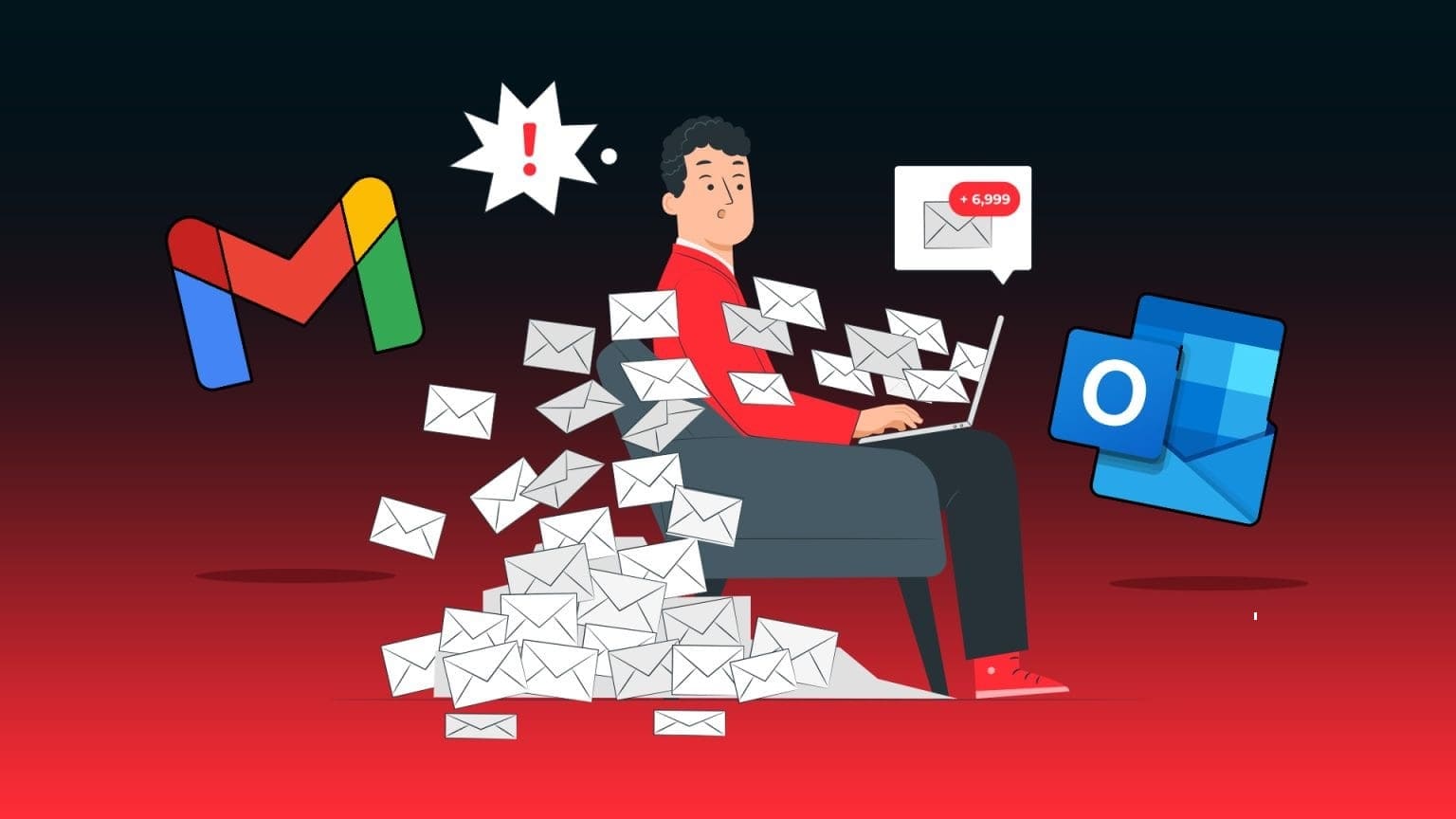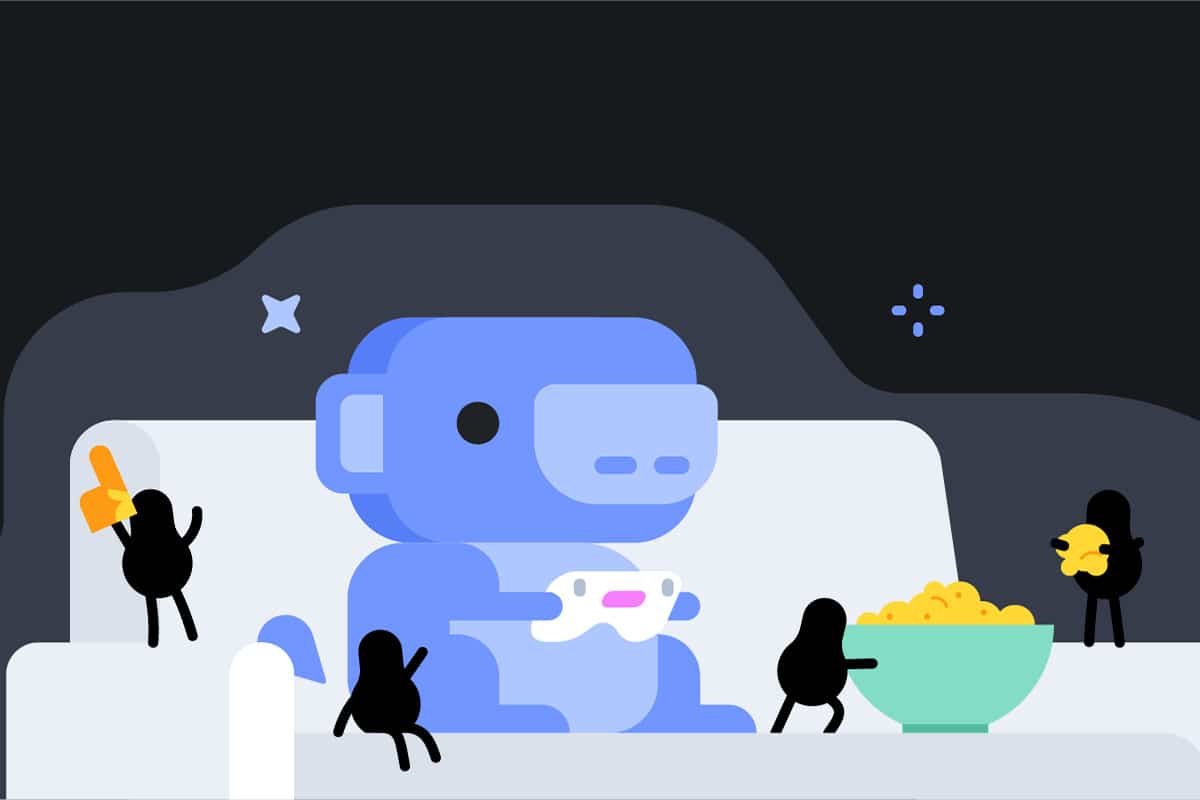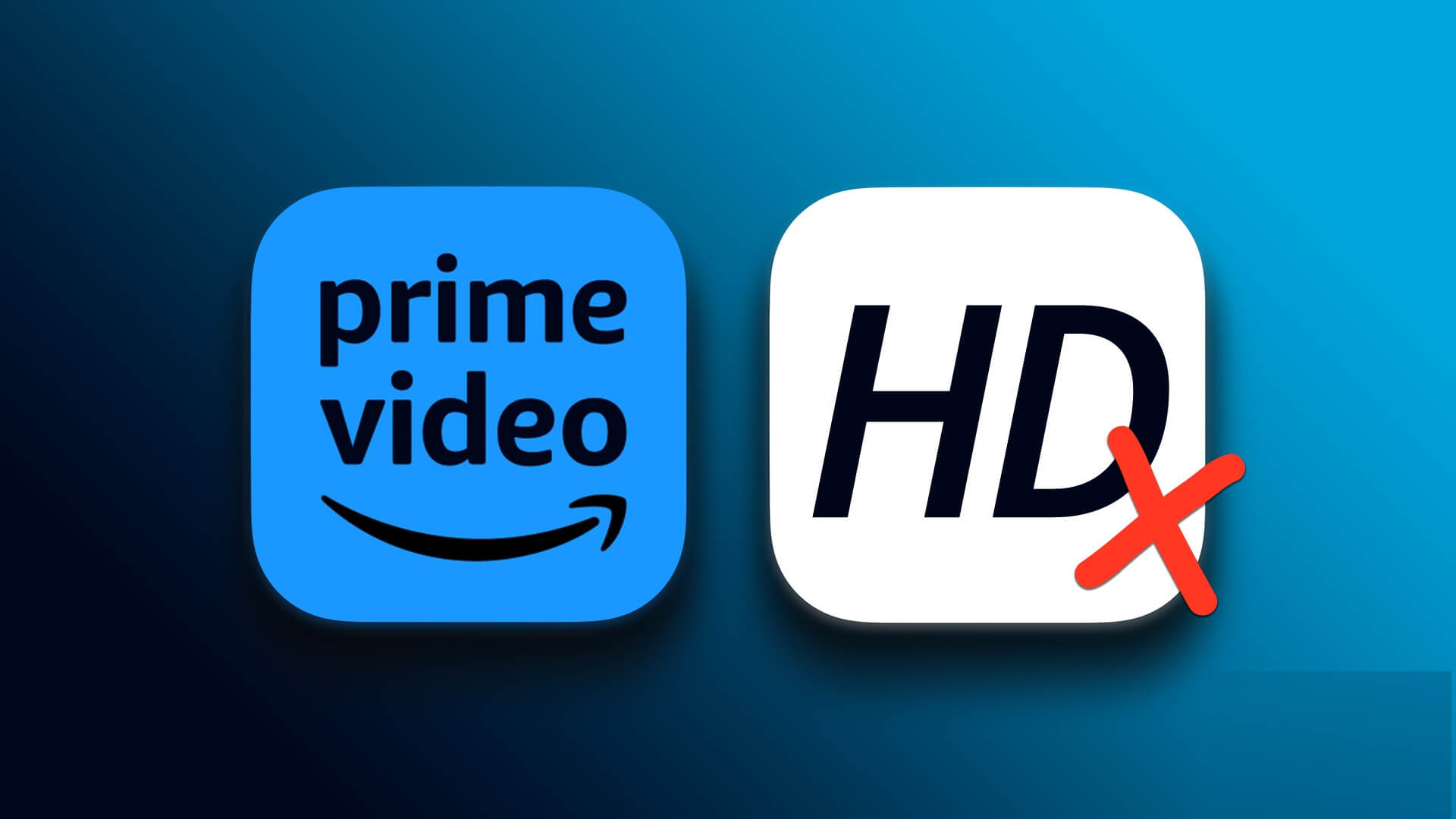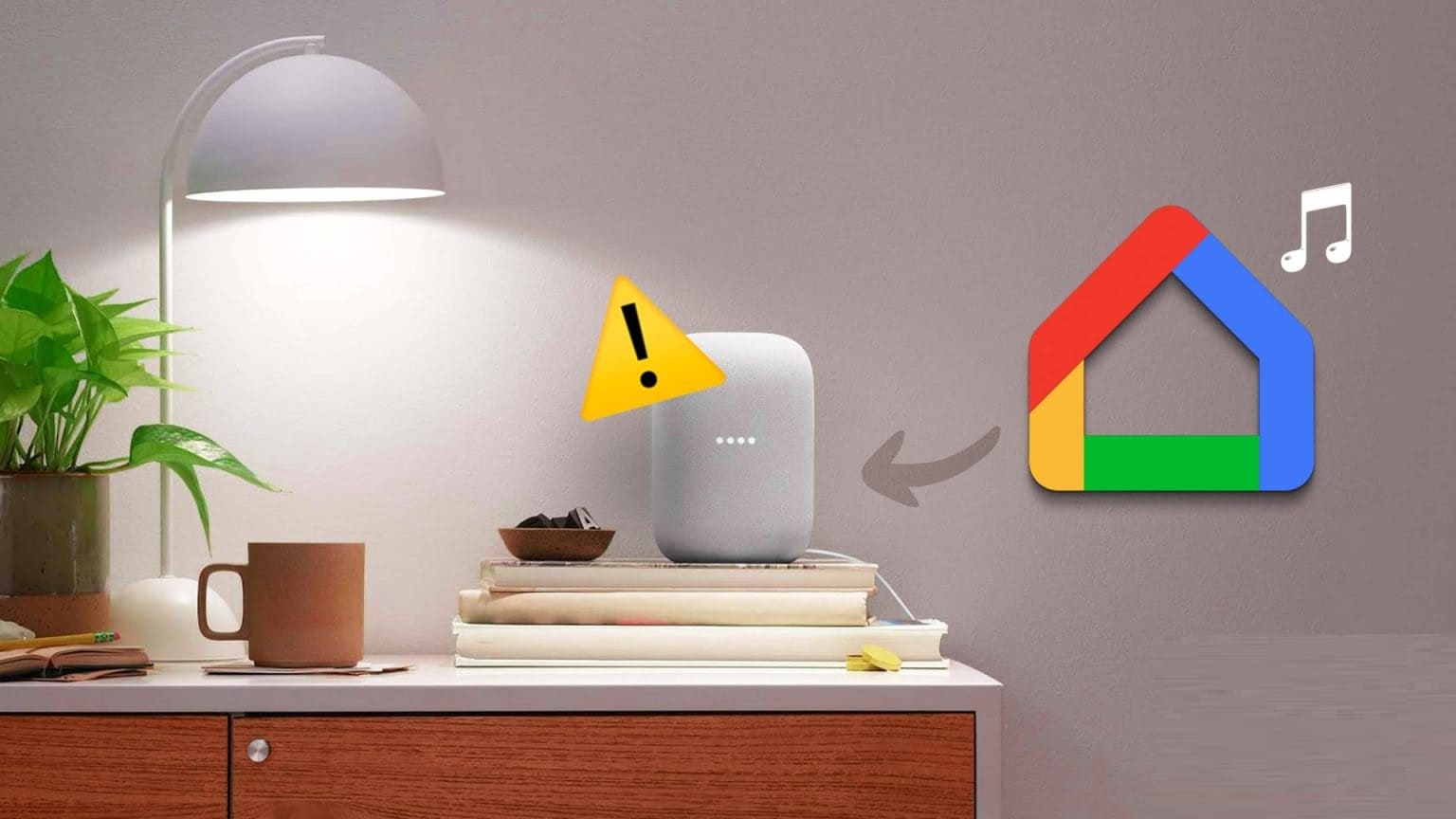من خلال إضافة فاصل صفحة في مستند Microsoft Word الخاص بك ، فإنك تقرر بالضبط أين تنتهي الصفحة وتبدأ أخرى جديدة. إليك كيفية إدراج فواصل الصفحات وإزالتها في Word.
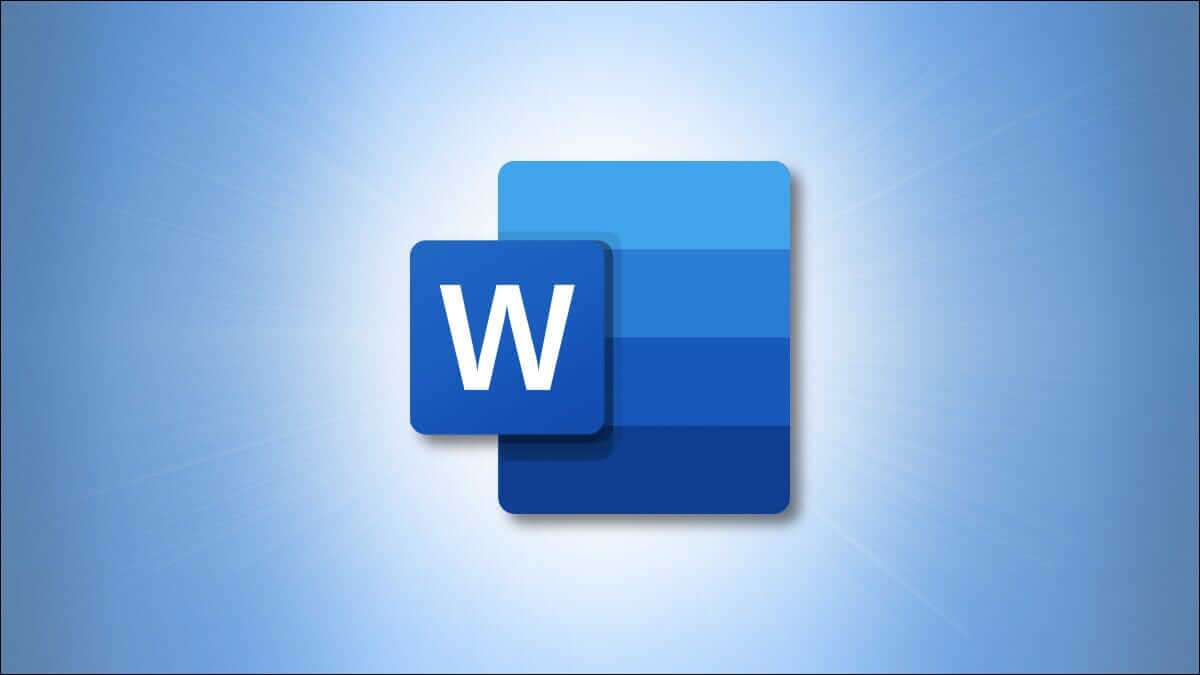
كيف تفعل فاصل الصفحة في Word
لإدراج فاصل صفحة في المستند ، أولاً ، افتح المستند في Microsoft Word.
في المستند ، ضع المؤشر في المكان الذي يجب أن تبدأ فيه الصفحة الجديدة. كل شيء على يمين المؤشر سينتقل إلى الصفحة الجديدة.
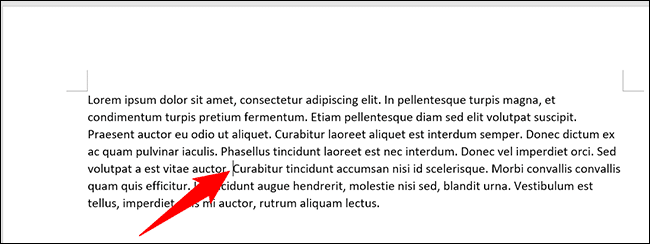
في شريط Word في الجزء العلوي ، انقر على علامة التبويب “إدراج“.
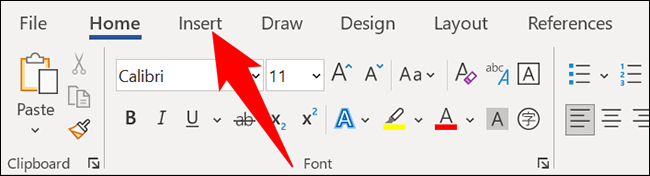
في علامة التبويب “إدراج” ، في قسم “الصفحات” في أقصى اليمين ، انقر على “فاصل صفحة”.
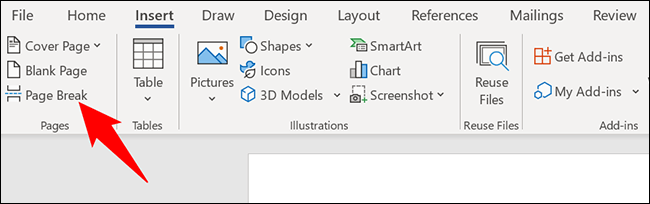
سيضيف Word فاصل صفحات إلى الموقع المحدد في المستند. تم الآن نقل كل النص الموجود على يمين المؤشر إلى الصفحة الجديدة.
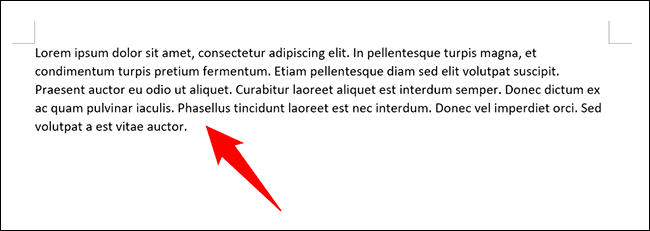
وأنت على أتم استعداد.
إزالة فاصل صفحة في Word
لحذف فاصل صفحة مضاف يدويًا من المستند ، افتح المستند باستخدام Microsoft Word.
عند فتح المستند ، في شريط Word في الجزء العلوي ، انقر فوق علامة التبويب “الصفحة الرئيسية”.
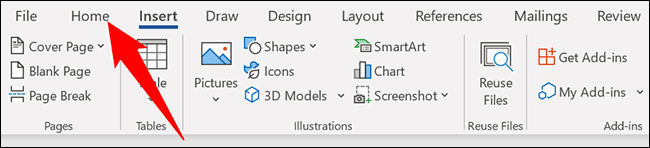
في علامة التبويب “الصفحة الرئيسية” ، في قسم “الفقرة” ، انقر فوق الخيار “إظهار / إخفاء” (رمز فقرة).
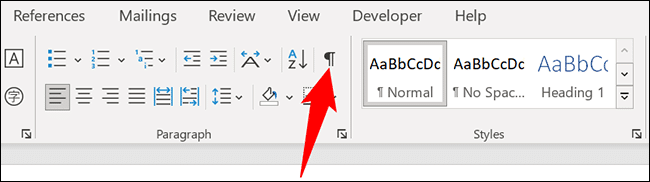
في المستند حيث أضفت فاصل صفحات ، سترى عنصر “فاصل صفحة“. لحذف فاصل الصفحة هذا ، انقر نقرًا مزدوجًا فوق “فاصل الصفحة” ثم اضغط على مفتاح الحذف في لوحة المفاتيح.
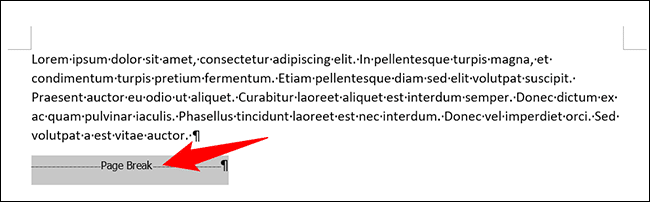
وهذا كل شيء. قام Word بإزالة فاصل الصفحات المحدد من المستند. !
إذا كنت تستخدم محرر مستندات Google ، فيمكنك أيضًا إضافة فواصل الصفحات بسهولة إلى مستنداتك.