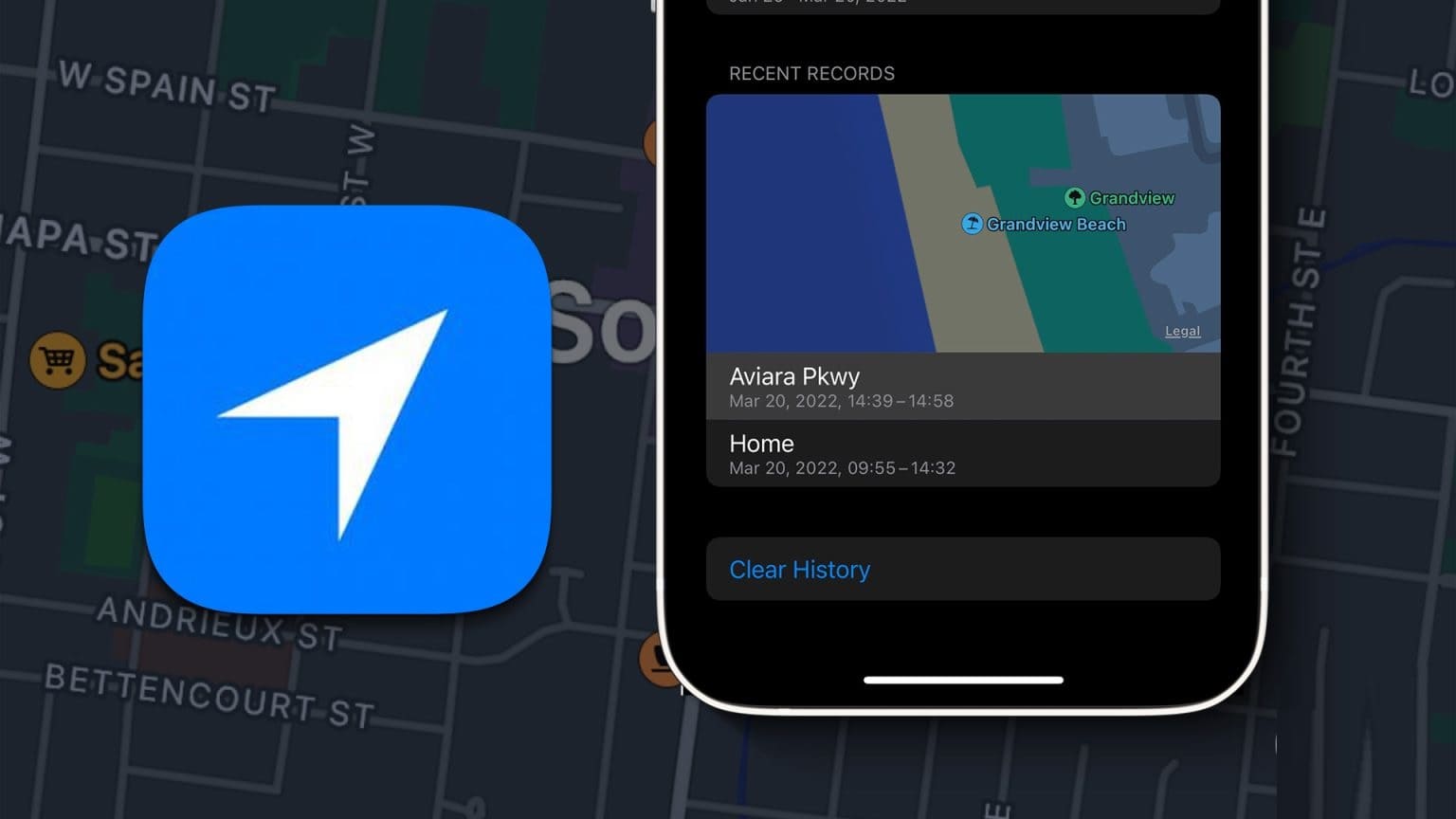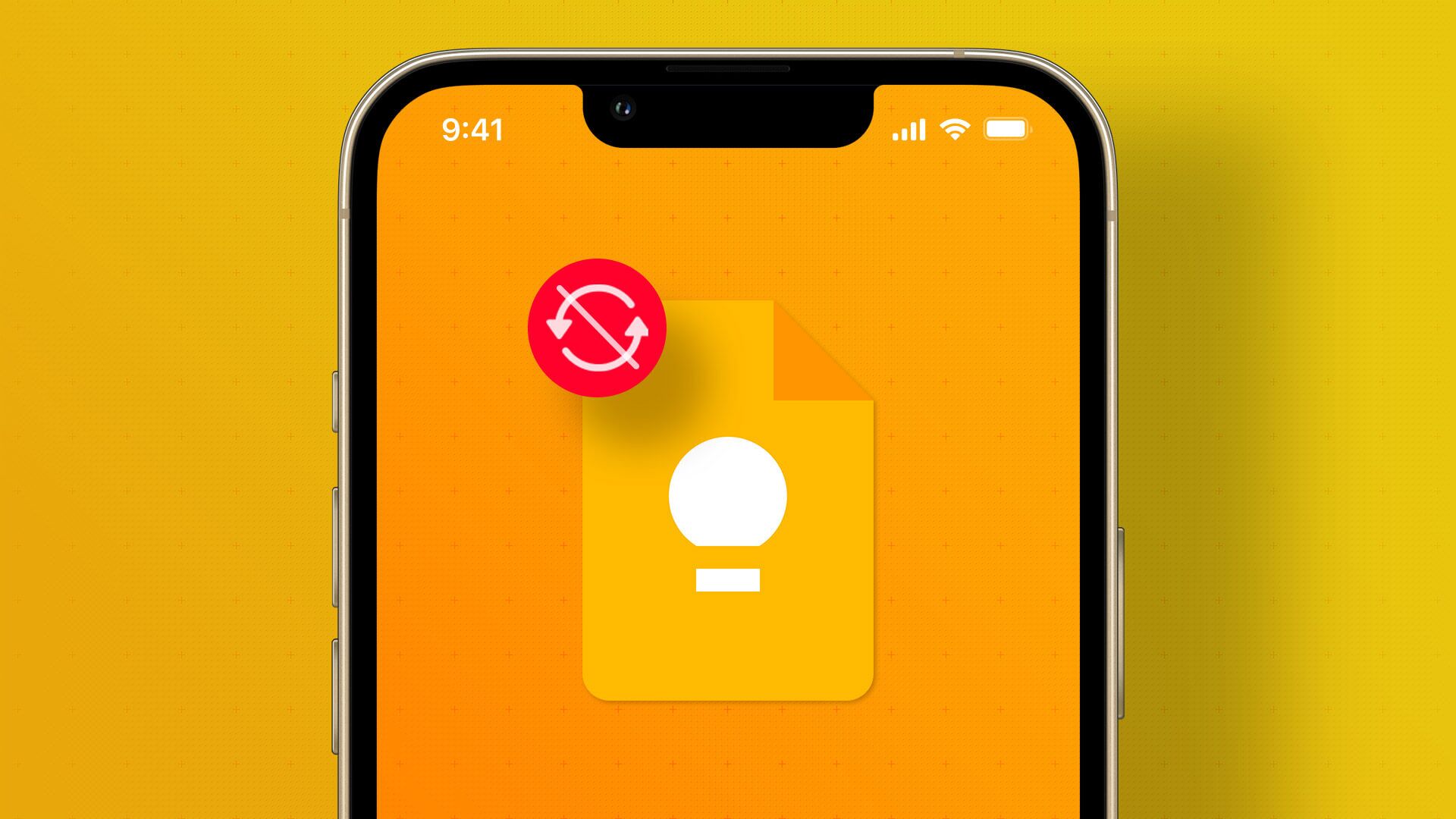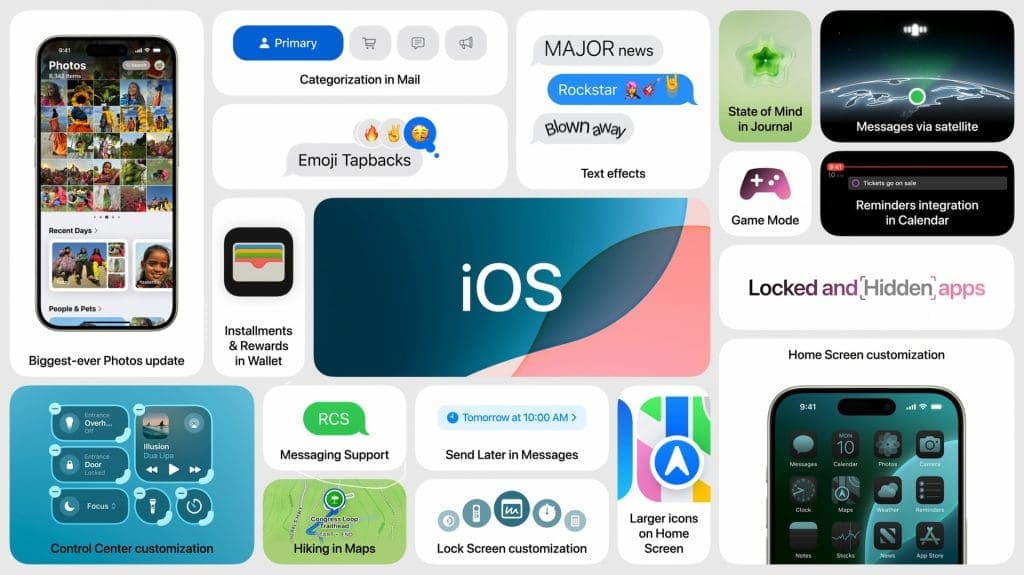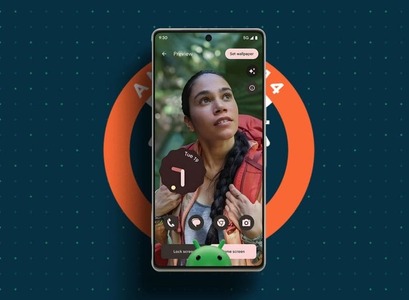تخيل هذا: هاتف iPhone الخاص بك يرن ، ووفقًا لمعرف المتصل على الشاشة ، فإن كارين ، زميلة العمل ، هي المتصل. ولكن في أغرب تطور للأحداث ، فإن الصوت الذي تسمعه عند الرد على الهاتف هو صوت دانيال – ابن عمك الذي يعيش في بلد مختلف. تقضي الدقيقتين التاليتين في حيرة شديدة وطرح الأسئلة. لقد قمت بحفظ بيانات الاتصال بشكل صحيح ، وليس لدى دانيال هاتف (أو رقم) كارين أيضًا. إذن ما الذي يحدث بالضبط؟ حسنًا ، إنه جهاز iPhone الخاص بك فقط يعرض معرف المتصل الخاطئ.

إذا تُركت بدون إصلاح في أسرع وقت ممكن ، فمن المحتمل أن تتسبب هذه المشكلة في إحداث فوضى أو وقوعك في مشكلة محرجة غير قابلة للتفسير. أعني ، ألق نظرة على محنة مستخدم iPhone في لقطة الشاشة أدناه.
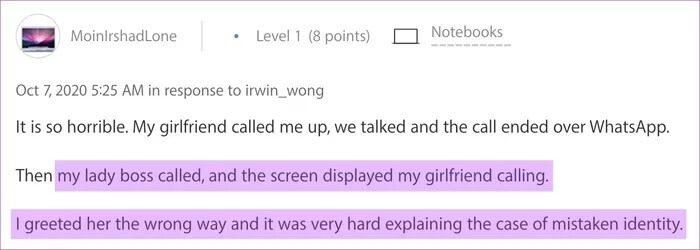
يحدث هذا الخطأ في تبديل جهة الاتصال أو خطأ معرف المتصل بشكل رئيسي بسبب خطأ يؤثر على (التطبيقات على) iPhone الذي يعمل بنظام iOS 14. راجع الحلول في القسم أدناه لحل المشكلة.
1. إعادة تشغيل IPHONE
كما أفاد بعض مستخدمي iPhone المتأثرين ، يمكن أن تؤدي إعادة تشغيل الجهاز البسيطة إلى إصلاح هذا الخلل.
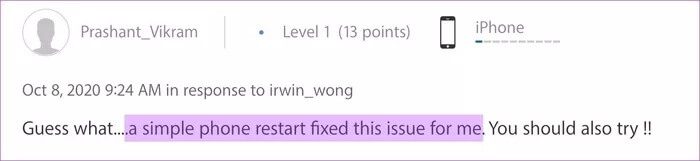
إذا كنت تستخدم iPhone مع Face ID أو واحدًا بدون زر الصفحة الرئيسية ، فانقر مع الاستمرار فوق الزر الجانبي وأي من زري الصوت لمدة ثانيتين تقريبًا. حرّك شريط تمرير الطاقة إلى اليمين لإيقاف تشغيل جهازك. انتظر لمدة دقيقة تقريبًا وقم بتشغيل جهاز iPhone الخاص بك مرة أخرى – استمر في الضغط على الزر الجانبي حتى يظهر شعار Apple على الشاشة.
بالنسبة إلى أجهزة iPhone التي تحتوي على زر الصفحة الرئيسية ، اضغط مع الاستمرار على الزر الجانبي ، واسحب شريط تمرير الطاقة إلى اليمين. أعد تشغيل جهازك بالضغط على الزر الجانبي حتى يظهر شعار Apple على الشاشة. اطلب من شخص ما الاتصال بجهاز iPhone الخاص بك وتحقق مما إذا كانت المشكلة قد تم إصلاحها.
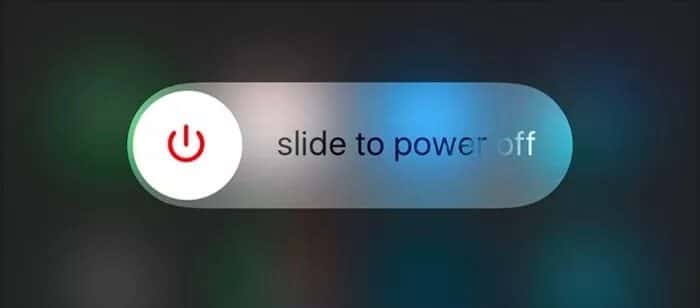
على الرغم من فعالية هذه الطريقة لبعض المستخدمين ، أفاد آخرون أنها مجرد حل مؤقت. يقودنا هذا إلى الاعتقاد بأن المشكلة قد تكون ناتجة عن تطبيق مخادع لا يتوافق مع نظام تشغيل هاتفك. بتعبير أدق ، نظام التشغيل iOS 14. جرب الحل التالي لاستكشاف الأخطاء وإصلاحها إذا كان جهاز iPhone الخاص بك لا يزال يعرض معرف المتصل الخطأ بعد إجراء إعادة تشغيل الجهاز.
2. تحديث التطبيق
وفقًا للعديد من المستخدمين في مجتمعات دعم Apple ، غالبًا ما تحدث هذه المشكلة مع iPhone الذي يظهر معرف المتصل الخاطئ بعد إجراء مكالمات صوتية أو فيديو على تطبيقات المراسلة التابعة لجهات خارجية من التقارير التي جمعناها. WhatsApp و Zoom و LINE هي أكثر التطبيقات التي تم الإبلاغ عنها شيوعًا والتي تسبب هذه المشكلة. الآن ، هناك احتمال ألا تكون هذه التطبيقات متوافقة تمامًا مع نظام التشغيل الخاص بجهاز iPhone الخاص بك ، وبالتالي تسمية جهات اتصال iPhone الخاصة بك بشكل خاطئ أثناء المكالمات.

لإصلاح ذلك ، توجه إلى قسم التحديثات في متجر التطبيقات وقم بتحديث جميع تطبيقات مكالمات الصوت والفيديو على جهاز iPhone الخاص بك.
الخطوة 1: قم بتشغيل App Store واضغط على أيقونة الملف الشخصي في الزاوية العلوية اليمنى.
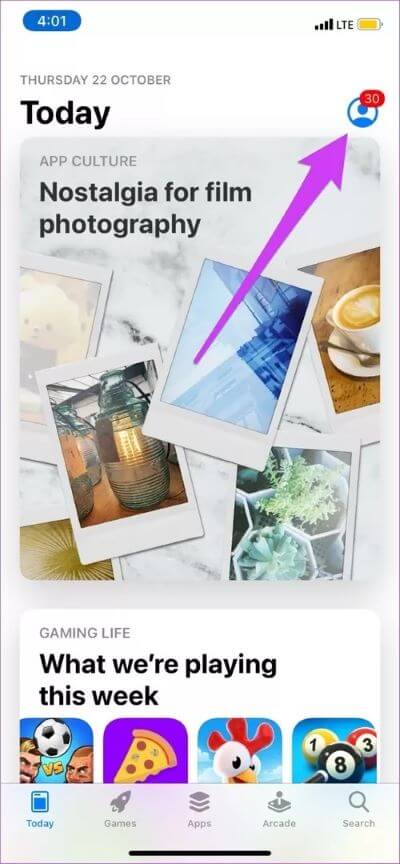
الخطوة 2: قم بالتمرير إلى قسم التحديث المتاح واضغط على زر التحديث بجوار التطبيق (التطبيقات) المتأثر.
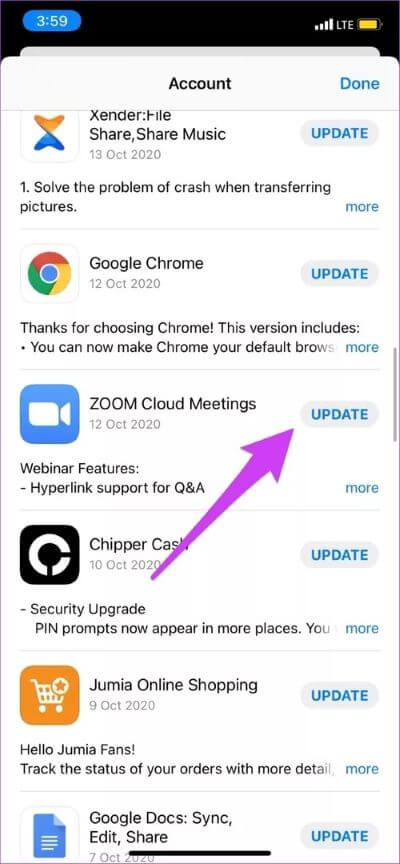
إذا لم يكن لدى التطبيق (التطبيقات) أي تحديث متاح يعمل على إصلاح الخطأ أو استمرت مشكلة معرف المتصل الخاطئ بعد تحديث التطبيق (التطبيقات) ، فانتقل إلى الطريقة التالية.
3. إعادة تعيين إعدادات IPHONE
هذا حل آخر اكتشفناه لإصلاح الأخطاء المسؤولة عن جهاز iPhone الخاص بك الذي يعرض معرف المتصل الخاطئ. لن تؤدي إعادة تعيين إعدادات جهاز iPhone إلى مسح البيانات الشخصية أو الحسابات أو ملفات الوسائط (الصور ومقاطع الفيديو). بدلاً من ذلك ، ستتم استعادة التكوينات الأساسية للجهاز مثل إعدادات الشبكة وتفضيلات لوحة المفاتيح والخصوصية وإعدادات الموقع وما إلى ذلك إلى إعدادات المصنع الافتراضية. تطبيقاتك آمنة أيضًا ؛ لن تتم إزالة أو إزالة أي شيء. يمكنك قراءة المزيد عما يحدث عند إعادة تعيين جهاز iPhone الخاص بك قبل المتابعة.
الخطوة 1: قم بتشغيل قائمة إعدادات iPhone وحدد عام.
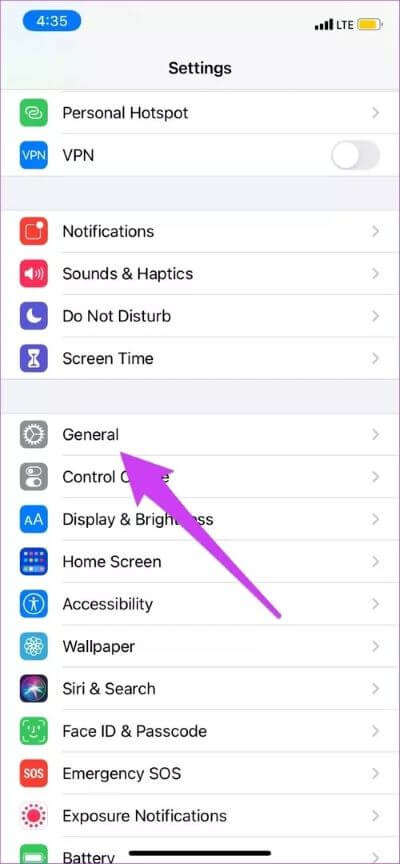
الخطوة 2: قم بالتمرير إلى أسفل الصفحة وانقر فوق إعادة تعيين.

الخطوة 3: بعد ذلك ، حدد “إعادة تعيين جميع الإعدادات”.
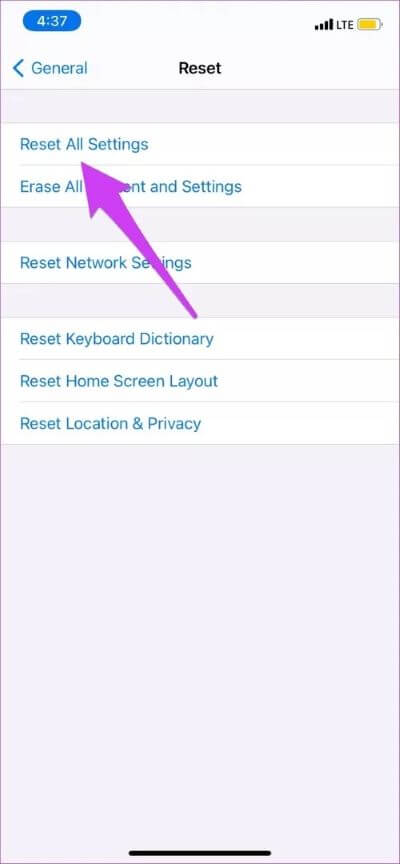
الخطوة 4: أدخل رمز مرور iPhone الخاص بك وانقر فوق “إعادة تعيين جميع الإعدادات” عند المطالبة.
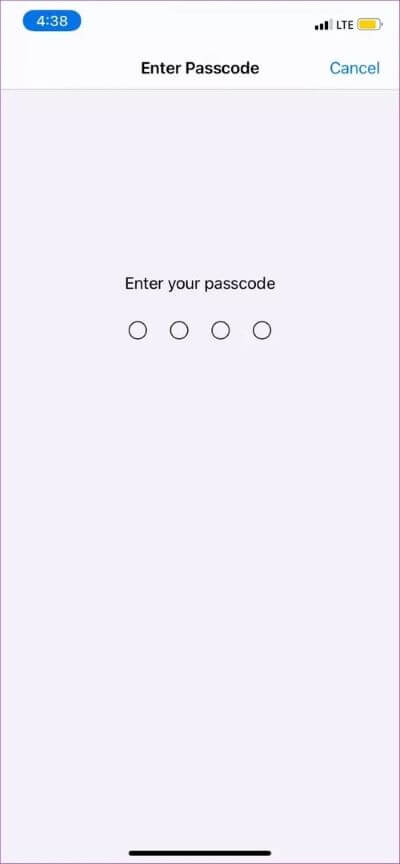
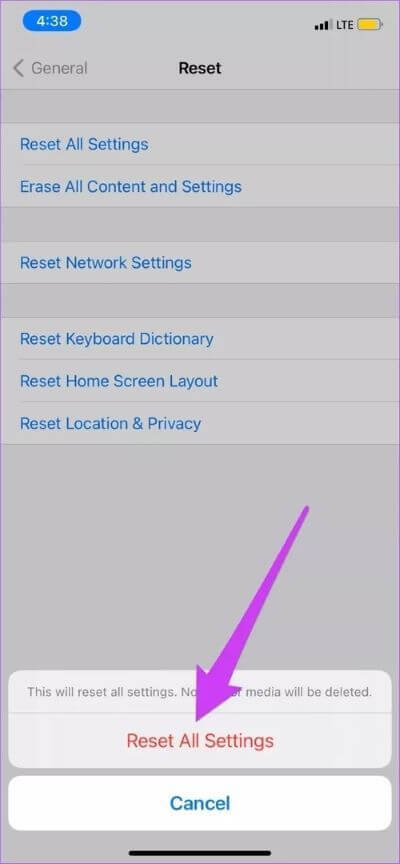
إذا استمرت المشكلة بعد إعادة تعيين جهاز iPhone الخاص بك وتجربة جميع حلول استكشاف الأخطاء وإصلاحها الأخرى الموضحة أعلاه ، فإننا نوصي بتحديث جهاز iPhone الخاص بك.
4. تحديث IOS
كما ذكرنا سابقًا ، هذه المشكلة (حاليًا) خاصة ببعض المستخدمين الذين يقومون بتشغيل الإصدار الأول من iOS 14 على أجهزة iPhone الخاصة بهم. لحسن الحظ ، يتوفر إصدار محدث من نظام التشغيل المتأثر (iOS 14.0.1) لجميع المستخدمين على مستوى العالم. لتحديث نظام التشغيل بجهازك ، قم بتشغيل قائمة الإعداد ، وانتقل إلى عام> تحديث البرنامج ، ثم انقر فوق “تنزيل وتثبيت”.
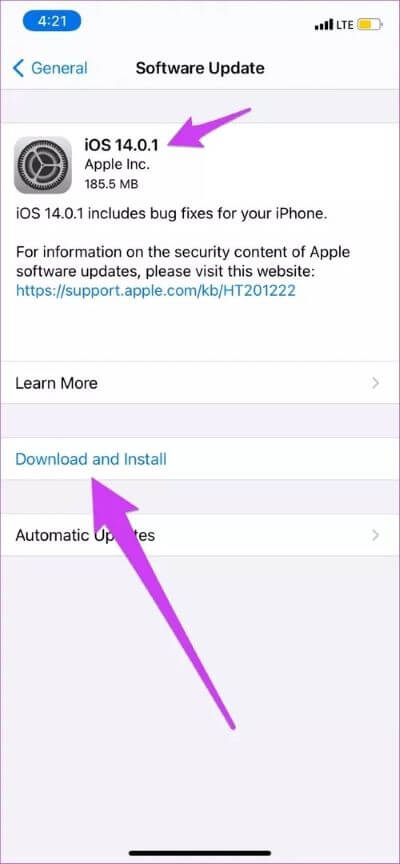
قم بإجراء المكالمات الصحيحة
إذا ثبت أن كل ما جربته فاشلًا على جهاز iPhone الخاص بك ، فقد تضطر إلى الانتظار حتى تطرح Apple تحديثًا ثابتًا آخر يعمل (بشكل دائم) على إصلاح الخطأ. ولأن هذا خطأ جديد نسبيًا يؤثر على أجهزة iOS 14 بشكل رئيسي ، فقد يستغرق الأمر بعض الوقت لحل المشكلة. من جانبنا ، سنستمر في إجراء المزيد من الأبحاث وتحديث هذه المقالة بمزيد من الحلول التي تناسب جميع مستخدمي iPhone. قم بإسقاط تعليق أدناه إذا كنت بحاجة إلى أي مساعدة بخصوص خطأ معرف المتصل الخاطئ لـ iPhone أو إذا كان لديك اقتراح.